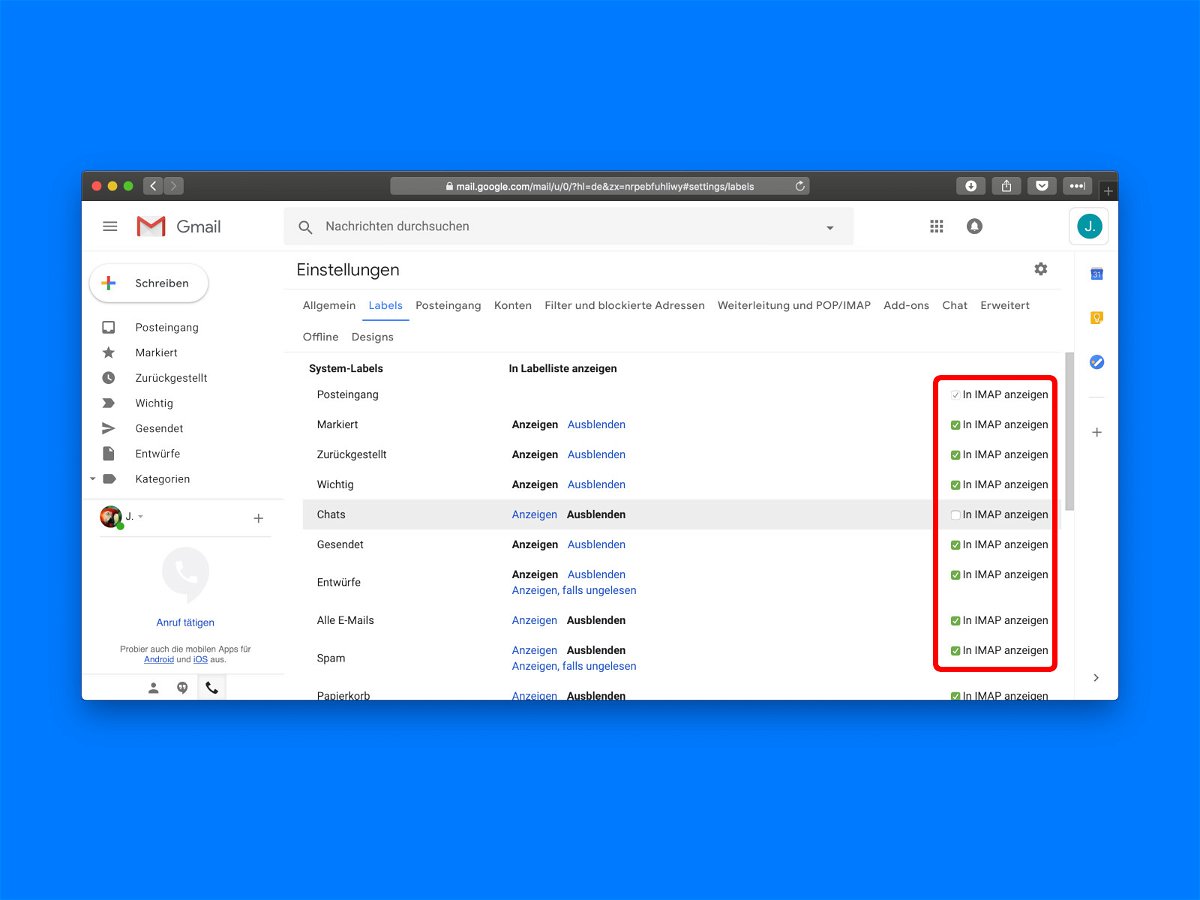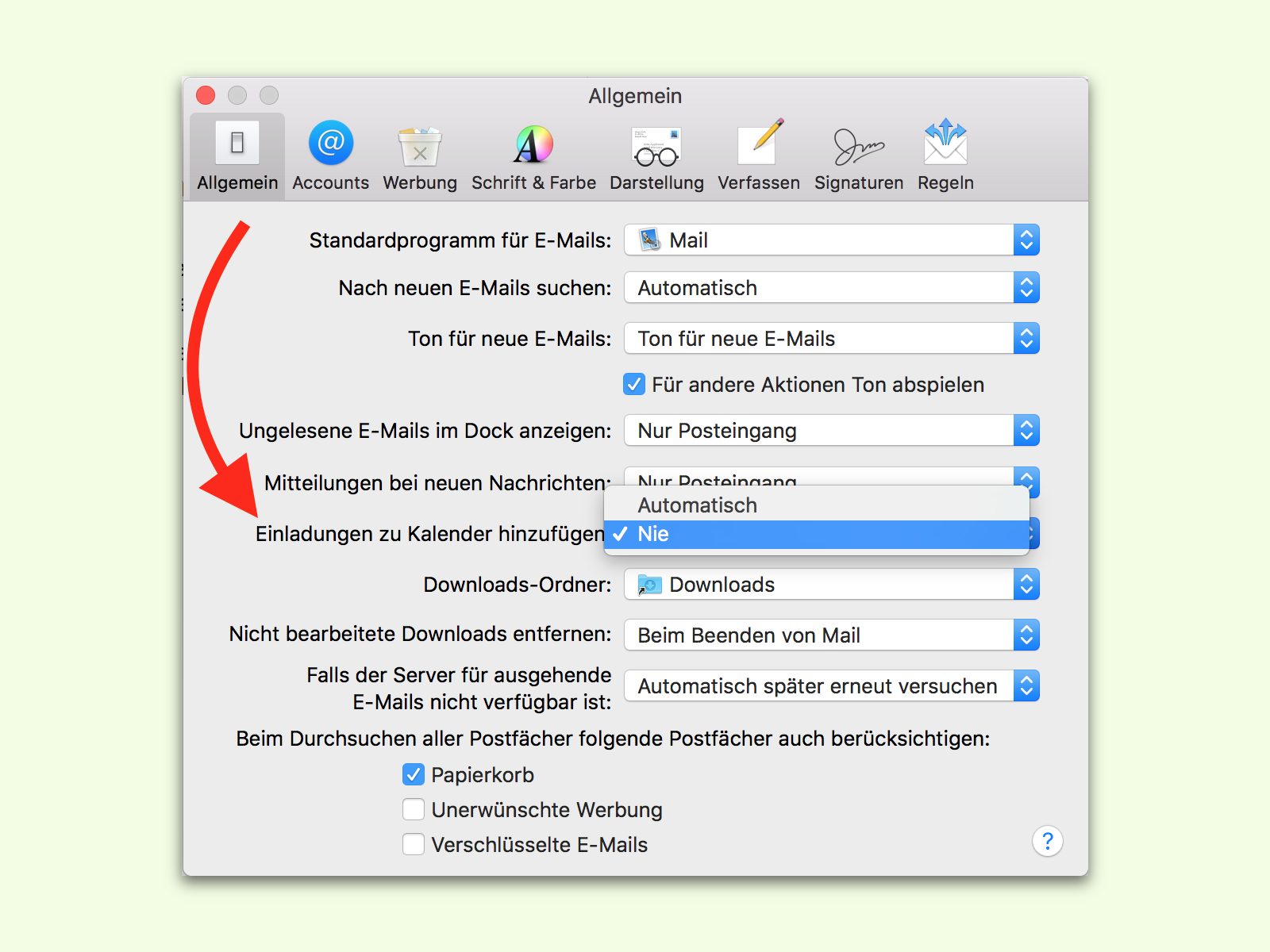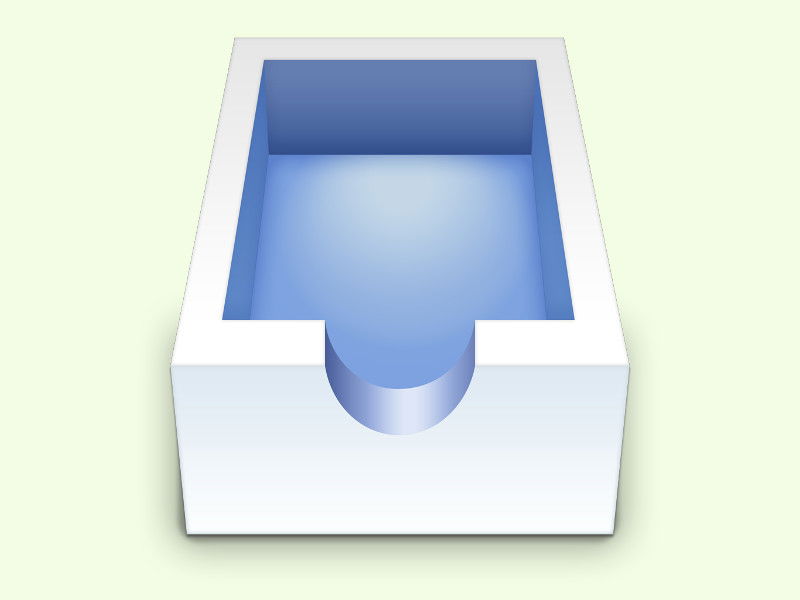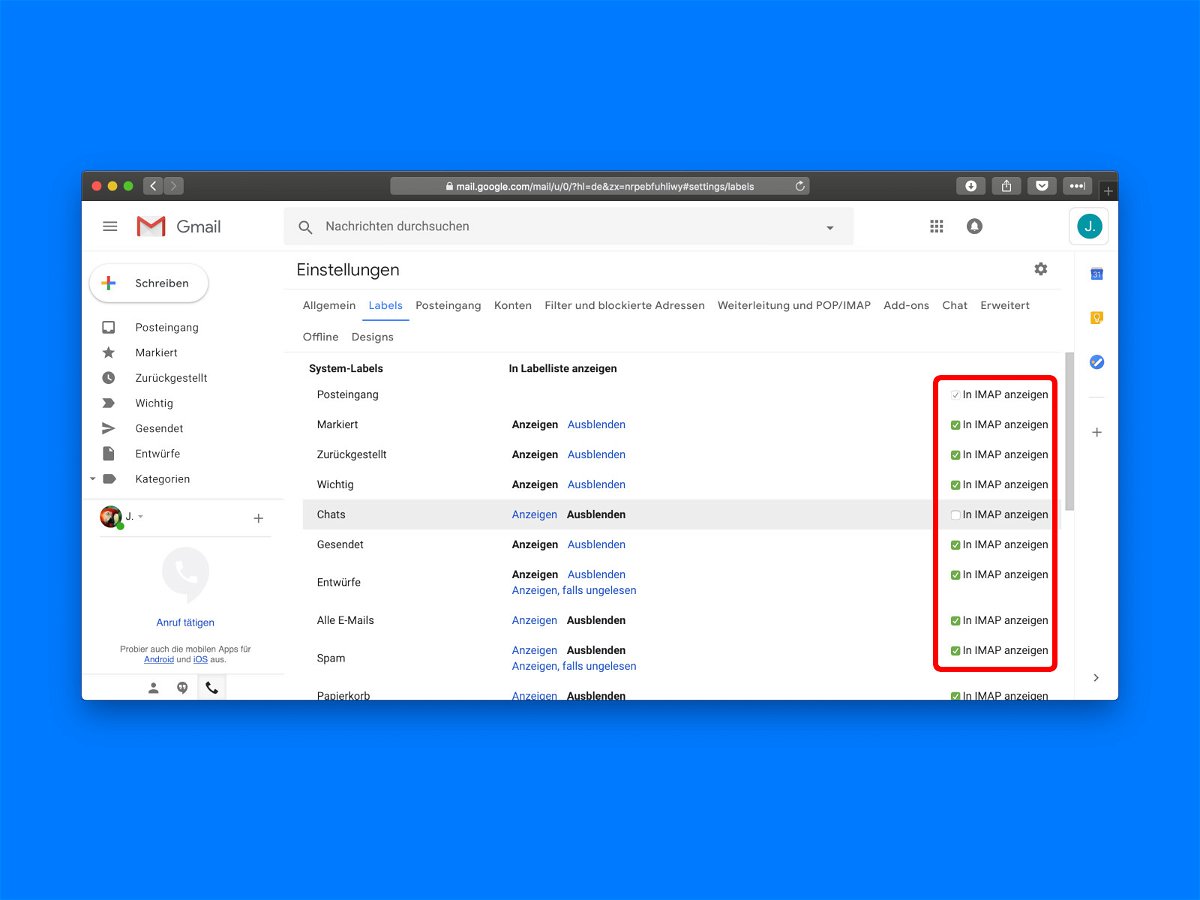
26.08.2018 | Internet
Mit den sogenannten Labels können eMails in Google Mail bequem archiviert und sortiert werden. Da ist es gut möglich, dass man beim IMAP-Zugriff auf Gmail von unterwegs oder über ein Desktop-Programm nicht alle eMail-Ordner sehen und downloaden will. Das weiß auch Google und bietet Schalter an, mit dem sich jeder Ordner einzeln ein- oder ausblenden lässt.

18.04.2018 | macOS
Beim Verfassen von Nachrichten im eMail-Programm von macOS prüft das System automatisch, ob der Benutzer Schreibfehler in den Text eingebaut hat. Das funktioniert ähnlich wie bei Outlook. Wer diese Prüfung der Rechtschreibung nicht wünscht, kann sie auch ganz abschalten.
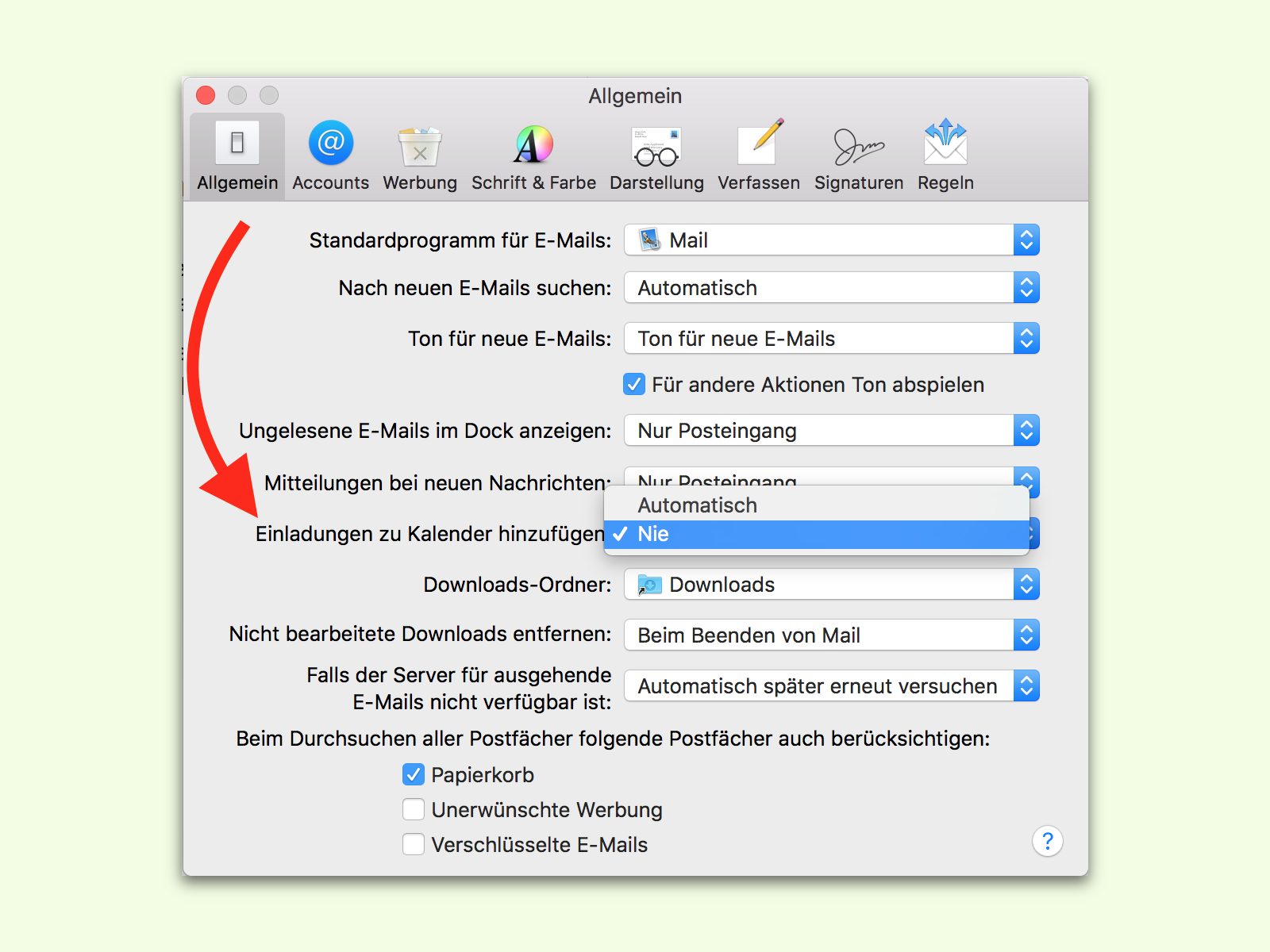
05.01.2017 | macOS
In der Mail-App von macOS werden Termine, die in eMails enthalten sind, automatisch in den Kalender übernommen. Diese Automatik stört bisweilen mehr, als sie nützt – etwa dann, wenn man viele Einladungen zu Terminen bekommt, aber nur an wenigen teilnimmt.

16.08.2016 | macOS
Wenn der Mac ausgerechnet dann abstürzt, wenn gerade Apple Mail aktiv ist, kann es sein, dass danach die Etiketten, also farbigen Markierungen, von eMails scheinbar nicht mehr da sind – sie fehlen in der Liste einfach. Mit wenigen Klicks lässt sich das Problem meist beheben.

28.06.2016 | macOS
Es passiert leider öfter: Das Mail-Programm am Mac stürzt ab oder hat Probleme mit der Darstellung von Nachrichten. Im Extrem-Fall lässt sich Apple Mail dann erst gar nicht starten, sondern wird sofort wieder beendet. Dann hilft oft ein Trick weiter.
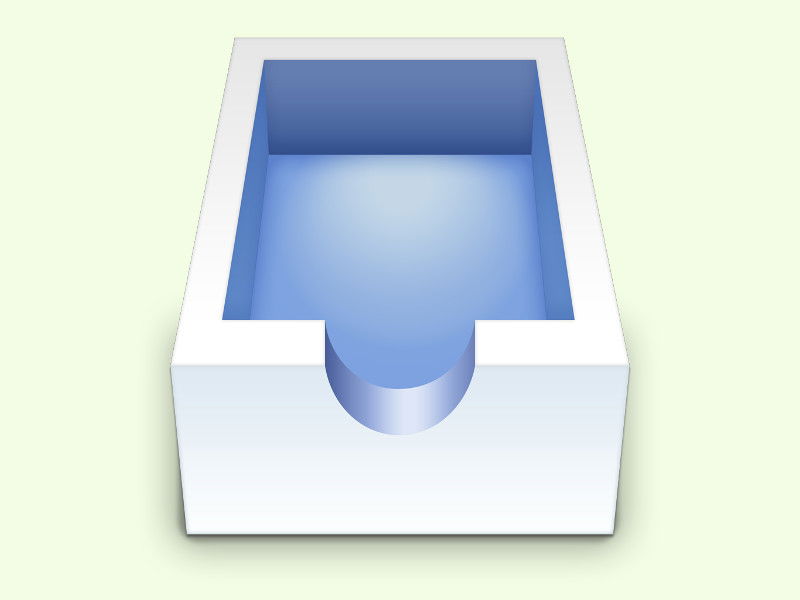
22.04.2016 | Tipps
Wer eine eMail gesendet hat, dann aber feststellt, dass etwas vergessen wurde, muss das Senden schnell stoppen können. Bei Apple Mail ist das aber gar nicht so einfach. Es sei denn, man verwendet einen Trick.

14.12.2015 | macOS
Das eMail-Programm am Mac lässt sich durch Erweiterungen mit neuen Funktionen versehen. Nach einem System-Upgrade laufen diese aber manchmal nicht mehr. Dann entfernt man sie am besten, sodass nicht bei jedem Start von Apple Mail ein Fehler erscheint.

14.05.2015 | macOS
Mit Maildrop werden E-Mails kleiner, indem Anlagen nicht direkt angehängt werden, sondern ein Link auf eine iCloud-Datei verschickt wird. Das macht Apple Mail automatisch, sobald die Datei eine bestimmte Größe überschreitet. Wie groß Anlagen sein dürfen, kann man selbst festlegen.