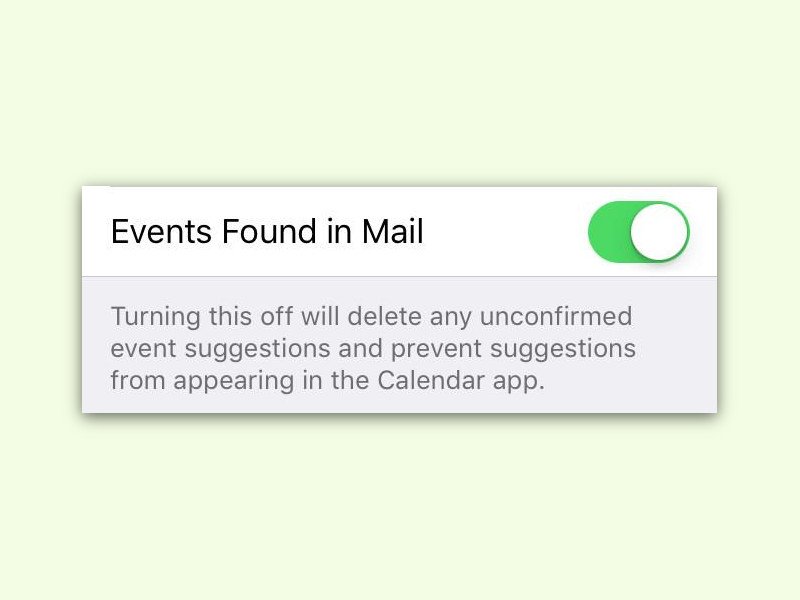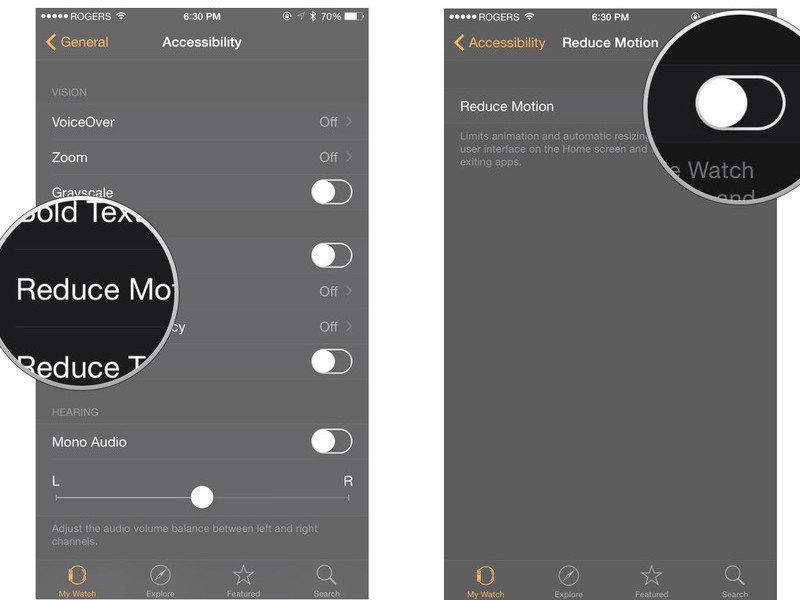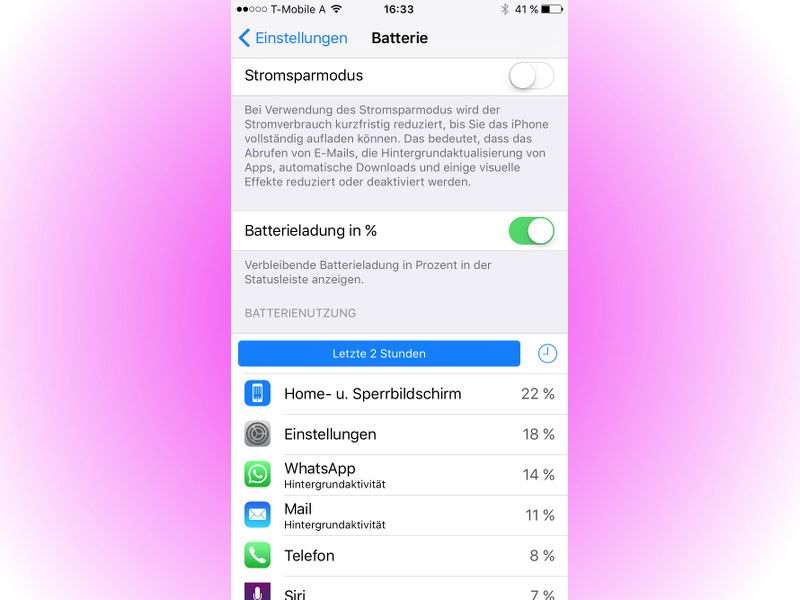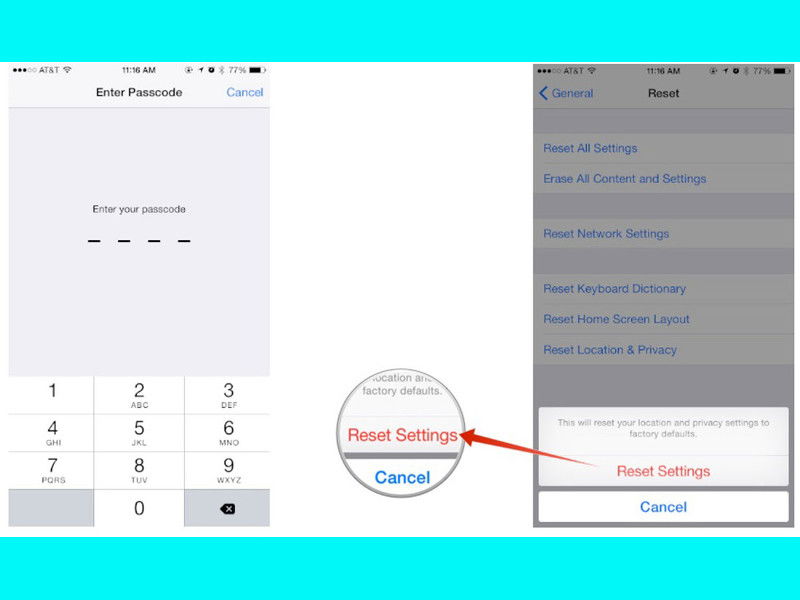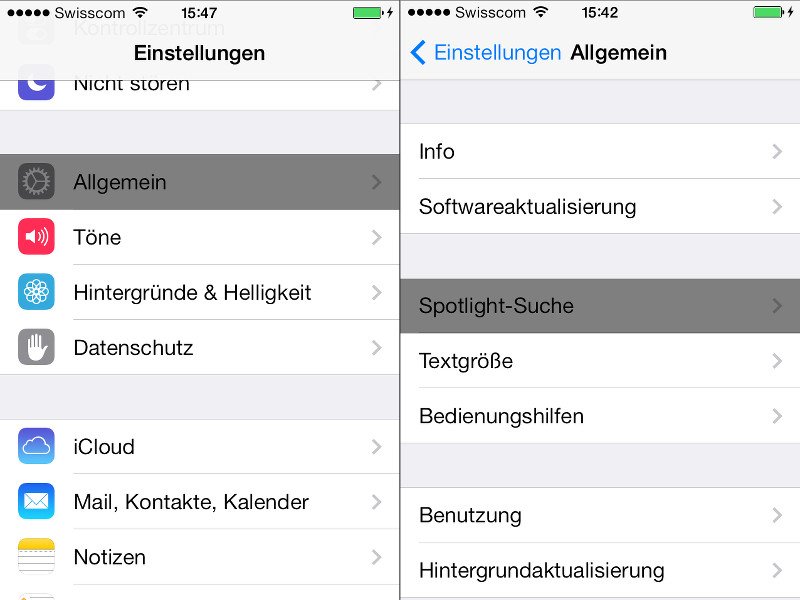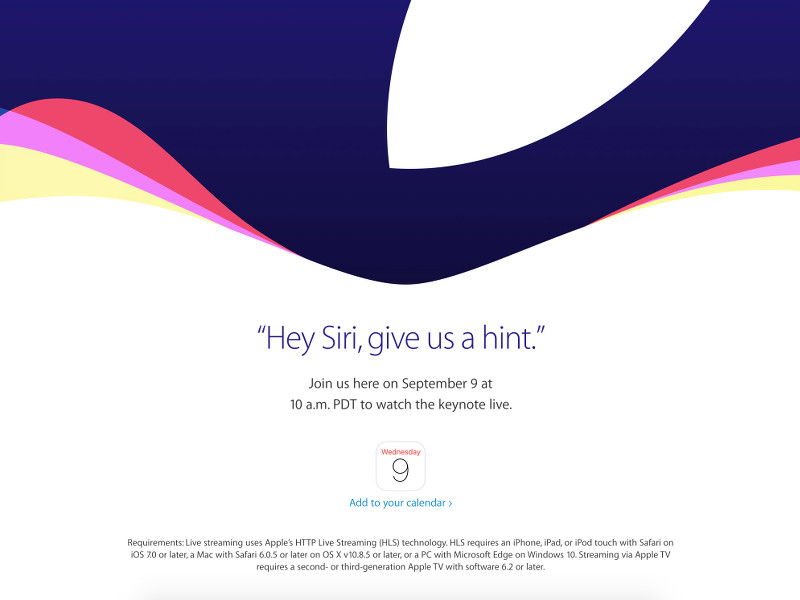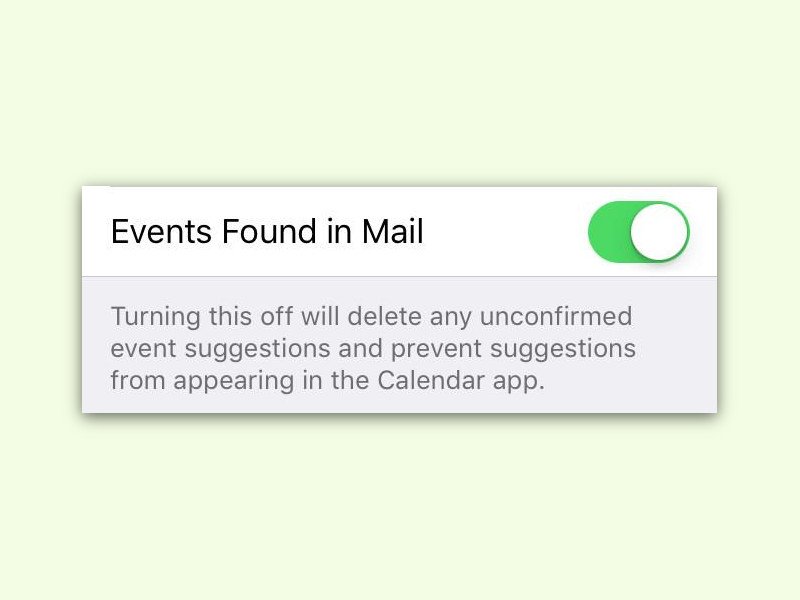
17.09.2015 | iOS
In iOS 9 ist der Kalender schlauer geworden: Er zeigt jetzt auch automatisch Termine an, die im Text von eMails erwähnt wurden, die man empfangen hat. Das geht, sobald ein Mailkonto hinterlegt ist. Wen diese Automatik stört, der kann sie auch abschalten.

15.09.2015 | iOS
Ab 16. September steht es zur kostenlosen Aktualisierung bereit: Mit dem neuen iOS 9 werden Apps einfacher, Siri lernt neue Tricks, und dank verbessertem Multitasking kann der Nutzer mehrere Aufgaben gleichzeitig erledigen. Hier steht, wie man sein iPhone oder iPad updatet.
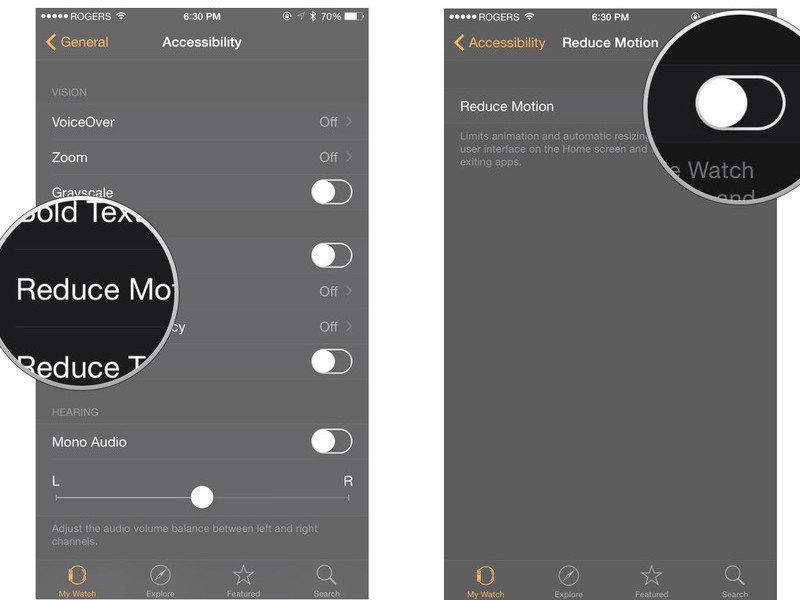
14.09.2015 | iOS
Zoomen, Animationen, Effekte – all das ist Teil der animierten Oberfläche bei der Apple Watch. Wem das alles zu viel Schnickschnack ist, der reduziert die Animationen einfach. Hier steht, wie das geht.
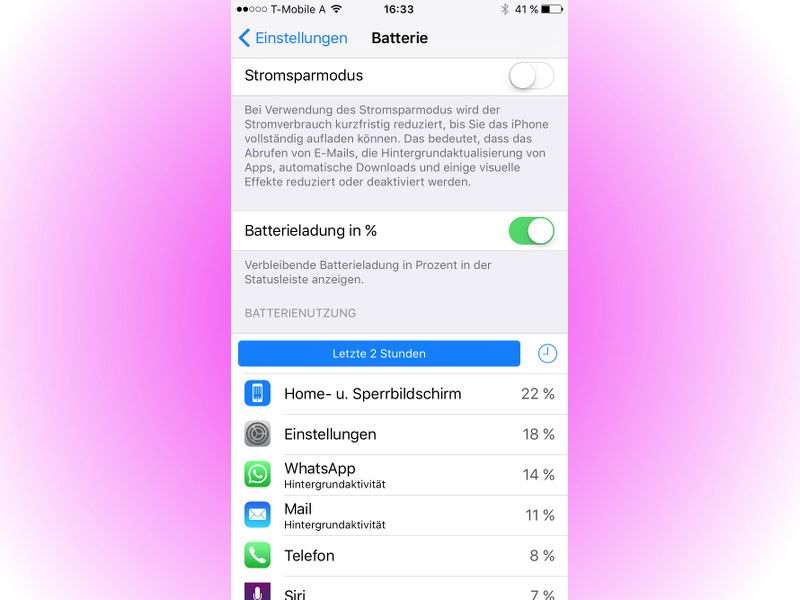
13.09.2015 | iOS
Wer bei fast leerem Handy-Akku dennoch erreichbar bleiben muss, kann in iOS 9 den neuen Stromspar-Modus aktivieren. Damit wird der Akku geschont, das iPhone bleibt aber mit dem Mobilfunk-Netz verbunden.
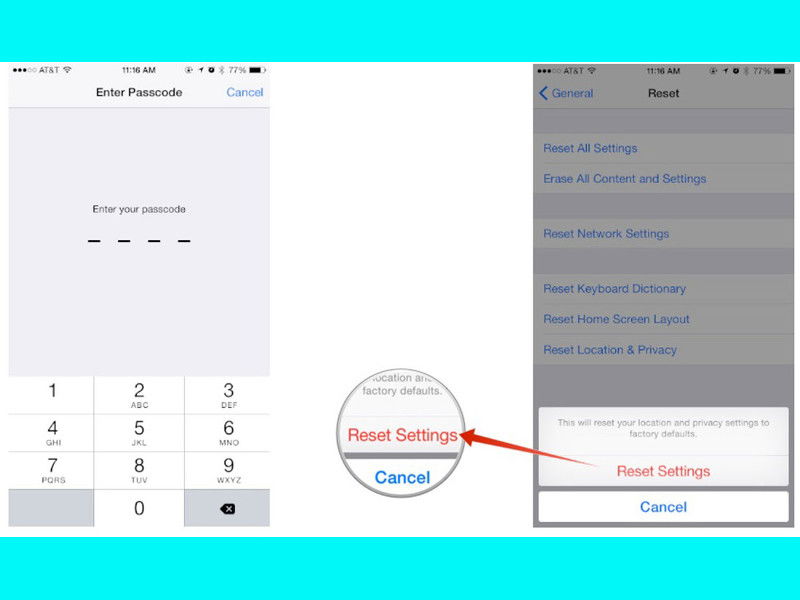
13.09.2015 | iOS
Beim Anschluss eines iOS-Geräts an einen PC oder Mac erscheint die Rückfrage, ob man dem Gerät vertrauen will. Hat man später eine lange Liste von vertrauenswürdigen Computern, kann man die auf einen Schlag leeren.
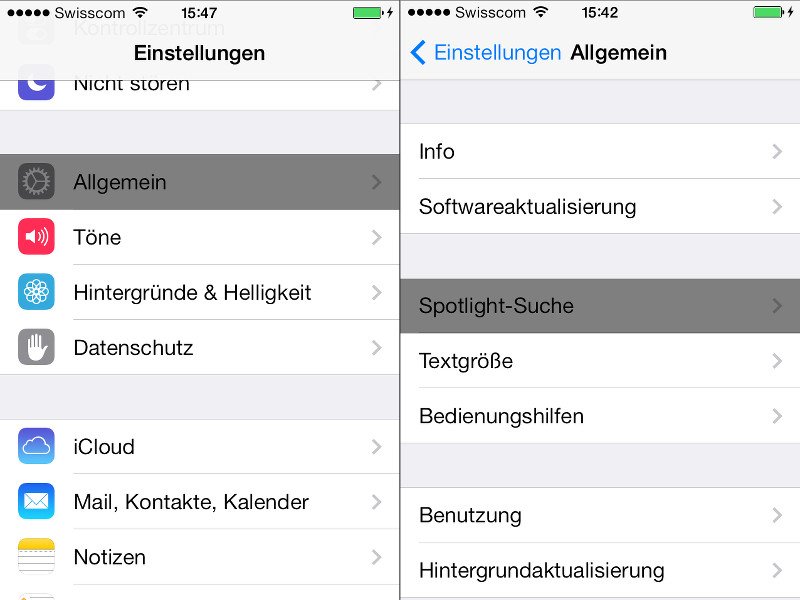
09.09.2015 | iOS
Früher hatte die Spotlight-Suche auf dem iPhone ihre eigene Seite. Mit iOS 9 hat sie diese eigene Seite wieder zurückerhalten. Außerdem ist Spotlight jetzt viel mächtiger geworden: Die Ergebnisse schließen nun auch Resultate aus Apps mit ein.
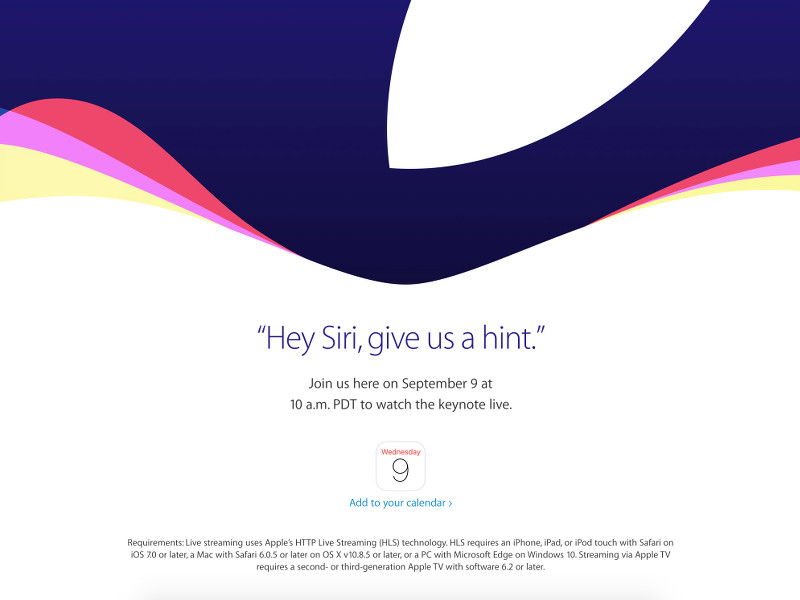
08.09.2015 | iOS
Zum ersten Mal seit Langem wird die iPhone-Präsentation am 9. September 2015 auch für Windows-Nutzer zu empfangen. Das klappt mit dem Microsoft-Edge-Browser, denn das Programm unterstützt das gleiche HTTP-Livestream-Protokoll wie QuickTime und Safari.