Siri kennt viele Sound-Effekte
Nach dem Update auf iOS 8.4.1 oder iOS 9 kennt die Sprach-Assistentin Siri jetzt auch verschiedenste Sound-Effekte – zum Beispiel von Feuerwerk, Wasser, einem Kaminfeuer, und vieles mehr.
Nach dem Update auf iOS 8.4.1 oder iOS 9 kennt die Sprach-Assistentin Siri jetzt auch verschiedenste Sound-Effekte – zum Beispiel von Feuerwerk, Wasser, einem Kaminfeuer, und vieles mehr.
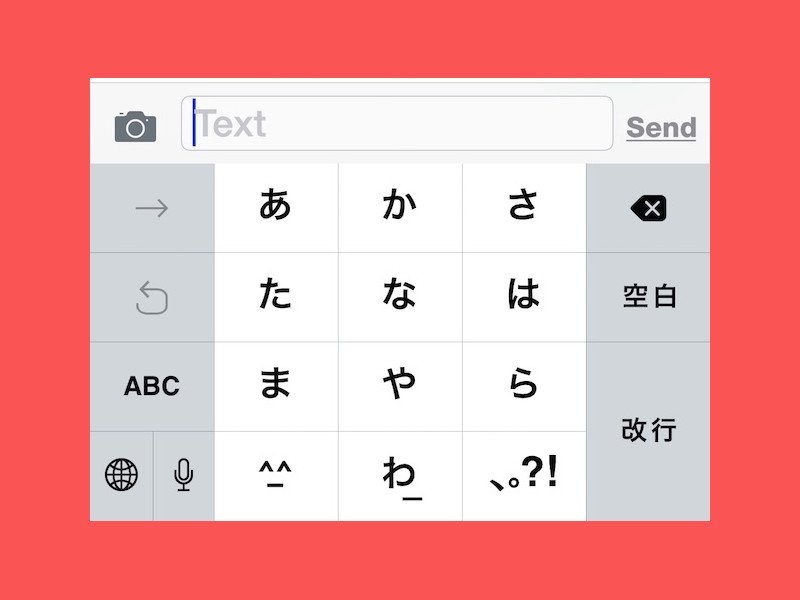
Wenn man mehrere Sprachen spricht, braucht man auch die entsprechenden Sonderzeichen. Die sind besonders einfach erreichbar, wenn man die Tastatur auf dem iPhone- oder iPad-Bildschirm einfach austauscht.
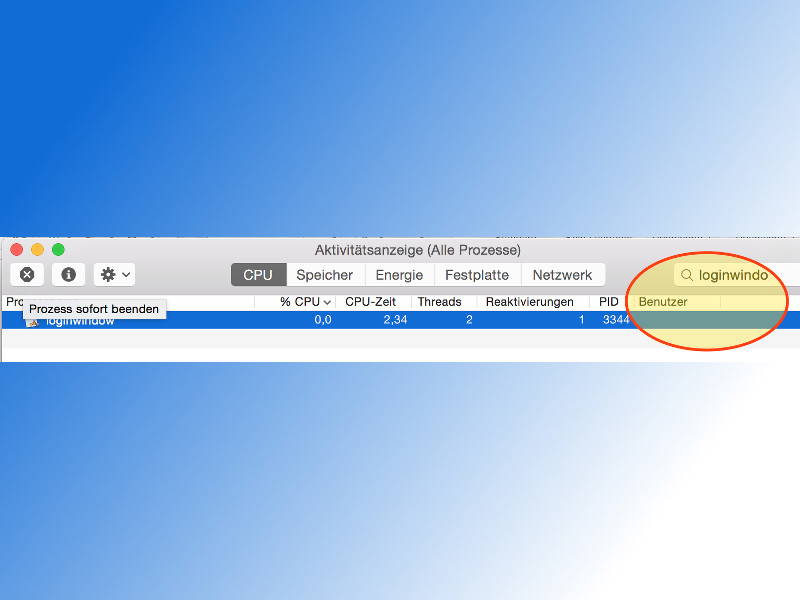
Werden an einem Mac mehrere Benutzer-Konten verwendet, muss man nicht erst zum anderen Konto umschalten, um es auszuloggen. Man kann andere Mac-Benutzer auch direkt abmelden.
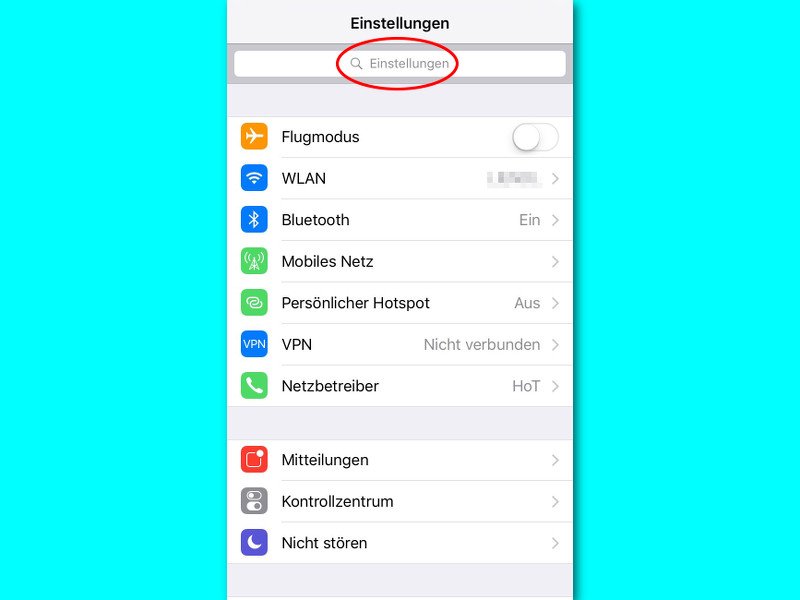
iOS 9 bringt zahlreiche neue Funktionen, die die Verwendung eines iPhones erheblich vereinfachen und die am ersten Blick nicht zu erkennen sind. Ein Beispiel ist die Suchfunktion für Einstellungen. Damit lassen sich bestimmte Einstellungen suchen, ohne dass man sich durch unübersichtliche Menüs hangeln muss.
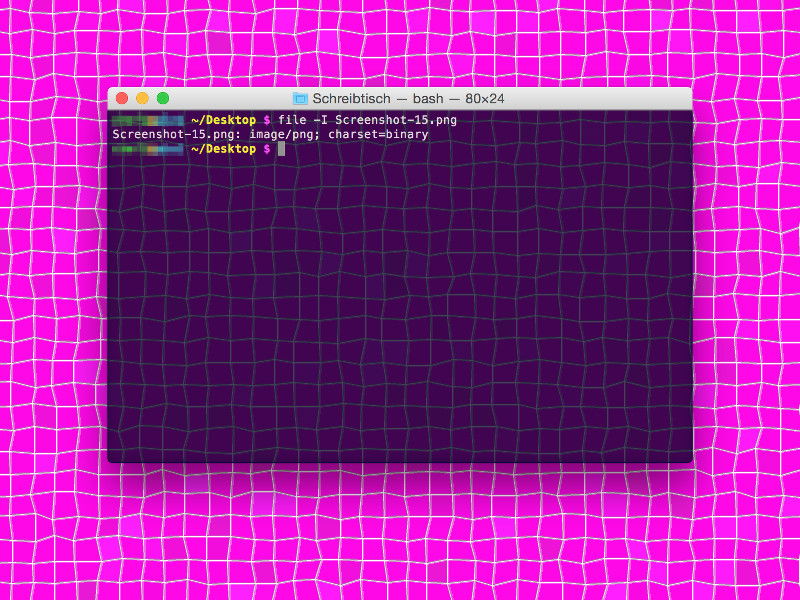
Ein Blick in den Finder verrät jedem Mac-Nutzer, um welchen Typ es sich bei einer bestimmten Datei handelt. Notfalls hilft ja auch ein Blick in das Informations-Fenster, das über die rechte Maustaste geöffnet werden kann. Notfalls lässt sich der Dateityp allerdings auch im Terminal bestimmen.
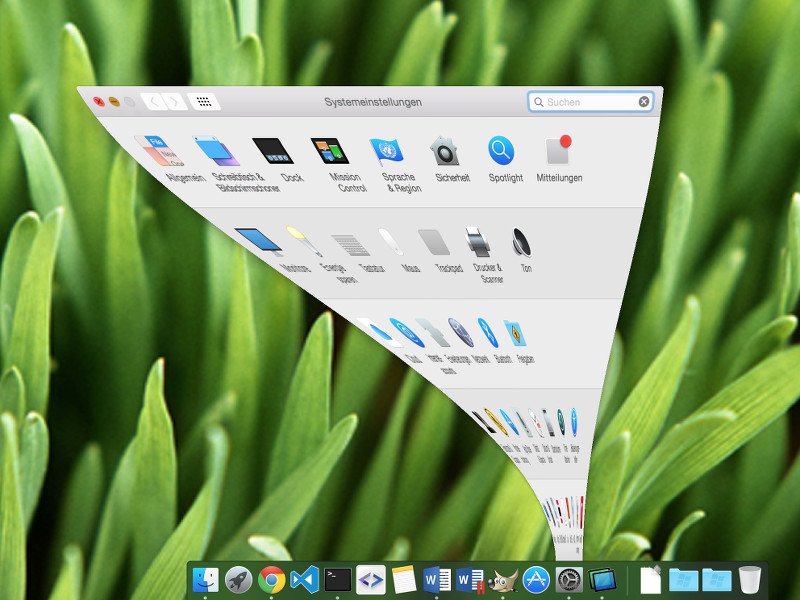
Viele Darstellungs-Änderungen sind in OS X animiert. Das ist schick anzusehen. Besonders toll wirkt der Effekt in der Zeitlupe. Um die Zeitlupe zu aktivieren, bedarf es eines kleinen Tricks.
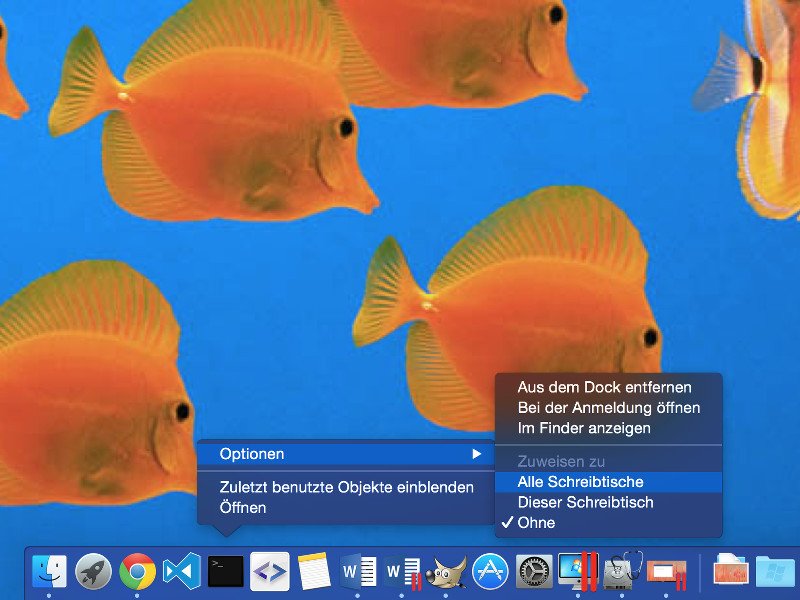
Am Mac kann der Benutzer seinen Bildschirm so einstellen, dass er über mehrere virtuelle Desktops verfügt. So kann man die Oberfläche besser sortieren. Will man bestimmte Fenster auf jedem Schreibtisch finden, lässt sich auch das konfigurieren, und zwar über das Dock.
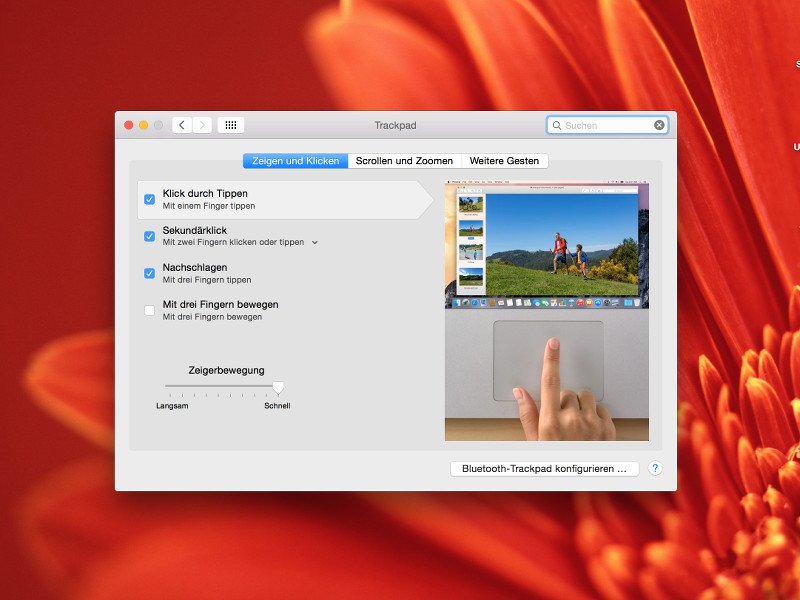
Windows-Nutzer kennen die Funktion, dass ein leichter Fingertipp ausreicht, um einen Mausklick auszulösen. Beim Mac geht das normalerweise nicht – hier muss auf das Trackpad gedrückt werden, bis es knackt. Es sei denn, man ändert eine Einstellung.