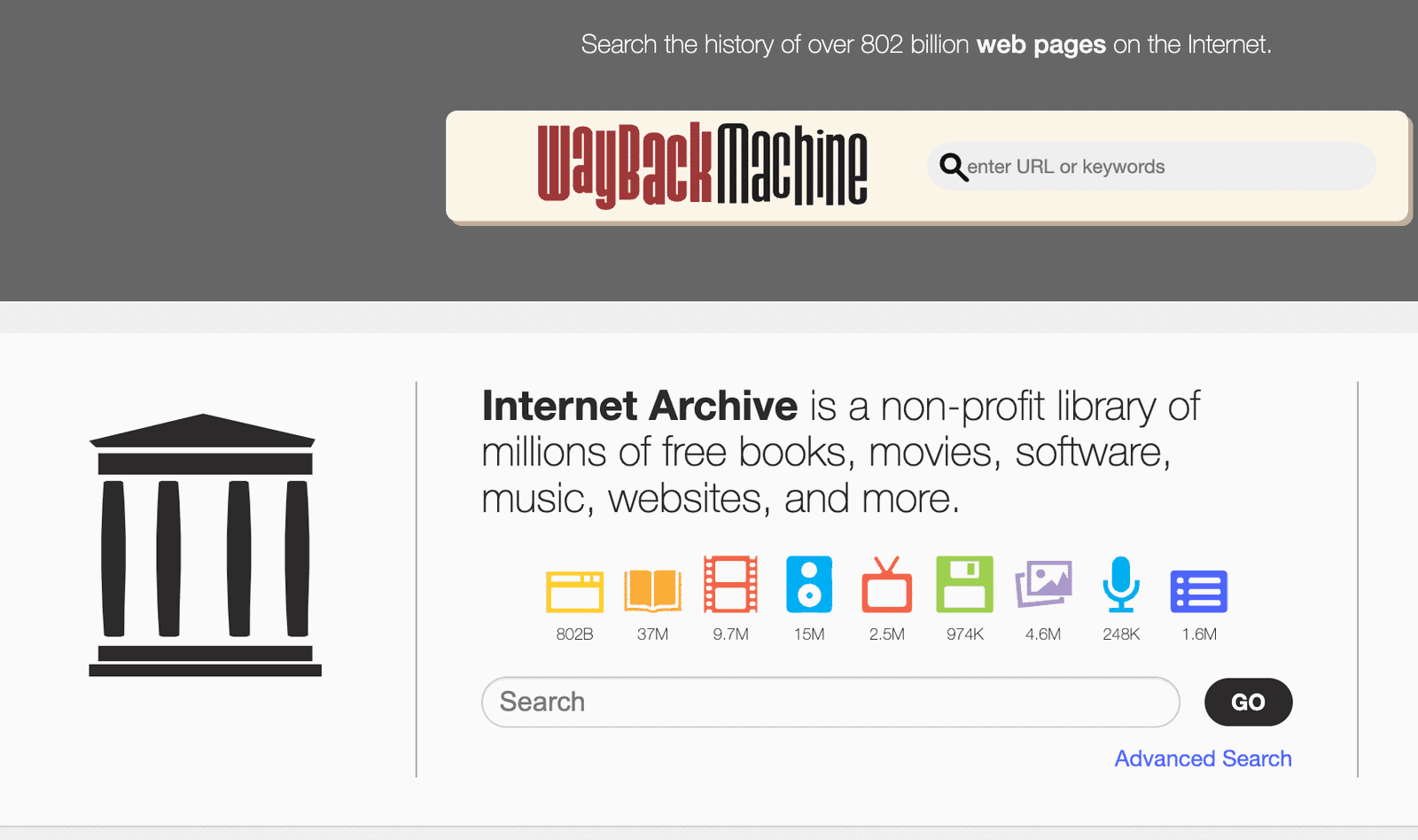
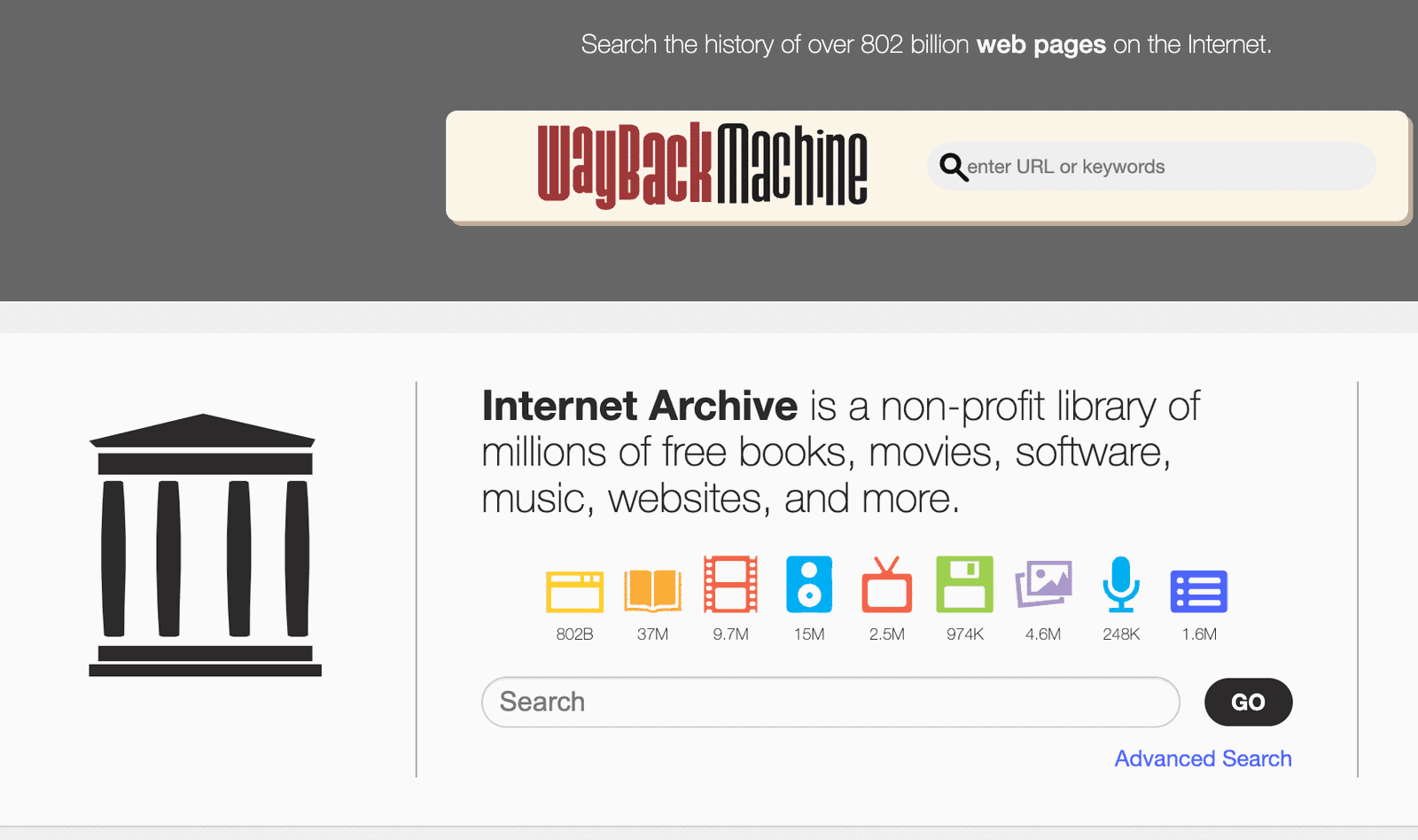
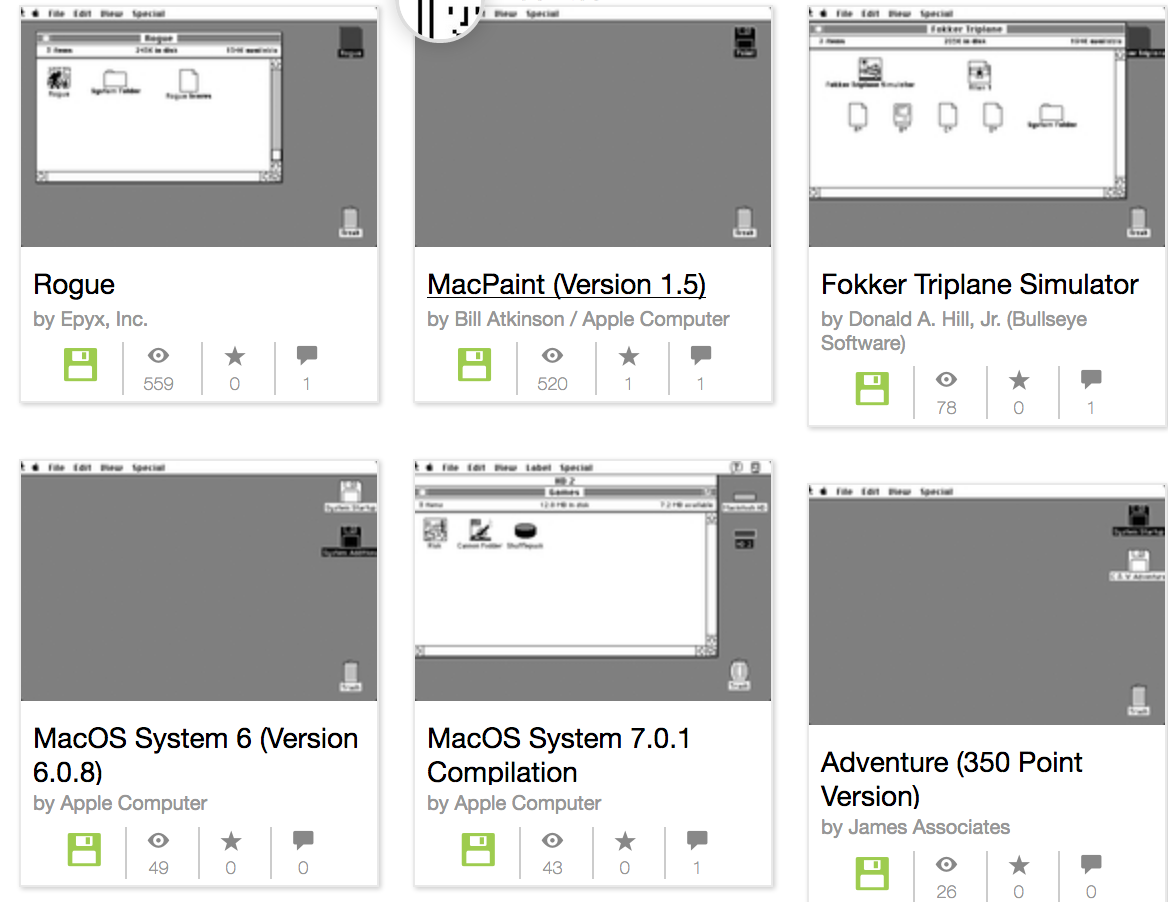
Ein Blick zurück: Alte Mac-Klassiker im Browser
MacPaint, MacWriter oder Microsoft Basic waren die Klassiker auf den Apple Mac-Rechnern der 90er Jahre und hatten einen ganz eigenen „Flair“. Aus heutiger Sicht wirken die Anwendungen altbacken – aber so ein Blick zurück kann spannend und...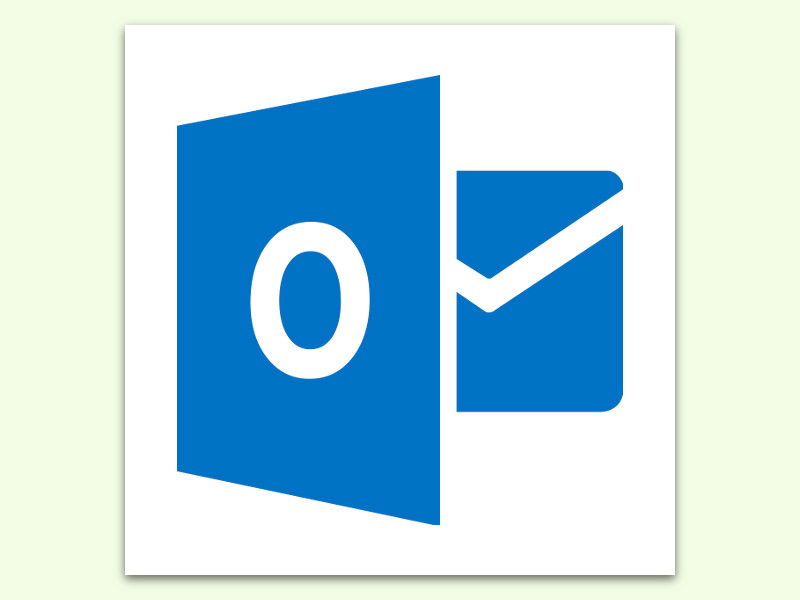
Outlook-eMail-Archive von externem Laufwerk einlesen
Outlook-Archive können ziemlich groß werden – besonders, wenn man viele eMails sendet und empfängt. Wer aus geschäftlichen Gründen alte eMails archivieren muss, kann dies auf einer externen Festplatte tun. Zum Nachschlagen kann die Datei direkt von dort geöffnet werden.
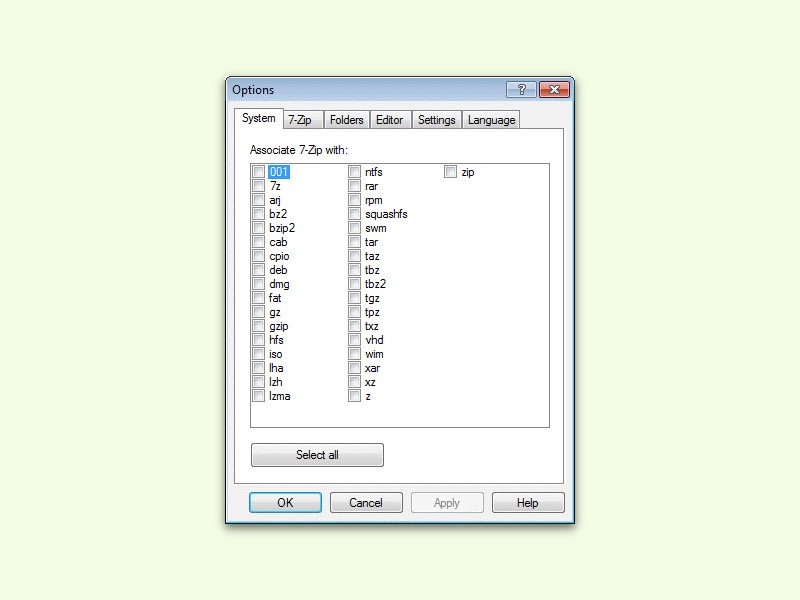
Datei-Typen zu 7-Zip zuordnen
Meist werden *.zip-Archive im Explorer geöffnet. Allerdings können so keine anderen Archiv-Typen gelesen werden – *.rar-Dateien bleiben etwa außen vor. Mit einer Alternative wie 7-Zip ist das Problem gelöst. Auf Wunsch lassen sich Archive direkt mit 7-Zip öffnen.
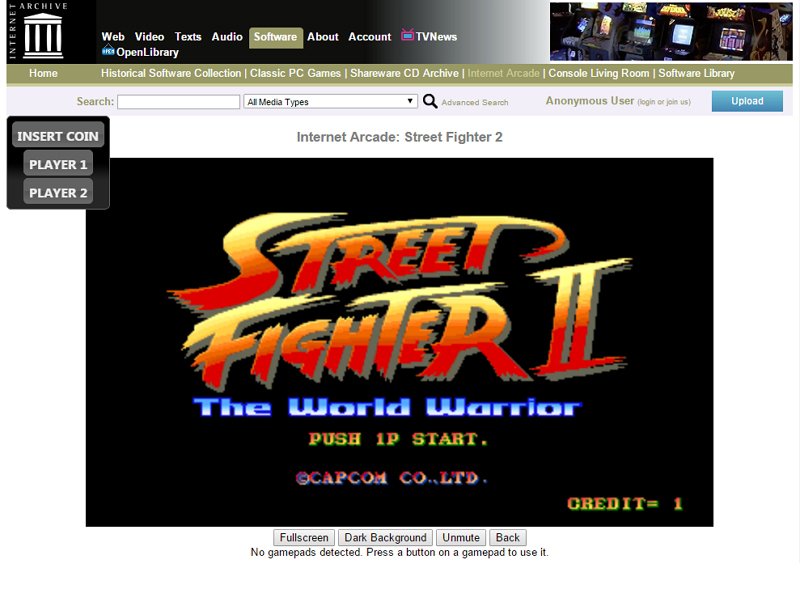
Arcade-Klassiker im Browser zocken
Viele Arcade-Klassiker aus den 70er, 80er und 90er Jahren lassen sich kostenlos online spielen: Die Games werden im Browser gespielt – ohne Installation. Wer Computerspiele mag, muss dafür nicht unbedingt viel Geld ausgeben. In den App-Stores gibt es zuhauf kostenlose...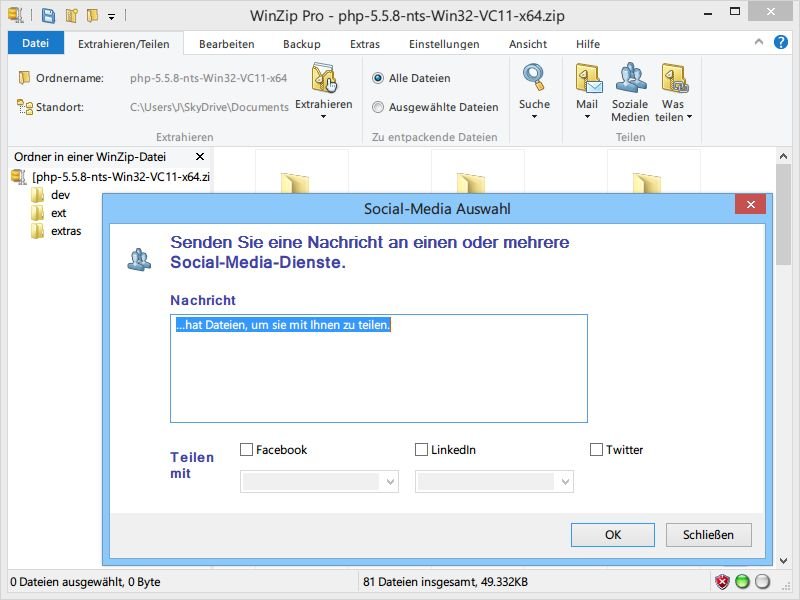
ZIP-Dateien mit WinZip in sozialen Netzwerken teilen
Eins der besten Programme für *.zip-Dateien ist WinZip. Um eine gezippte Datei für Ihre Bekannten freizugeben, lässt sie sich auch bequem in eine Cloud laden. Dann wird einfach der Link verschickt.




