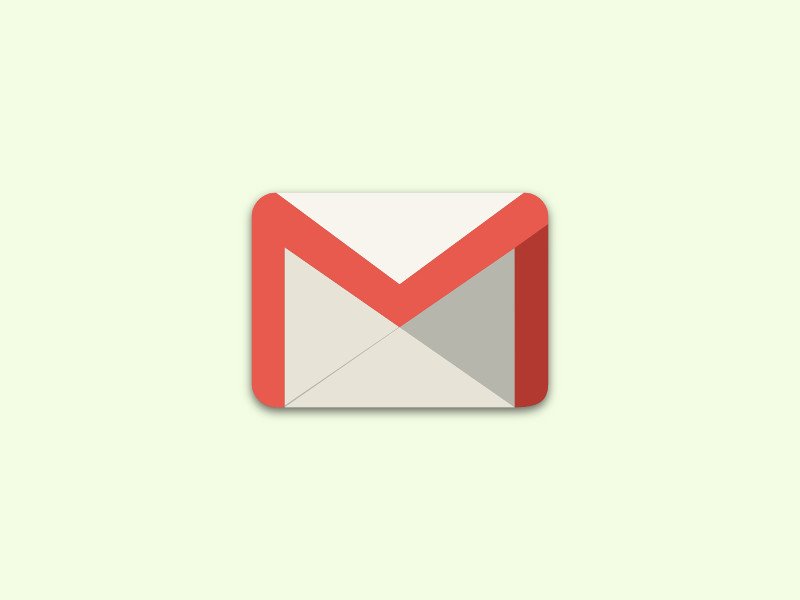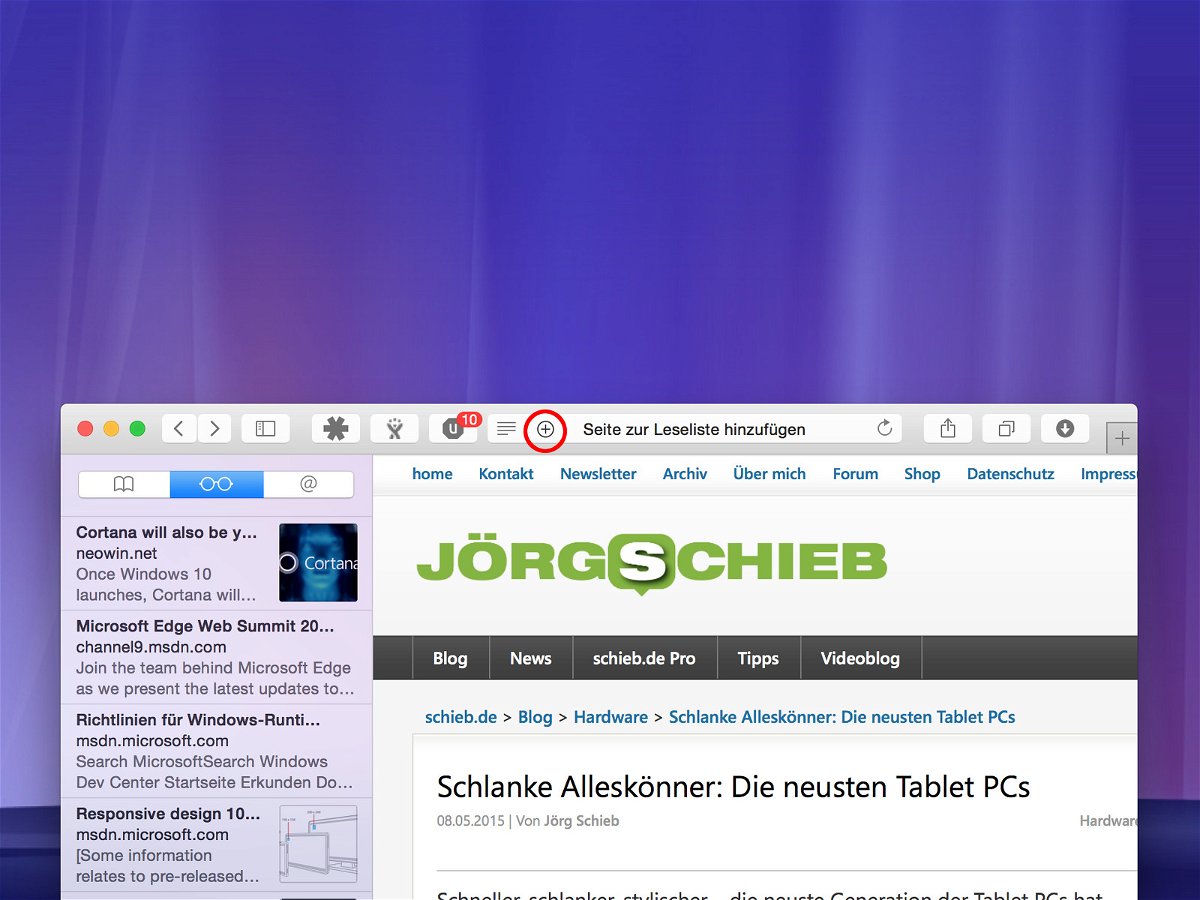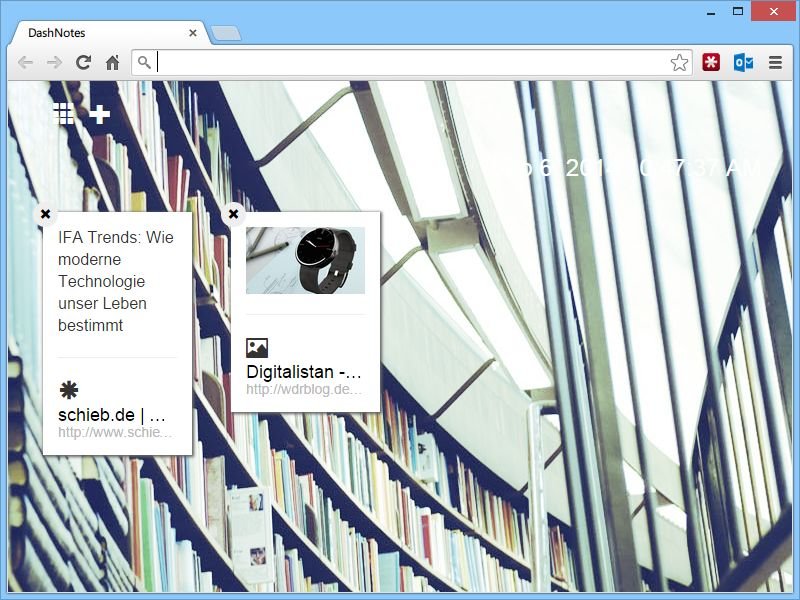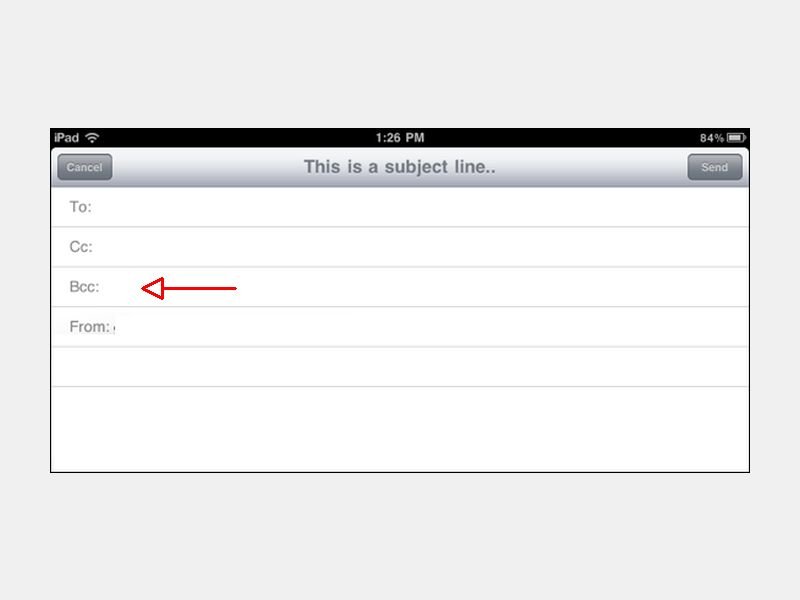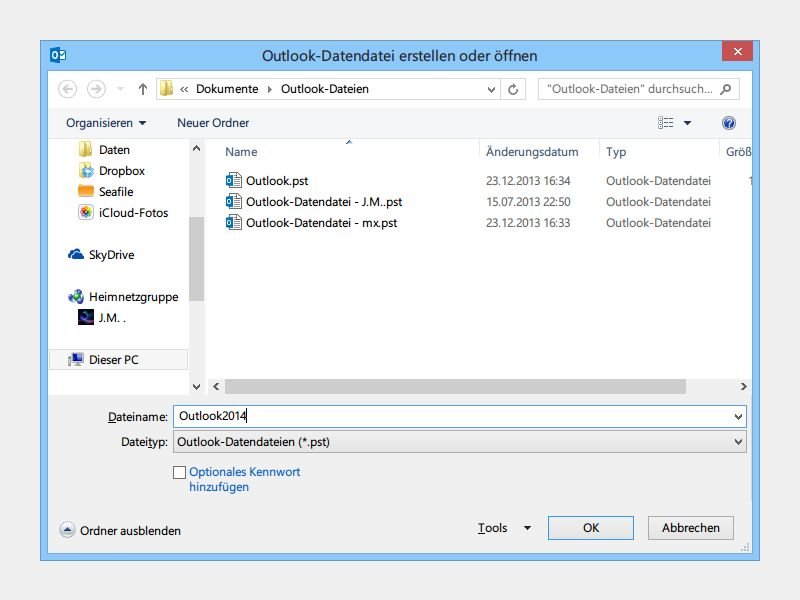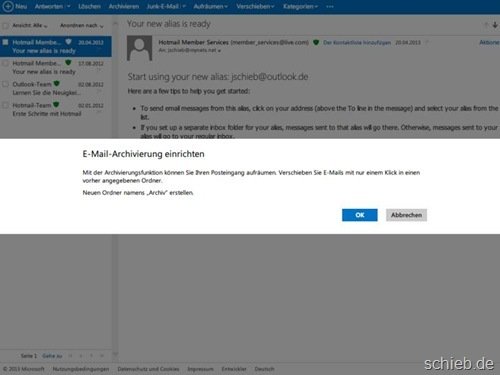07.04.2016 | Office
Viele Benutzer verschieben alle bearbeiteten eMails aus dem Posteingang in einen Archiv-Ordner. Mit Outlook ist das eine Sache von einem Klick. Jetzt klappt die Ein-Klick-Archivierung auch in der Mac-Version von Microsoft Outlook.
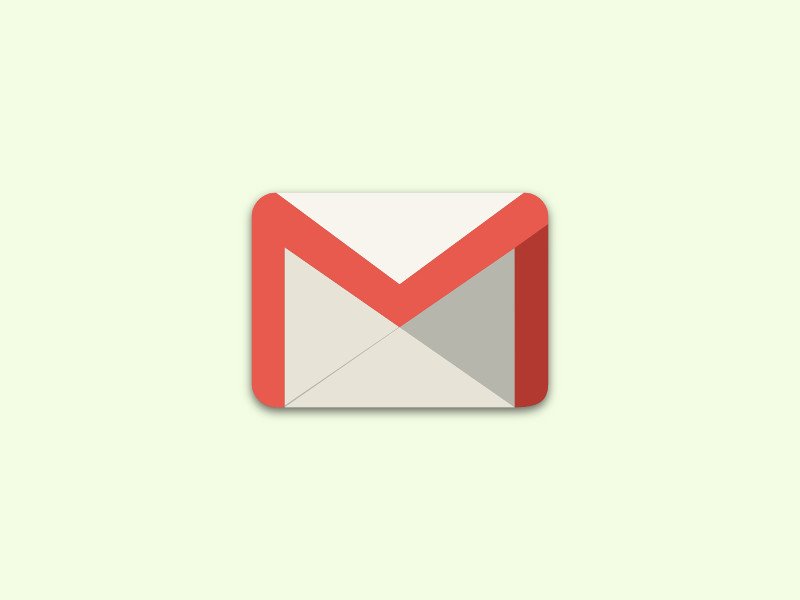
22.11.2015 | Tipps
Wer in Gmail keinen Platz mehr hat – ja, einige kommen an das 25-GB-Limit heran –, räumt mit einem einfachen Skript auf und archiviert Mails in der Onlinefestplatte Google Drive. Das klappt auch für die Anlagen.
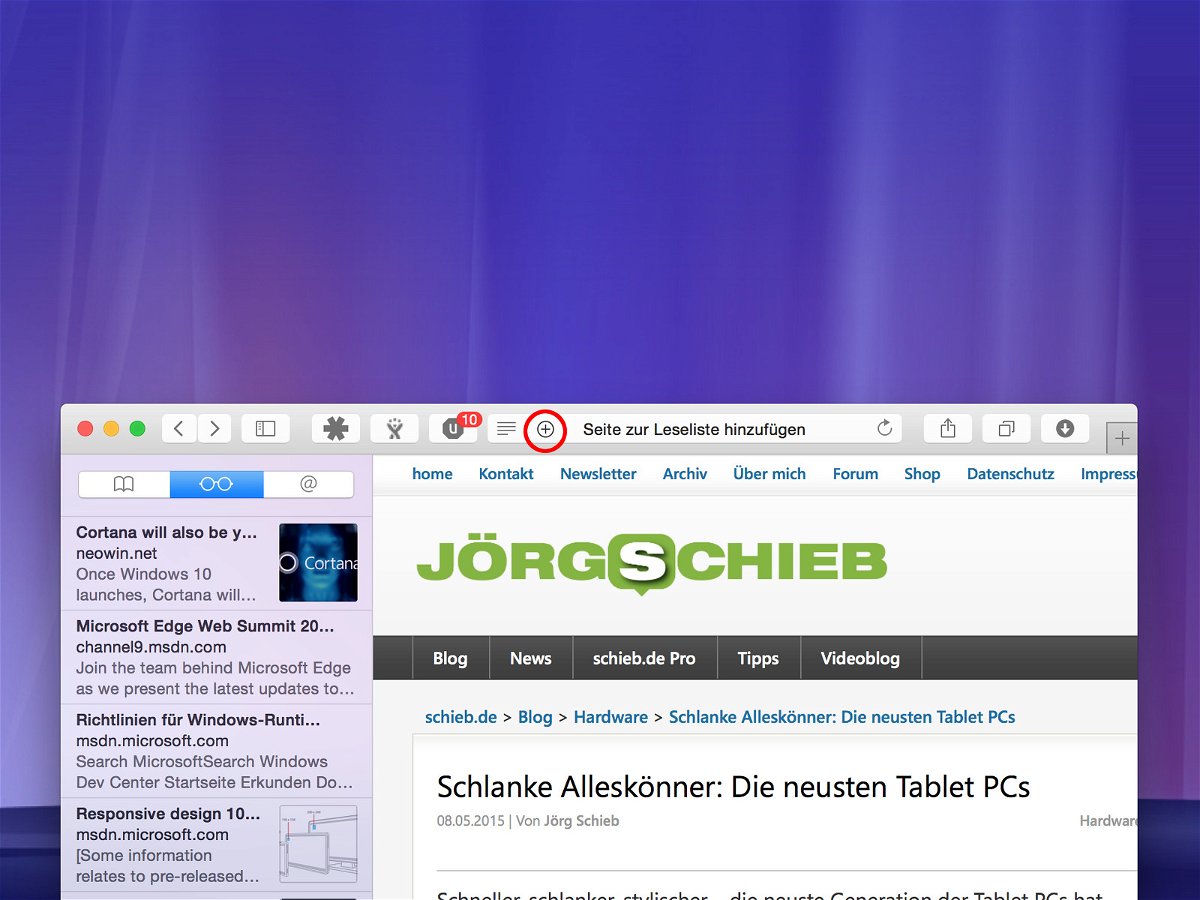
12.05.2015 | macOS
Beim Surfen im Internet hat man nicht immer die Zeit, sofort jeden interessanten Artikel zu lesen. Wer eine Webseite für später aufheben möchte, kann sie beim Safari-Browser in die Leseliste übernehmen. Der Vorteil: So archivierte Seiten lassen sich auch ohne Internetverbindung lesen.
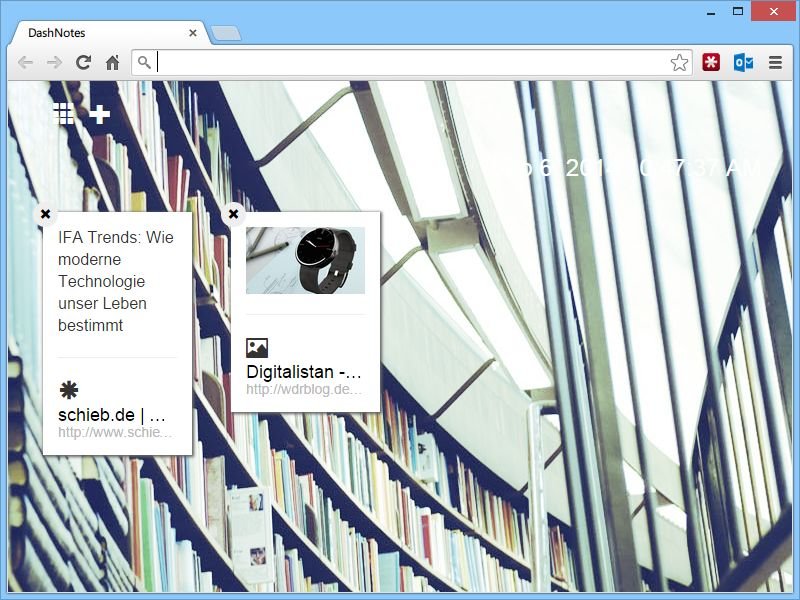
10.09.2014 | Tipps
Beim Surfen im Netz trifft man öfters auf Textpassagen oder Bilder, die man später wieder braucht. Nicht immer lohnt es sich aber, dafür gleich ein Lesezeichen anzulegen. Da wäre es doch praktisch, solche Auszüge einfach direkt auf die Neuer-Tab-Seite anzupinnen.
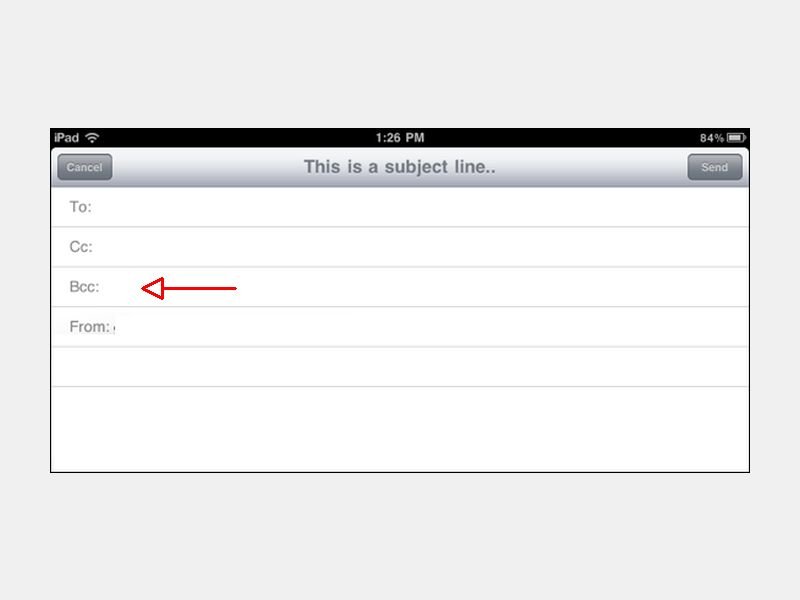
25.08.2014 | Tipps
Wer kein IMAP-Postfach nutzt, hat es beim Archivieren von gesendeten Mails schwer: Sie finden sie nämlich nur im Smartphone oder auf dem Tablet, im Ordner „Gesendet“ Ihrer Mail-App. Mit diesem Trick archivieren Sie mobil gesendete Nachrichten ebenfalls.
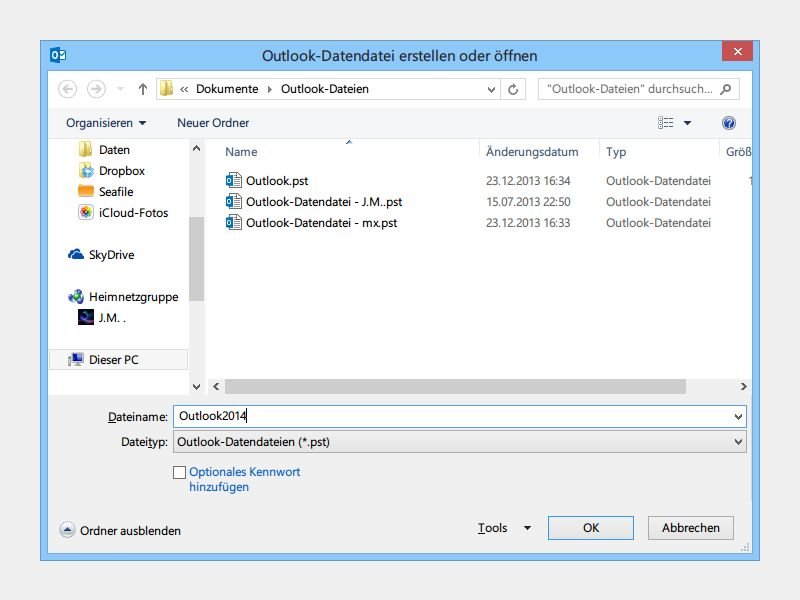
23.12.2013 | Office
Wer jeden Tag Dutzende Mails erhält und sie archiviert, dessen Outlook-Datendatei wächst schnell. Deswegen ist es ratsam, für jedes Jahr eine neue Datendatei zu nutzen, damit man den Überblick behält. Wie organisieren Sie Ihre Datendateien so?
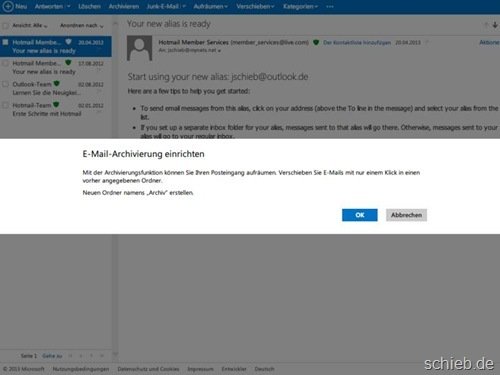
25.06.2013 | Tipps
Ähnlich wie Gmail hat auch Outlook.com fast unbegrenzten Speicherplatz für Ihre Mails. So müssen Sie wichtige Nachrichten eigentlich nie löschen, sondern können Sie archivieren. Dabei werden die E-Mails in einen Archiv-Ordner verschoben.
23.08.2012 | Tipps
Sie haben eine interessante Webseite gefunden und möchten gern auch offline darauf zugreifen? Mit Internet Explorer können Sie die Seite als einzelne Datei auf der Festplatte archivieren. Enthalten sind dann auch alle angezeigten Bilder und Stilangaben. Um eine Internetseite als Einzeldatei zu speichern, gehen Sie wie folgt vor.