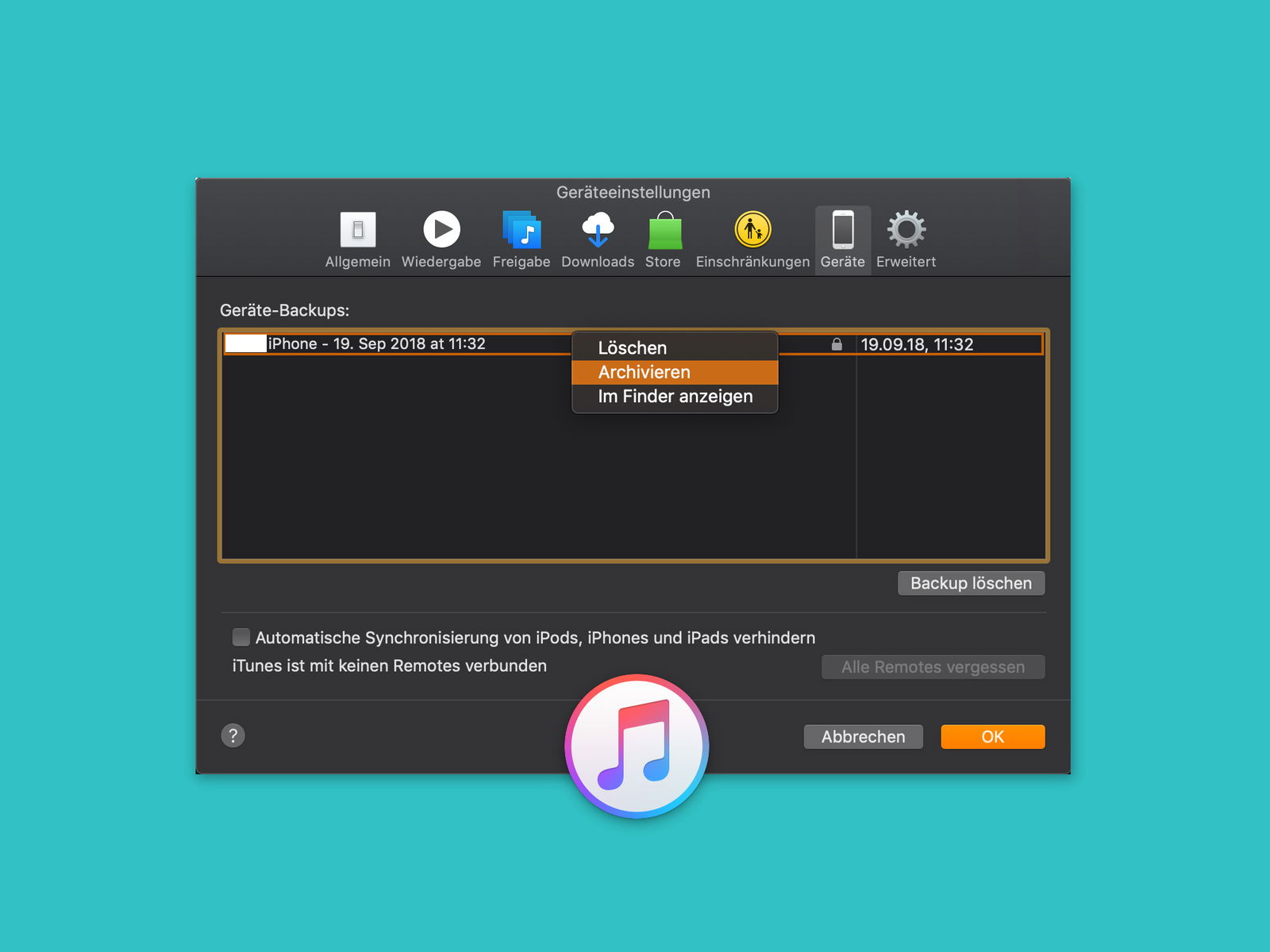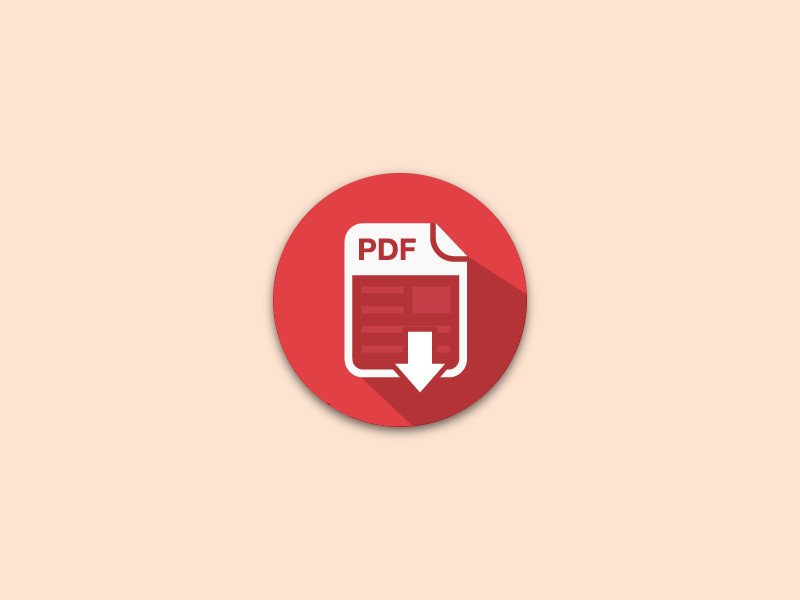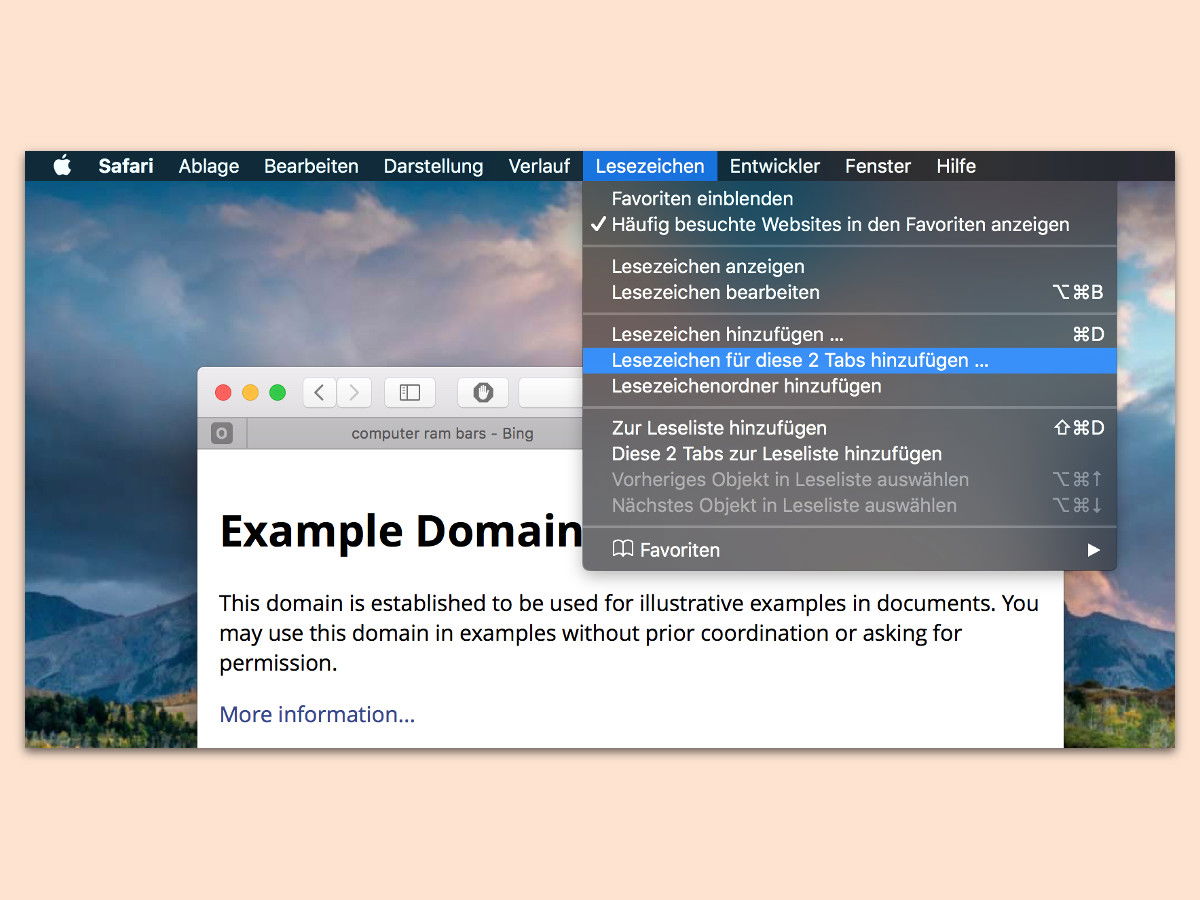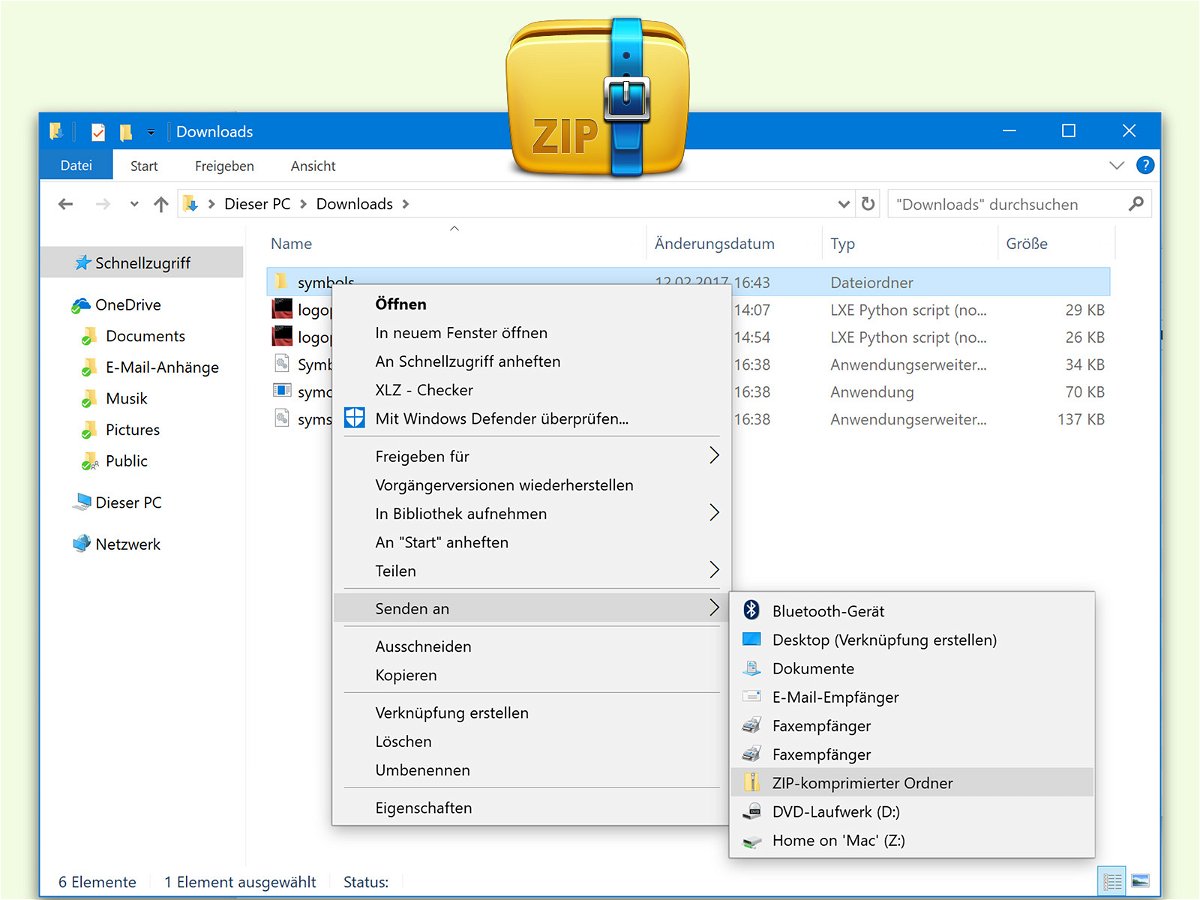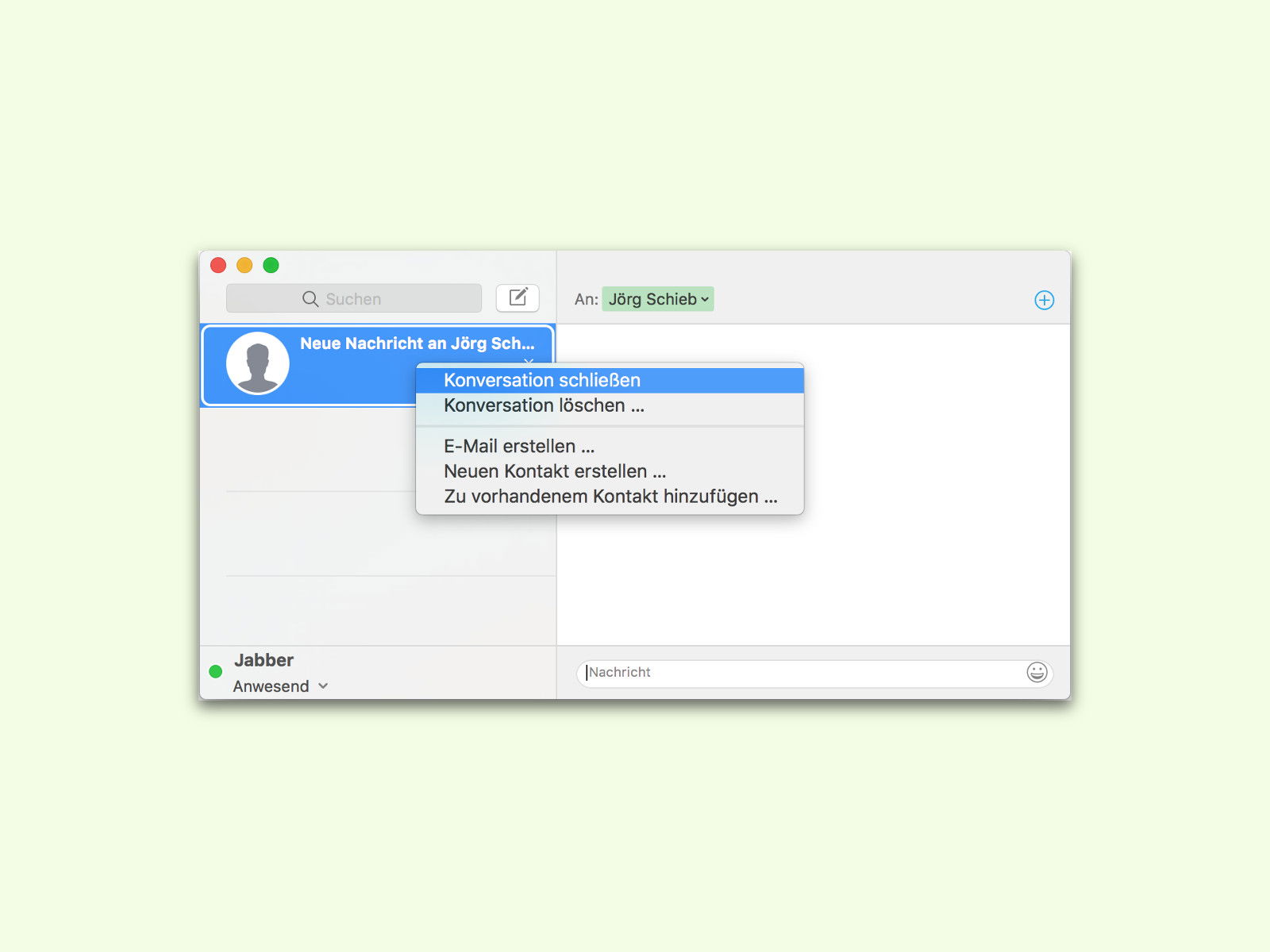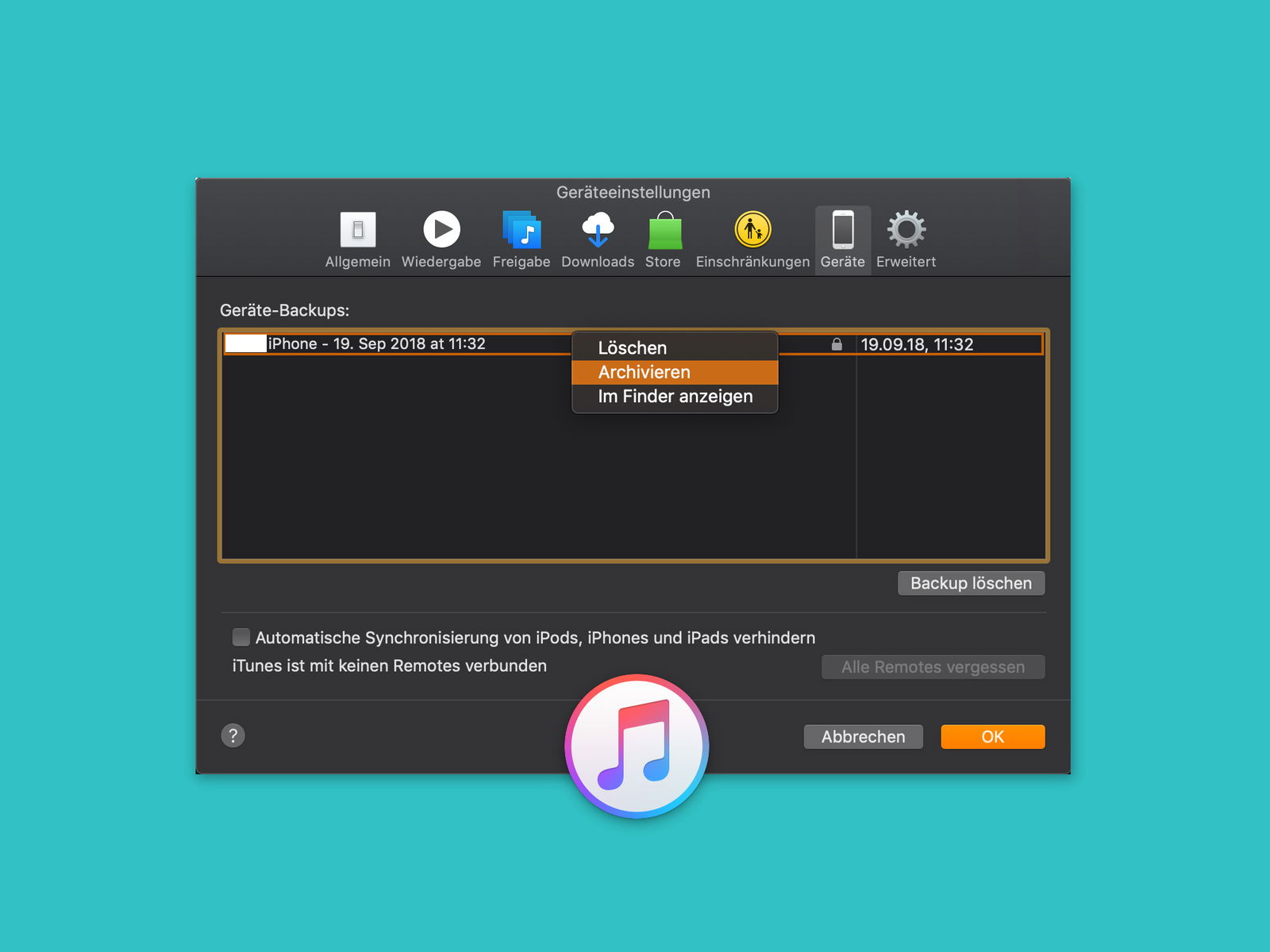
24.09.2018 | Mobility
Damit keine wichtigen Daten verloren gehen, sind regelmäßige Backups sinnvoll. Am iPhone funktioniert das sowohl in der iCloud als auch lokal am PC oder Mac über die iTunes-Software. Alte Sicherungen werden dabei nach einiger Zeit automatisch gelöscht. Für bestimmte Backups lässt sich das Löschen auch gezielt deaktivieren.
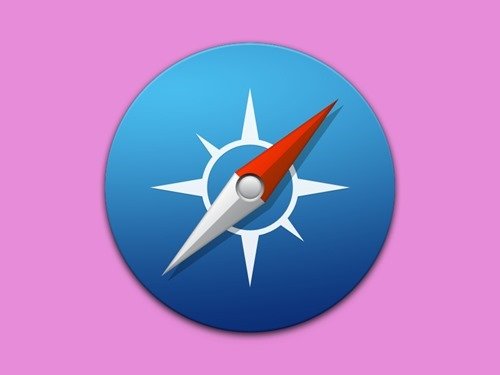
03.03.2018 | macOS
Mit der Leseliste können im Safari-Browser Internetseiten gespeichert werden, wenn sie später gelesen werden sollen. Dabei archiviert das Programm nicht nur die jeweilige URL, sondern kopiert auch die Inhalte der Seite auf die Festplatte. Der Vorteil: Später können sie auch ohne Verbindung zum Internet gelesen werden.
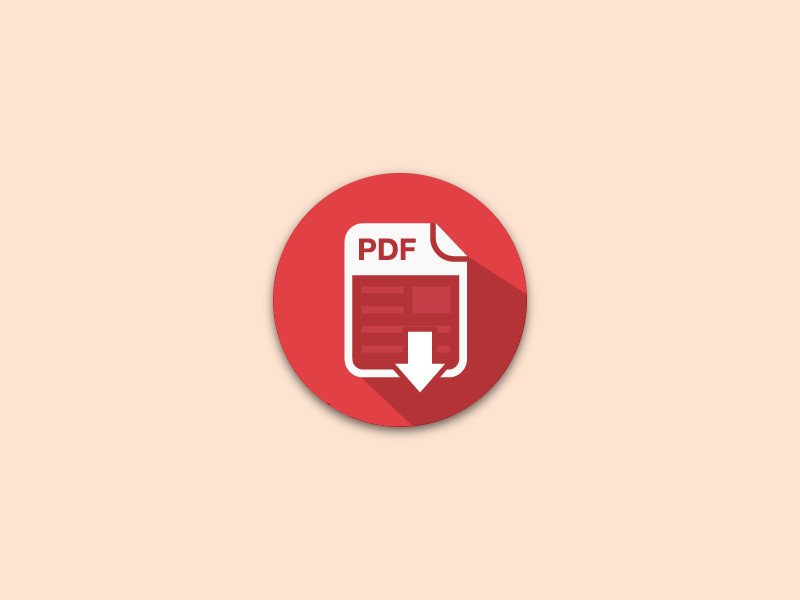
14.11.2017 | Windows
Einige Einstellungen von Windows lassen sich nur über die zentrale Datenbank, die Registry, anpassen. In diesem Fall ist es immer gut, sich vor Änderungen die bisherigen Werte zu notieren. Nur so lassen sich Fehler bei Bedarf rückgängig machen. Einen lesbaren Auszug des relevanten Schlüssels können Nutzer direkt als PDF auslesen.
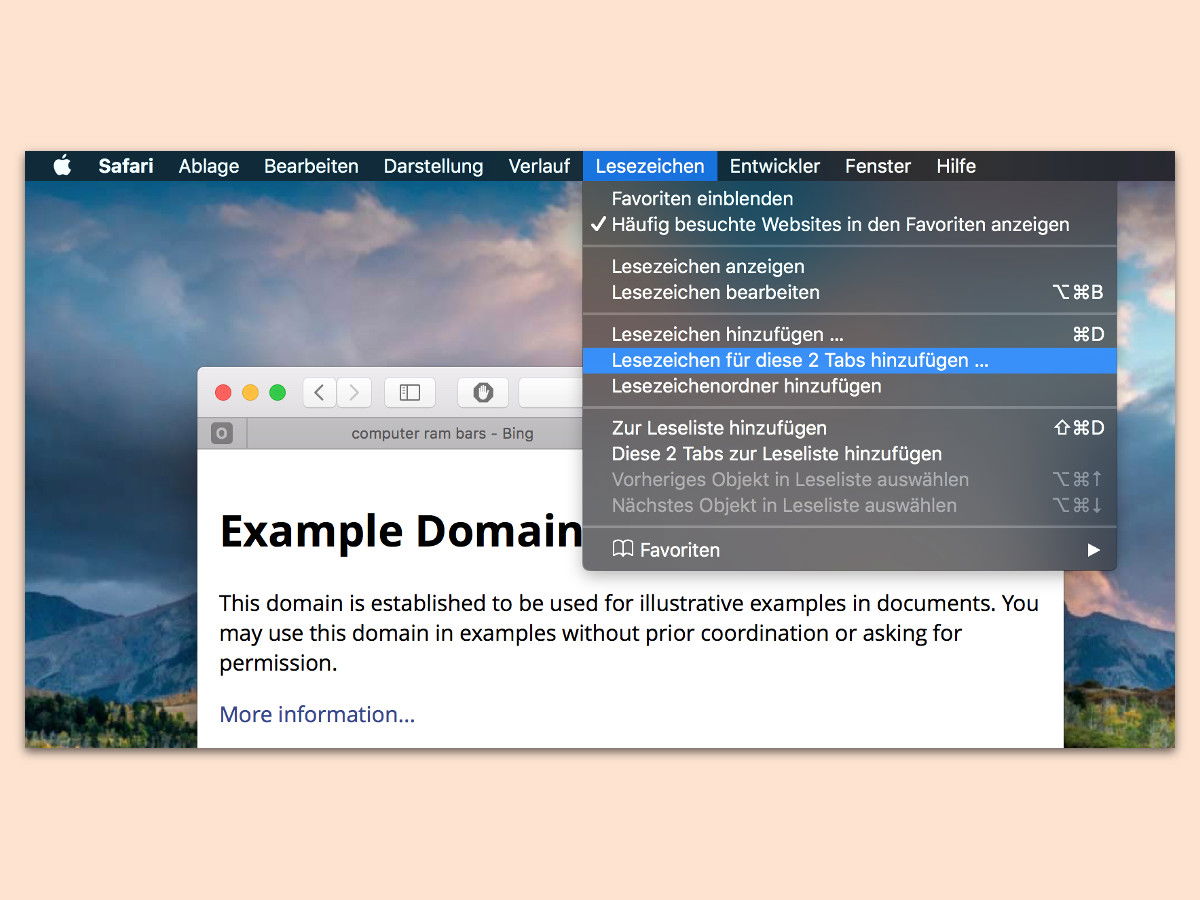
15.09.2017 | macOS
Hat man Informationen im Internet gesucht und dabei mehrere Webseiten in Tabs geöffnet, lassen sie sich in einem Rutsch archivieren. Das spart dem Nutzer die Arbeit, manuell nacheinander für jeden einzelnen Tab ein Lesezeichen anlegen zu müssen.
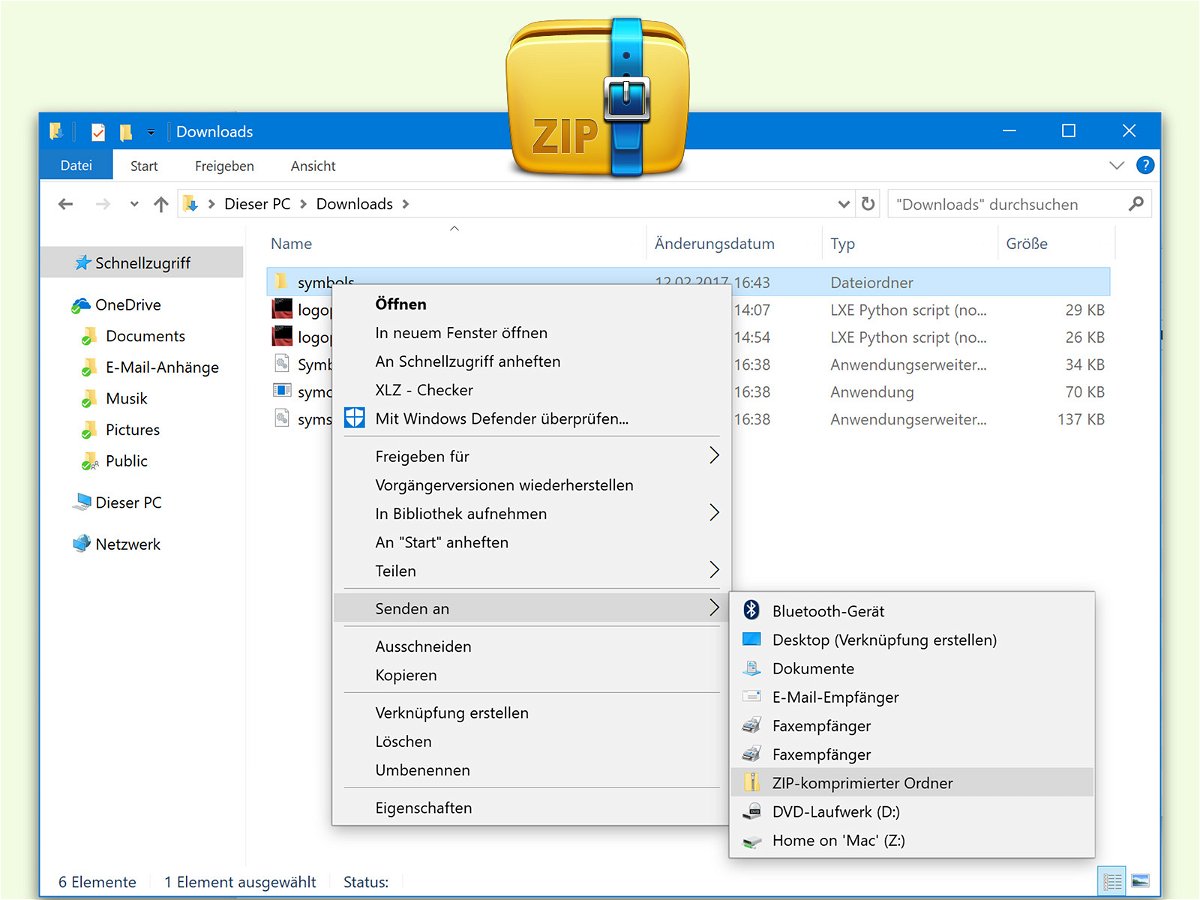
04.03.2017 | Windows
Wer Platz sparen will, etwa beim Hochladen von Dateien ins Internet, kann diese vor dem Versenden zu einem ZIP-Archiv komprimieren. Dazu braucht man in Windows 7, 8, 8.1 und 10 keinerlei zusätzliche Software. Denn der Explorer enthält ein Komprimierungs-Programm bereits ab Werk.

03.10.2016 | Tipps
Nicht nur im Urlaub, sondern auch zu vielen anderen Anlässen machen wir gerne Bilder. Um den Moment einzufangen, wenn etwas Denkwürdiges geschehen ist oder man eine schöne Zeit hatte. Mit der Zeit werden das ganz schön viele Fotos – und die brauchen Platz.
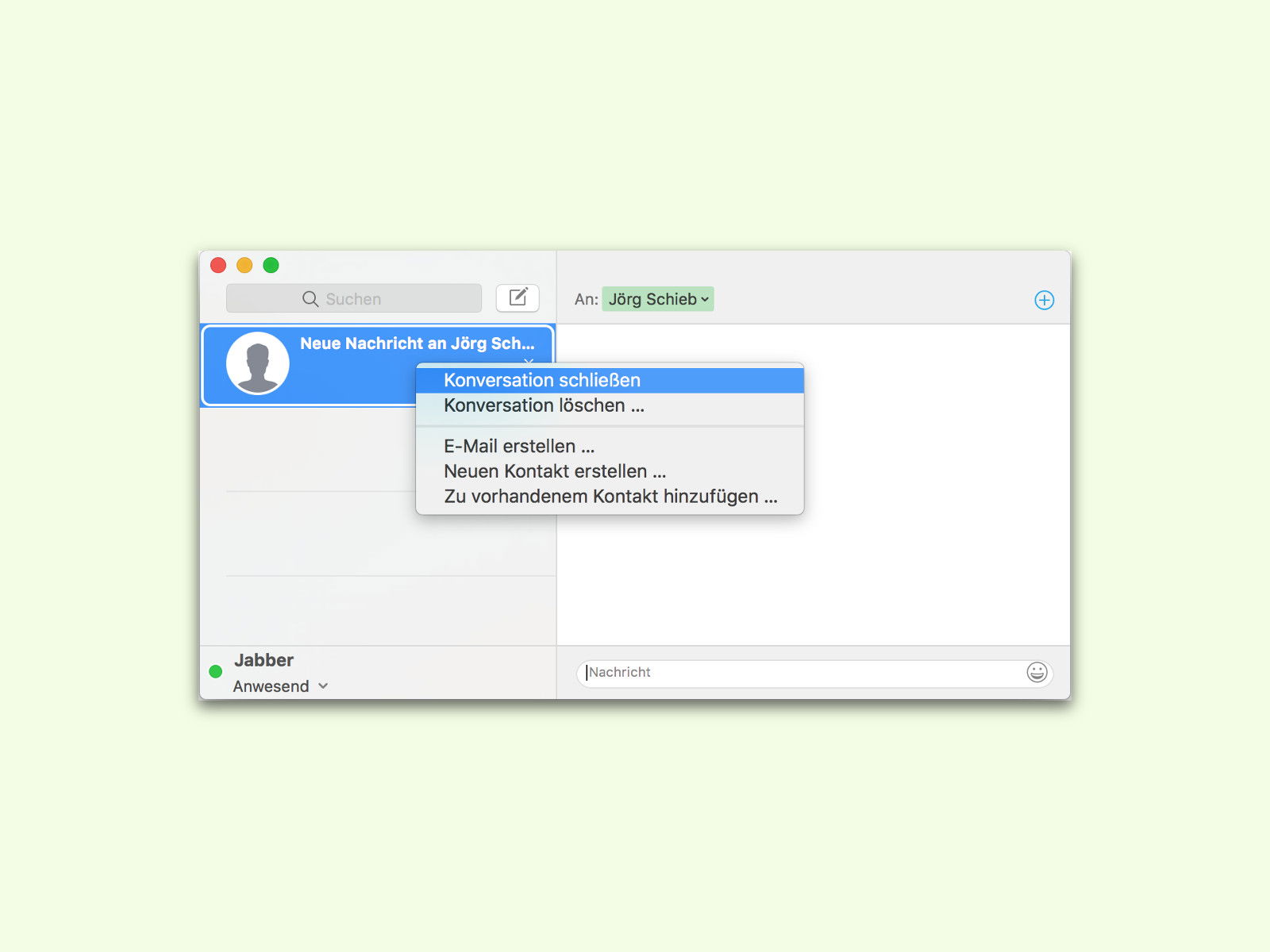
09.09.2016 | macOS
Am Mac lassen sich über Apples iMessage-Netzwerk oder auch per Google Talk Sofort-Nachrichten mit anderen Nutzern austauschen. Hat man sich mit vielen Personen unterhalten, wird die Liste der Unterhaltungen unübersichtlich. Gut, dass man Unterhaltungen auch archivieren kann.