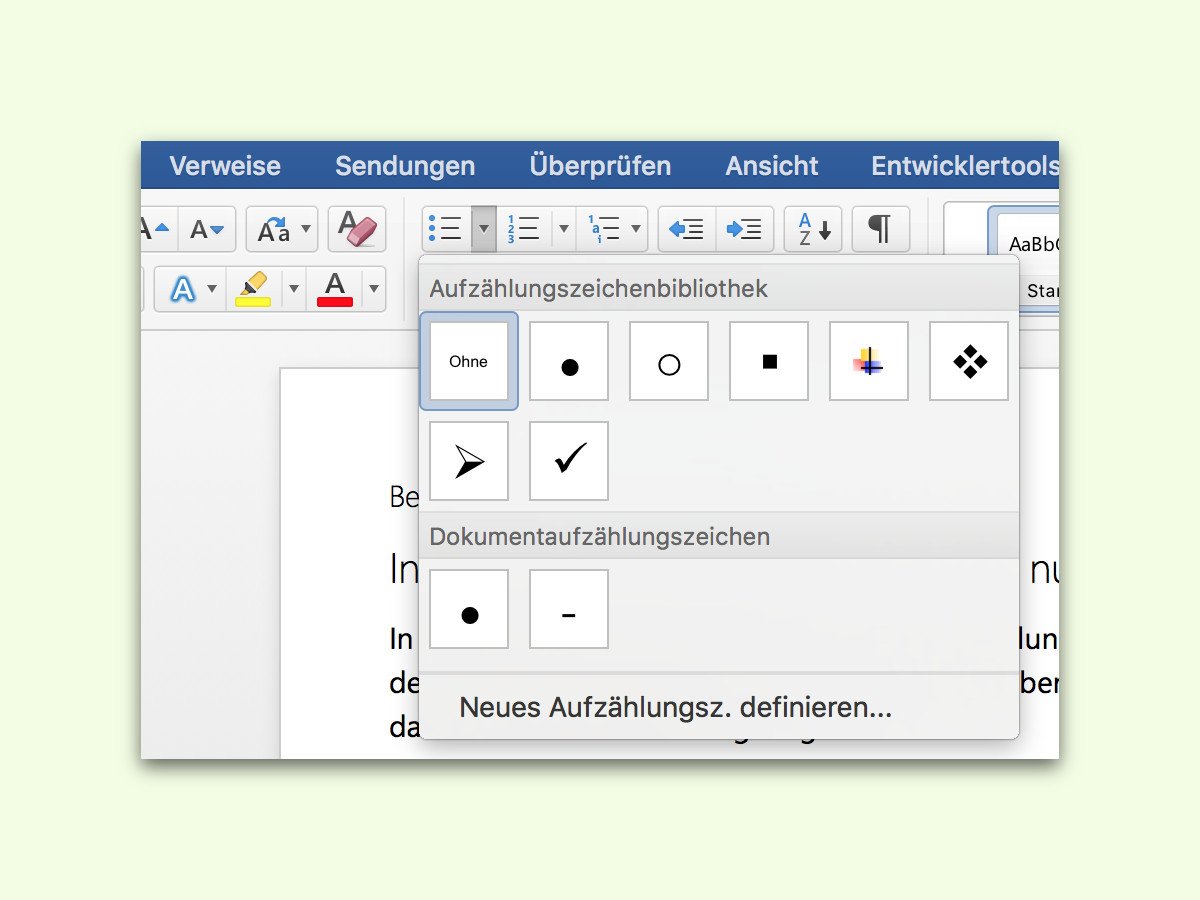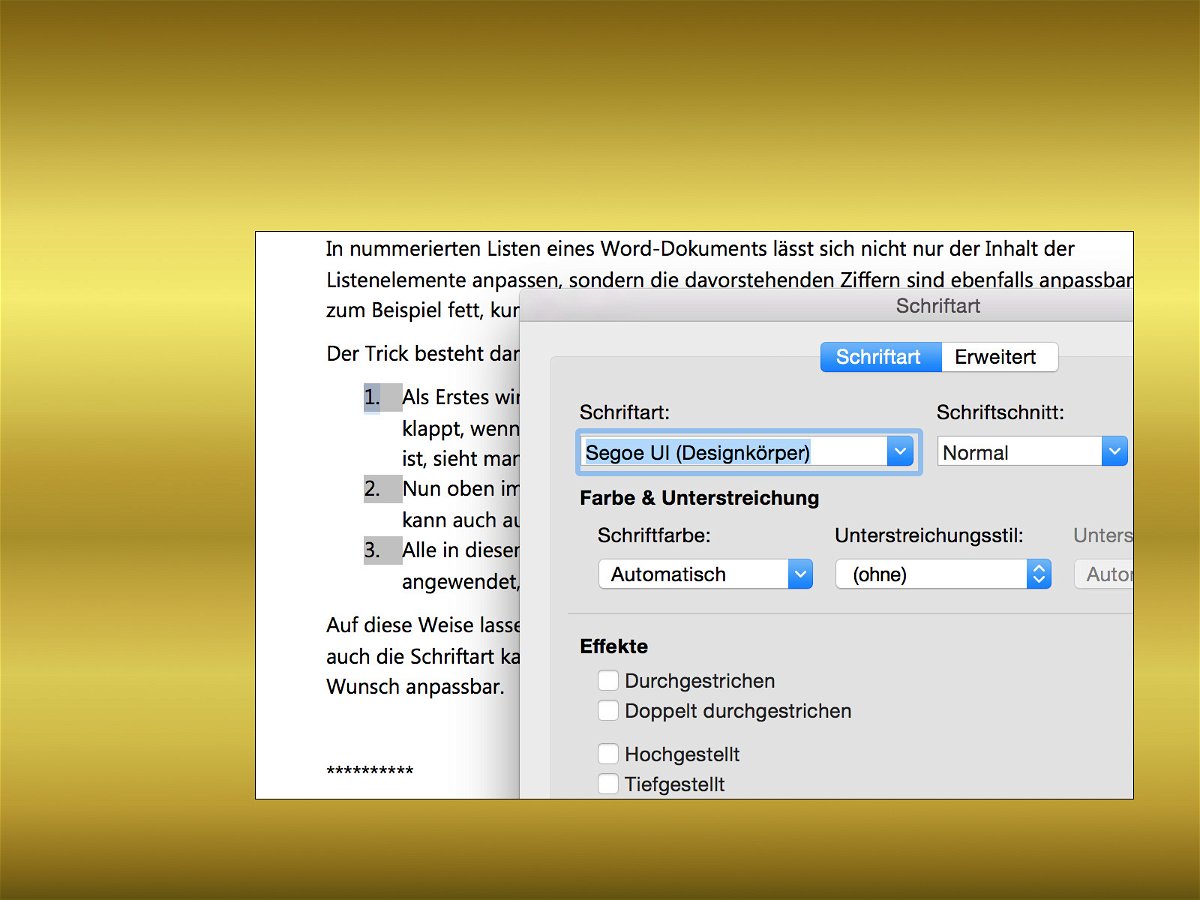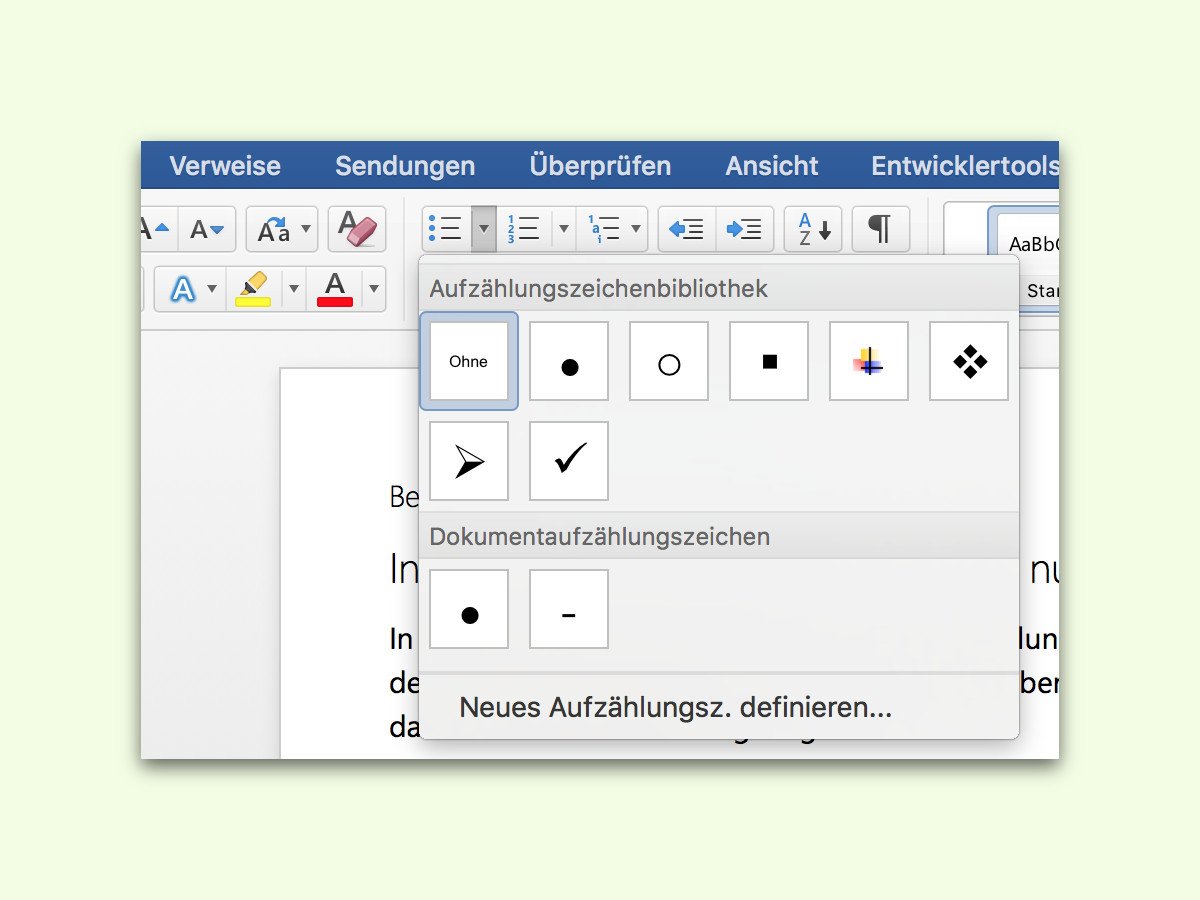
29.11.2016 | Office
In Word gibt es nummerierte Listen und Aufzählungen, etwa mit Strichen oder Punkten vor den einzelnen Einträgen. Das ist auf die Dauer aber langweilig. Mit wenigen Klicks lässt sich da schnell für Abwechslung sorgen.

01.08.2016 | Office
Mit PowerPoint lassen sich im Nu tolle Präsentationen erstellen. Dazu liefert Microsoft jede Menge Tools mit. Das heißt aber nicht, dass man alle diese Effekte auch nutzen sollte. Hier einige Punkte, auf die man achten sollte.
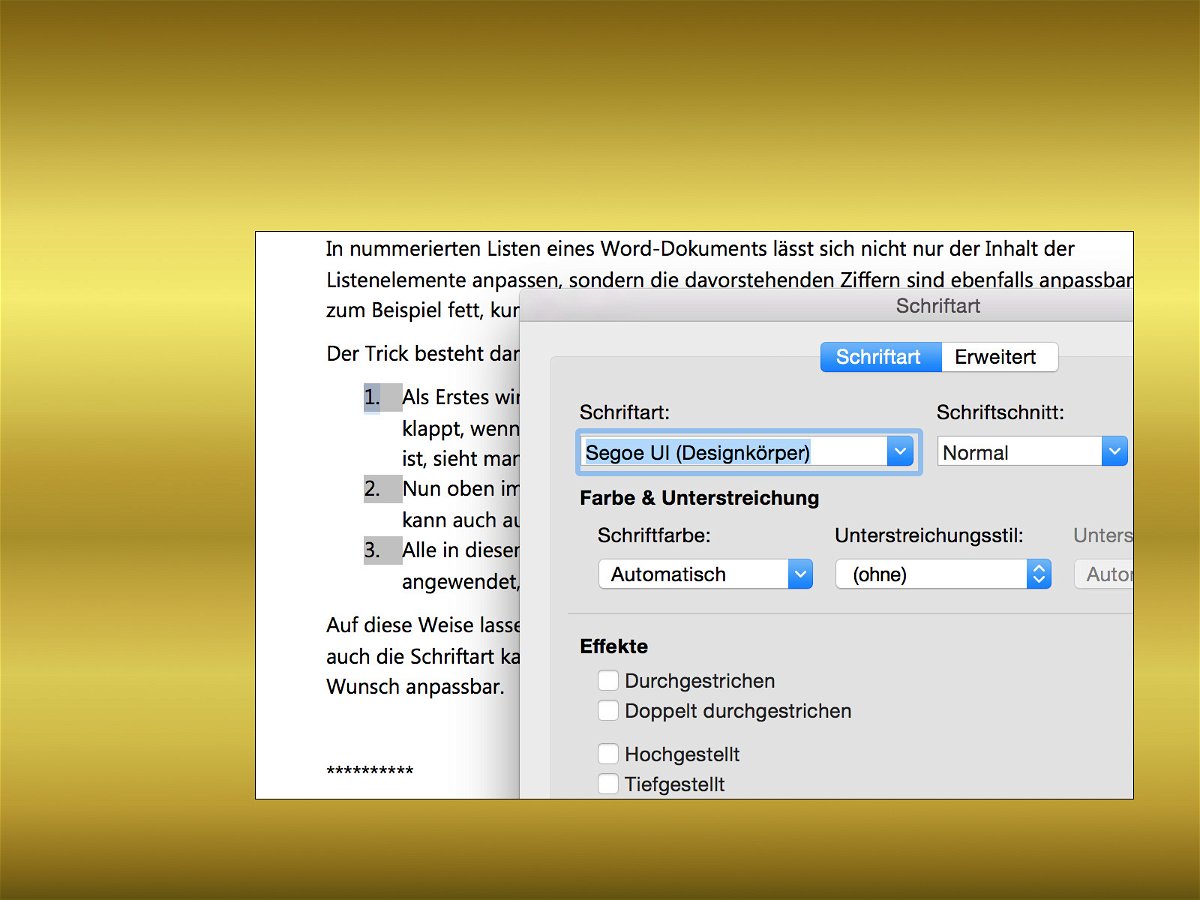
17.06.2015 | Office
In nummerierten Listen eines Word-Dokuments lässt sich nicht nur der Inhalt der Listenelemente anpassen, sondern die davorstehenden Ziffern sind ebenfalls anpassbar – zum Beispiel fett, kursiv oder unterstrichen. Wie geht man dazu vor?
20.07.2011 | Tipps
Aufzählungen müssen bei PowerPoint-Präsentationen nicht immer simple Listen mit langweiligen Aufzählungszeichen sein. Dank SmartArt und Animationen werden aus nüchternen Aufzählungen echte Eyecatcher.
25.11.2010 | Tipps
Sobald eine Aufzählung oder Nummerierung gestartet wird, möchte Word gar nicht mehr aufhören. Bei jedem neuen Absatz setzt die Textverarbeitung die Aufzählung fort. Was also tun, um die Aufzählung zu beenden oder einen normalen Absatz einzufügen? Die Antwort ist einfach.