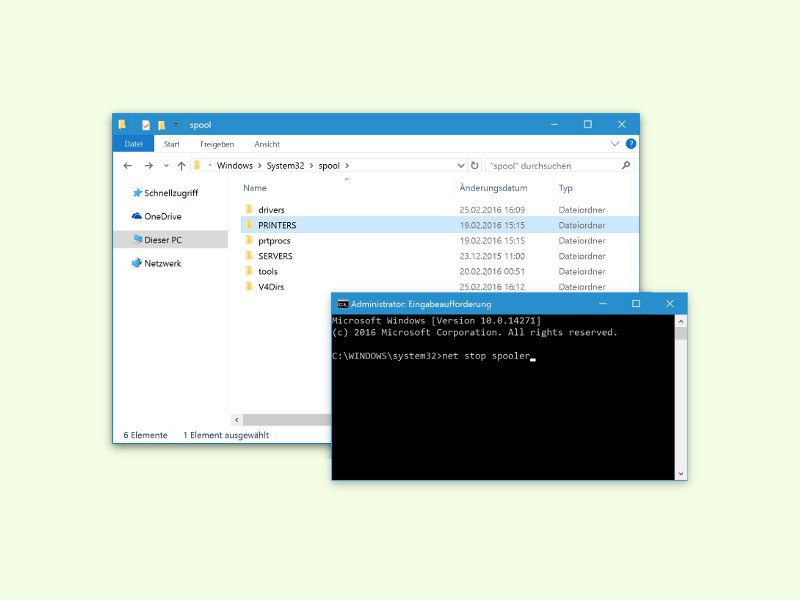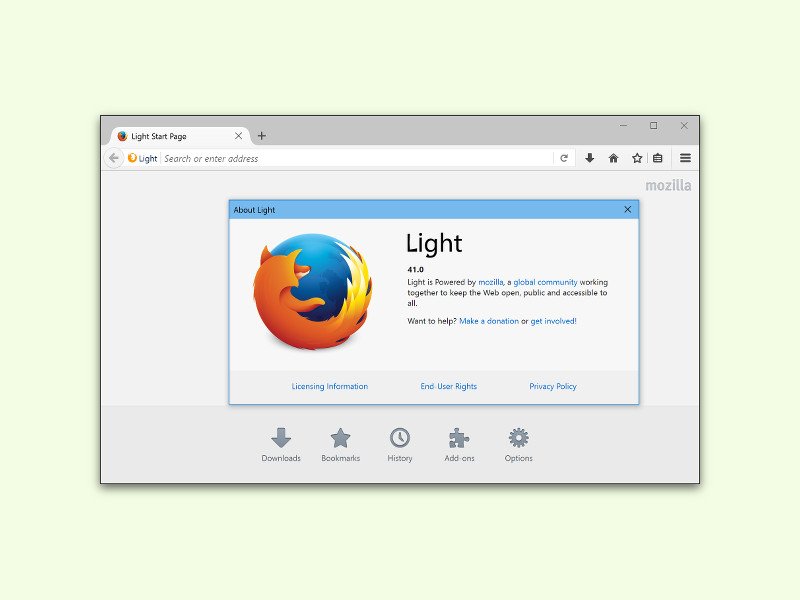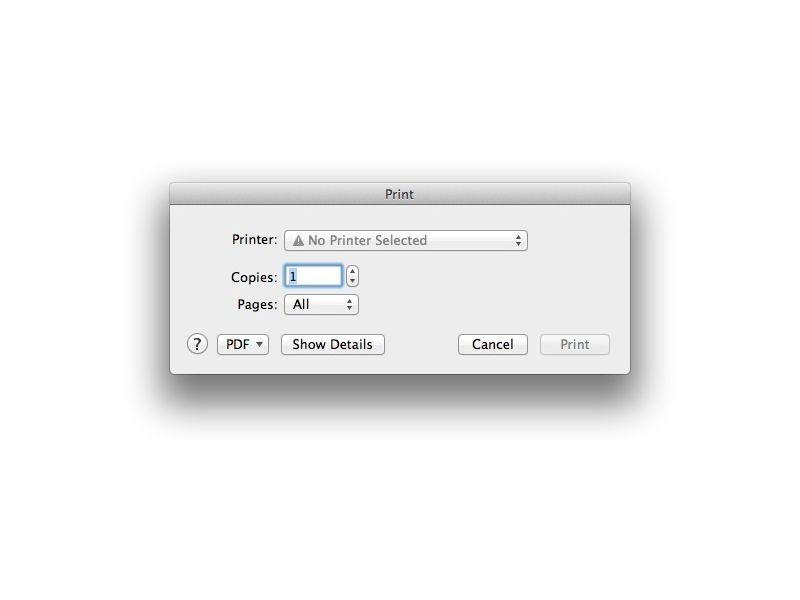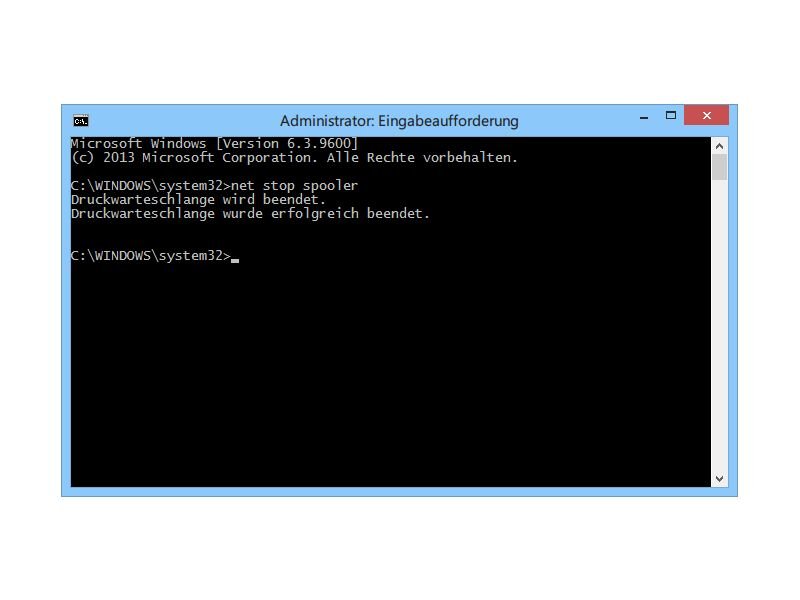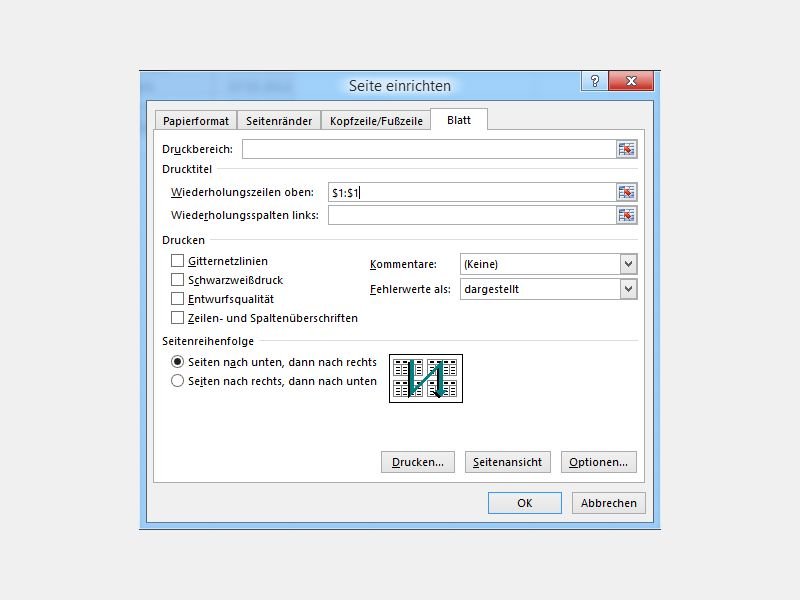28.06.2016 | Tipps
Wenn es in den Urlaub geht, ist die Freude groß. Leider meist auch der Stress, denn zuerst wollen die Koffer gepackt werden. Was muss rein, was muss sonst noch unbedingt erledigt werden? Einfacher geht’s, wenn man eine Check-Liste zur Hand hat.
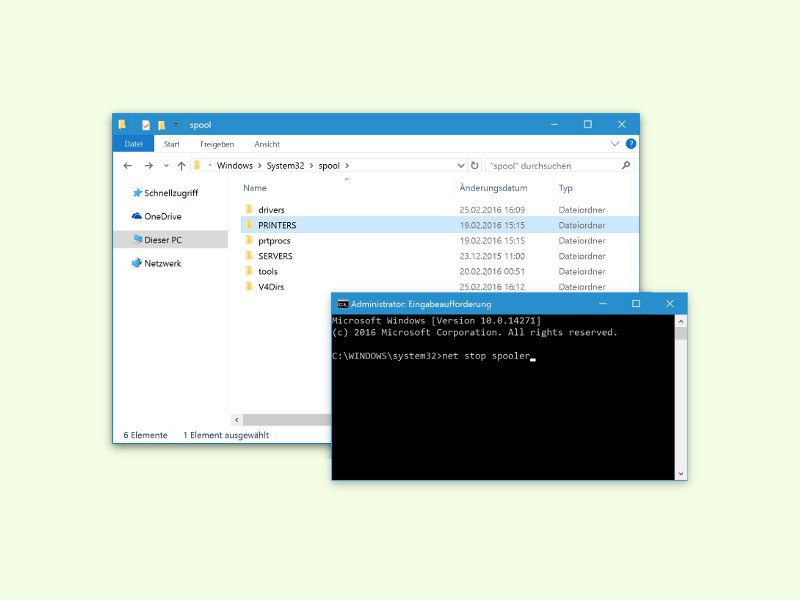
28.02.2016 | Windows
Wenn Windows 8, 8.1 oder 10 einen Druck-Auftrag nicht korrekt ausgeführt hat und dieser jetzt in der Warteschlange alle weiteren Druck-Versuche verhindert, hilft dieser Erste-Hilfe-Tipp bestimmt weiter.
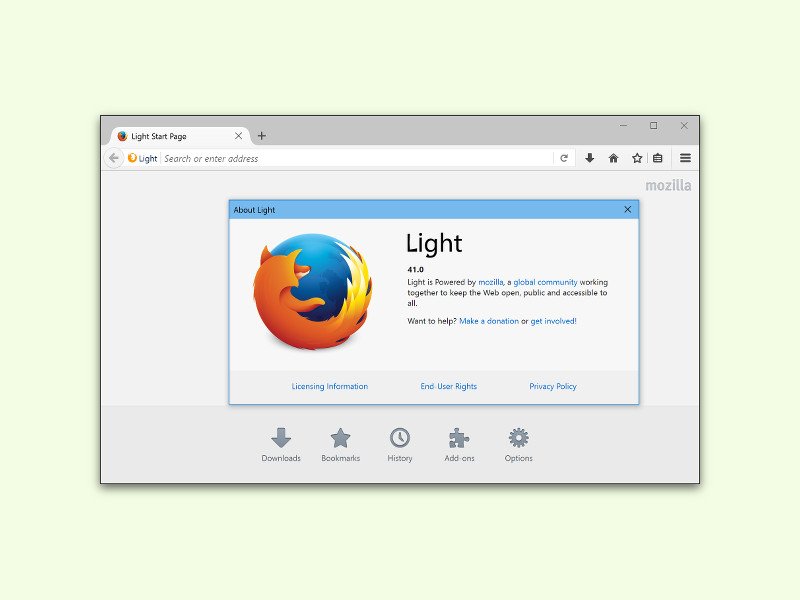
24.09.2015 | Internet
Firefox ist in Deutschland einer der beliebtesten Browser – und das zu Recht. Manch einem ist Mozilla Firefox aber immer noch zu langsam. Dann kommt „Light“ wie gerufen. Der schnellste Firefox aller Zeiten ist besonders für solche Nutzer gedacht – und gratis zu testen.

25.04.2015 | Hardware
Mit einem Drucker kann heutzutage jeder seine ganz persönlichen Erinnerungsbilder und Urlaubsfotos zu Papier bringen. Woran kann es liegen, wenn der Ausdruck dann doch nicht so toll aussieht, wie man sich das vorgestellt hat?
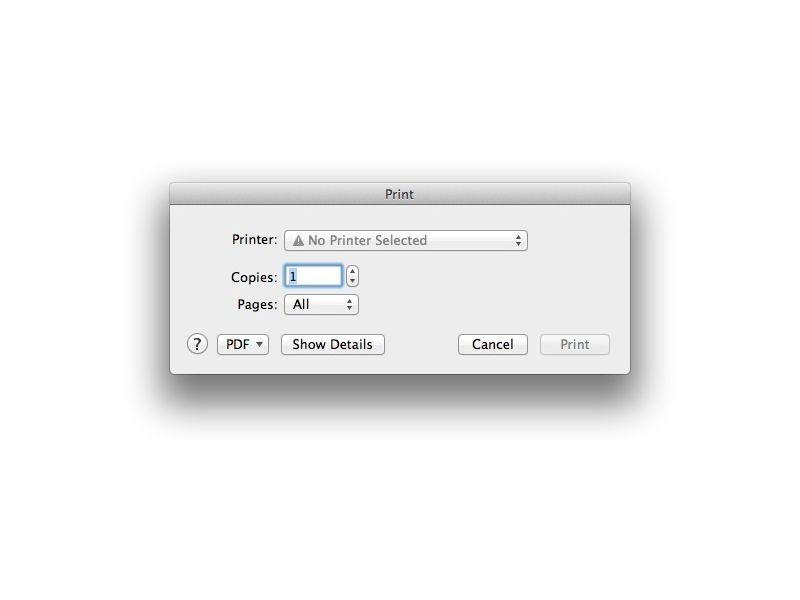
29.12.2014 | Tipps
Für die Druckvorschau und –Einstellungen verwendet der Chrome-Browser auch am Mac ein eigenes Dialogfeld, wenn man eine Webseite ausdrucken will. Das Chrome-Druckfenster unterscheidet sich sehr vom normalen OS X-Druckdialog. Dieser Dialog lässt sich aber auch wiederherstellen.
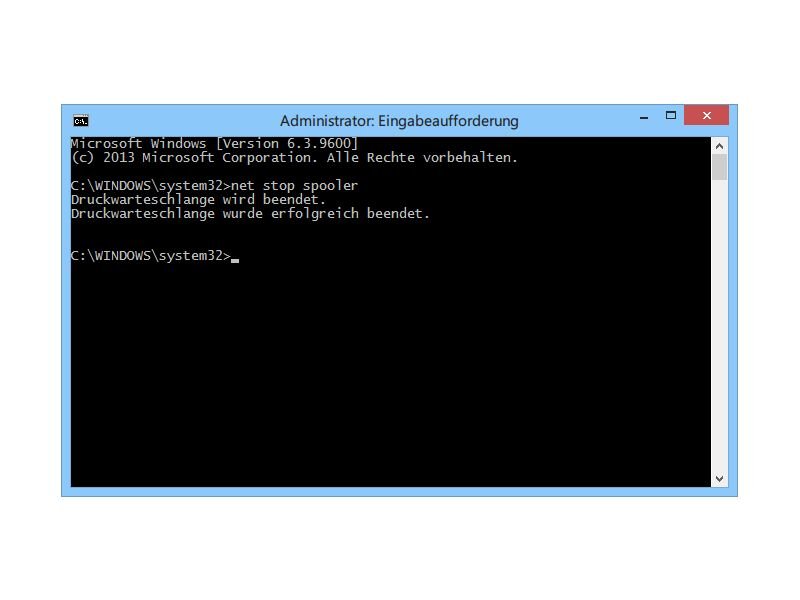
04.12.2014 | Tipps
Wenn ein auszudruckendes Dokument partout nicht auf dem Papier erscheinen will, müssen Sie den hängenden Druck-Auftrag womöglich manuell löschen. So vermeiden Sie, dass Sie Windows ganz neu starten müssen. Wie entfernt man einen hängenden Druckauftrag?
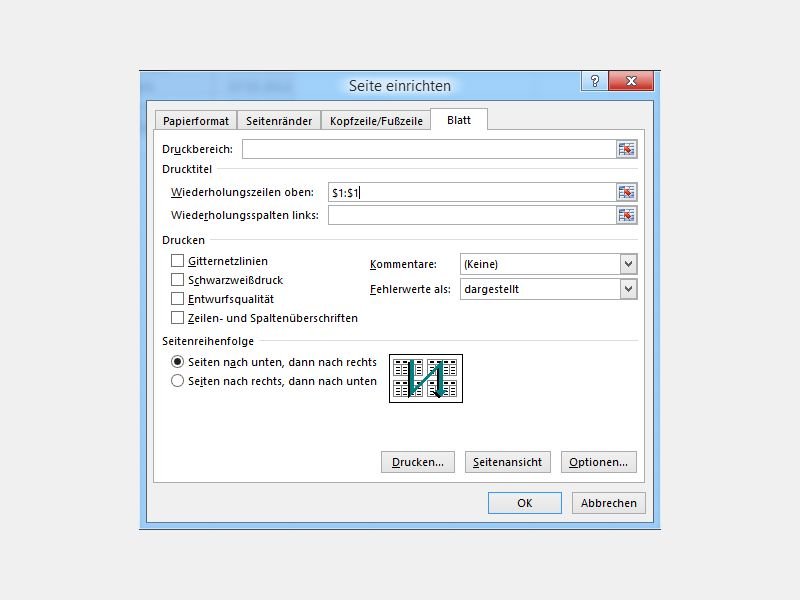
16.10.2014 | Tipps
Wenn man eine Excel-Tabelle ausdruckt, ist diese auf dem Papier oft länger als eine Seite. Dann wird es schwer, zu erkennen, welche Daten in welcher Spalte stehen. Leichter erkennbar wird es, wenn Sie die Überschriften der Spalten auf jeder Seite wiederholen.

27.09.2014 | Tipps
Jeder kennt das Problem: Immer wenn man einen besonders wichtigen Text eben mal schnell auf Papier braucht, ist just in diesem Moment die Tinte leer. Dann streikt der Drucker und will erstmal eine neue Patrone haben. Nutzen Sie einen Canon-Drucker, klappt das Drucken trotzdem noch.