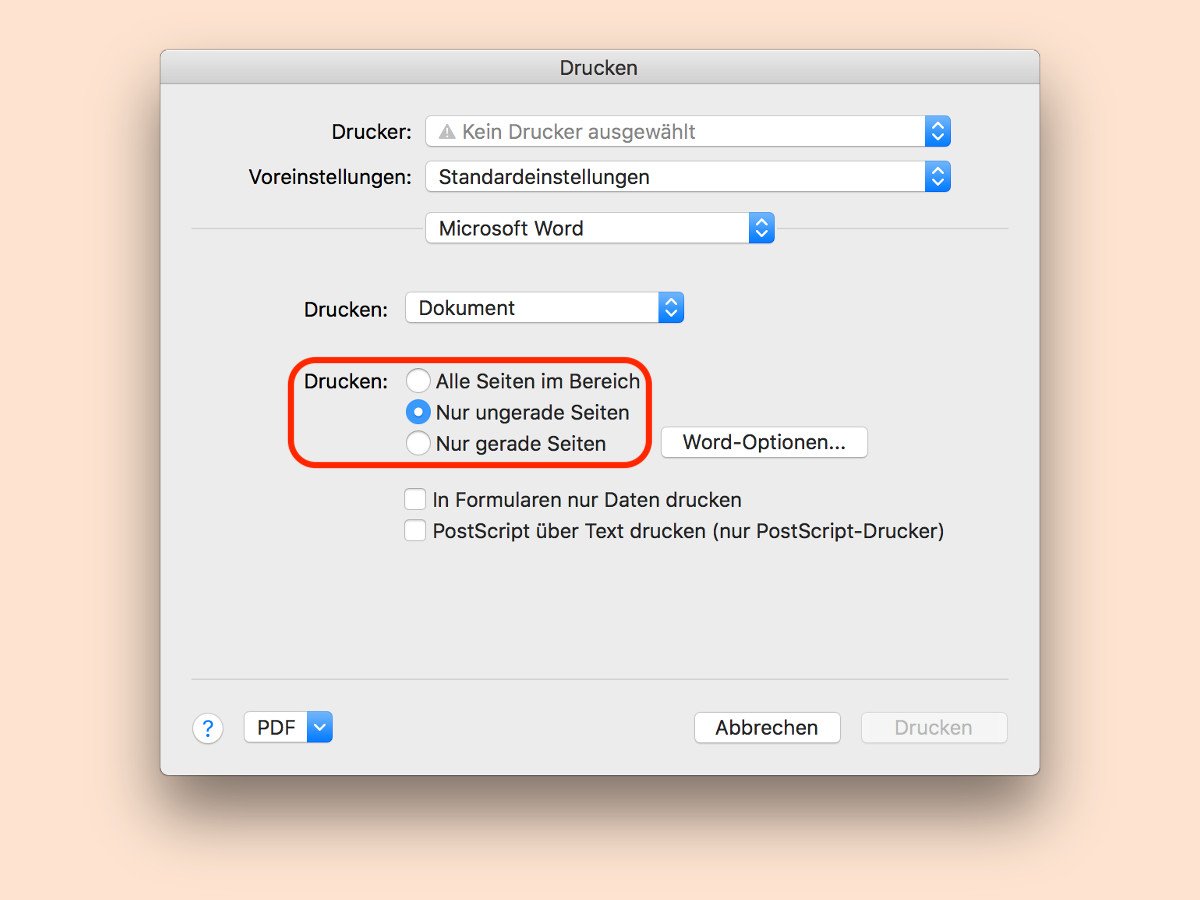
Word für Mac: Ungerade Seiten drucken
Wer keinen Drucker mit Duplex-Funktion hat, muss die Seiten manuell auf der Vorder- und Rückseite bedrucken. Besonders nützlich ist dafür die Word-Funktion, mit der sich diese Aufgabe halb automatisieren lässt.
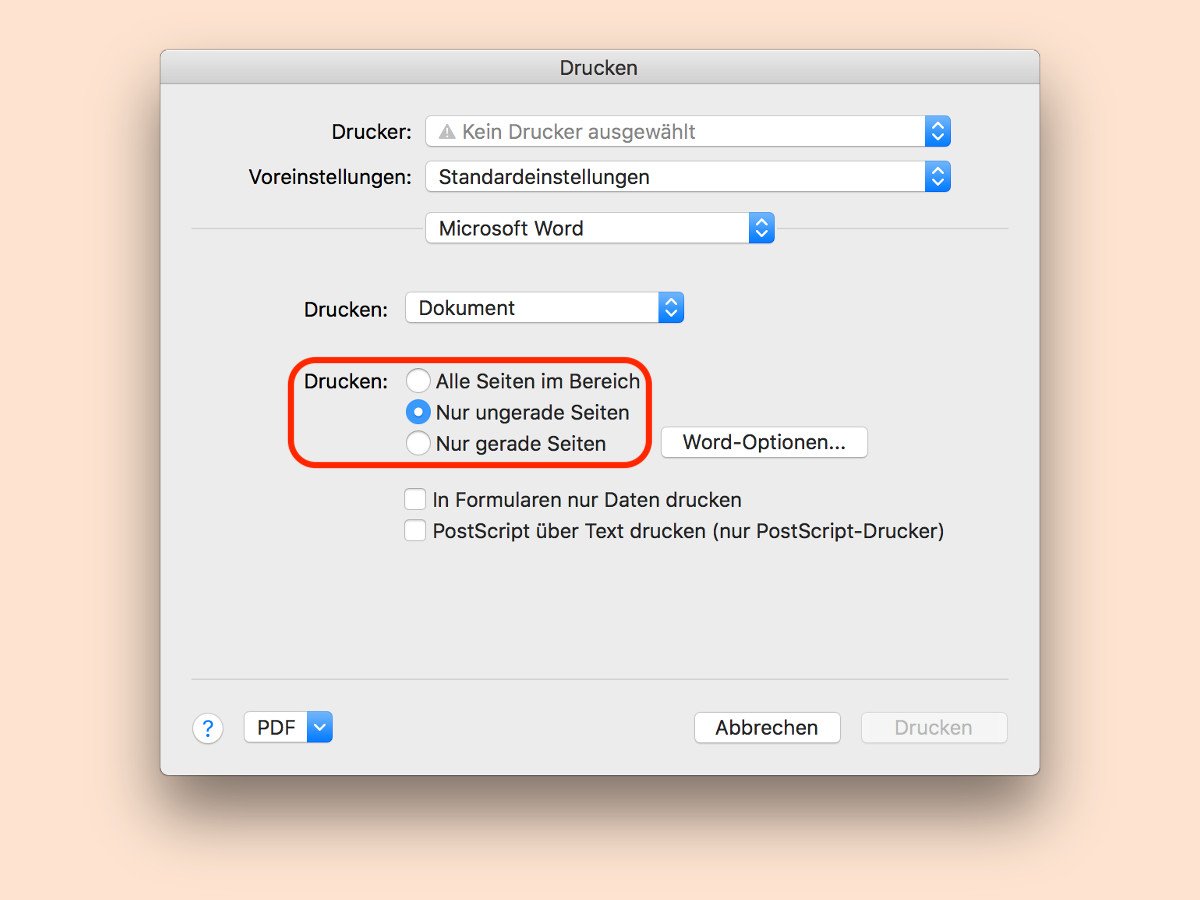
Wer keinen Drucker mit Duplex-Funktion hat, muss die Seiten manuell auf der Vorder- und Rückseite bedrucken. Besonders nützlich ist dafür die Word-Funktion, mit der sich diese Aufgabe halb automatisieren lässt.
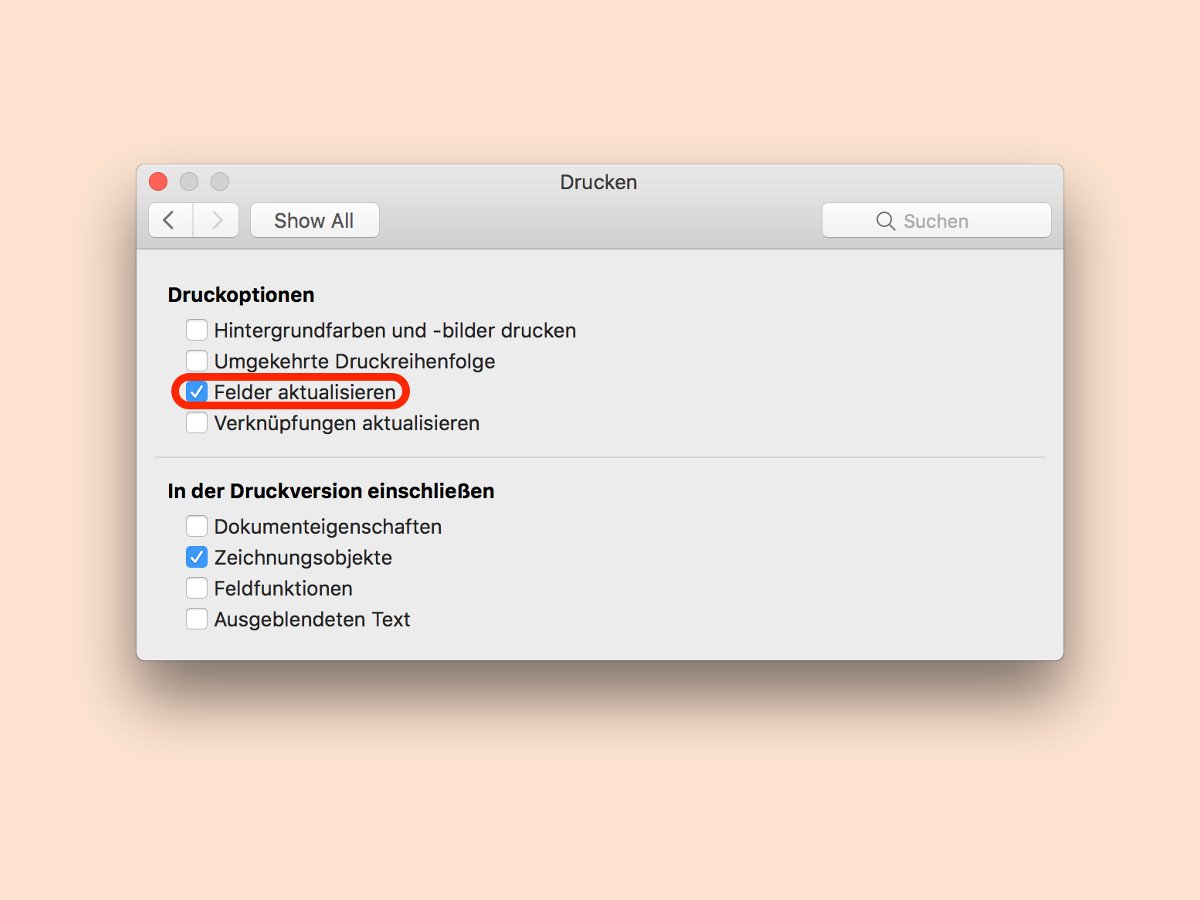
Bei längeren Dokumenten macht es Sinn, zur leichteren Navigation ein Inhaltsverzeichnis zu integrieren. Dumm nur, wenn an dem Dokument gearbeitet wurde und das Verzeichnis beim Ausdrucken nicht mehr auf dem neuesten Stand ist. Das lässt sich vermeiden.

Manchmal druckt man etwas Falsches, oder der Drucker funktioniert nicht so wie gewünscht. In diesem Fall löscht man den abgesendeten Druck-Auftrag am besten aus der Liste. Das geht mit wenigen Klicks.
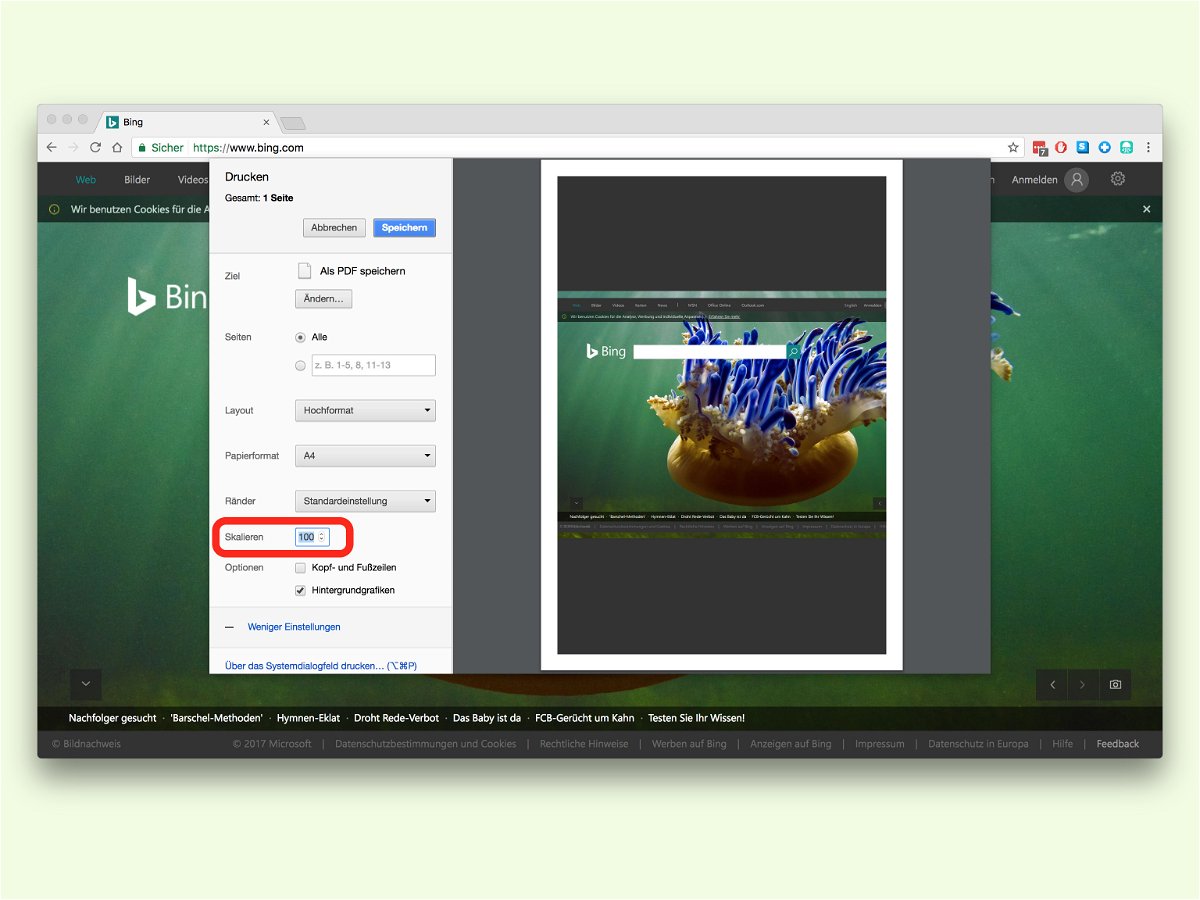
Wenn eine Seite aus dem Browser zu Papier gebracht werden soll, steht manchmal ein kleiner Rest-Text auf der nächsten Seite. Das braucht unnötig Papier. Im Chrome-Browser kann der Inhalt auf Wunsch auch kleiner gedruckt werden.

In erster Linie kommt OneNote für digitale Notizen zum Einsatz und soll Papier sparen. Wenn man aber doch eine Papier-Version bestimmter Daten braucht, lassen sich diese mit OneNote schnell ausdrucken.

Text in einem Word-Dokument muss nicht statisch sein. Über Felder lassen sich Inhalte auch dynamisch ermitteln. Das können zum Beispiel das aktuelle Datum oder die Anzahl der Seiten in einem Dokument sein, die oben oder unten auf dem Papier stehen sollen. Wird ein Dokument gedruckt, sollten vorher die Felder auf den neuesten Stand gebracht werden.
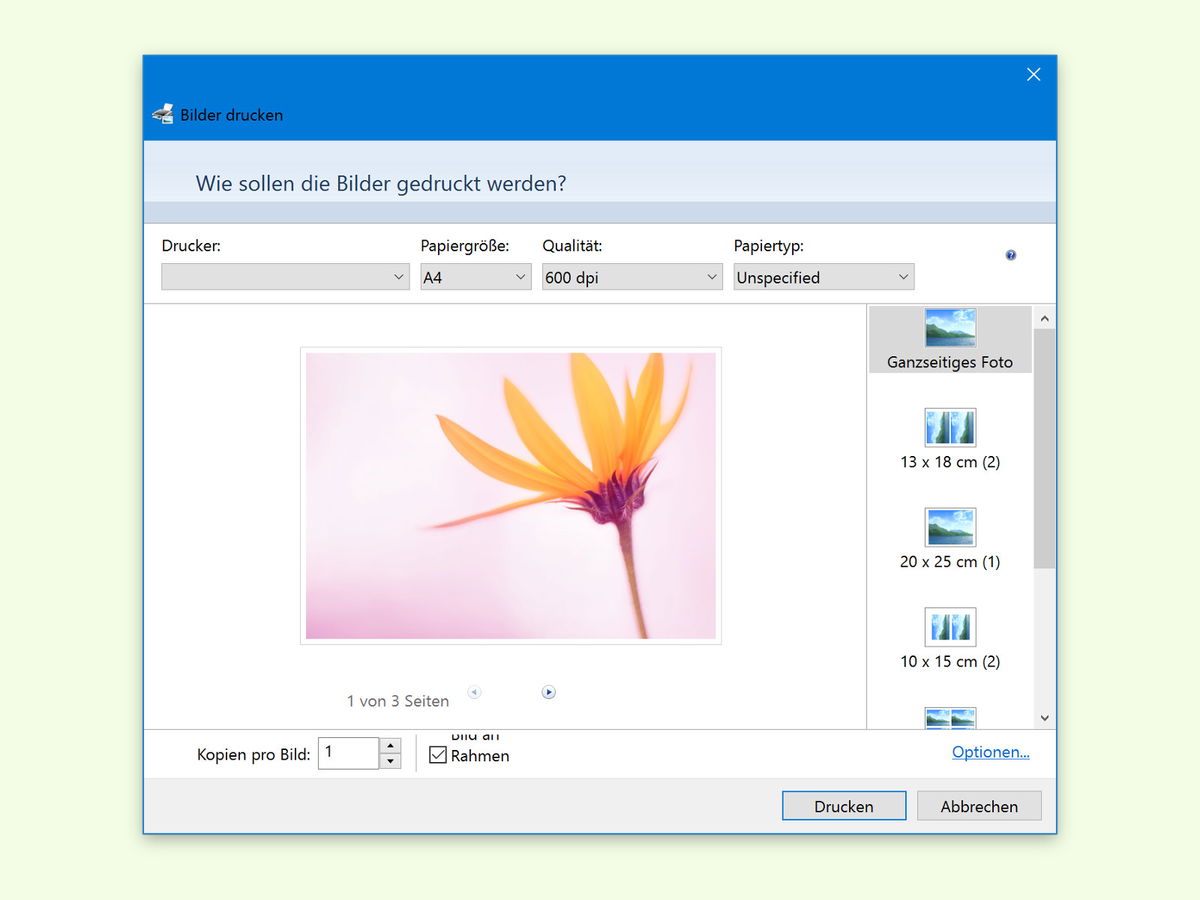
Nach dem Urlaub kommt man oft mit jeder Menge toller Bilder nach Hause. Mit Windows 10 lassen sie sich schnell zu Papier bringen. Dabei können auch mehrere Bilder auf einmal ausgedruckt werden.
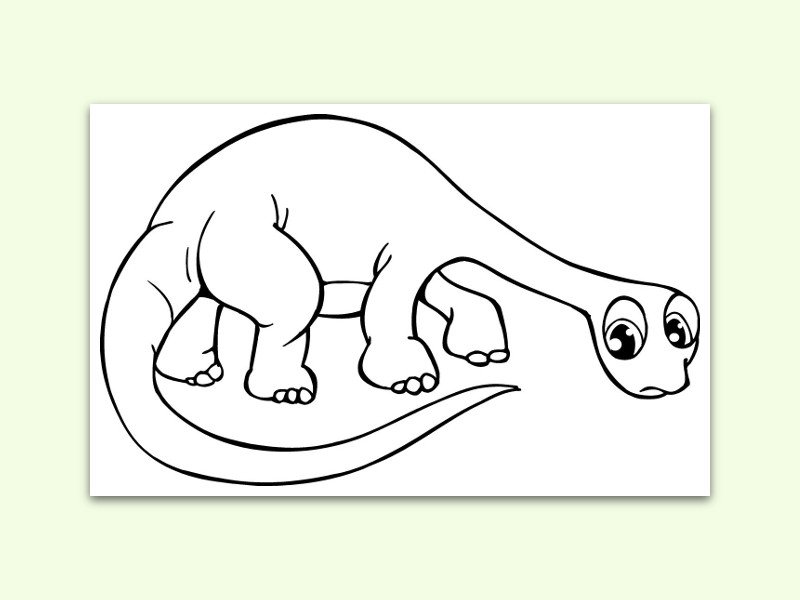
Im Internet finden sich ja Hunderte Vorlagen für Tiere, Pflanzen, Autos und vieles mehr. Kaum einer kommt aber auf die Idee, daraus ein auf die Vorlieben des eigenen Kindes zugeschnittenes Malbuch zu machen. Dabei ist das ganz einfach.