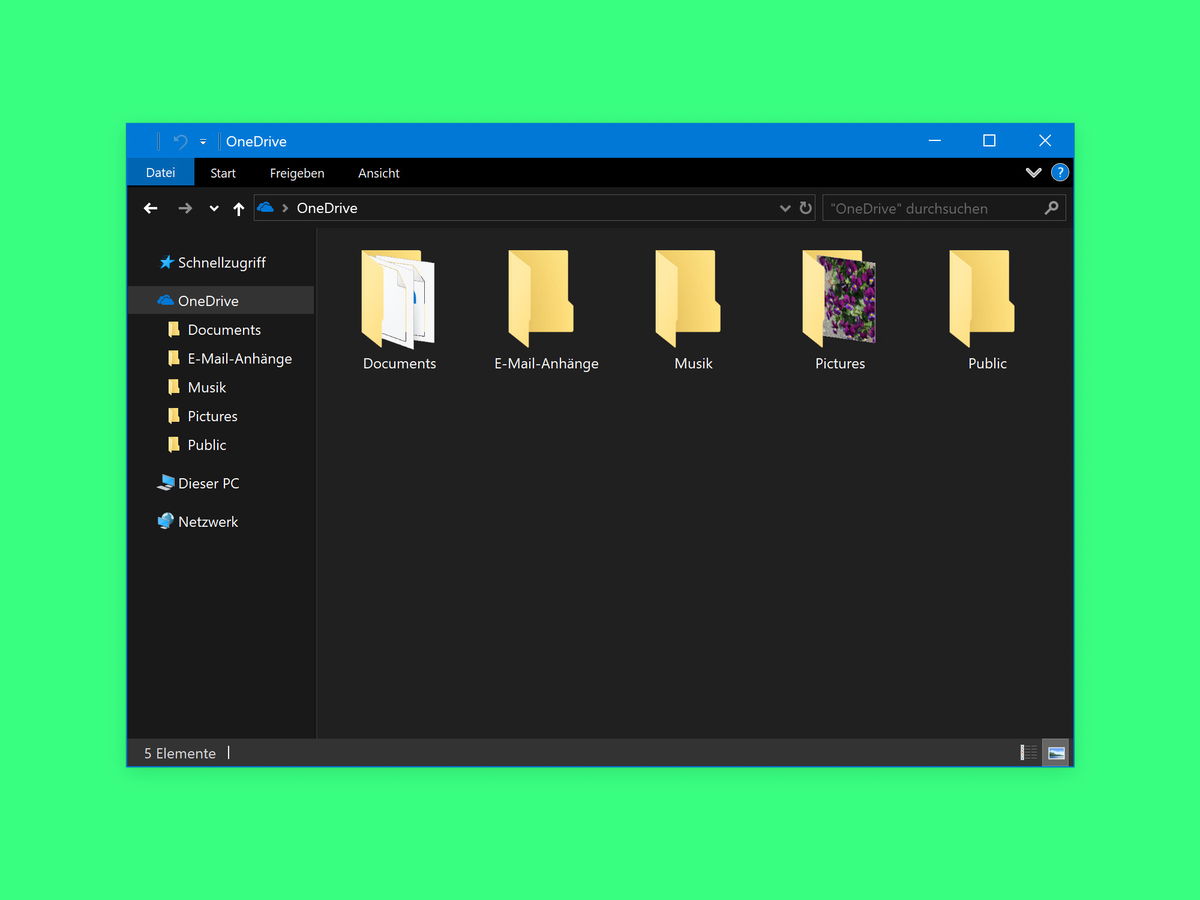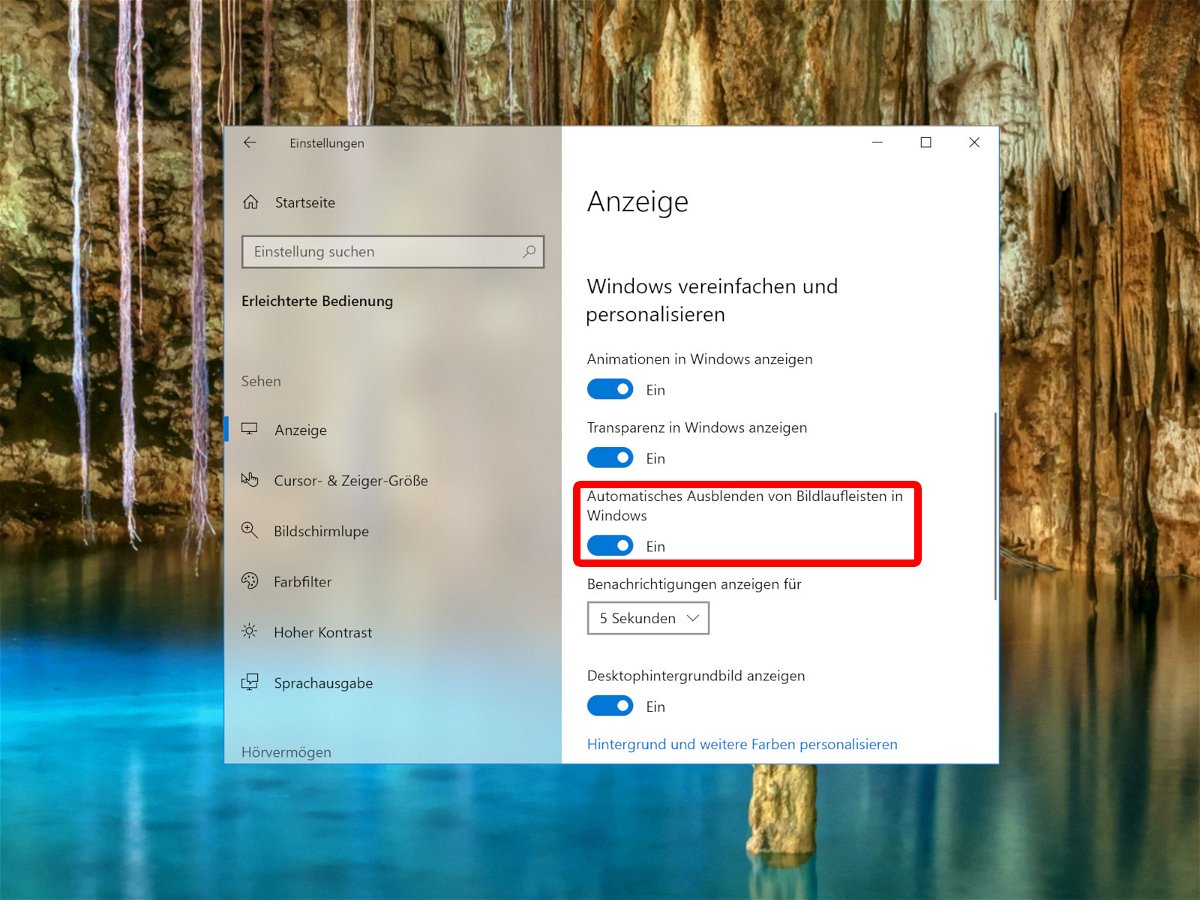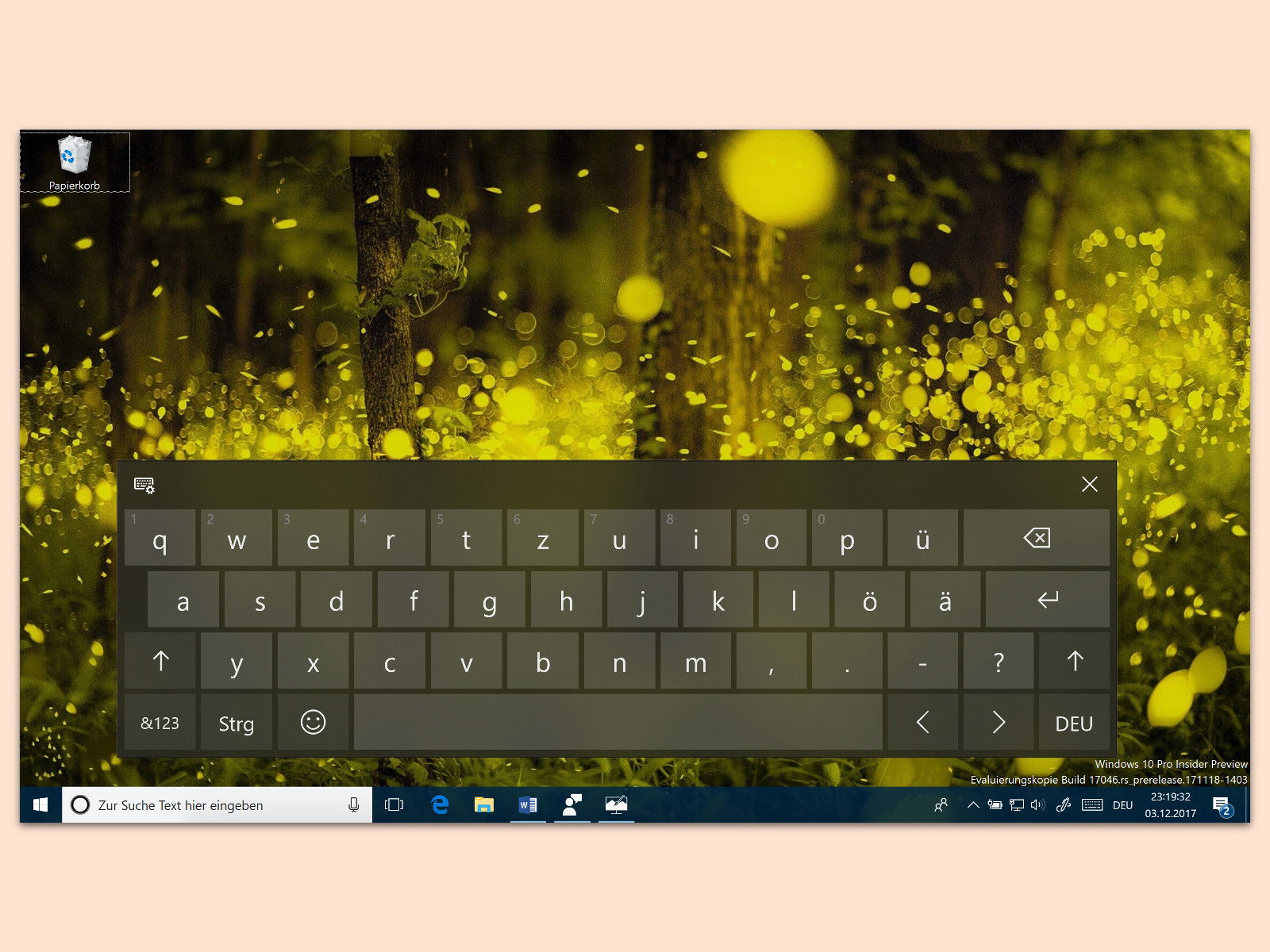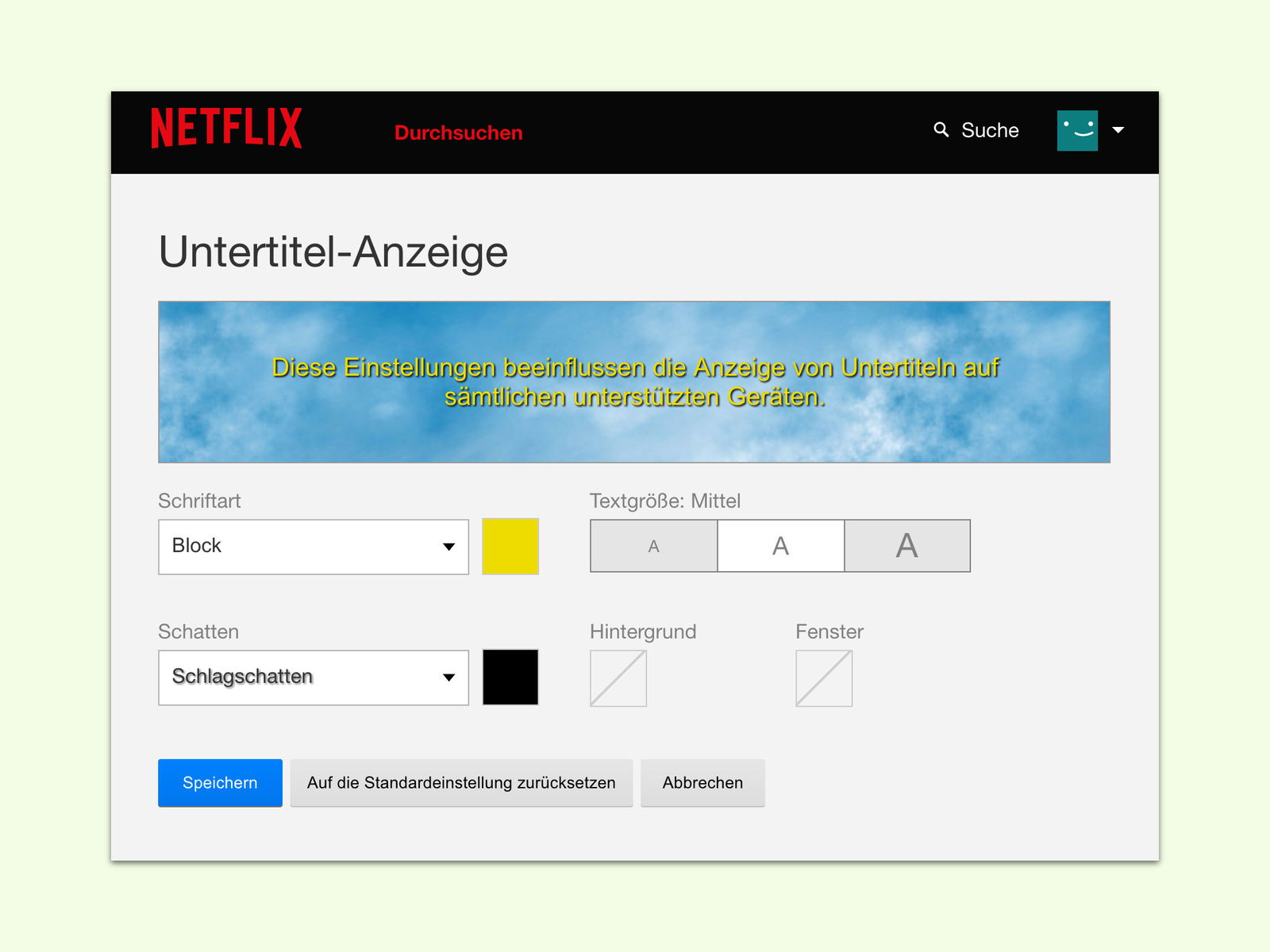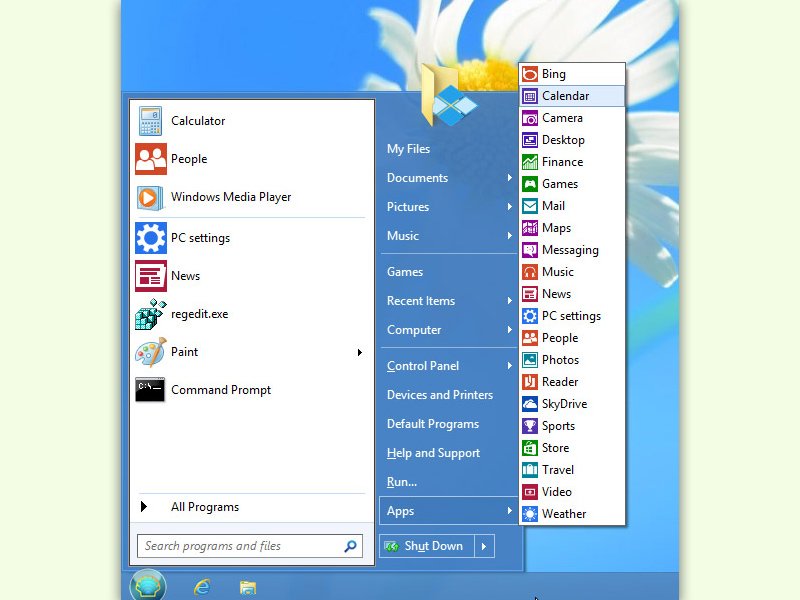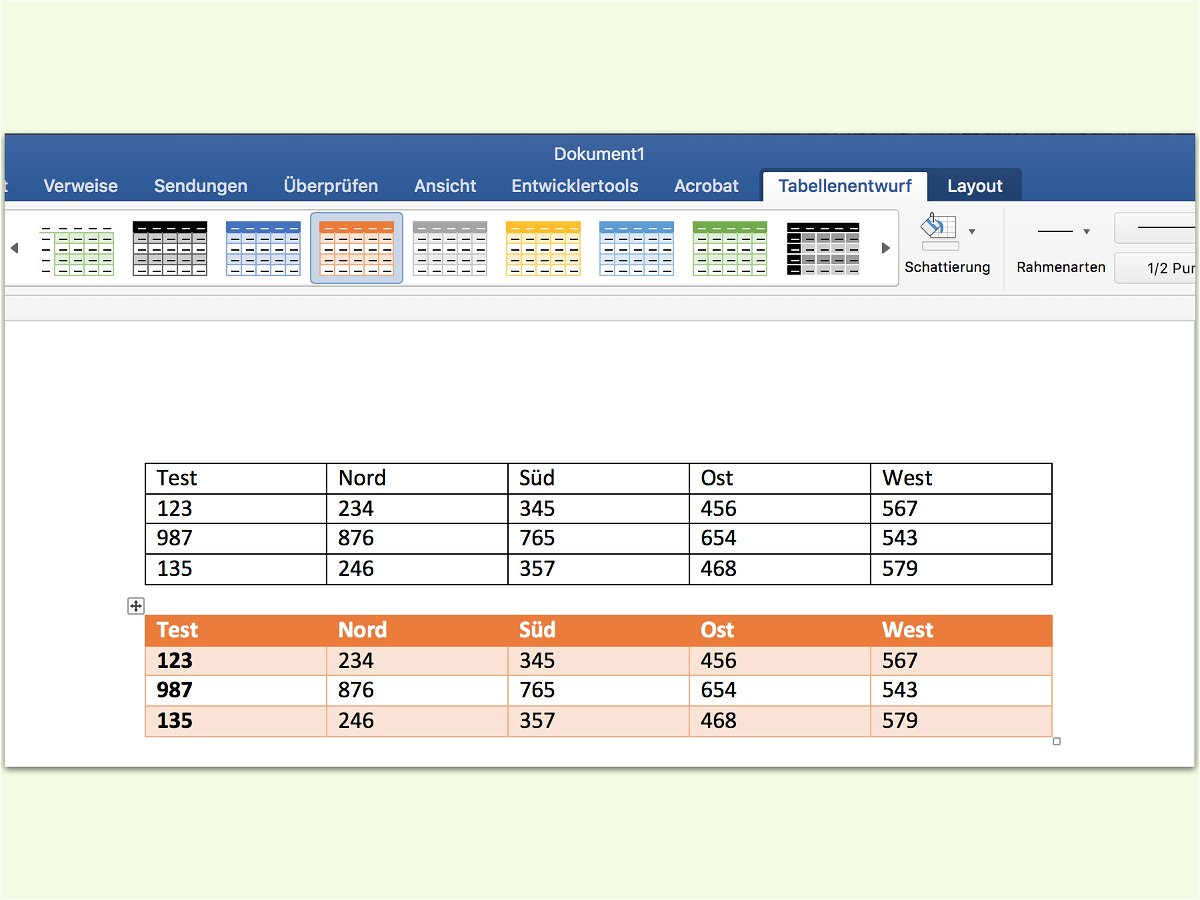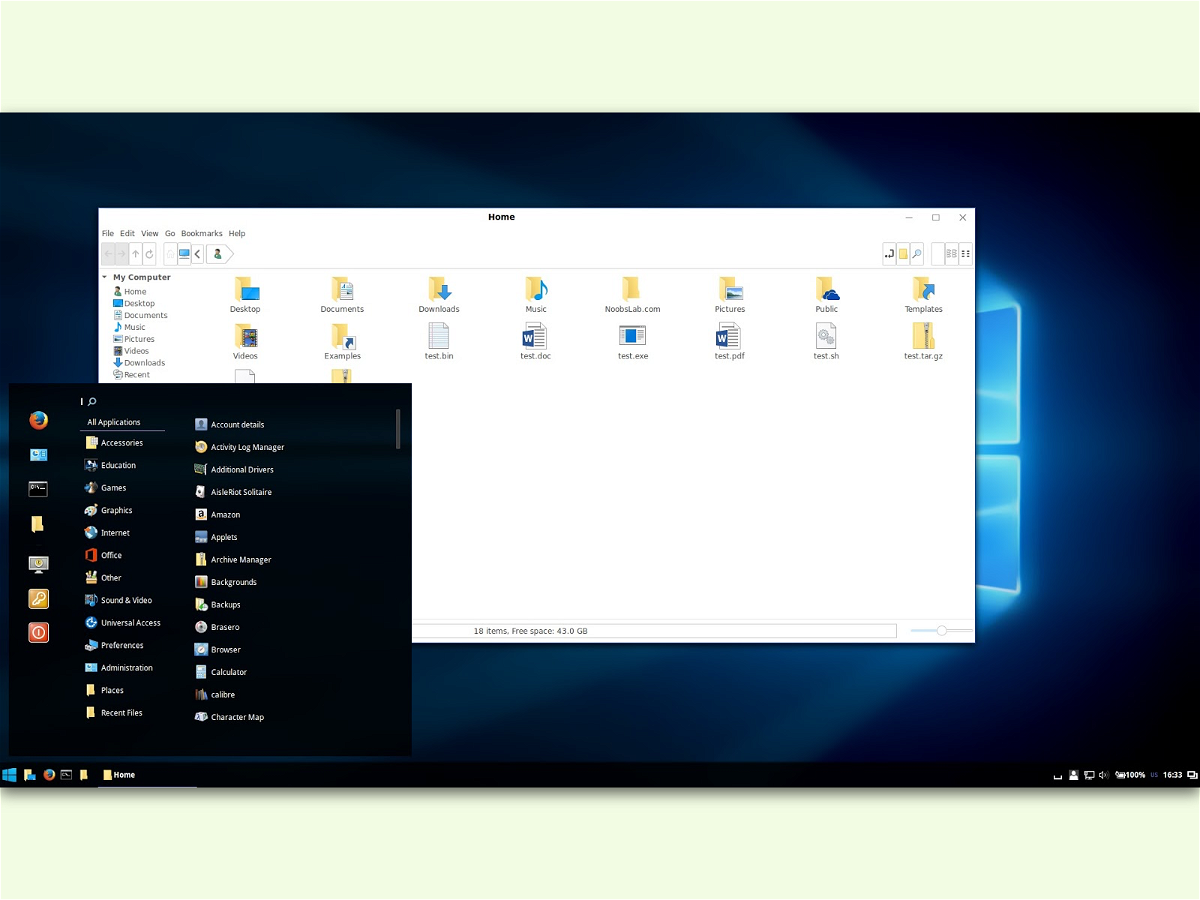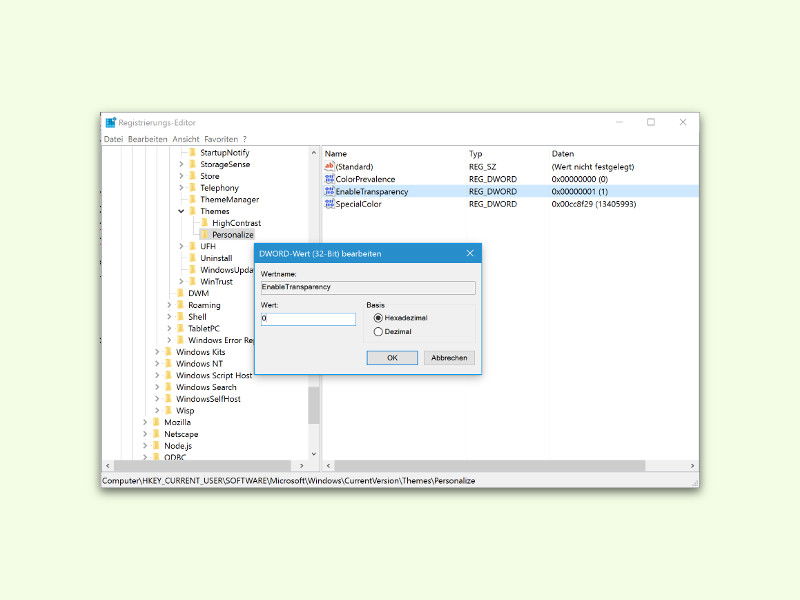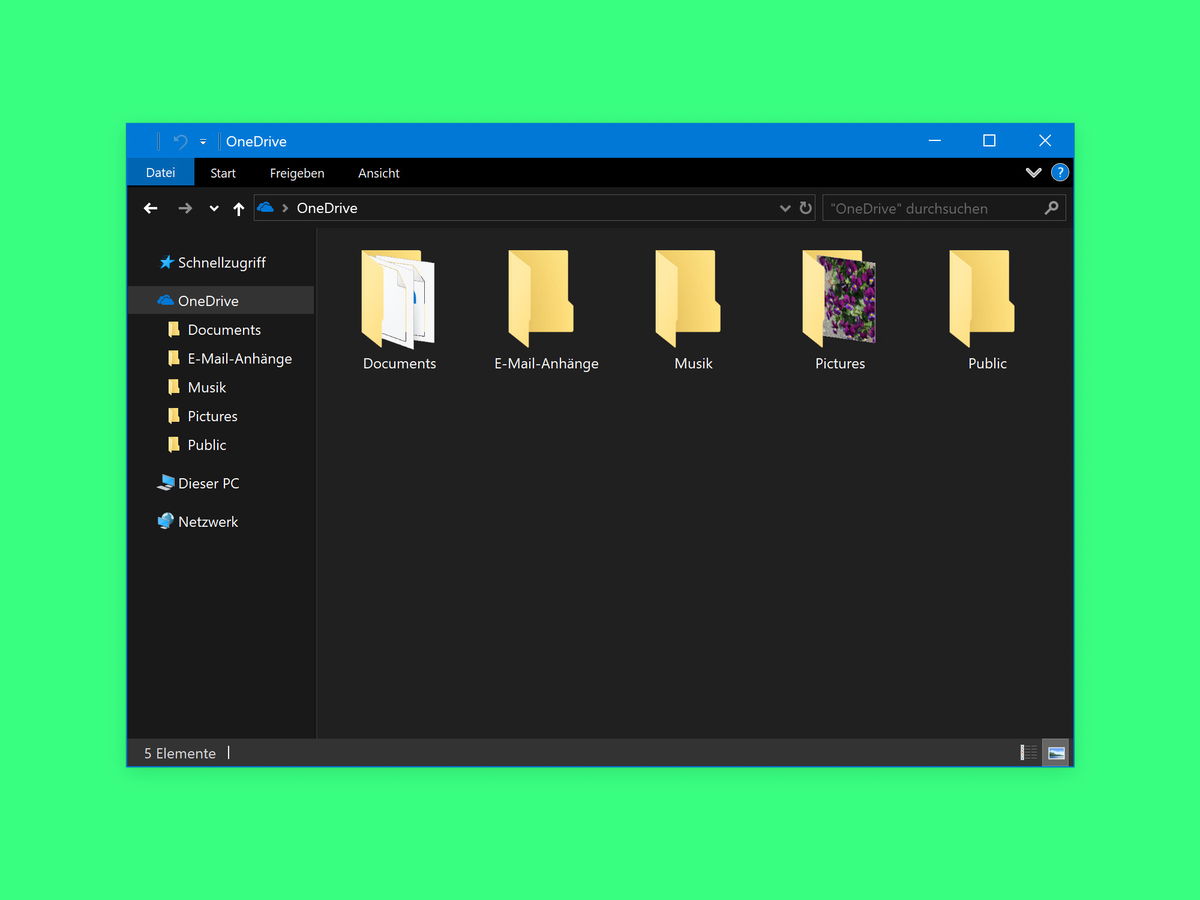
28.09.2018 | Windows
Bereits vor einiger Zeit hat Microsoft ein dunkles Design für Windows 10 erstellt. Seit dem Fall Creators Update von Windows 10, können Sie einen dunklen Modus auch für den Datei-Explorer einrichten, also für das Programm, mit dem sich Dateien und Ordner verwalten lassen.
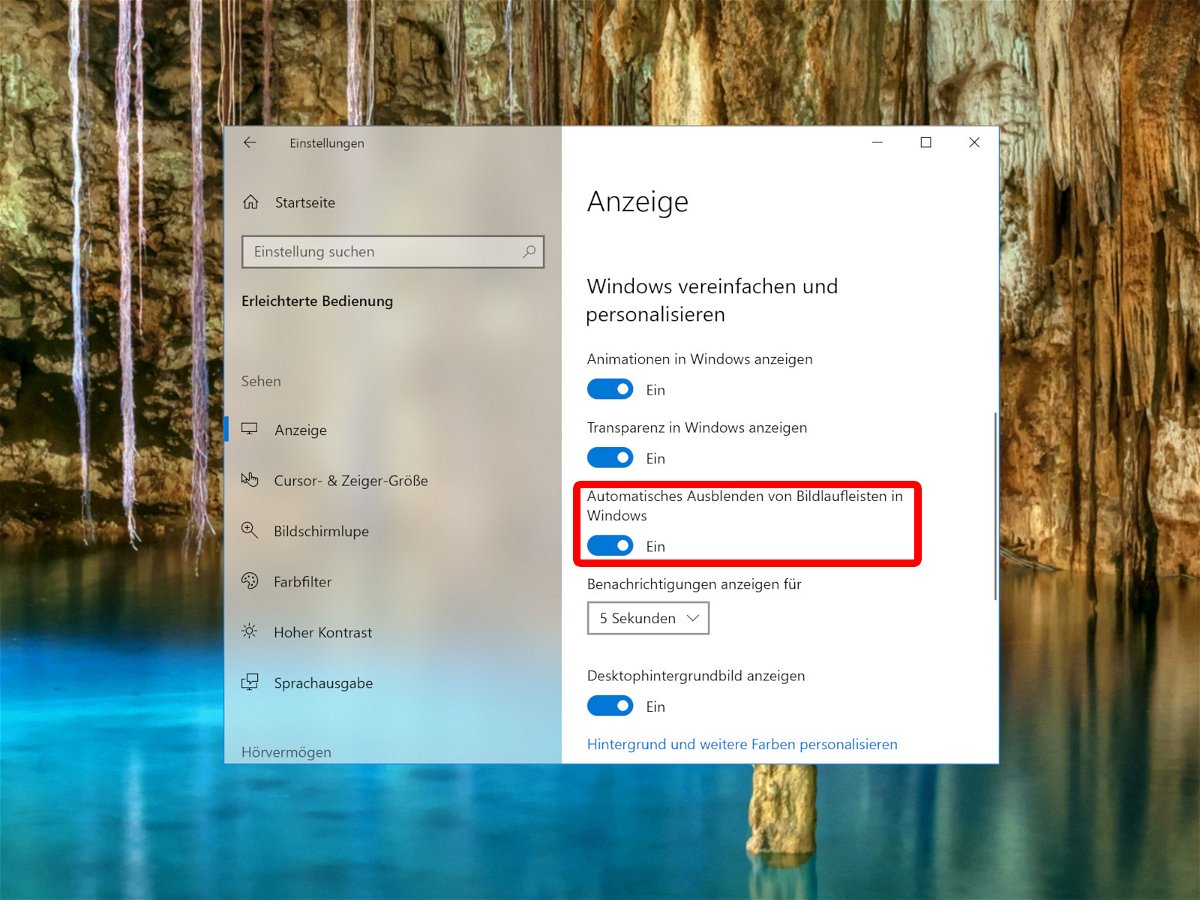
12.07.2018 | Windows
Mit den einzelnen Feature-Updates tut sich so einiges in Windows 10. Große und kleine Änderungen werden umgesetzt – nicht nur so augenfällige wie die Timeline-Funktion, sondern auch kosmetischer Natur. Eine dieser Anpassungen betrifft die Scroll-Leisten: Sobald die Maus nicht darauf zeigt, bleibt nur ein dünner Strich. Das ist für einige Nutzer unpraktisch.
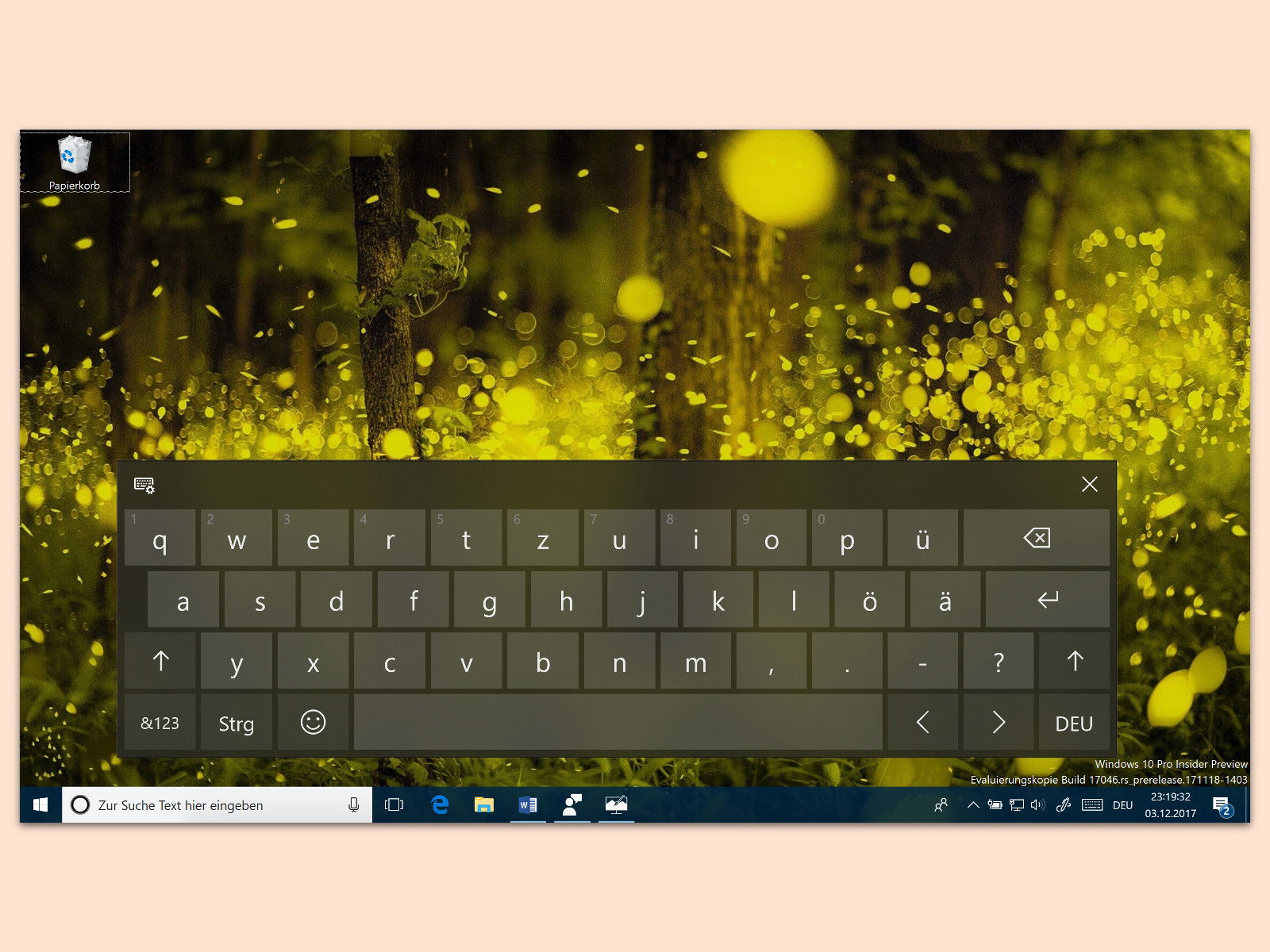
09.12.2017 | Windows
Viele Tablet-PCs haben keine Hardware-Tastatur, sondern lassen sich nur über eine auf dem Bildschirm eingeblendete Tastatur bedienen. In Windows 10 hatte diese bisher einen grauen, einfarbigen Hintergrund – ein eher langweiliges Design. Mit einer Option in den Einstellungen kann auf Wunsch auch das Acrylic-Aussehen aktiviert werden.
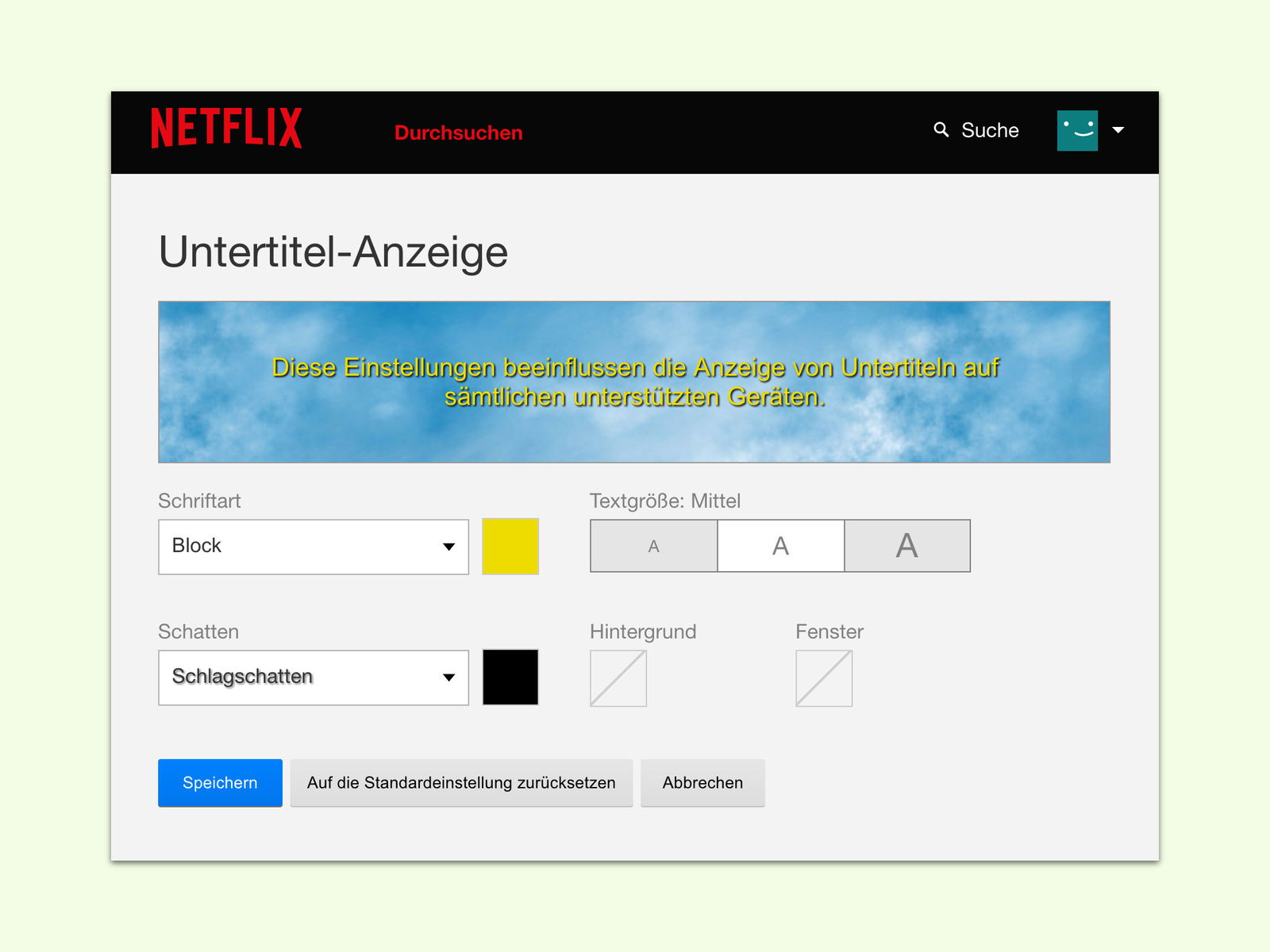
05.04.2017 | Internet
In allen mobilen Apps unterstützt der Video-Anbieter Netflix Untertitel. Diese erscheinen standardmäßig in Weiß. Je nach Farbe des Videos können die Unter-Titel schwer zu lesen sein. Gut, dass man die Darstellung der Unter-Titel anpassen kann.
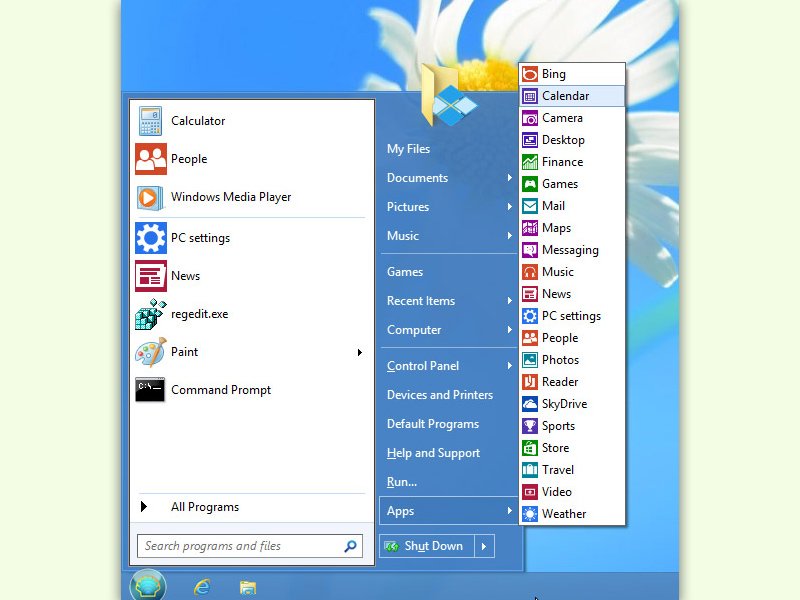
30.01.2017 | Windows
Viele Nutzer, die Windows schon lange im Einsatz haben, sind an das Start-Menü von Windows XP oder Windows 7 gewöhnt. Bei Windows 10 hat Microsoft dieses Menü aber radikal umgebaut – nachdem es bei Windows 8 gar nicht vorhanden war. Wer möchte, kann auf Wunsch aber auch wieder das klassische Layout nutzen.
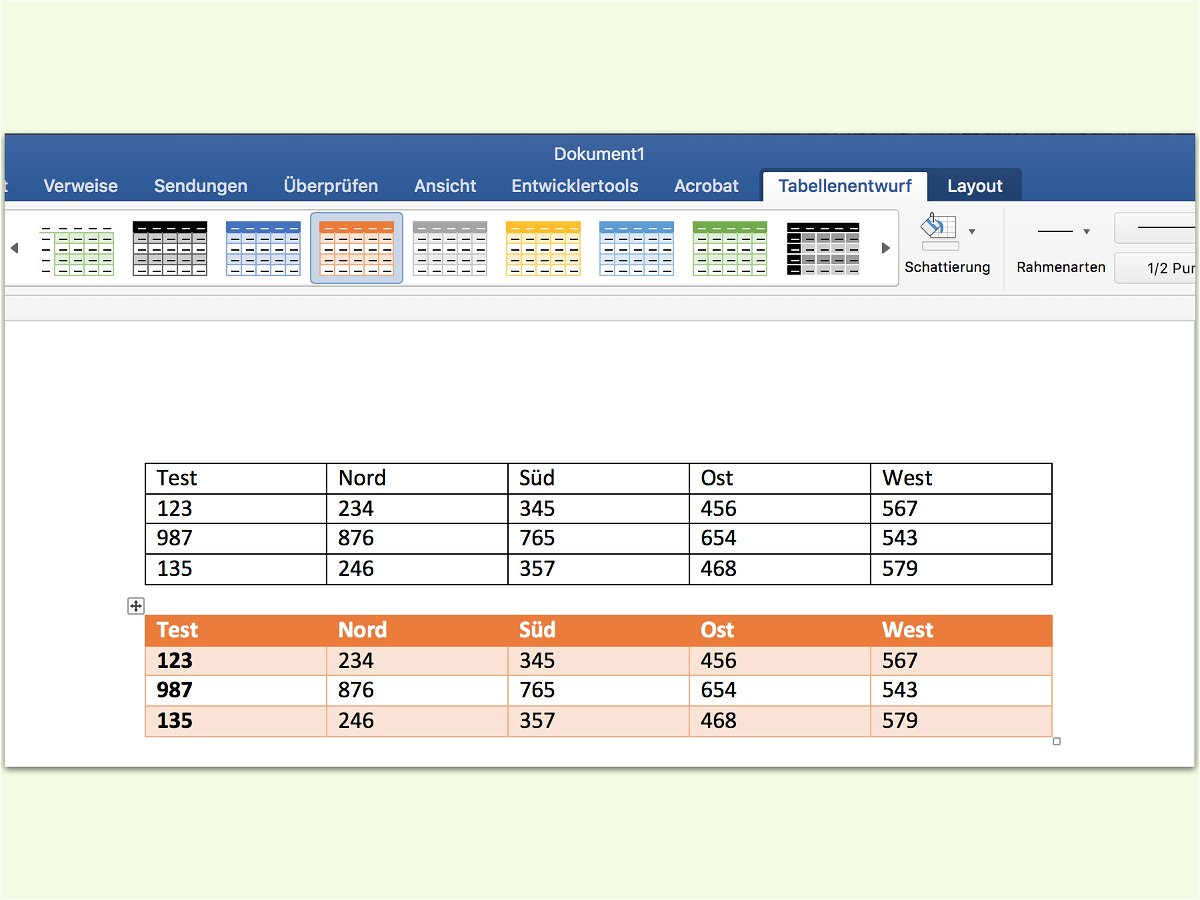
29.11.2016 | Office
Mit Tabellen lassen sich Zahlen und andere Infos in einem Dokument vom Leser oft leichter erfassen als im normalen Text. Das Problem: Nicht jeder hat Zeit, eine Tabelle in Word ansprechend zu formatieren.
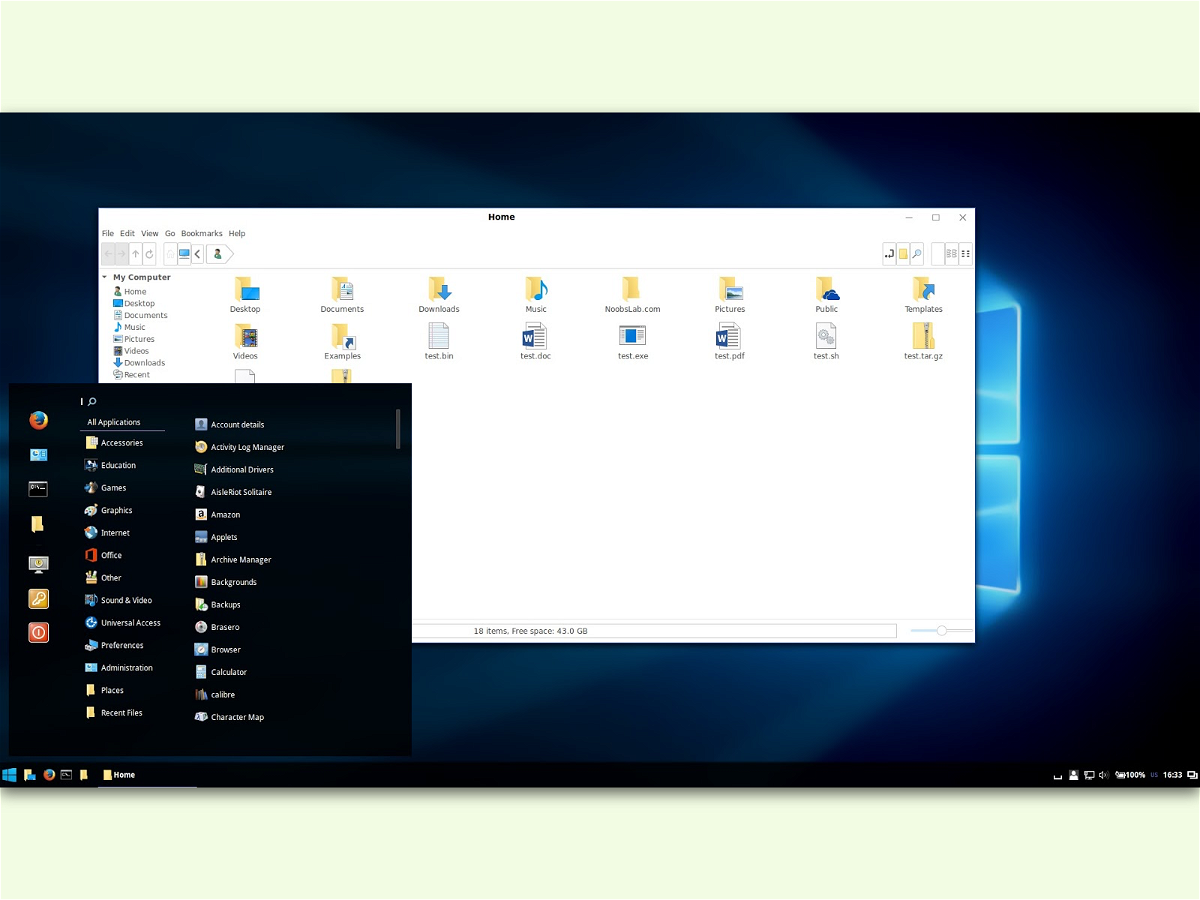
16.11.2016 | Linux
Viele mögen das Design von Windows 10, denn jetzt sind endlich viele Funktionen enthalten, die Linux-Nutzer schon lange kennen. Einfaches Beispiel: die virtuellen Desktops. Wer zwar das Aussehen von Windows 10 mag, aber weiterhin Linux nutzen möchte, kann den Desktop entsprechend designen.
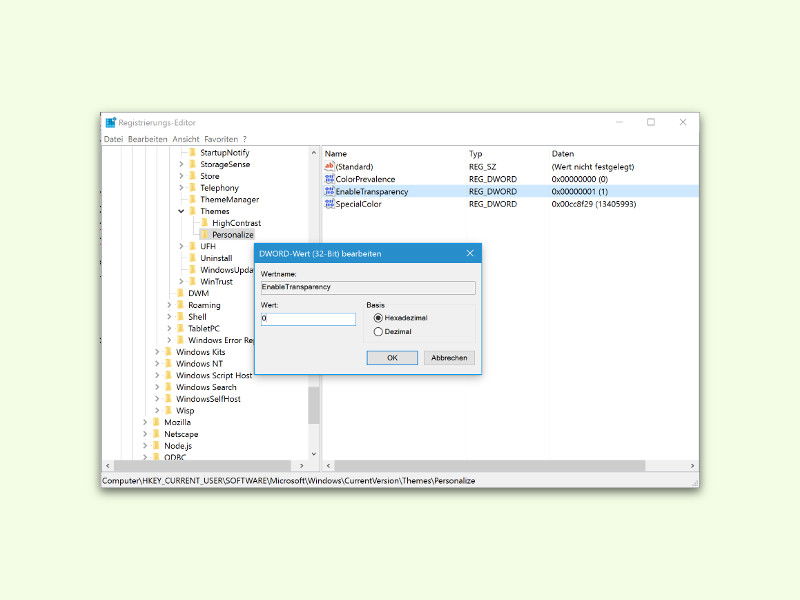
07.05.2016 | Windows
In Windows 10 kann man das Start-Menü durchsichtig machen, sodass der Hintergrund von Fenstern durchscheint und lesbar ist. Allerdings kann in den Einstellungen nicht festgelegt werden, dass nur das Start-Menü durchsichtig sein soll, während die Task-Leiste ihre feste Farbe behält.