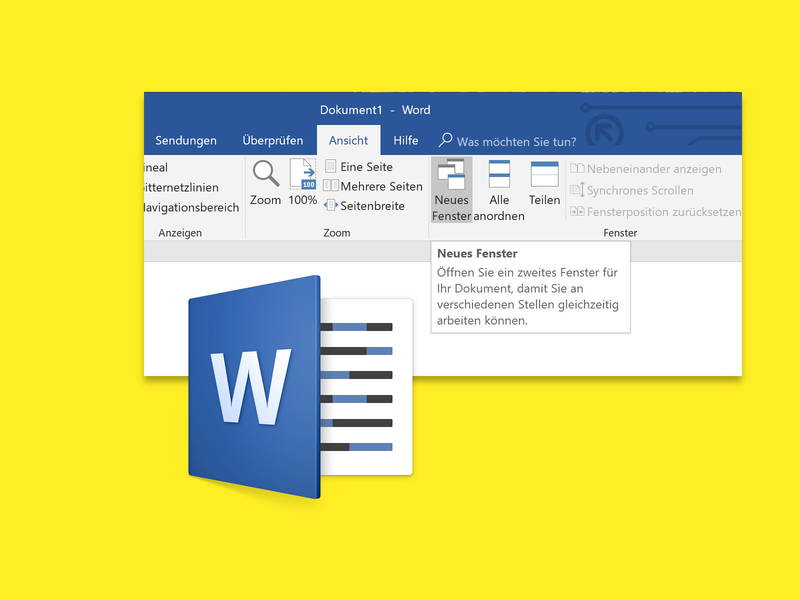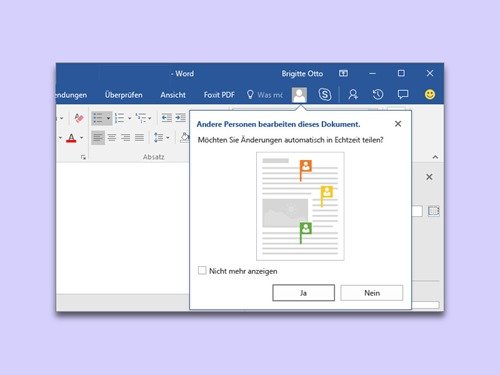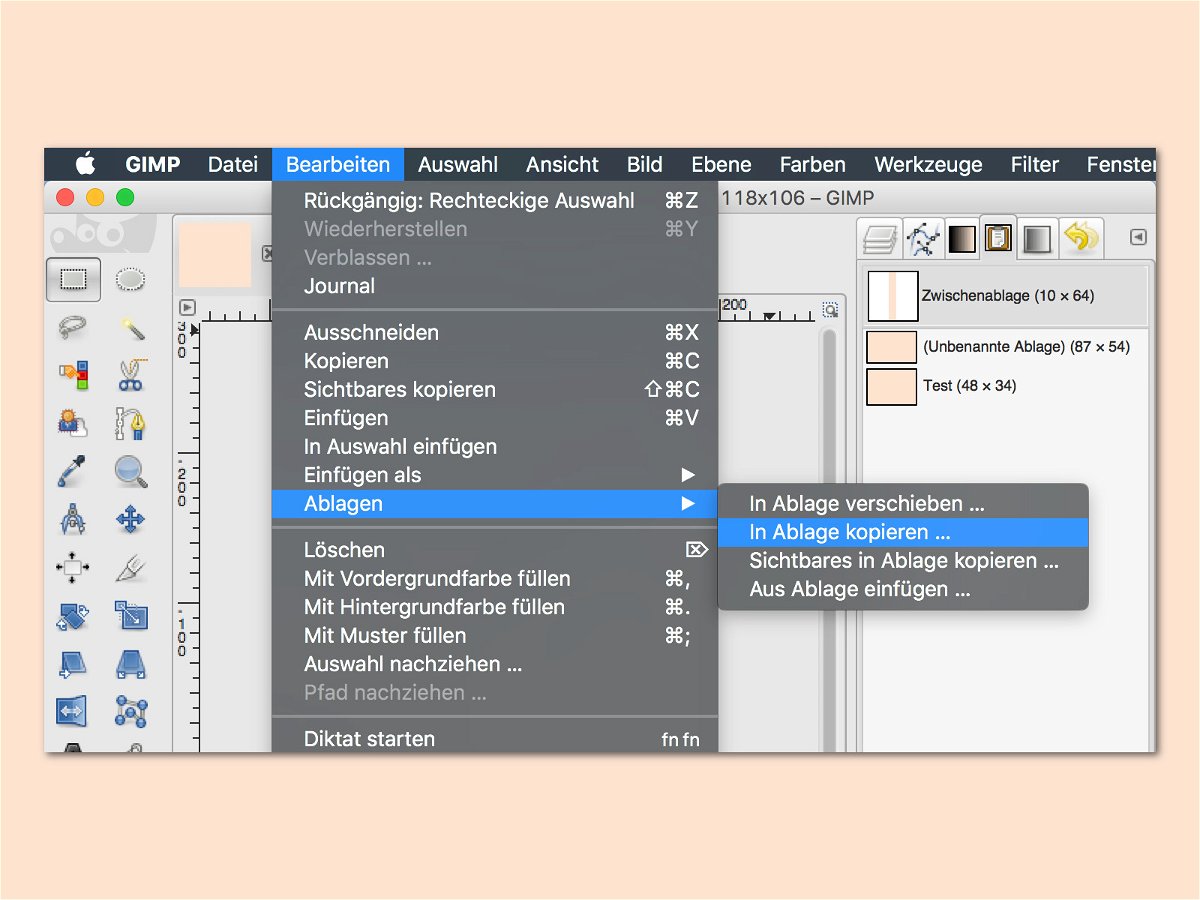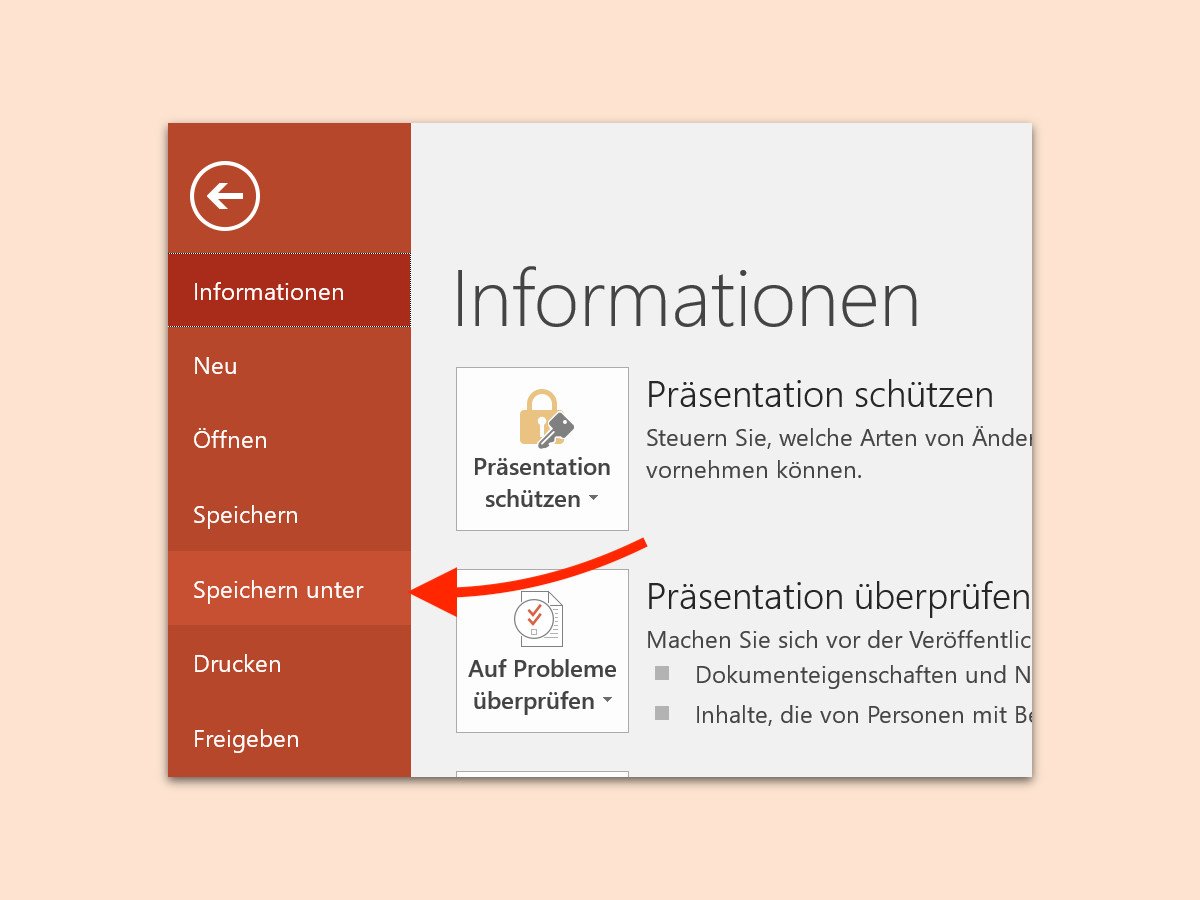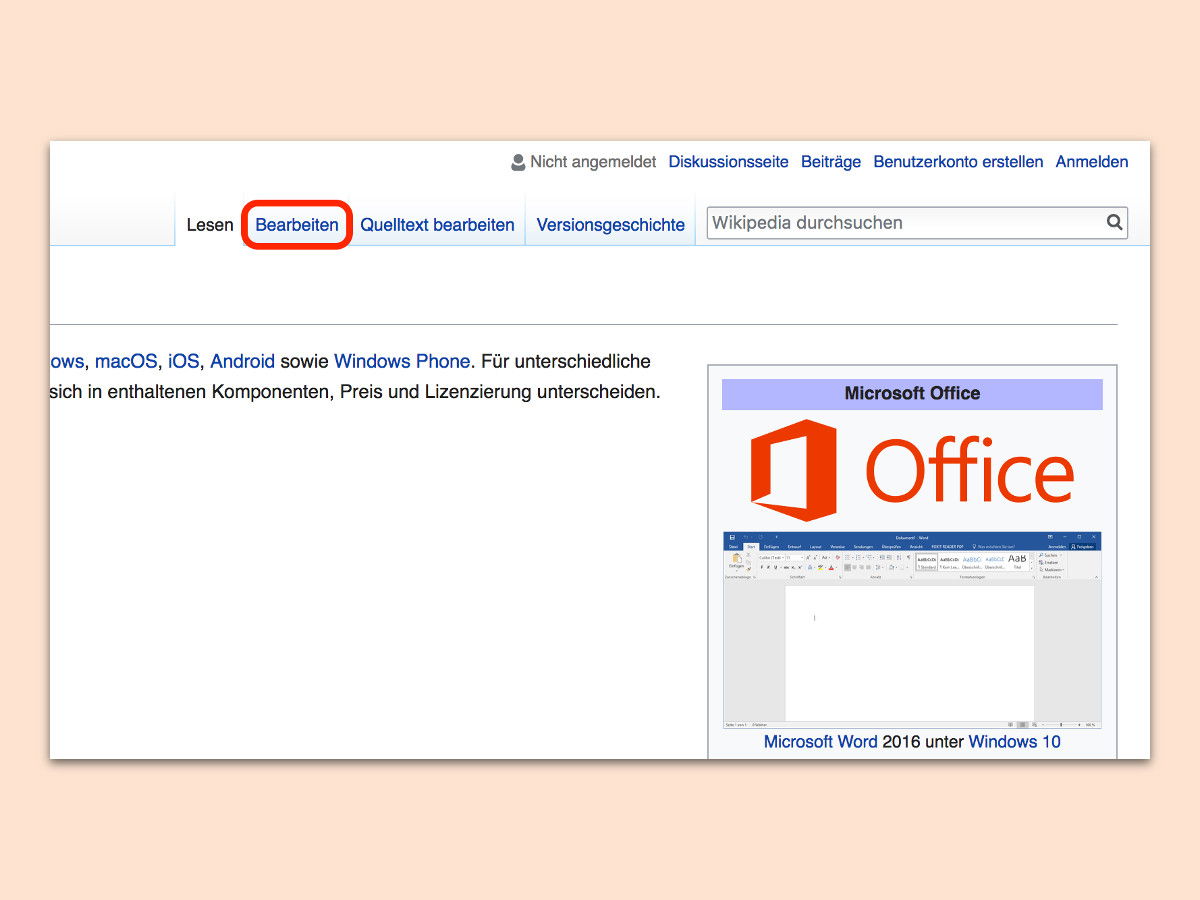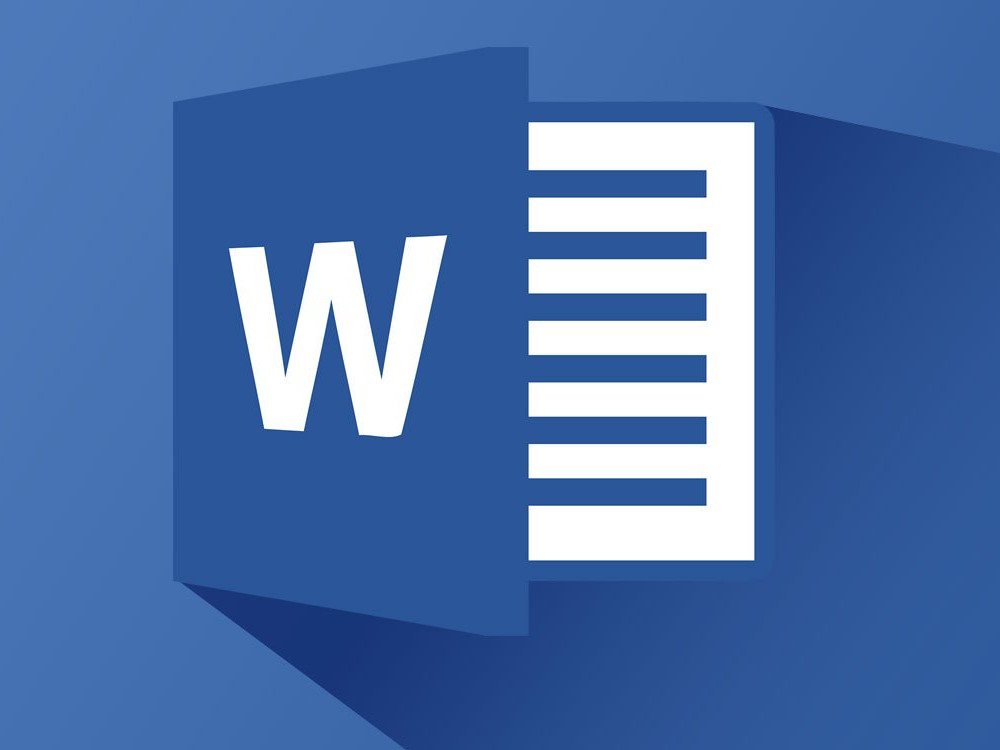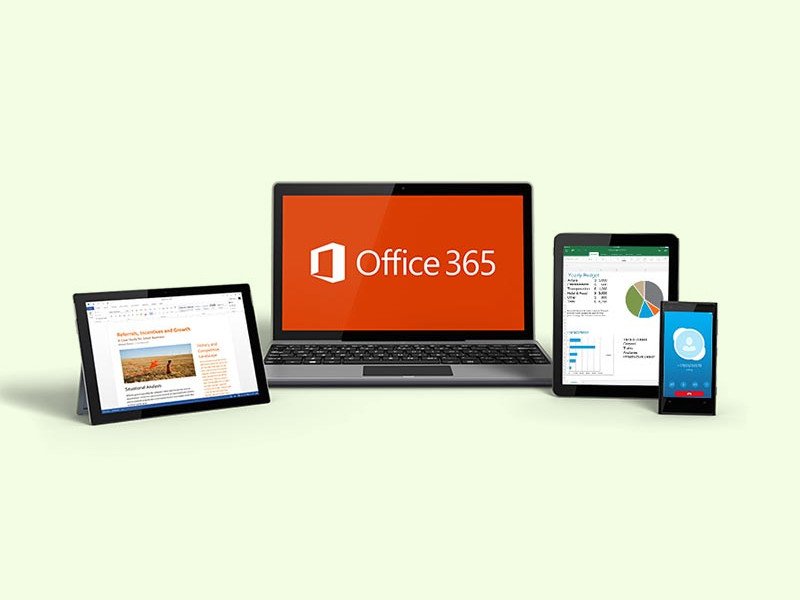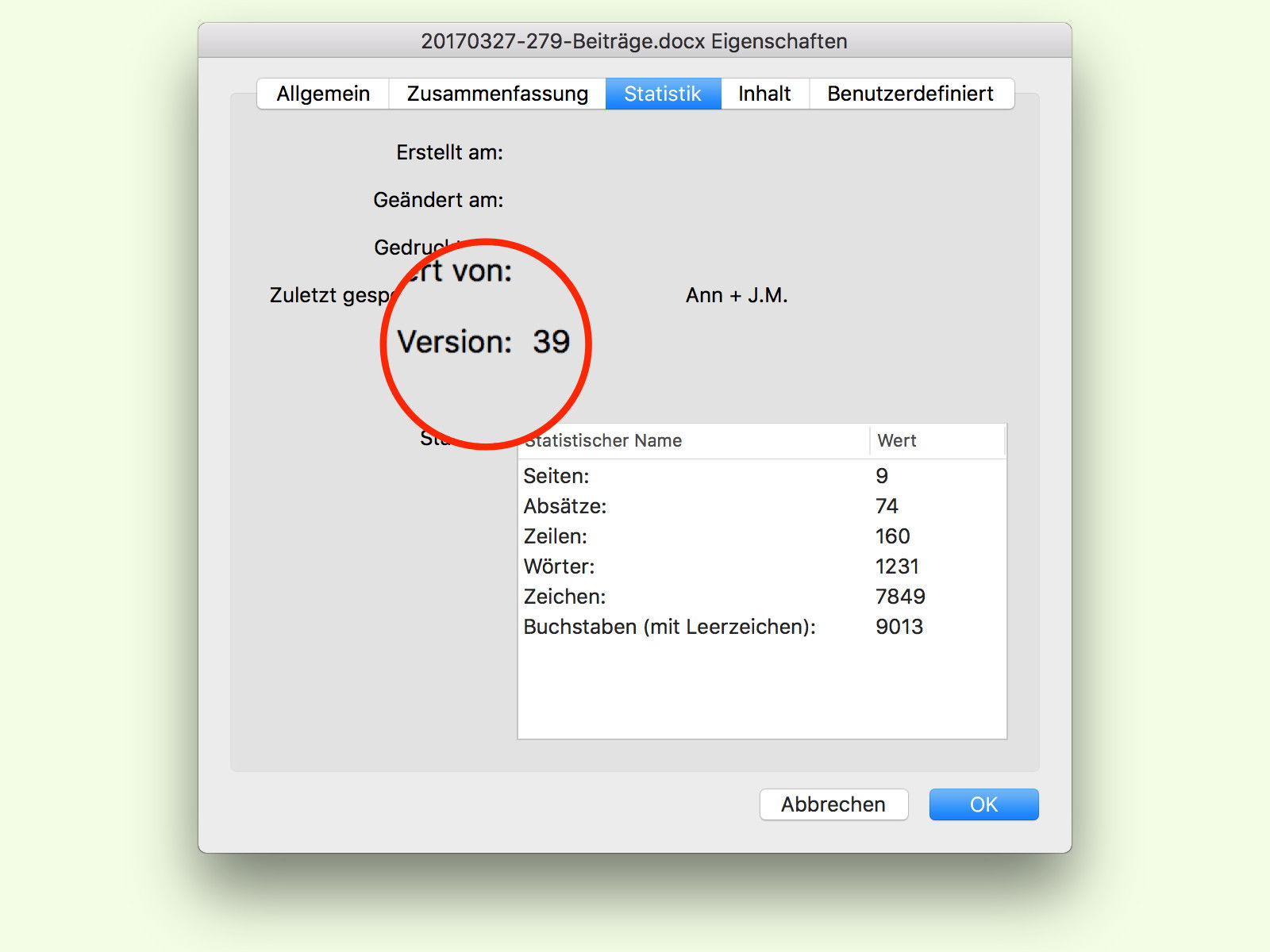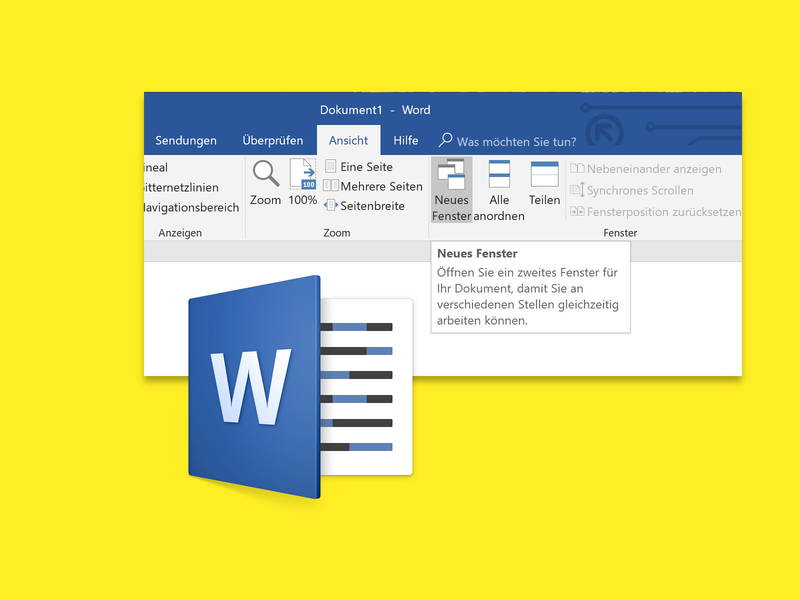
23.07.2018 | Office
Wer zwei Monitore hat, kann mehr Arbeitsfläche für Fenster und Programme nutzen. Arbeitet man etwa an einer Word-Datei, bei der sich verschiedene Abschnitte aufeinander beziehen, kann man unterschiedliche Stellen des Dokuments in separaten Fenstern anzeigen.
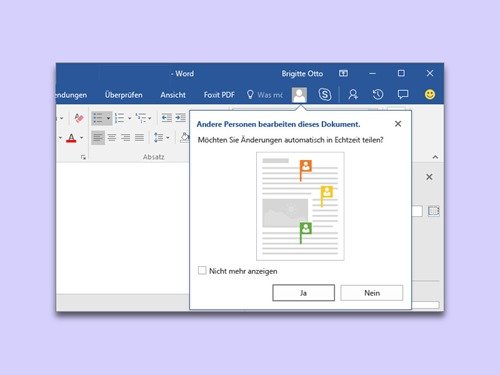
23.02.2018 | Office
Ist ein Word-Dokument in der OneDrive- oder SharePoint-Cloud gespeichert, können Kollegen mit entsprechenden Berechtigungen die Datei gleichzeitig mit dem Eigentümer bearbeiten. In Word 2016 ist die Zusammenarbeit sehr einfach.
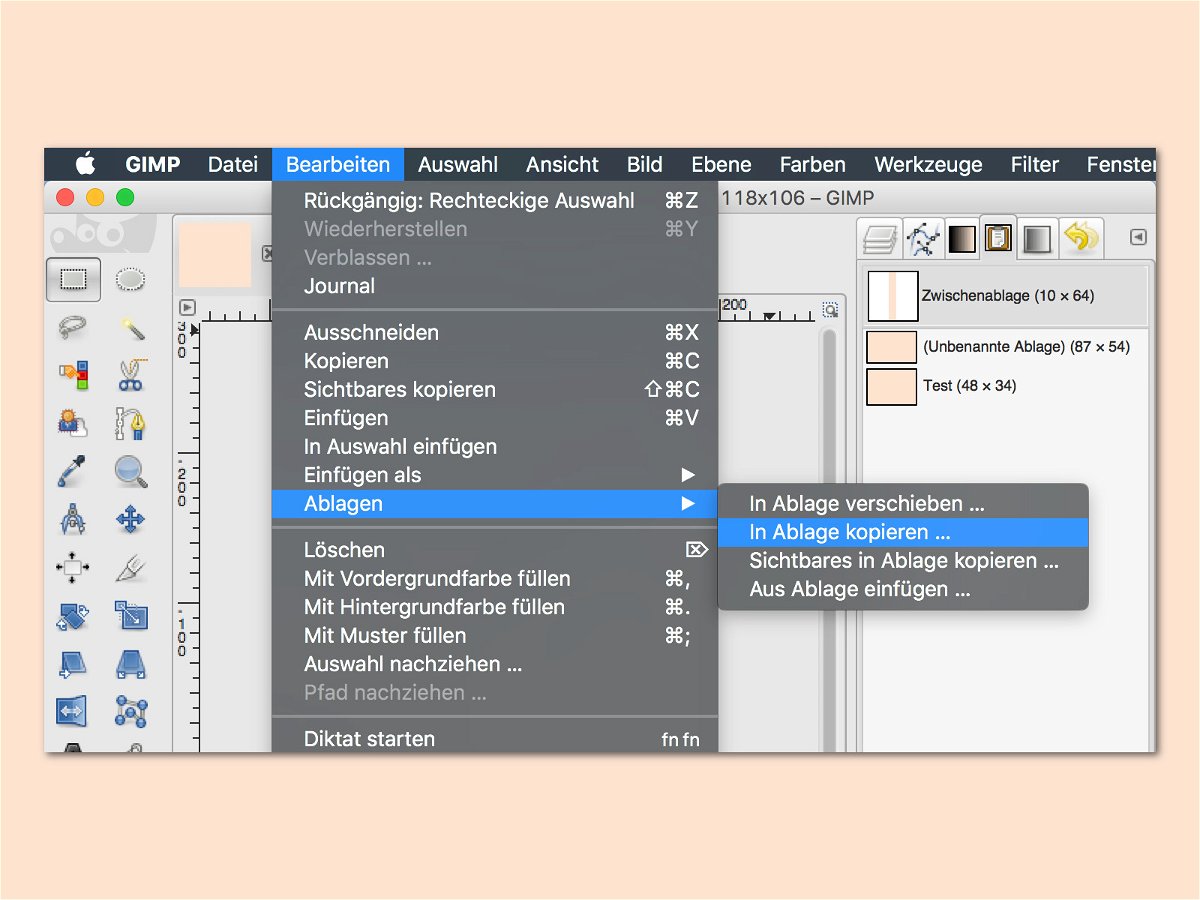
02.01.2018 | Software
Bei der Bearbeitung von Bildern ist es wie mit dem Entwerfen von Dokumenten und Präsentationen: Oft müssen mehrere Elemente nacheinander kopiert und an anderer Stelle wieder eingefügt werden. Die normale Zwischenablage des Systems erfasst aber nur jeweils ein Element gleichzeitig.
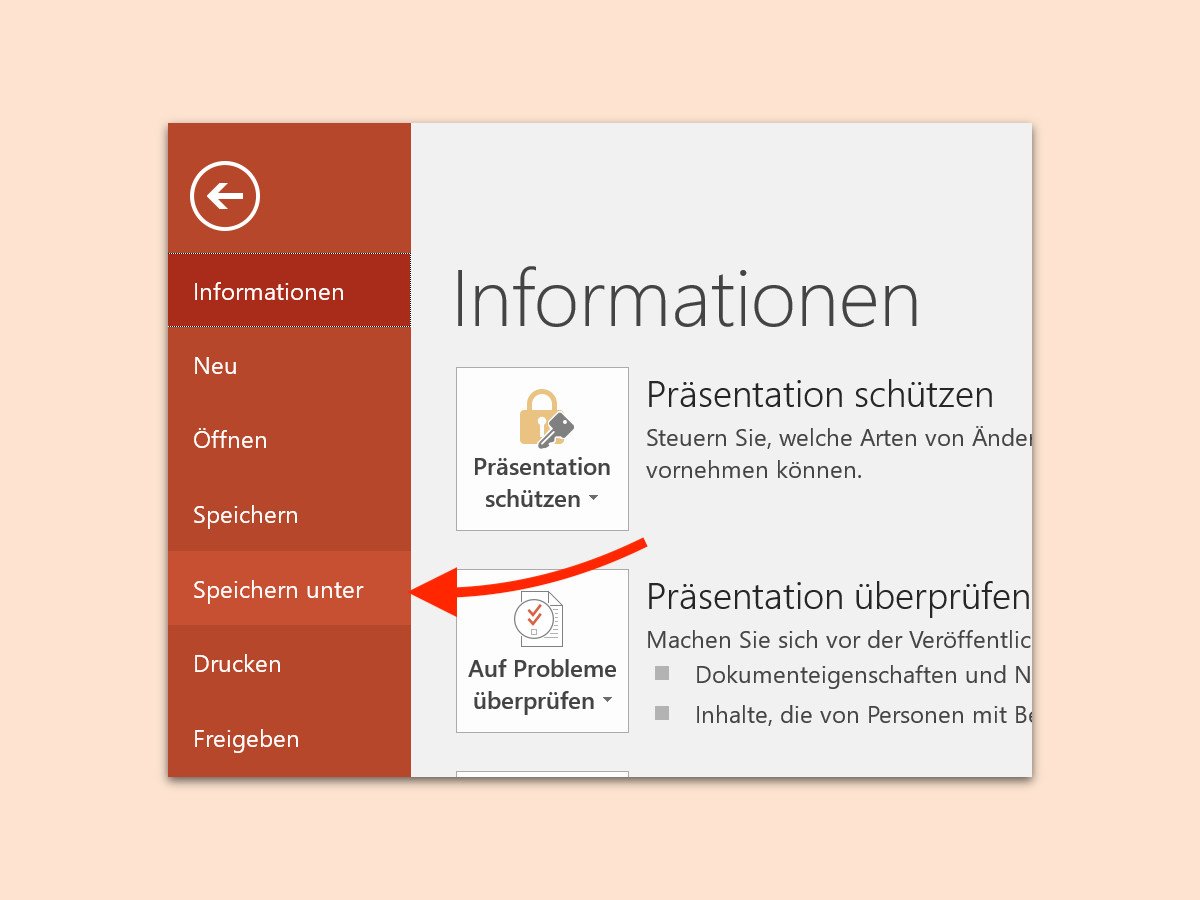
27.12.2017 | Office
Das Erstellen einer Präsentation in Microsoft PowerPoint kann einige Mühe und Zeit in Anspruch nehmen. Wer versehentliches oder absichtliches Bearbeiten durch Dritte verhindern möchte, kann entweder ein Passwort einrichten. Oder man speichert die Datei als PDF oder PPSX-Datei. So lässt sich die Datei ansehen, aber nicht bearbeiten.
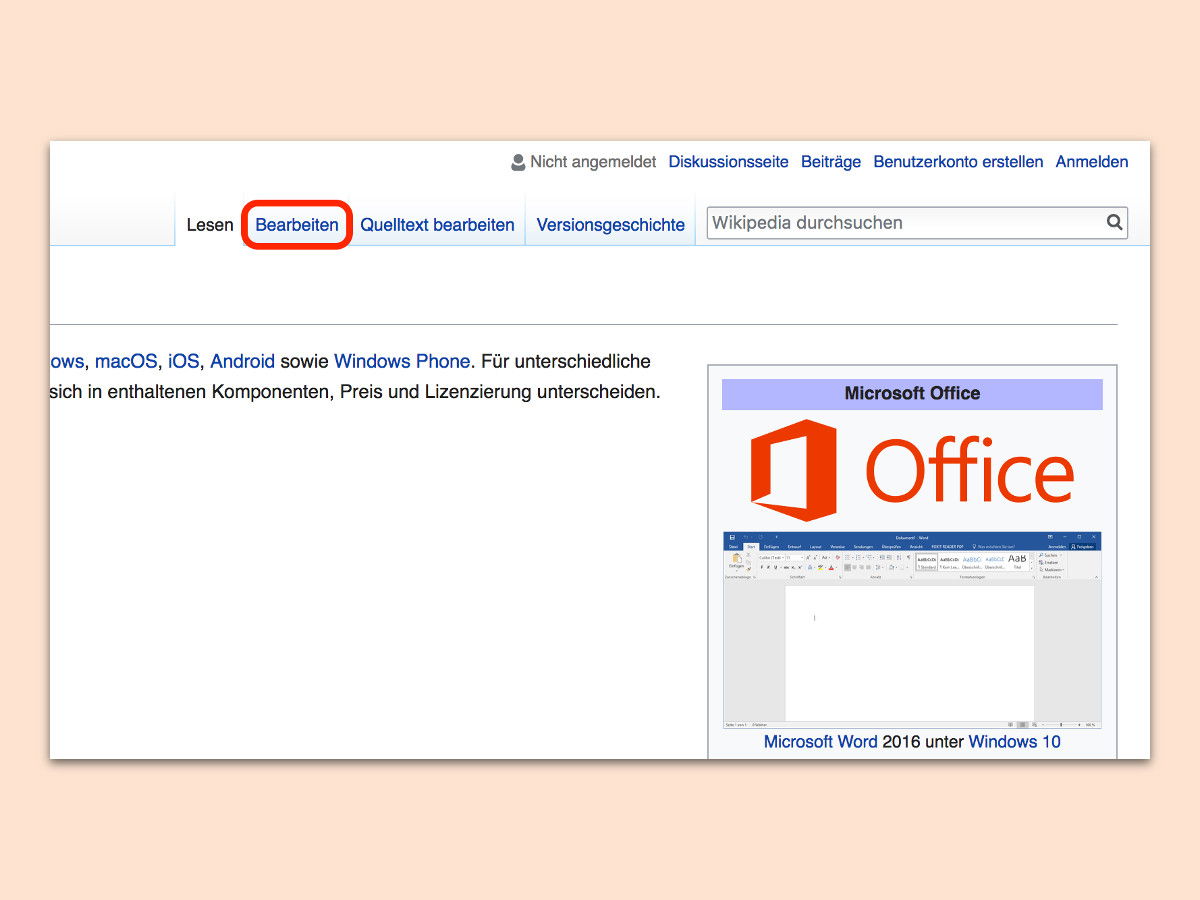
28.11.2017 | Internet
Die Wikipedia ist das größte Lexikon der Welt. Hier finden interessierte Leser zu fast jedem erdenklichen Thema Informationen. Dabei ist allerdings nicht sichergestellt, dass diese auch immer stimmen. Liest man einen Artikel und bemerkt dabei, dass er einen Fehler enthält, kann man diesen auch selbst korrigieren.
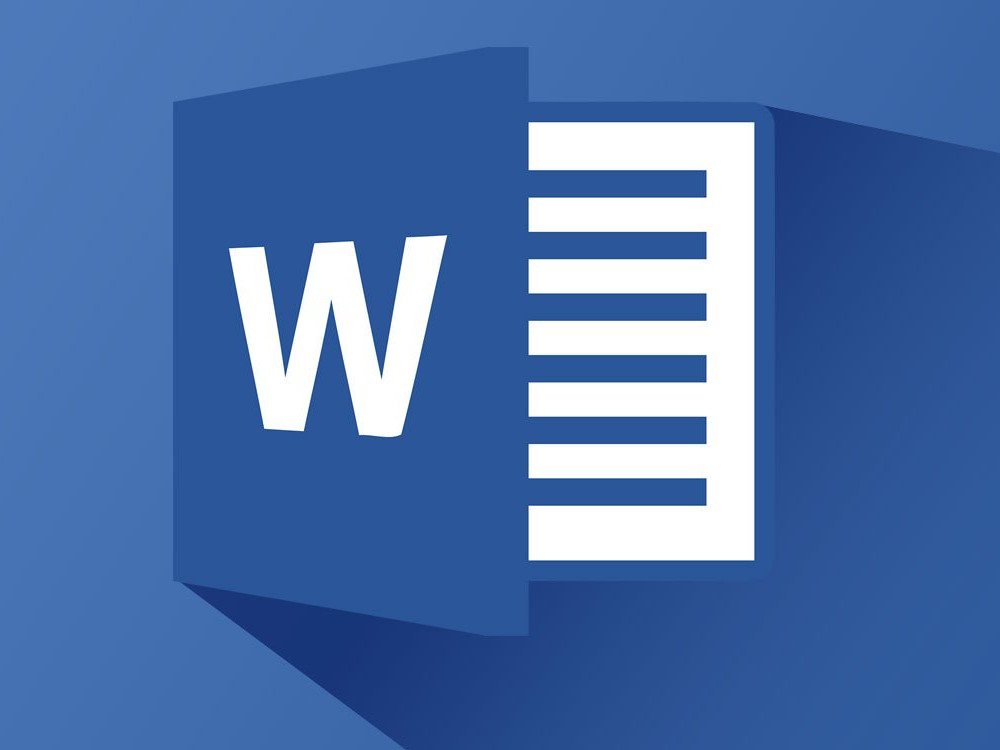
14.11.2017 | Office
Öffnet man in Office 2013 oder 2016 ein Word-Dokument, bietet das Programm dem Nutzer an, den Cursor an die Position der letzten Bearbeitung zu setzen, sodass man dort gleich weiterarbeiten kann. Wer diesen Hinweis ausblenden möchte, sucht in den Word-Einstellungen vergebens. Mit einem Trick lässt sich die Funktion dennoch deaktivieren.
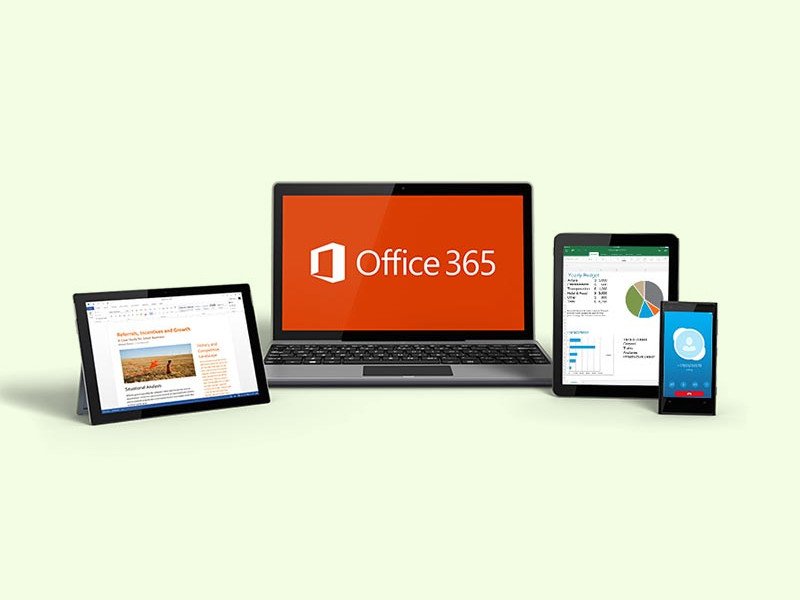
17.05.2017 | Office
Word ist der Standard zum Bearbeiten von Dokumenten, Rechnungen und vielem mehr. Die Software ist gleich in mehreren Büro-Paketen von Microsoft erhältlich. Welche sich für welchen Einsatz-Zweck am besten eignet, haben wir uns angesehen.
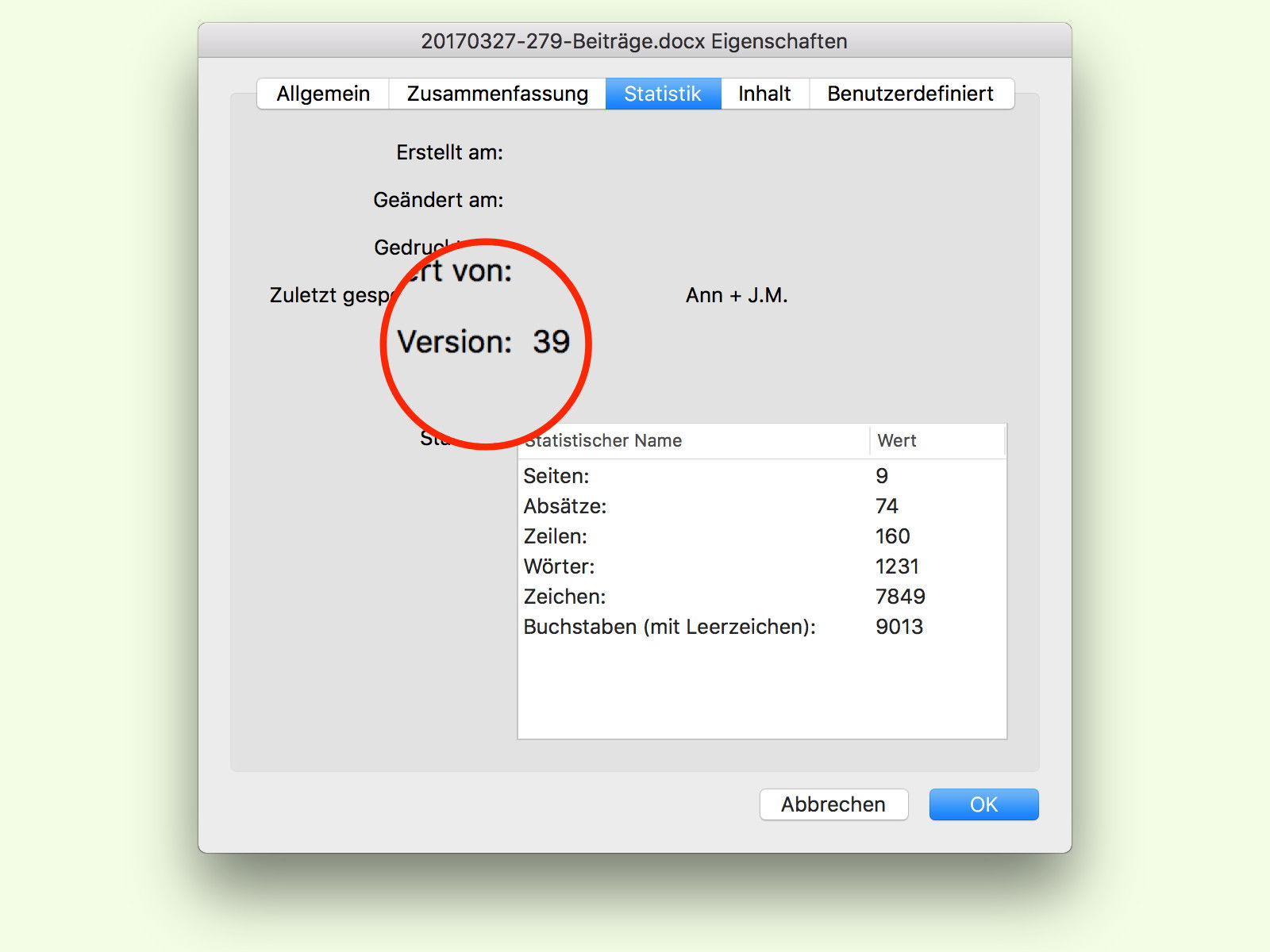
09.04.2017 | Office
Bei jedem Speichern eines Word-Dokument erhöht Microsoft Word einen Zähler in der Datei. So lässt sich leicht vergleichen, welche von zwei Dateien mit dem gleichen Namen den neueren Bearbeitungs-Stand enthält und daher weiter genutzt werden sollte.