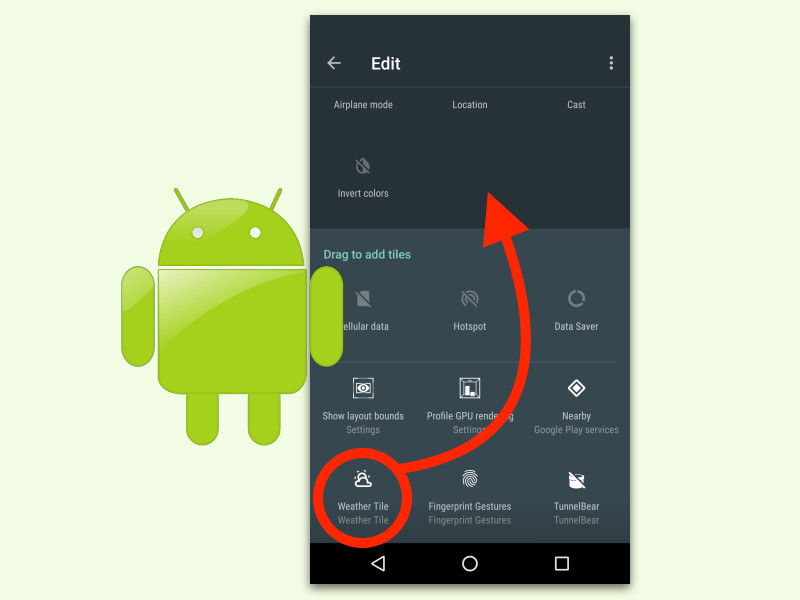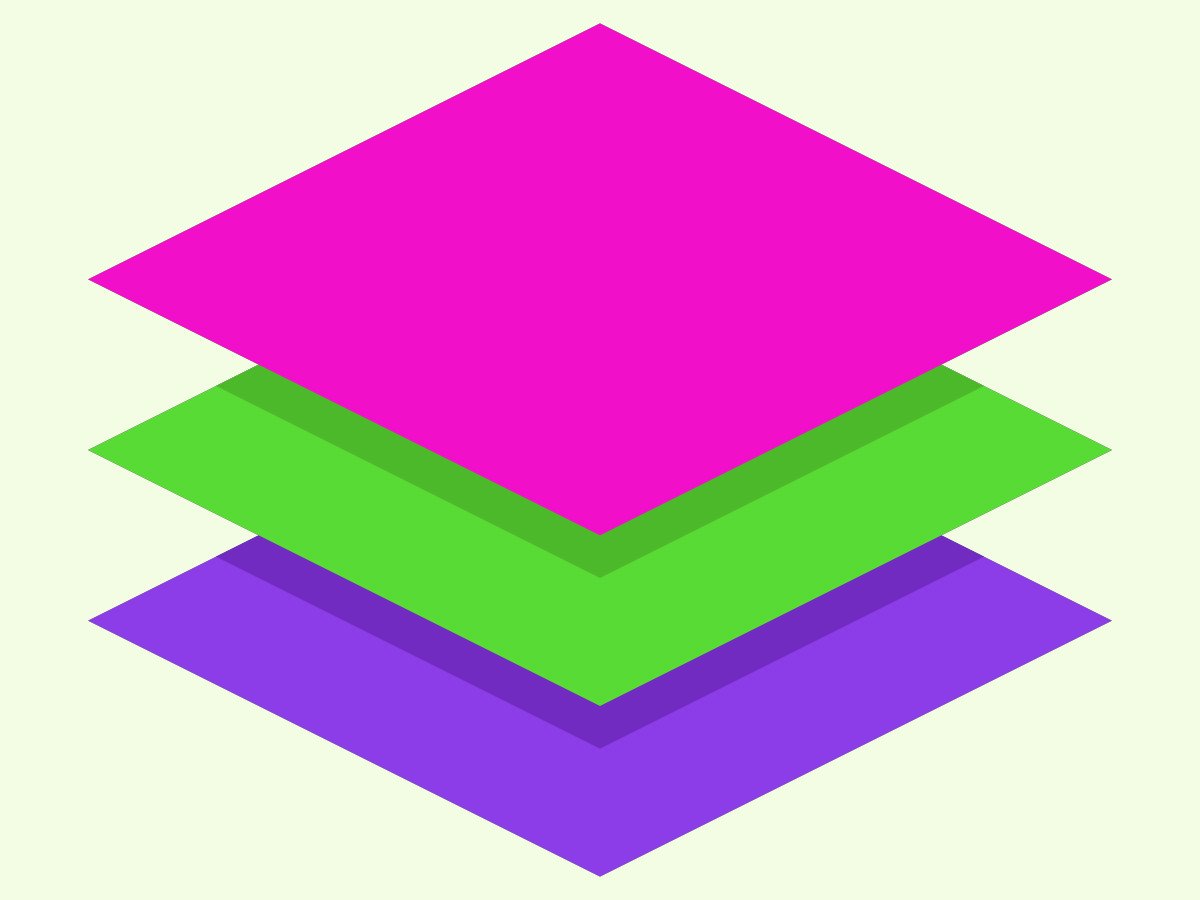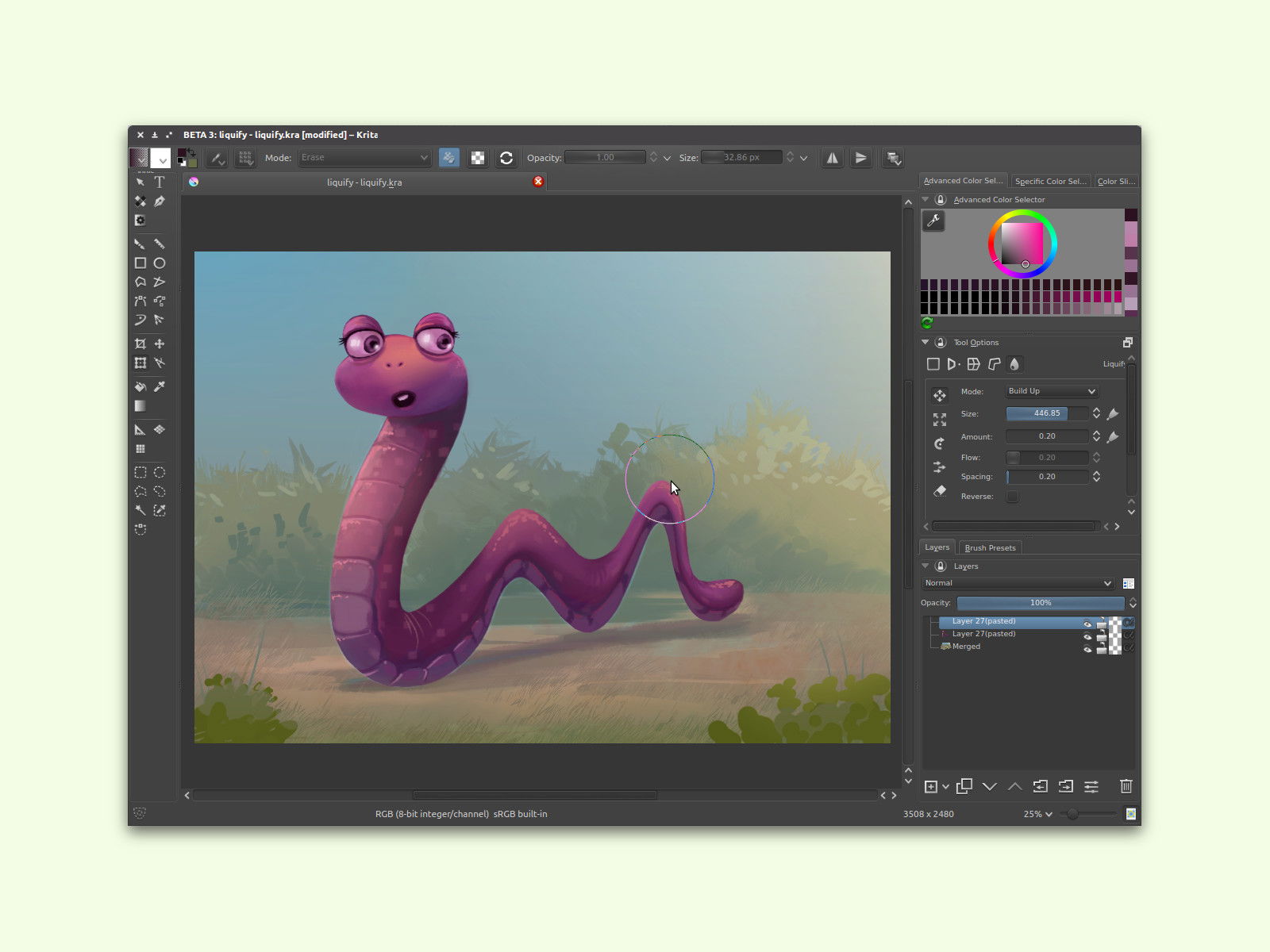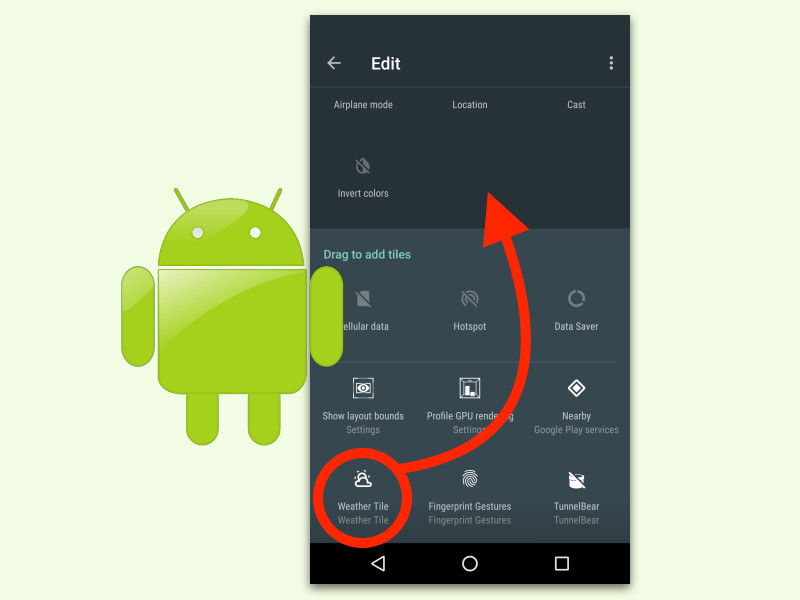
13.03.2017 | Android
Über die Schnell-Einstellungen können Nutzer von Android-Geräten sofort auf wichtige Optionen zugreifen – etwa WLAN, mobile Daten und vieles mehr. Mit einem Trick lassen sich auch eigene Einträge zu diesen Einstellungen hinzufügen, die man selbst oft braucht.

05.03.2017 | Tipps
Jede Apple ID hat eine bestimmte Region. Wer das Land oder die Region für seine Apple ID ändern möchte, kann dies mit wenigen Schritten erledigen.
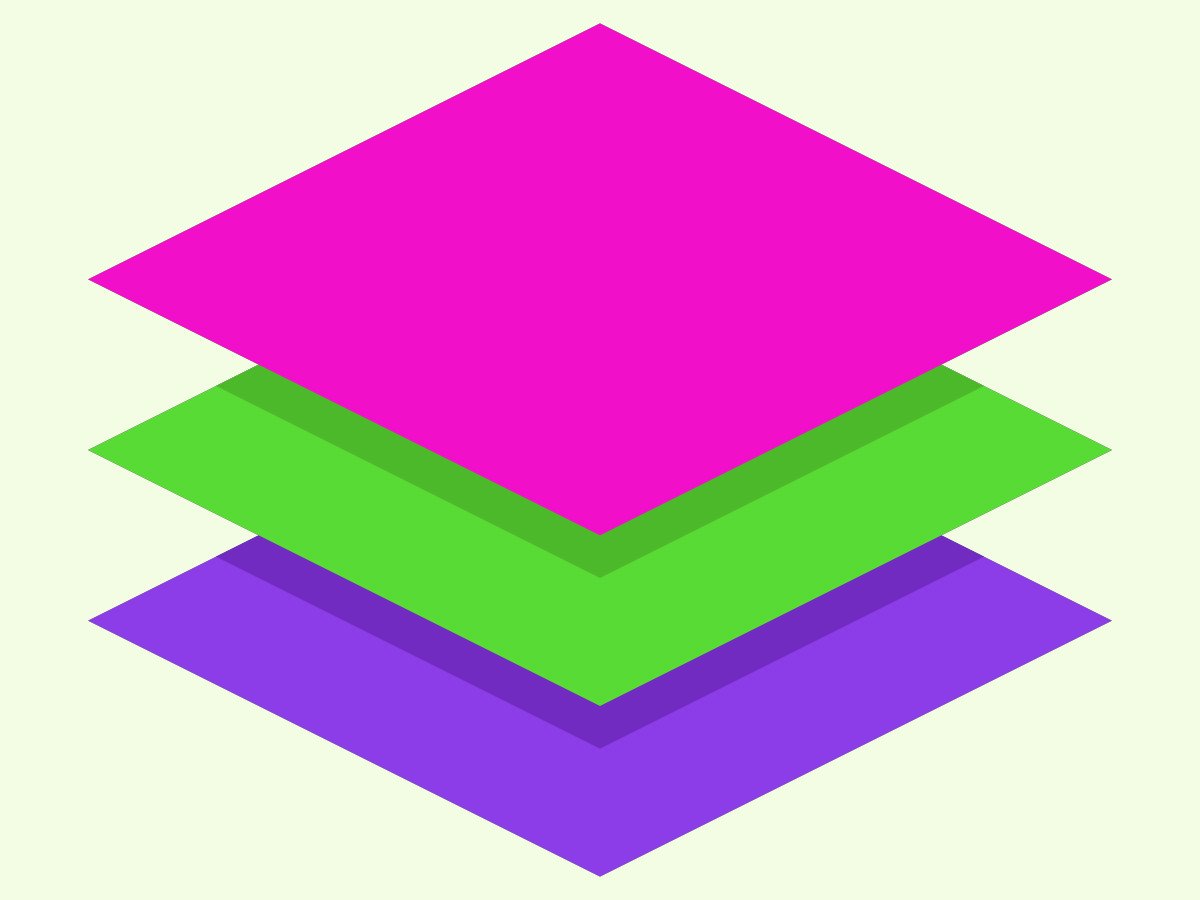
05.03.2017 | Tipps
Wer gerne Bilder bearbeitet, kommt schnell mit zwei verschiedenen Methoden der Speicherung in Berührung: Bei der einen werden Bilder in mehreren Ebenen gespeichert, die andere schrumpft die Inhalte auf eine Ebene zusammen.

16.01.2017 | Linux
Hat man mit dem Handy oder Tablet eine Audio-Aufnahme gemacht, ist sie nur selten auf Anhieb so, wie sie sein soll. Zur Bearbeitung muss aber kein teures Programm zum Einsatz kommen.

22.12.2016 | Office
Wer viel mit Word arbeitet und darin Dokumente formatiert, kann jede Menge Zeit sparen. Das klappt, wenn vermehrt die Tastatur zum Einsatz kommt. Denn Formatierungen lassen sich auch über die Tastatur anwenden. Wir stellen 5 wichtige Kürzel vor.

01.12.2016 | Office
Wenn es um die Bearbeitung großer Dokumente mit vielen Seiten geht, muss man oft an mehreren Stellen gleichzeitig am Inhalt arbeiten. Anstelle ständig von einer Stelle zu einer anderen zu springen, können Word-Nutzer auch einen einfachen Trick anwenden und zwei Fenster für die gleiche Datei öffnen.
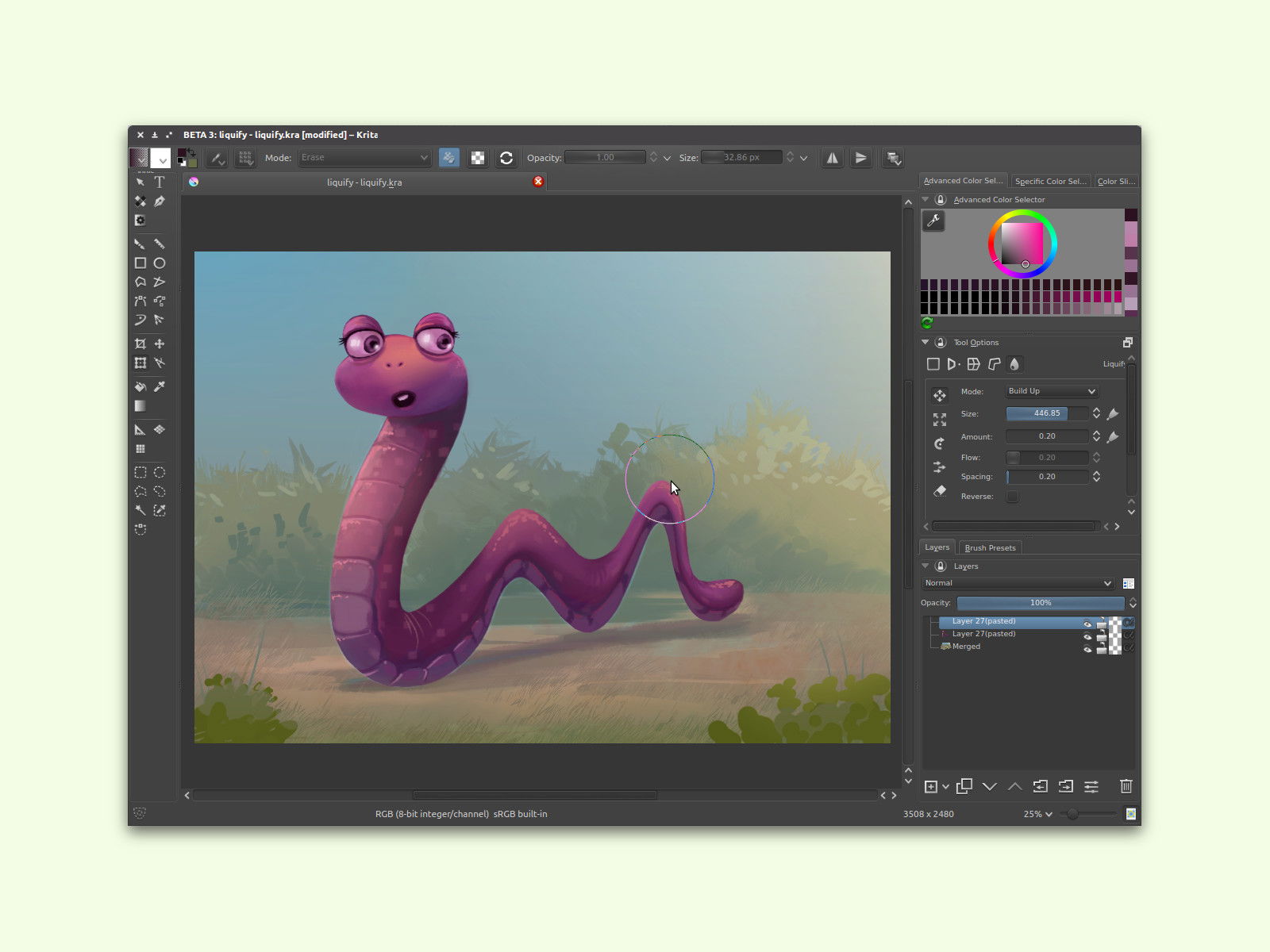
05.09.2016 | Tipps
Photoshop oder GIMP bieten viele Funktionen – überfordern den Benutzer aber auch manchmal. Wer eine Idee im Kopf hat und sie aufs digitale Papier bringen will, braucht eine Alternative. Zum Beispiel Krita.

30.08.2016 | Tipps
Wer konzentriert an einem Word-Dokument arbeitet, will sich nicht durch nebensächliche Elemente auf dem Bildschirm ablenken lassen. Für diesen Fall gibt es in Word 2016 für den Mac die Fokus-Ansicht.