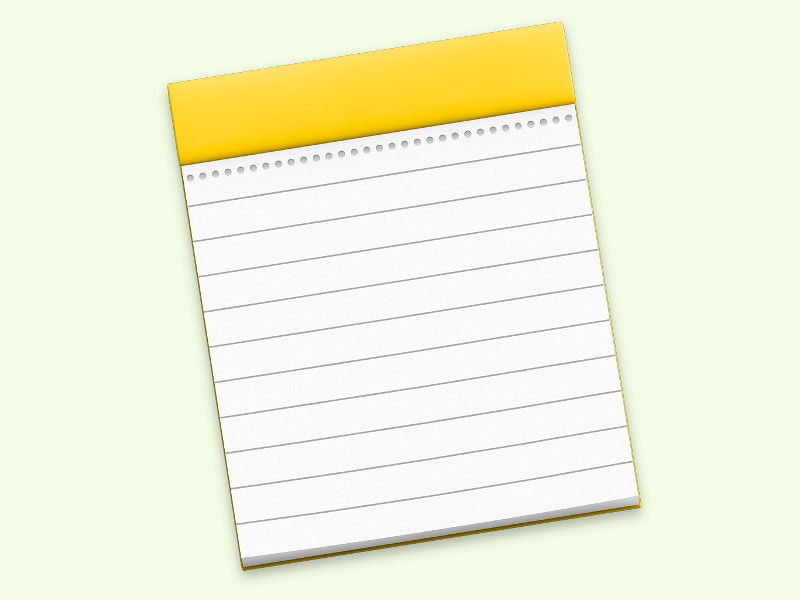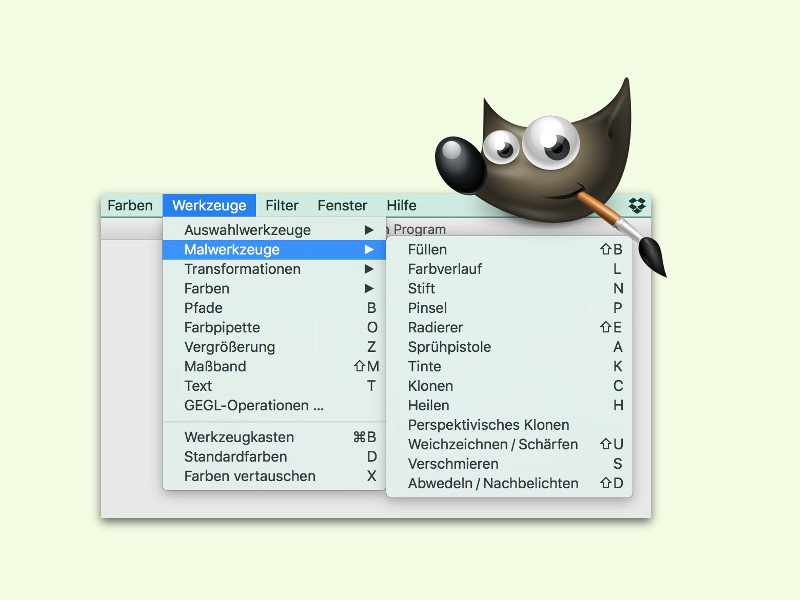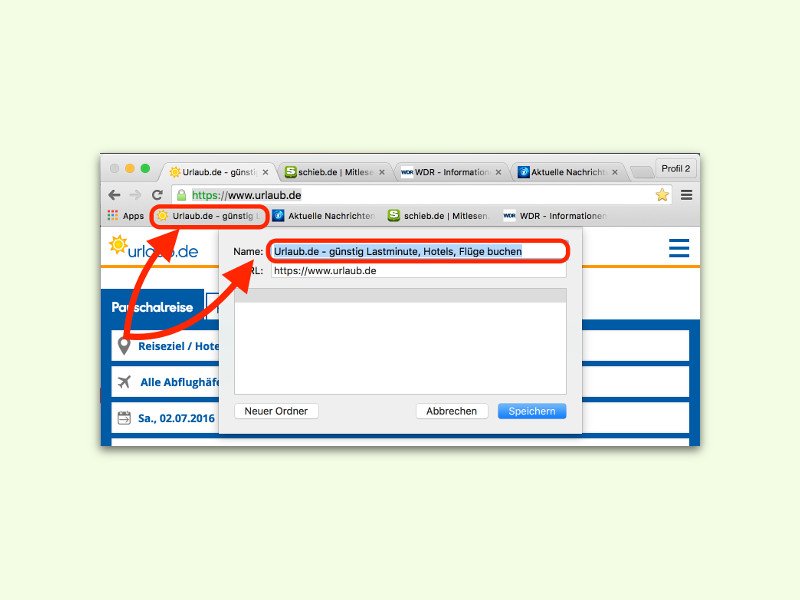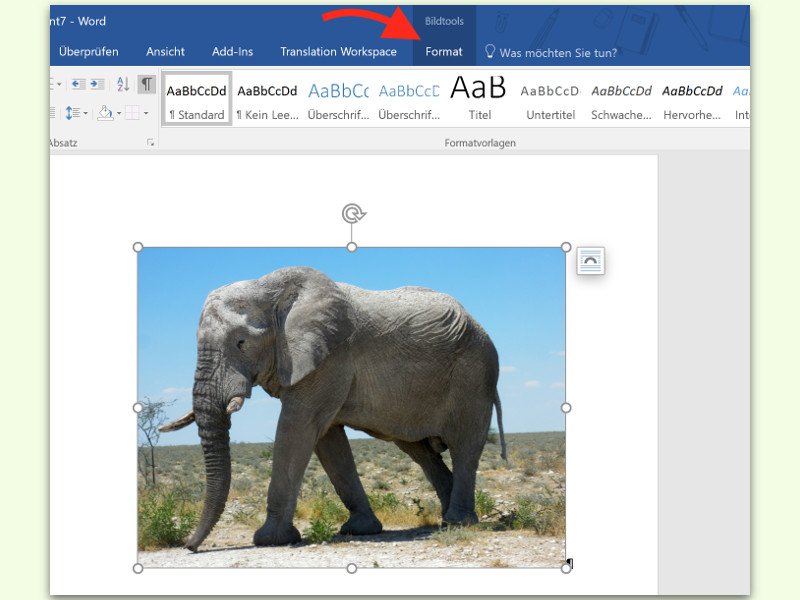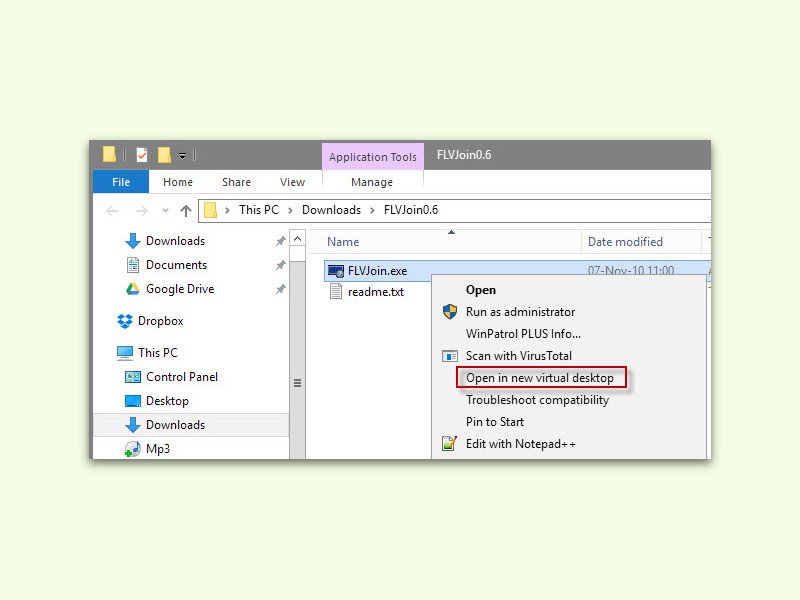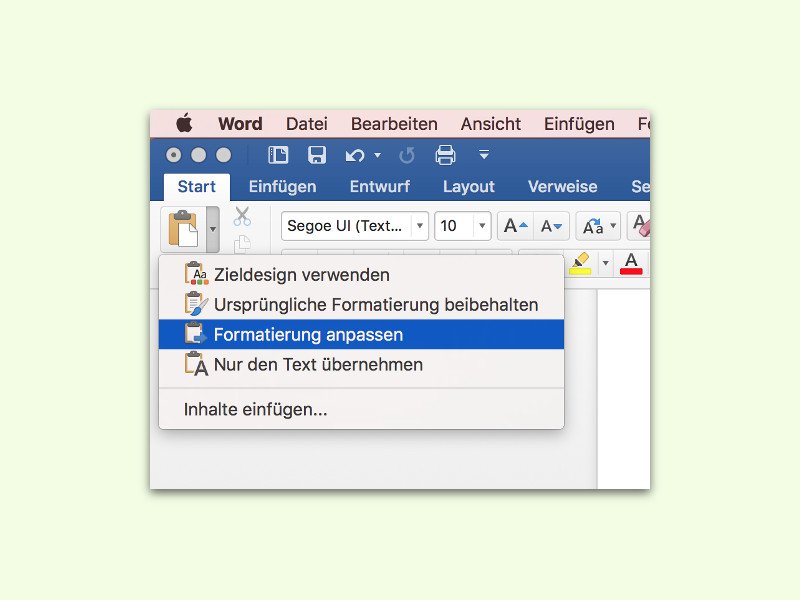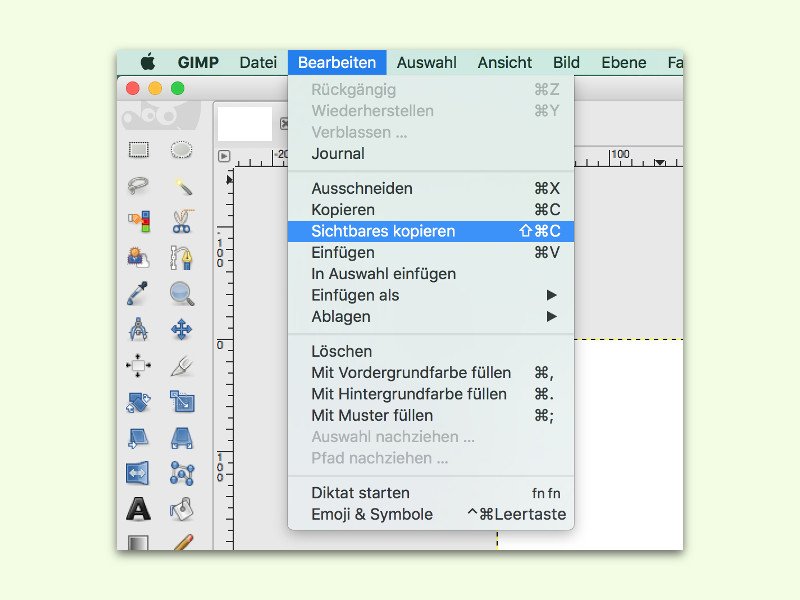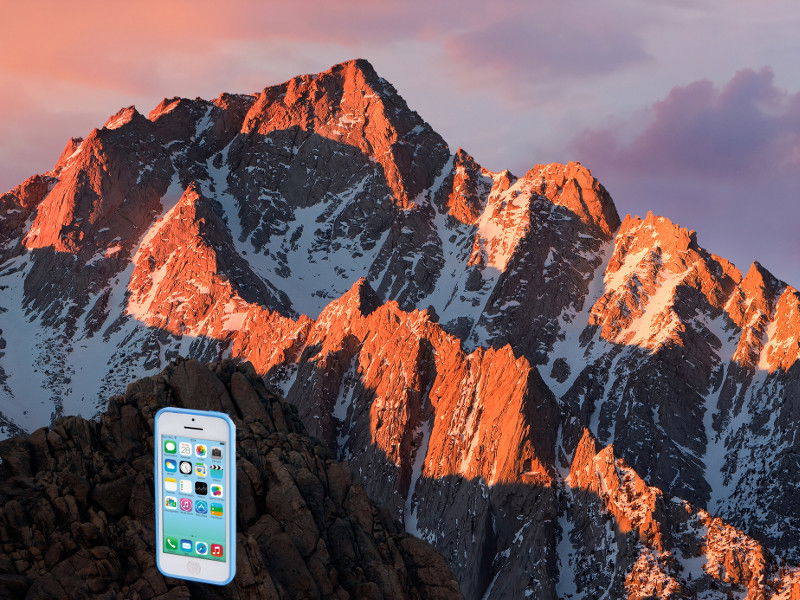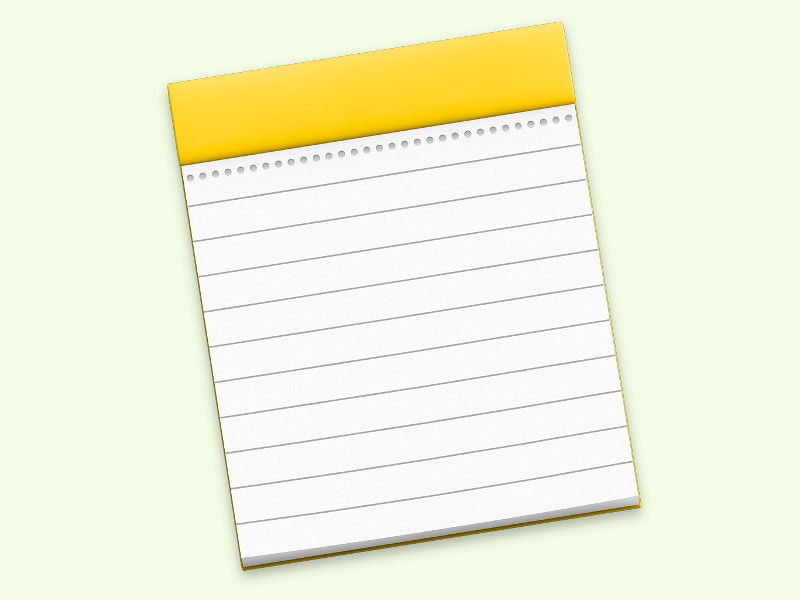
21.08.2016 | iOS
Schon lange enthält jedes iPhone und jedes iPad eine kleine App, mit der sich schnell Notizen machen lassen. Bei genauer Betrachtung hat die Notizen-App einiges auf dem Kasten. Wir zeigen, wie sich Notizen schreiben und wieder entfernen lassen.
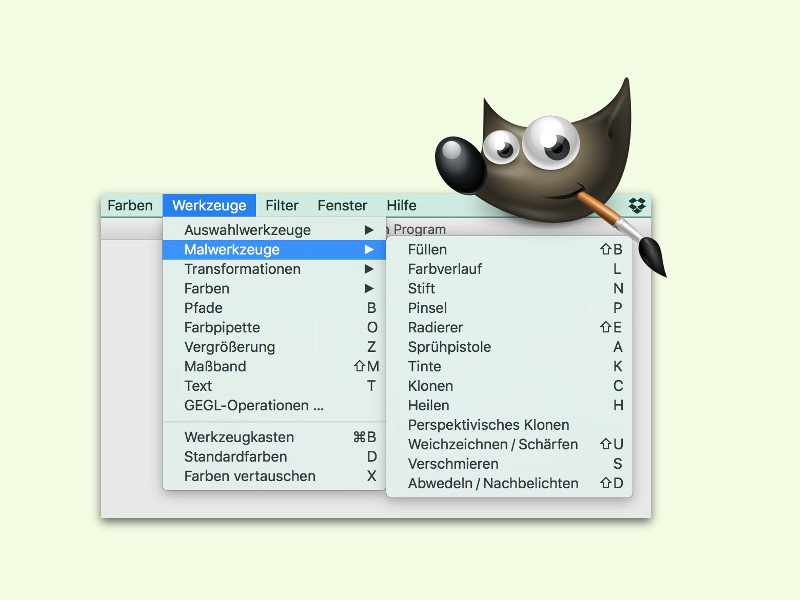
01.08.2016 | Software
Wie in anderen Programmen zur Bearbeitung von Bildern gibt es auch in GIMP viele unterschiedliche Werkzeuge, zwischen denen man per Klick auf das jeweilige Symbol wechseln kann. Allerdings gibt es für Nutzer, die gern die Tastatur verwenden, für jedes Werkzeug auch einen zugeordneten Buchstaben.
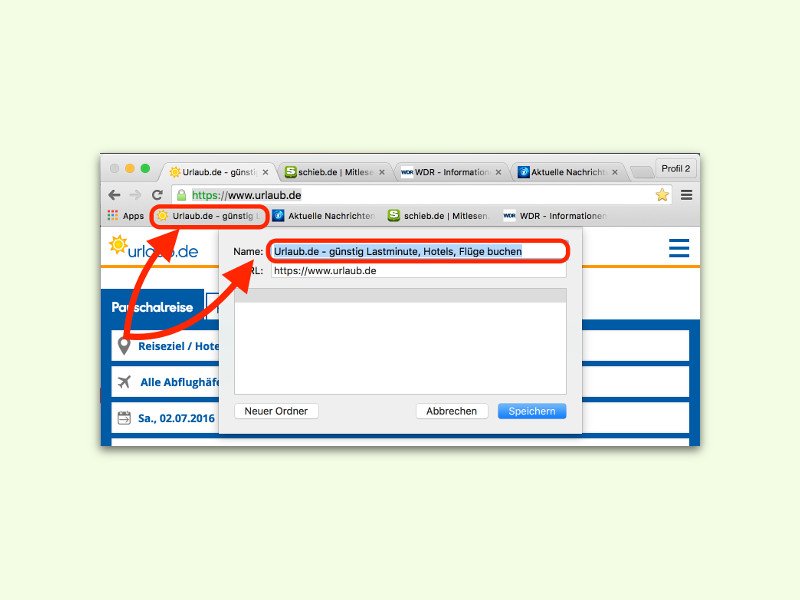
03.07.2016 | Internet
Unterhalb der Adresse der aktuellen Webseite zeigt der Chrome-Browser eine Leiste, in die man Symbole von Seiten für später ablegen kann. Das Problem: Speichert man eine Menge Seiten, reicht der Platz nicht aus. Dann ist es Zeit, Platz zu schaffen.
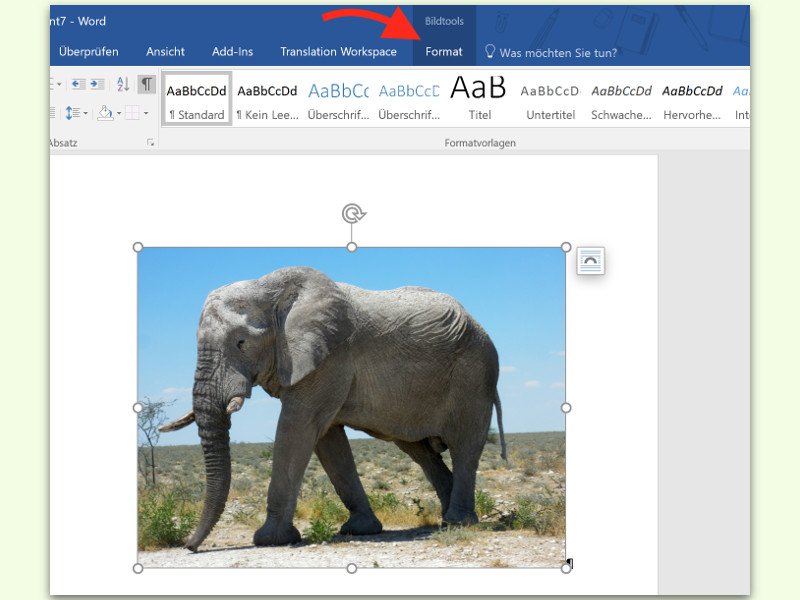
28.06.2016 | Office
Die Text-Bearbeitung Word, Teil des Office-Pakets von Microsoft, versteht sich natürlich nicht nur auf Text, sondern kann auch mit Bildern umgehen. Dazu bietet das Programm sogar so viele Extras, dass es dafür einen eigenen Tab im Menü gibt. Bearbeitet man viele Bilder, gibt es einen Trick, wie man diese Bild-Tools schneller erreicht.
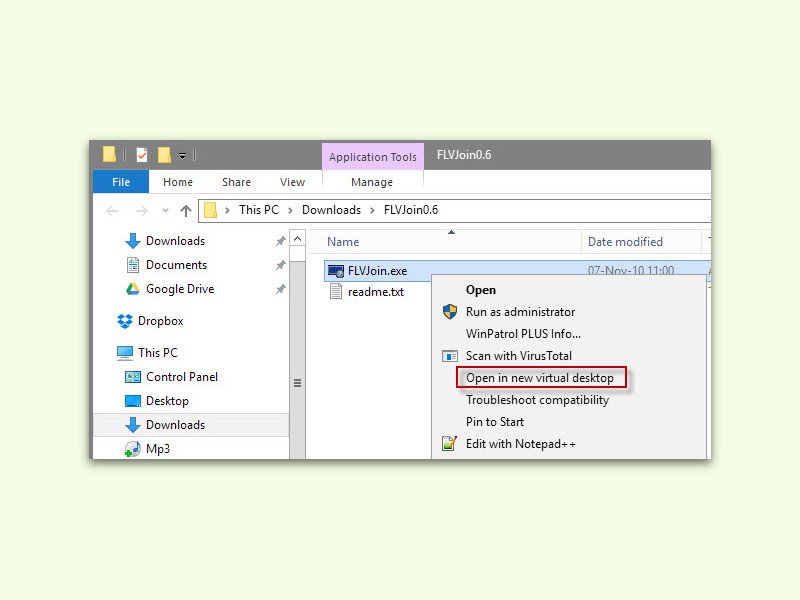
27.06.2016 | Windows
Eine der praktischsten neuen Funktionen in Windows 10 sind die virtuellen Desktops. Andere Systeme kennen die ja schon länger. Noch praktischer werden virtuelle Desktops, wenn man ein Dokument bearbeiten und dazu direkt einen neuen Desktop anlegen kann.
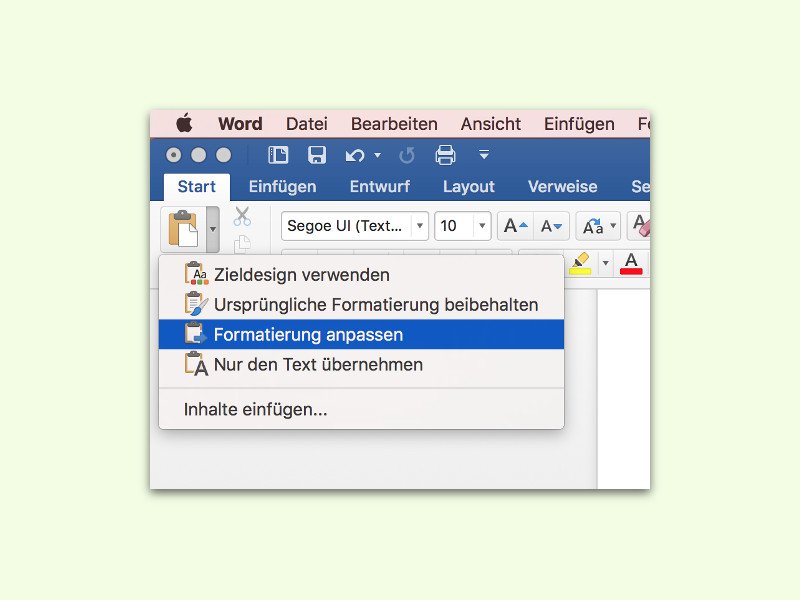
27.06.2016 | Office
Kopiert man einen Text aus dem Internet in eine Word-Datei, sieht das oft unmöglich aus. Schuld daran ist die Formatierung von der Webseite, die mit in das Dokument übernommen wird. Mit einem Trick lässt sich genau das verhindern. So bleibt die Word-Datei aufgeräumt.
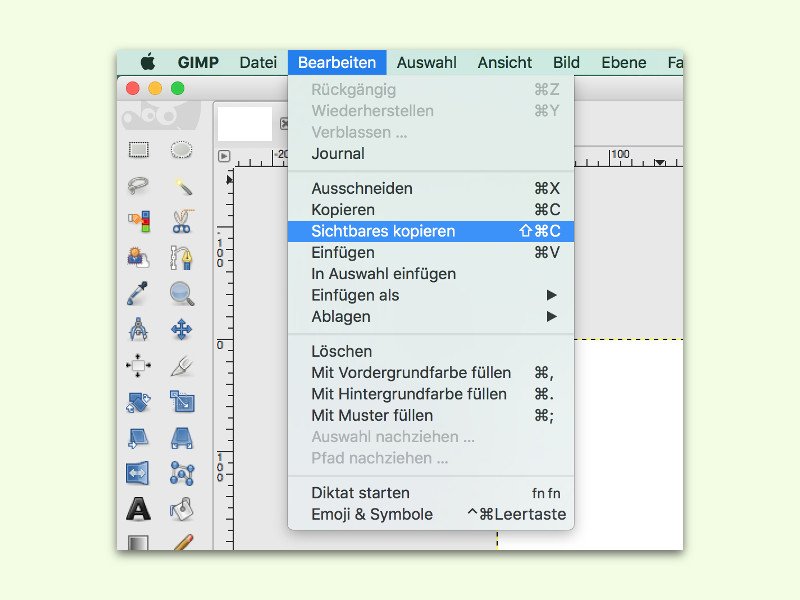
26.06.2016 | Software
GIMP ist eine tolle Gratis-Alternative zu Photoshop und Co. Wichtigster Vorteil von GIMP gegenüber einfacheren Programmen: Bilder lassen sich hier in Ebenen bearbeiten. Ist eine Grafik fertig, kann sie mit wenigen Klicks inklusive aller Ebenen in einem anderen Programm eingefügt werden.
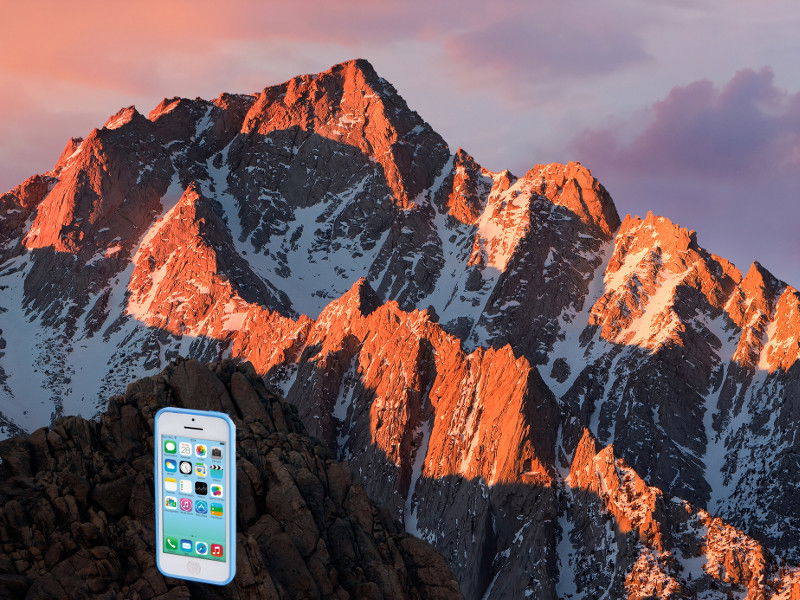
16.06.2016 | Mobility
Die meisten Fotos, die ins soziale Netzwerk Instagram hochgeladen werden, stammen von mobilen Geräten. Über die Instagram-App lassen sich Fotos ja auch direkt aufnehmen. Mit einem Trick können Bilder aber auch zuerst mit anderen Apps bearbeitet werden.