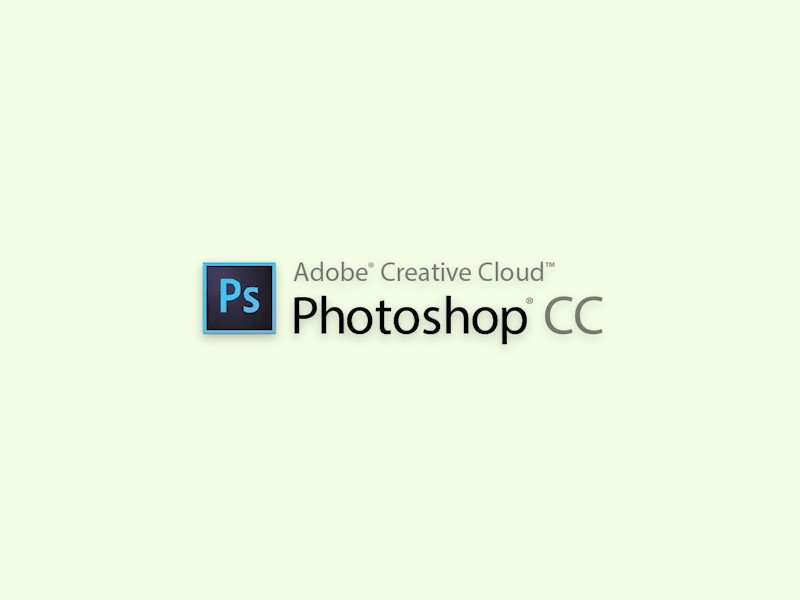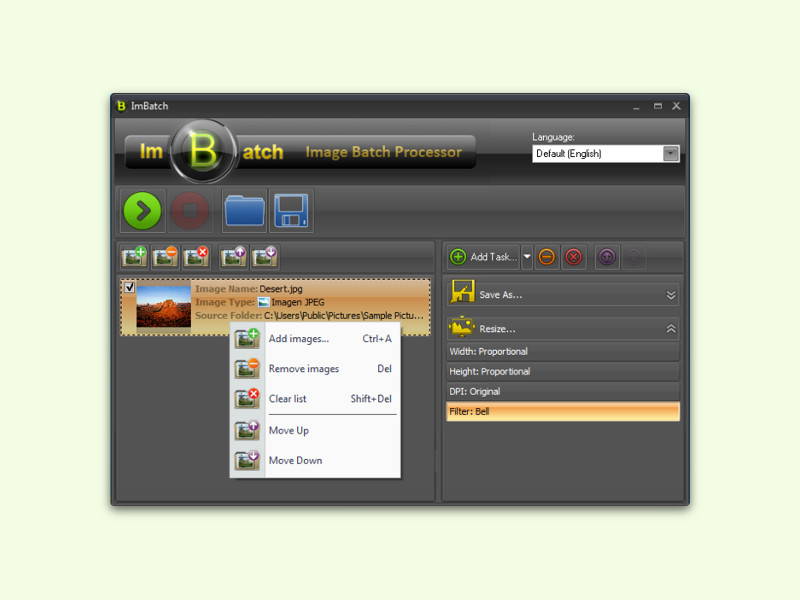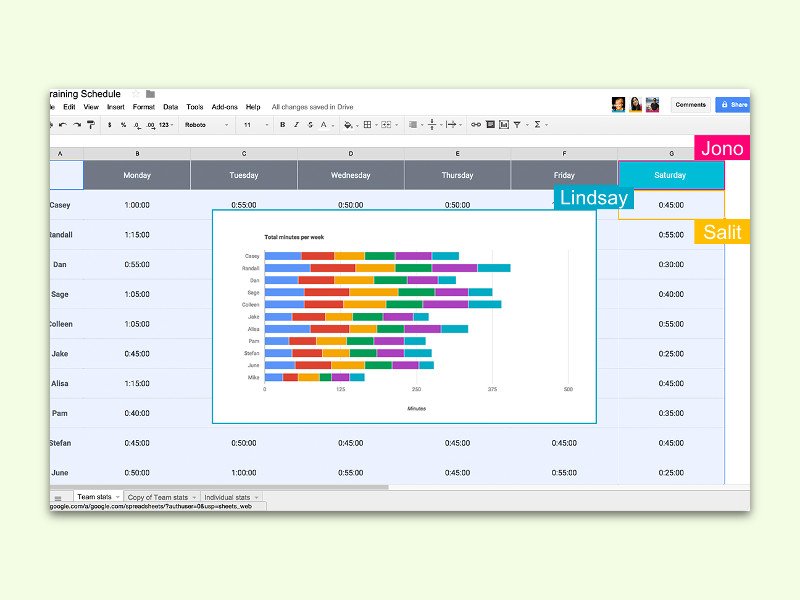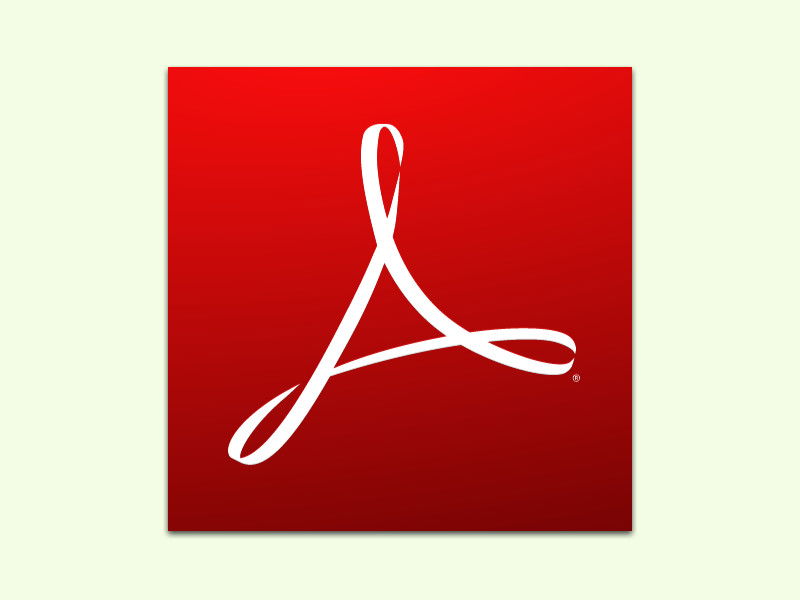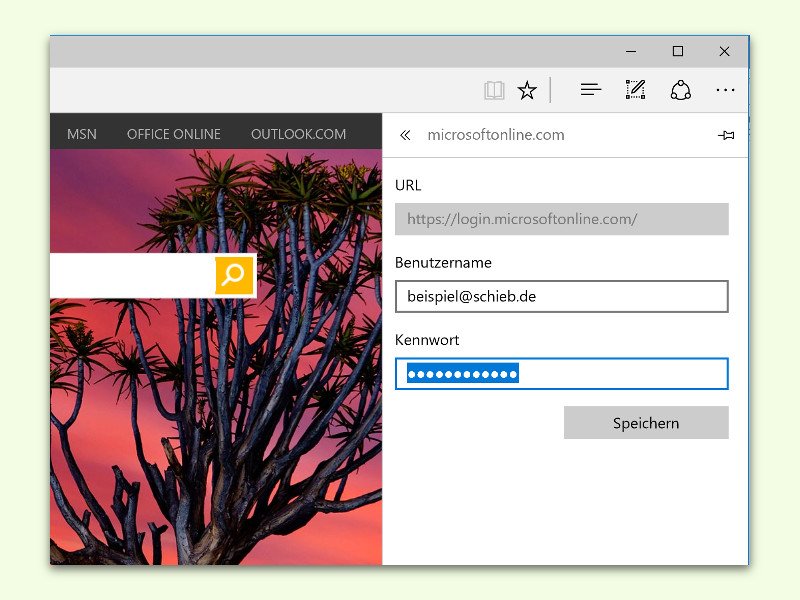08.05.2016 | Tipps
Wer Bilder der eigenen Digital-Kamera im Nachhinein ohne Qualitäts-Verlust bearbeiten will, kann die Fotos im RAW-Format aufnehmen. Das Problem: RAW-Bilder werden nicht direkt von Bild-Programmen am PC geöffnet. Hier hilft das kostenlose RawTherapee weiter.

06.03.2016 | Office
Wer in einer Excel-Datei dieselbe Änderung gleich in mehreren Blättern vornehmen möchte, muss die Tabellenblätter dazu nicht einzeln editieren. Wenn die Tabellen ähnliche oder sogar identische Strukturen haben, klappt die Massen-Bearbeitung in Excel 2016 oder 2013 viel einfacher.
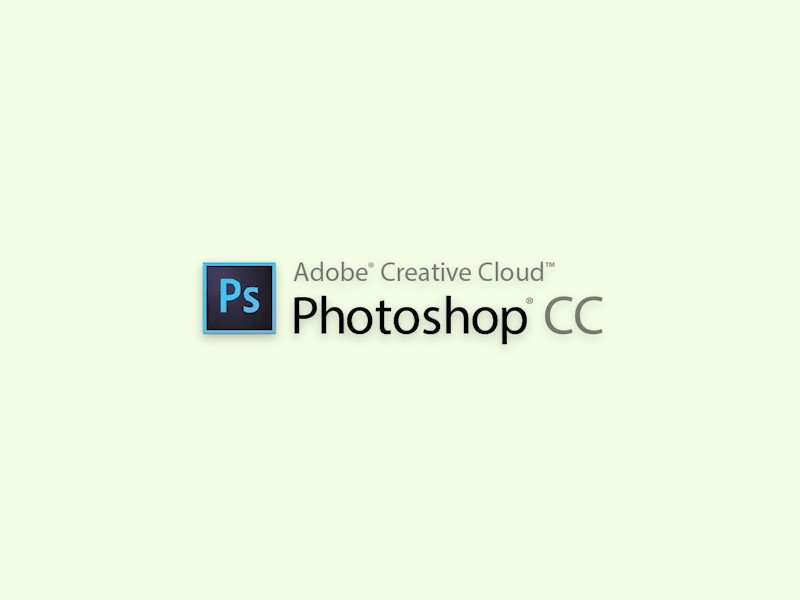
08.02.2016 | Tipps
Mit dem Verflüssigen-Filter lassen sich Gesichter oder andere Objekte auf einem Foto in Adobe Photoshop mit wenigen Klicks verformen. Wir zeigen, wie man den Filter anwendet.
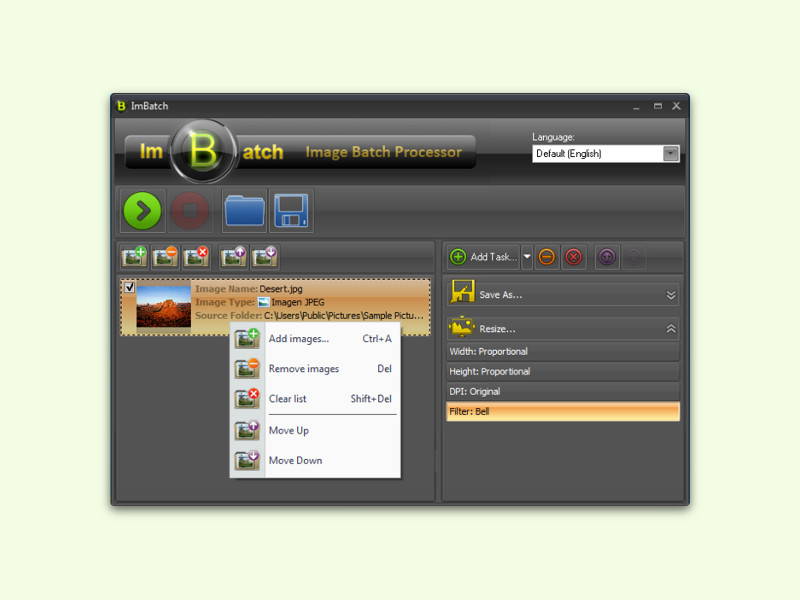
06.02.2016 | Tipps
Haben eine ganze Reihe Urlaubs-Fotos einen Rot-Stich, den man korrigieren will, muss man das nicht für jedes Bild separat machen. Nach dem Anlegen einer Sicherheits-Kopie der Originale geht man besser im Batch-Verfahren vor.
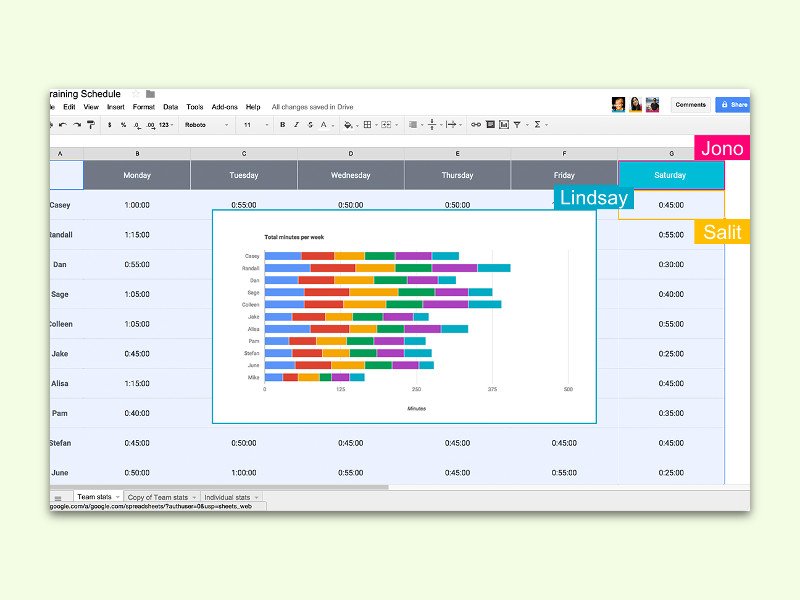
01.02.2016 | Android
Im geschäftlichen Bereich hat man es des Öfteren mit CSV-Dateien zu tun – also Tabellen, deren Werte als Text gespeichert und mit Kommas getrennt sind. Wer solche Dateien mobil öffnen möchte, kann dazu ab sofort die Google-Tabellen-App verwenden.
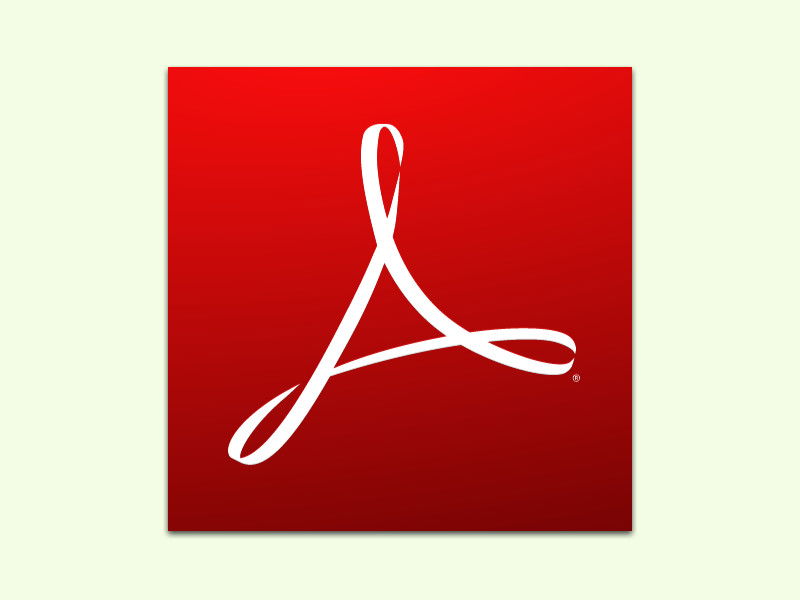
09.01.2016 | Tipps
Wenn man ein Adobe-Programm wie Reader, Illustrator oder Photoshop startet, wird ein Start-Bildschirm mit dem Logo der Anwendung angezeigt. Bei Adobe Reader ist dieser Bildschirm allerdings wenig sinnvoll, denn das Laden von PDF-Dateien dauert nie lange.
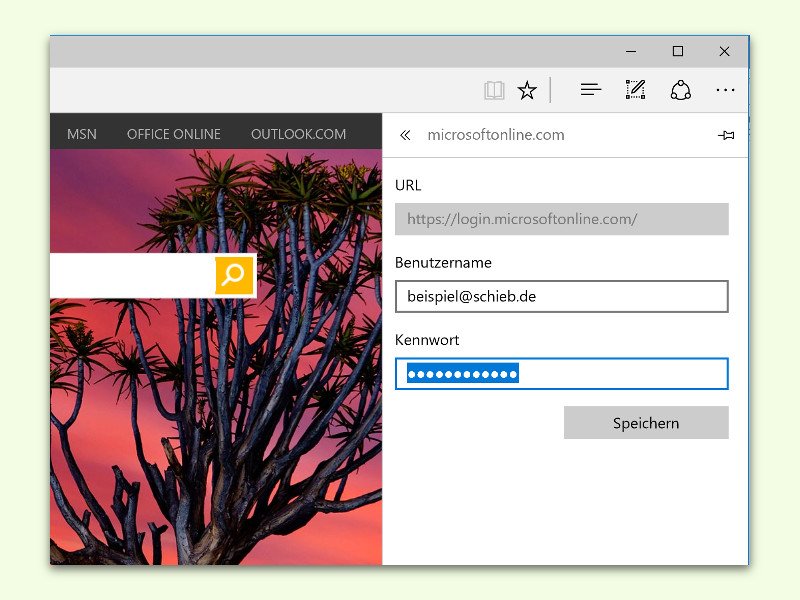
07.12.2015 | Windows
Für Websites, bei denen man sich immer wieder einloggen muss, kann Microsoft Edge die Anmelde-Daten auch speichern. Ändert man später eines der Kennwörter, ist das Aktualisieren in der Datenbank von Edge ein Kinderspiel.

28.11.2015 | iOS
Manche Apps, die in Apples Mobilsystem iOS vorinstalliert sind, braucht keiner. Dann sortiert man sie alle in einen Ordner. Wer noch mehr aufräumen will, kann auch andere Apps in Ordner samt Unterordnern einsortieren. Hier steht, wie das funktioniert.