

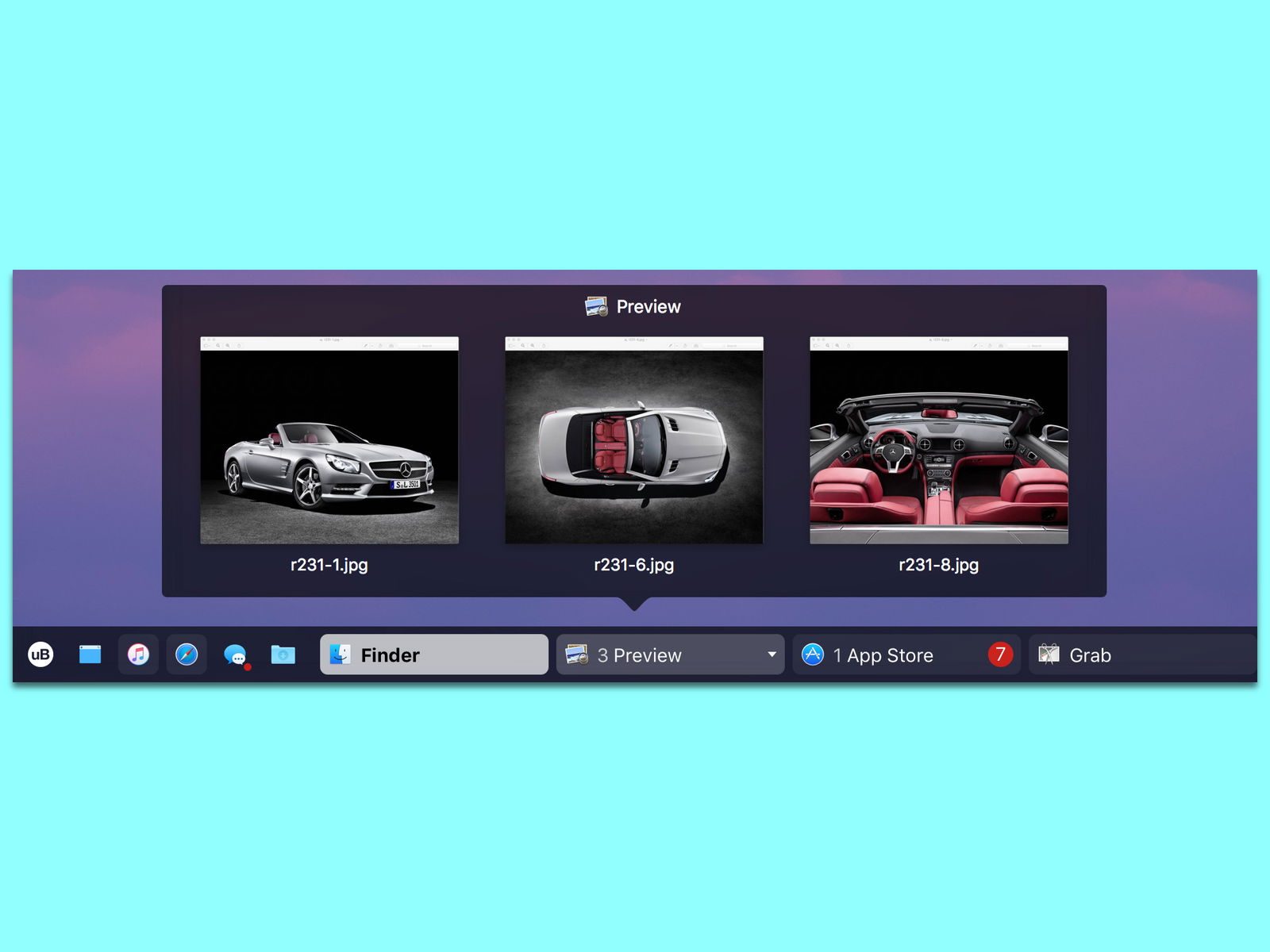
Task-Leiste für macOS
In Windows gibt es die Taskleiste, beim Mac das Dock – so ist das schon seit Jahren oder gar Jahrzehnten. Nicht jeder kommt aber mit der Programm-Leiste von macOS zurecht, besonders nicht als Umsteiger. Mit uBar gibt es eine interessante und schicke Alternative.
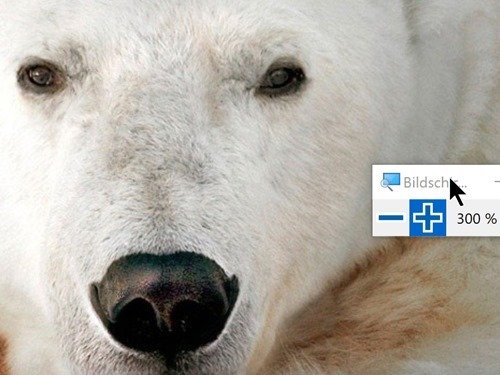
Zoom vergrößern in Windows und macOS
Wer einen großen Bildschirm hat, hat es nicht immer einfach. Das Problem: Ist die Auflösung zu niedrig eingestellt, lassen sich feine Details nur mehr schwer erkennen. Deswegen muss man aber nicht ständig die Auflösung des Bildschirms ändern.

Musik beim Diktieren nicht anhalten
Sobald in macOS ein Diktat gestartet wird, stoppt automatisch die Wiedergabe von Audio und Musik – etwa über iTunes. Wer dies nicht möchte, kann die entsprechende Funktion in den System-Einstellungen abschalten.
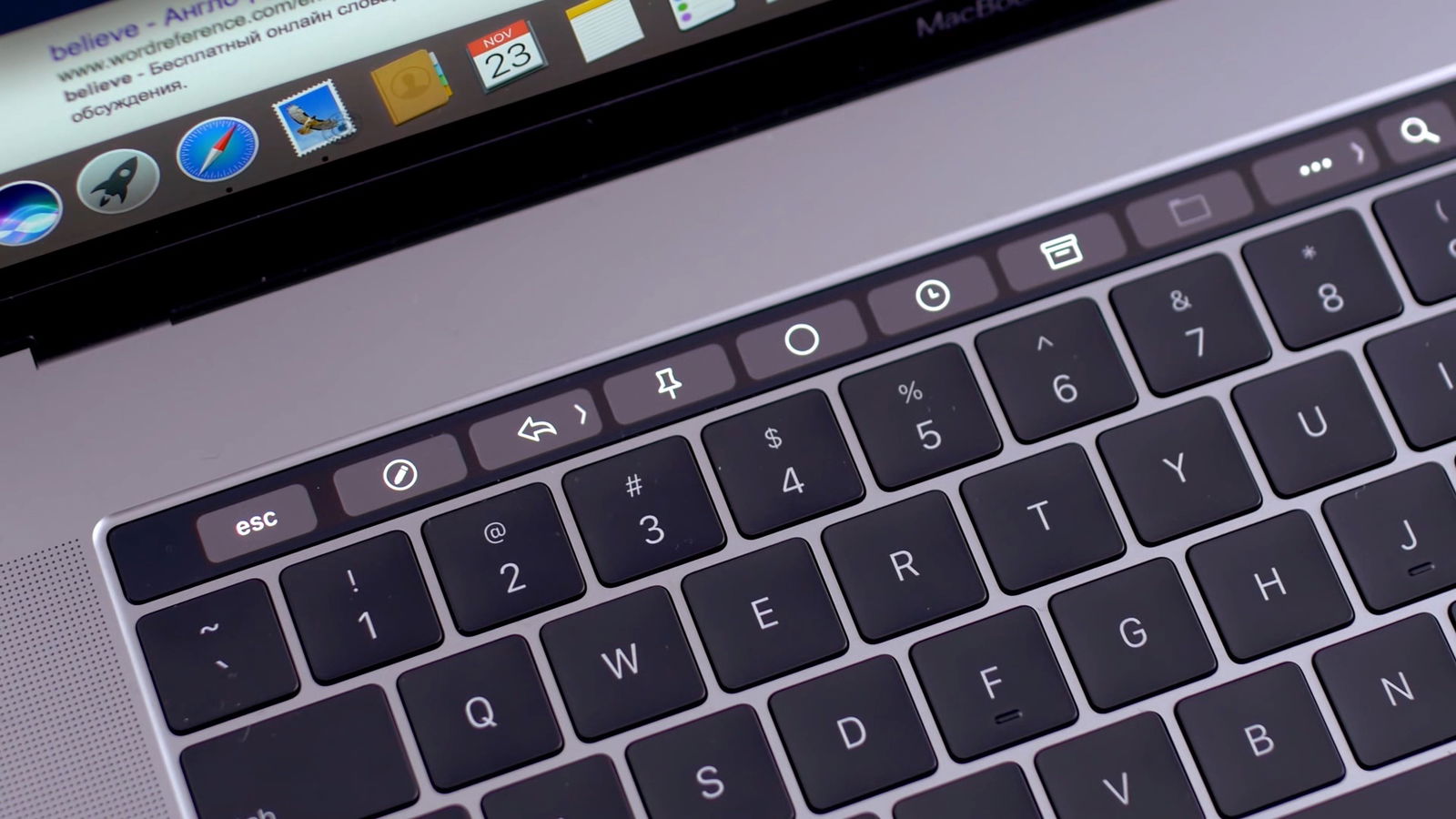
MacBook: Eigenen Button in Touch-Bar einbauen
Selbst einige Zeit nach Veröffentlichung des ersten MacBooks mit Unterstützung der Touch-Bar wird diese von vielen Programmen noch immer nicht unterstützt. Bei Bedarf lassen sich eigene Buttons aber schnell und einfach in die Touch-Bar integrieren.
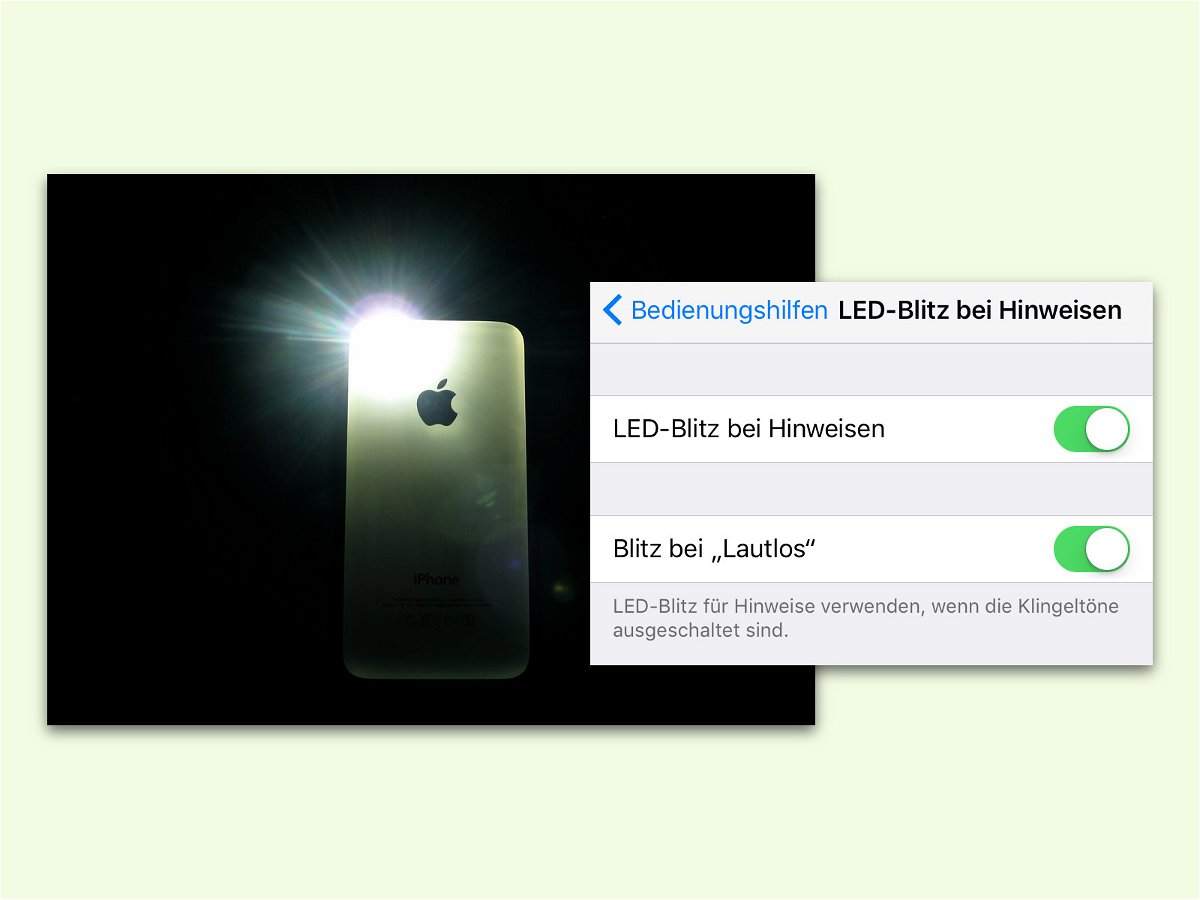
Bei stummem iPhone LED blinken lassen
Am iPhone gibt’s keine eigene LED für Mitteilungen. Das Apple-Handy kann aber über die Kamera-LEDs auf Wunsch auf neue Mitteilungen hinweisen. Sinnvoll wäre es, wenn diese LED nur dann blinkt, wenn das iPhone stumm geschaltet ist. Genau das ist möglich.
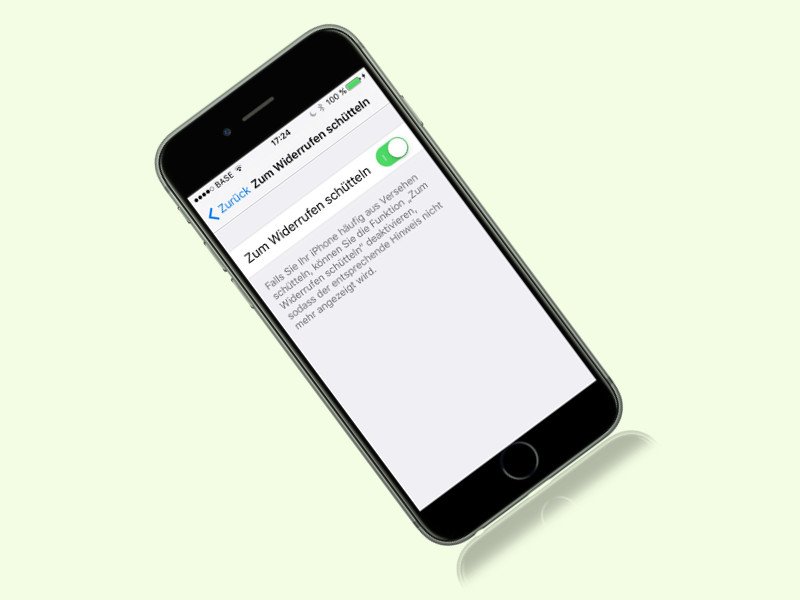
iOS 9: Getippten Text beim Schütteln nicht löschen
In iOS 9 hat Apple eine neue versteckte Funktion eingebaut: Wer einen Text getippt hat und ihn doch wieder löschen will, muss nur das iPhone schütteln und die Rückfrage bestätigen. Wen diese Funktion mehr stört als nützt, der schaltet sie einfach ab.

Empfindlichkeit von 3D-Touch beim iPhone ändern
Das iPhone 6S hat einen neuen Trick im Bildschirm, mit dem das System erkennen kann, wie fest der Nutzer mit dem Finger drückt. Wer Schwierigkeiten hat, die drei unterschiedlichen Druck-Stufen auszulösen, kann die Empfindlichkeit anpassen.



