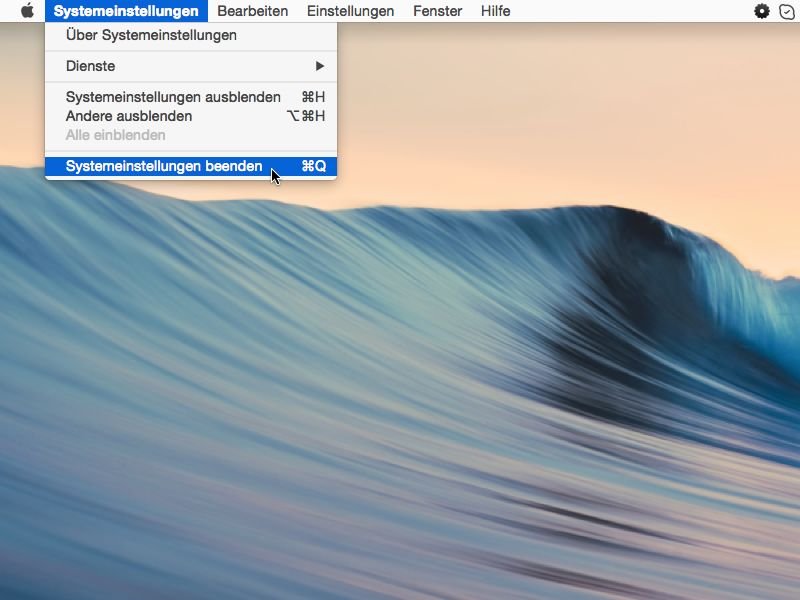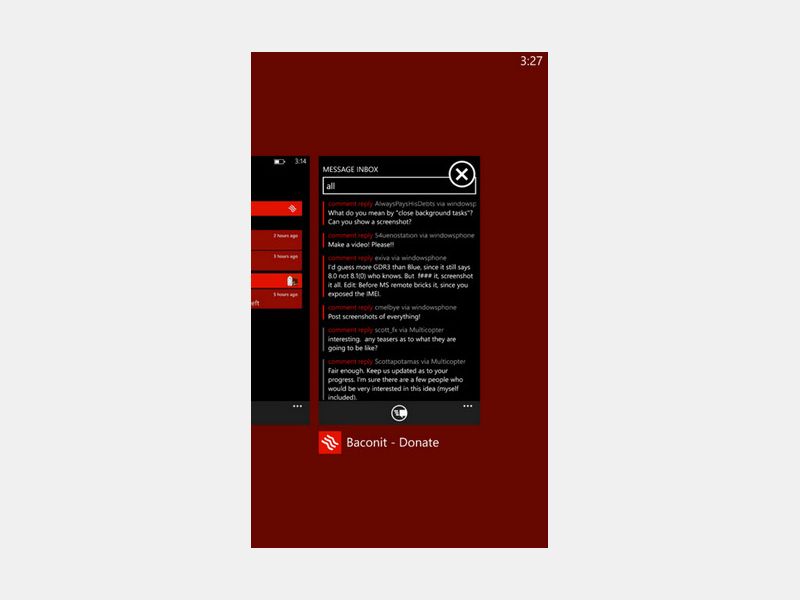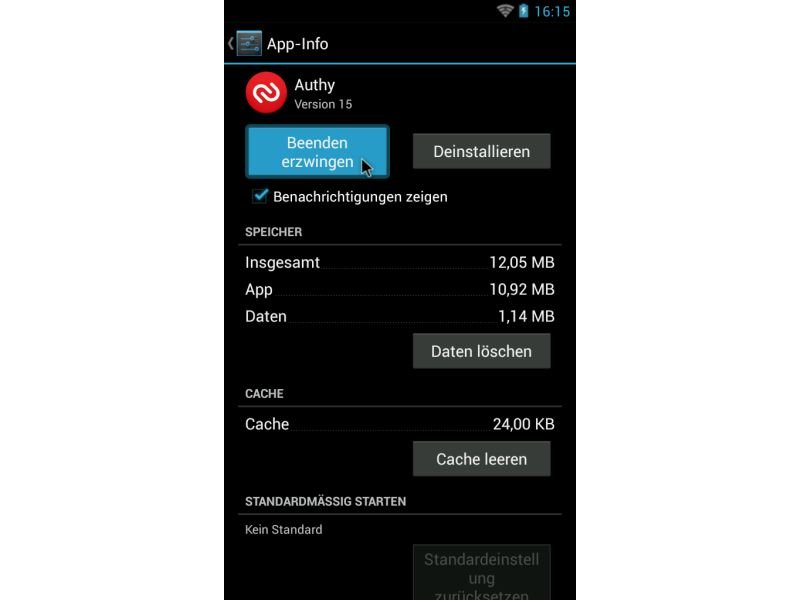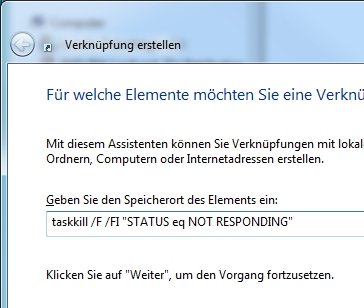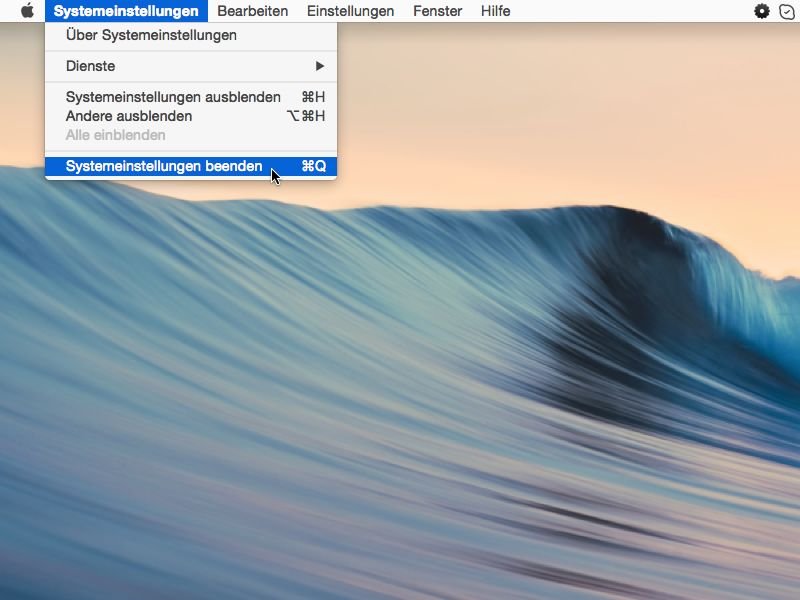
12.01.2015 | Tipps
Wer in Apples OS X-System ein Programmfenster mit dem roten X-Knopf in der linken oberen Ecke schließt, der beendet das zugehörige Programm gar nicht. Es läuft im Hintergrund weiter und verbraucht Ressourcen. Wie beendet man ein Mac-Programm wirklich?

20.12.2014 | Tipps
Automatische Windows-Updates warten mit der Installation, bis der Computer ausgeschaltet wird. Wer schnell etwas anderes tun muss und nicht auf die zuweilen langwierige Installation warten kann, beendet Windows ohne die Updates.
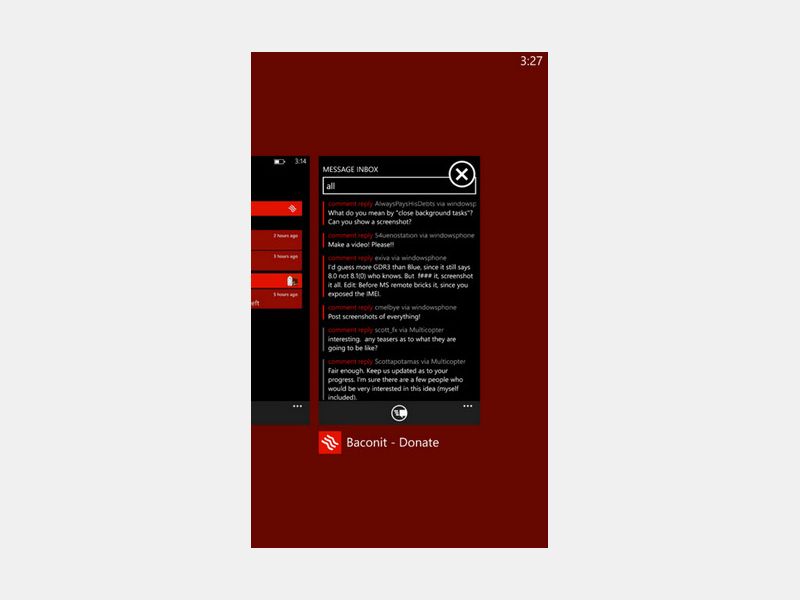
21.12.2013 | Tipps
Ähnlich wie beim iPhone werden auch in Windows-Phone-Handys laufende Programme nicht beendet, wenn Sie zur Startseite wechseln. So bleibt die soeben genutzte App einsatzbereit, sobald Sie sie reaktivieren. Wie beenden Sie eine WP8-App?

23.09.2013 | Tipps
Sie nutzen viele Programme, Dokumente und Explorer-Fenster gleichzeitig? Irgendwann müssen Sie sie auch wieder beenden, damit Ihr Arbeitsspeicher nicht überläuft. Einfacher geht das Schließen, wenn Sie mit nur einem Klick alle gestarteten Fenster zuklicken können.
11.06.2013 | Tipps
Wenn Sie das Fenster eines OSX-Programms schließen, wird das zugehörige Programm nicht automatisch beendet wie bei Windows. Das erkennen Sie an einer kleinen Lampe beim Dock-Symbol der noch laufenden App. Wie beenden Sie alle laufenden Programme auf einen Schlag?

18.12.2011 | Tipps
Je länger iOS auf dem iPad läuft, desto langsamer wird es, wie bei Windows auch. Denn das iPad beendet Applikationen nicht wirklich, sondern friert sie bloß ein. Wer eine Anwendung auf dem iPad wirklich beenden will, kann das erzwingen.
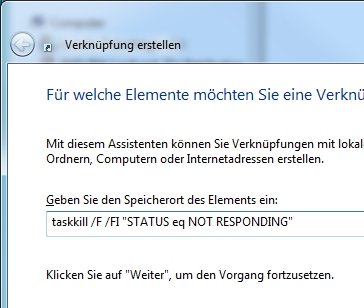
10.03.2011 | Tipps
Wenn Programme mal wieder hängen bleiben und nicht reagieren, werfen Profis einen Blick in den Task-Manager. Dort haben eingefrorene Programme meist den Status „Reagiert nicht“. Mit der Schaltfläche „Task beenden“ lassen sich die hängenden Applikationen zwangsweise beenden. Bleiben Programme häufiger hängen, lässt sich der ganze Vorgang auf einen Doppelklick reduzieren.