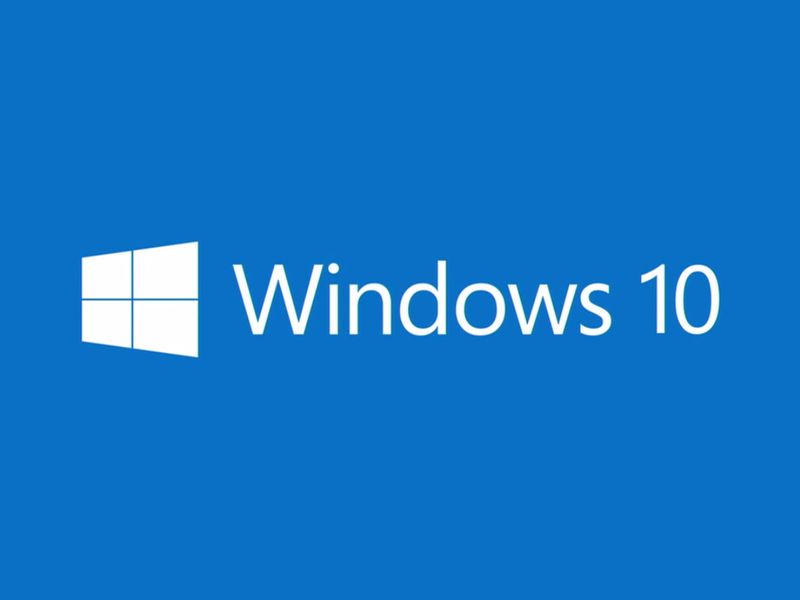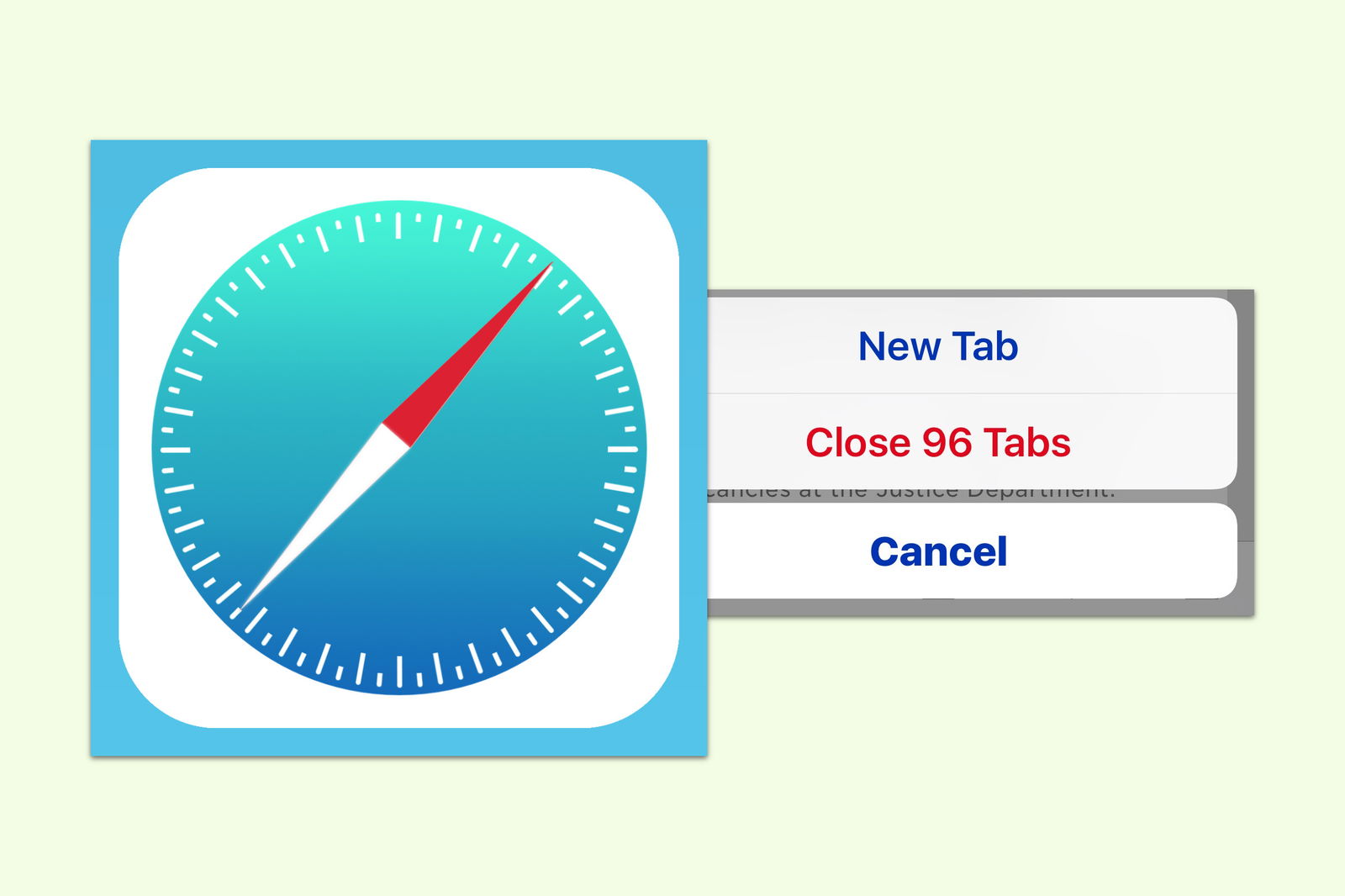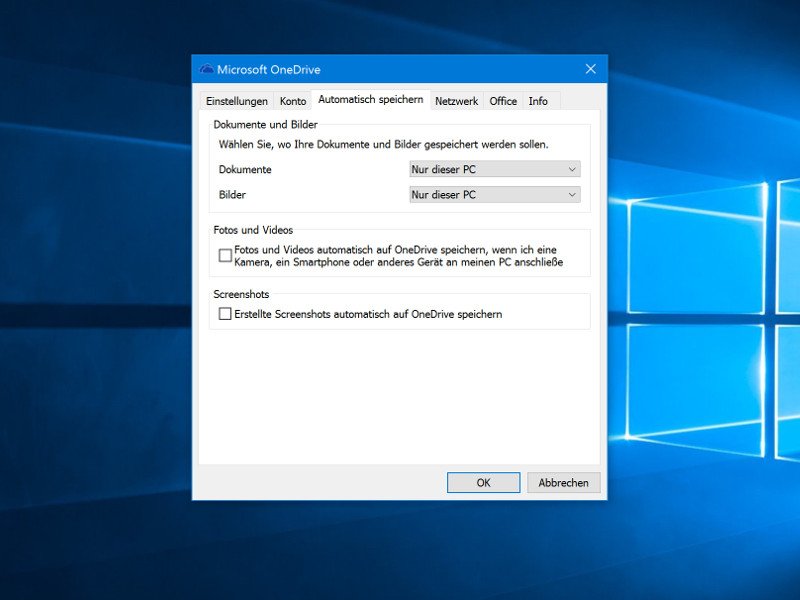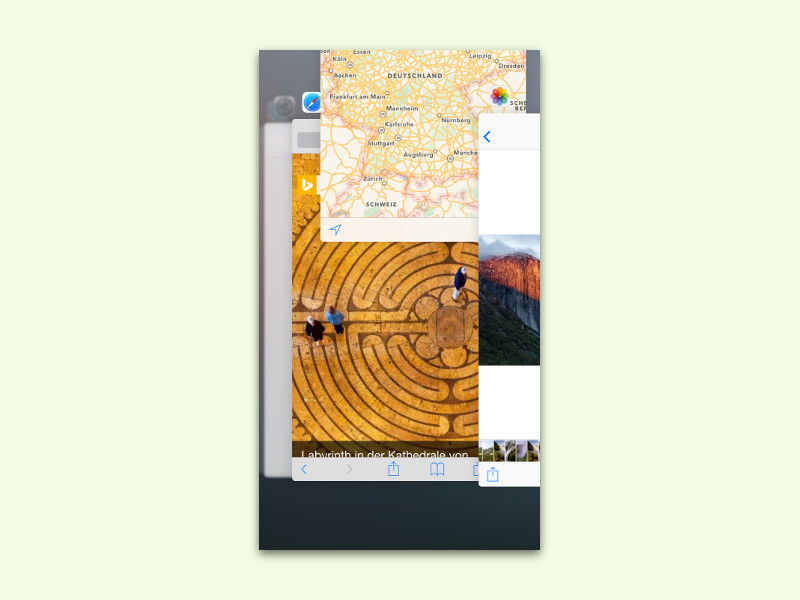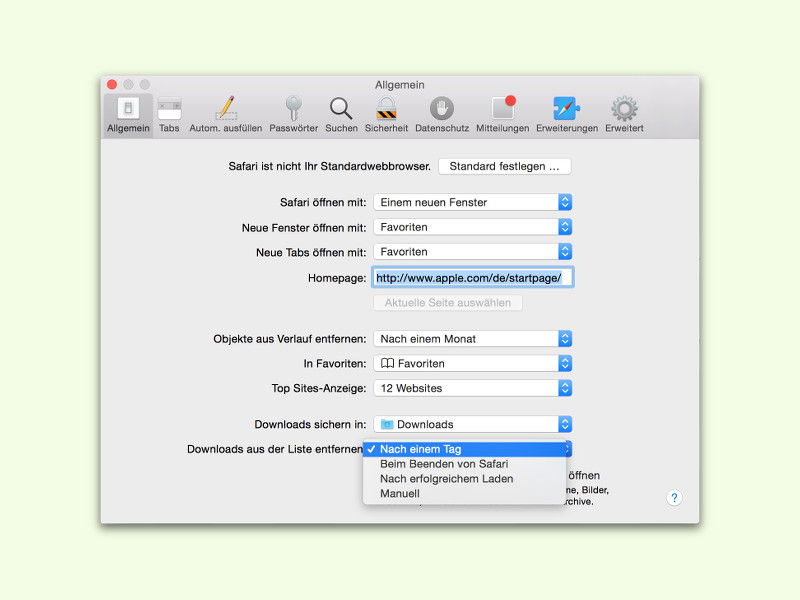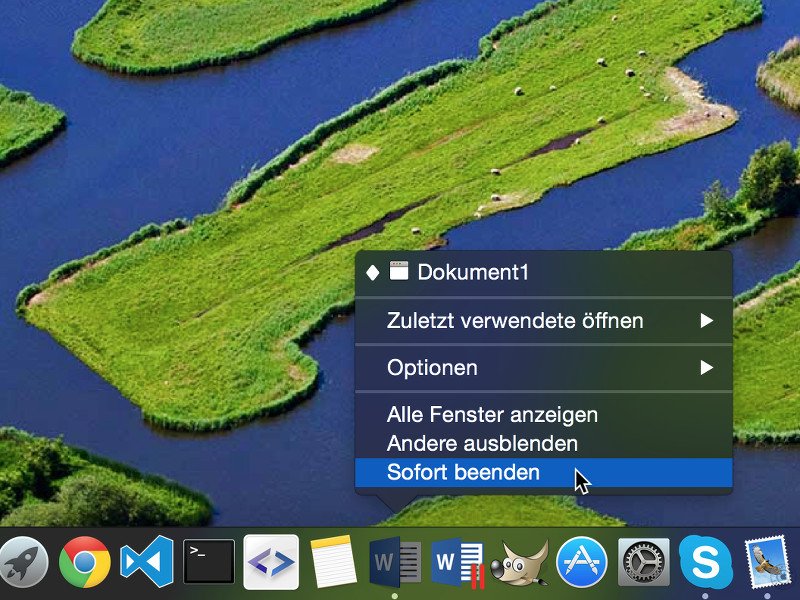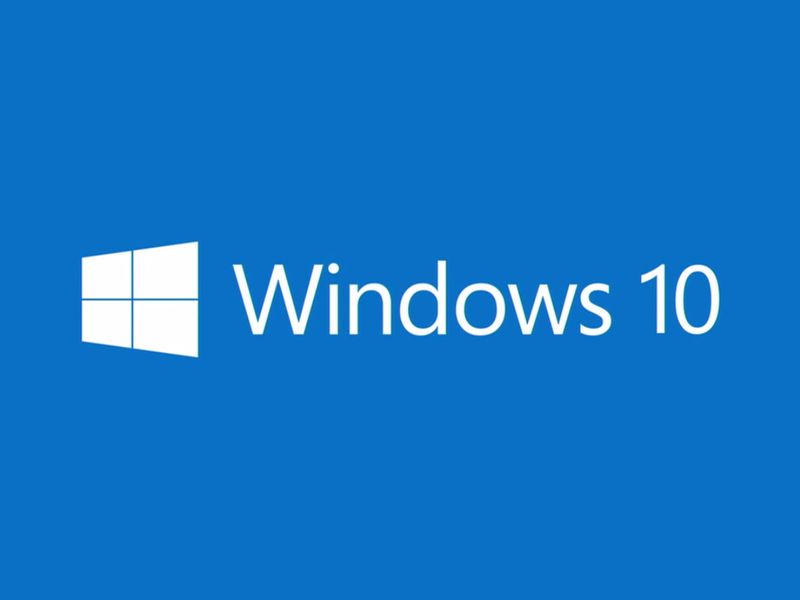
03.11.2017 | Windows
In Windows 10 lassen sich Notizen von Bildschirm ausblenden, indem sie einfach durch Klick auf das entsprechende Symbol in der Task-Leiste minimiert werden. Wer sämtliche Notizen vom Bildschirm verschwinden lassen möchte, ohne sie wirklich zu löschen, nutzt diesen Trick.

05.01.2017 | Office
Bilder, Dokumente und andere Dateien auf dem Computer müssen nach Änderungen immer erst gespeichert werden. Nur dann werden die geänderten Daten auch dauerhaft festgehalten. Ob eine Datei gespeichert ist oder nicht, ist am Mac besonders leicht zu erkennen.
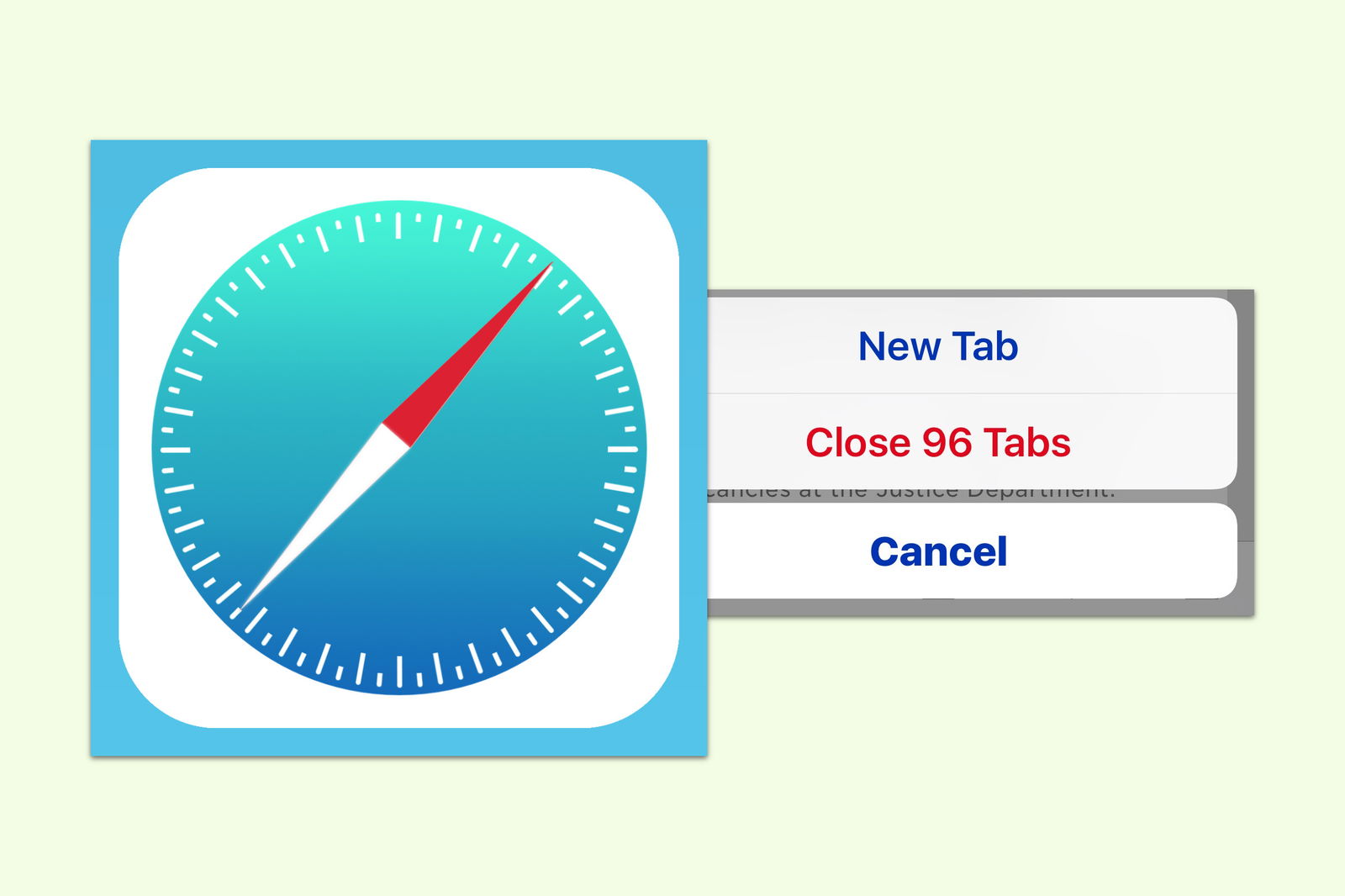
01.01.2017 | iOS
Beim Öffnen einer neuen Website legt der mobile Safari-Browser von iOS automatisch einen neuen Tab an. So sind mit der Zeit immer mehr Tabs geöffnet. Dann ist es Zeit, da aufzuräumen.
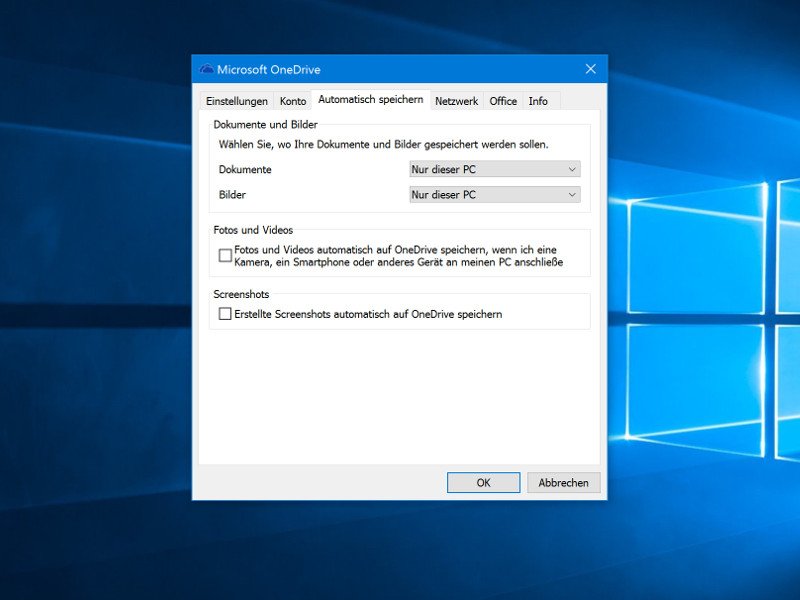
25.07.2016 | Windows
Nicht jedem ist wohl bei dem Gedanken, dass Windows 10 die eigenen, privaten Daten direkt online, in der Microsoft-Cloud, speichern möchte. Wer lieber ganz auf OneDrive verzichten will, kann die Funktion auch gänzlich abschalten.
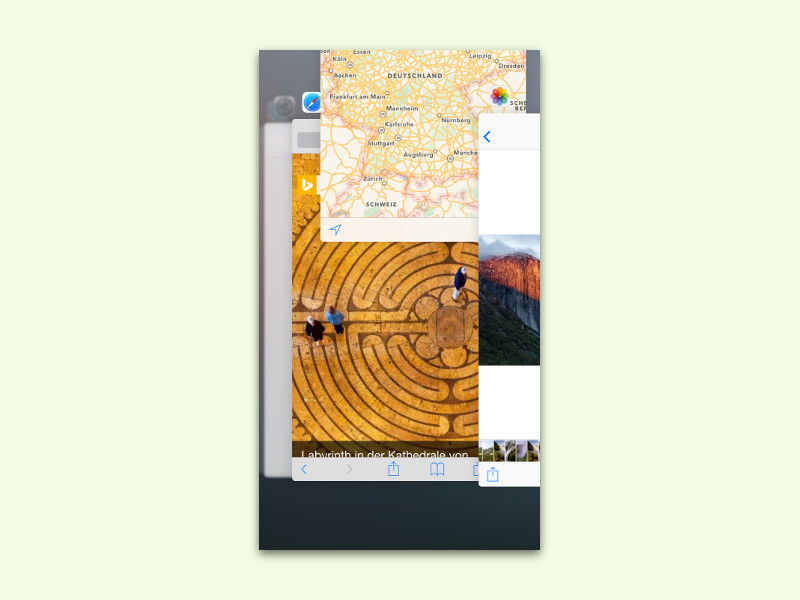
18.11.2015 | iOS
Nicht immer funktionieren alle Programme wie erwartet. Das trifft auch auf Smartphone-Apps zu – egal, ob in Android oder iOS. Mit diesem Trick beendet man eine nicht mehr reagierende iPhone- oder iPad-App.
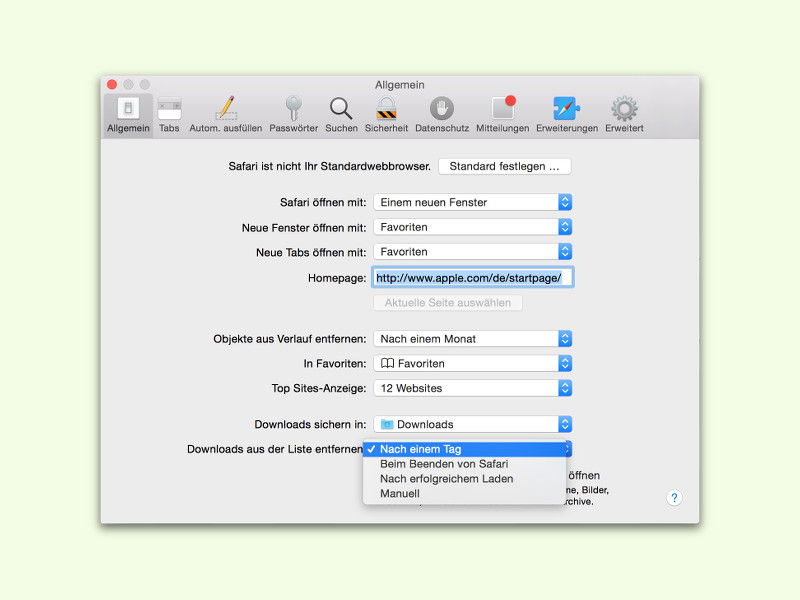
25.09.2015 | macOS
Nicht jeder will, dass andere herausfinden können, wann man welche Datei aus dem Internet heruntergeladen hat. Normalerweise merkt sich der Safari-Browser am Mac das allerdings – genau wie andere Browser auch. Wann Safari die Download-Liste aufräumen soll, kann man aber einstellen.
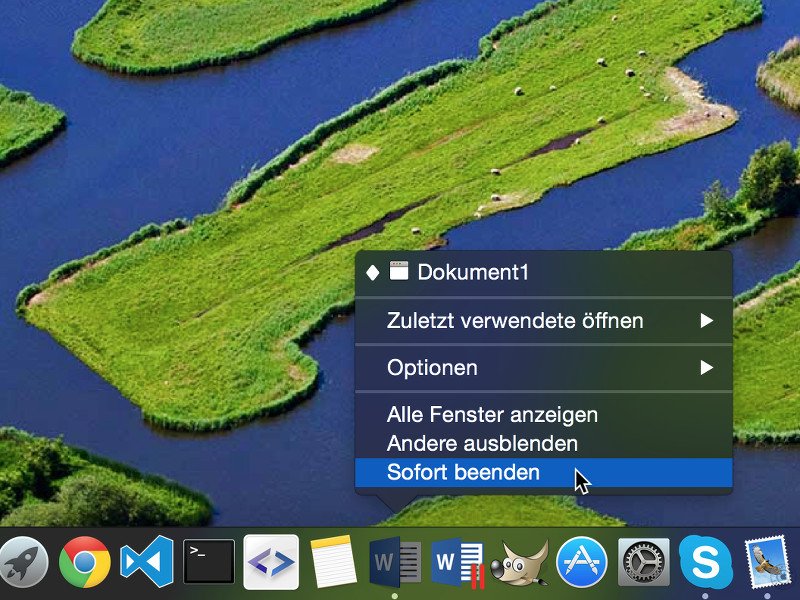
01.09.2015 | macOS
Nicht nur am Windows-PC hängen sich Programme hin und wieder auf – entweder, weil das System ein Problem hat, oder schlicht, weil sie schlampig programmiert sind oder eine Endlosschleife eintritt. In diesem Fall muss man die Anwendung womöglich hart beenden.

19.03.2015 | Internet
Die meisten Browser speichern den Verlauf der besuchten Seiten so lange, bis man die History manuell leert. In den Browserdaten werden auch Cookies und Formulardaten abgelegt, genauso wie zwischengespeicherte Bilder und andere Daten. Sollen diese Surfspuren beim Beenden von Chrome automatisch gelöscht werden, kann man das einstellen.