

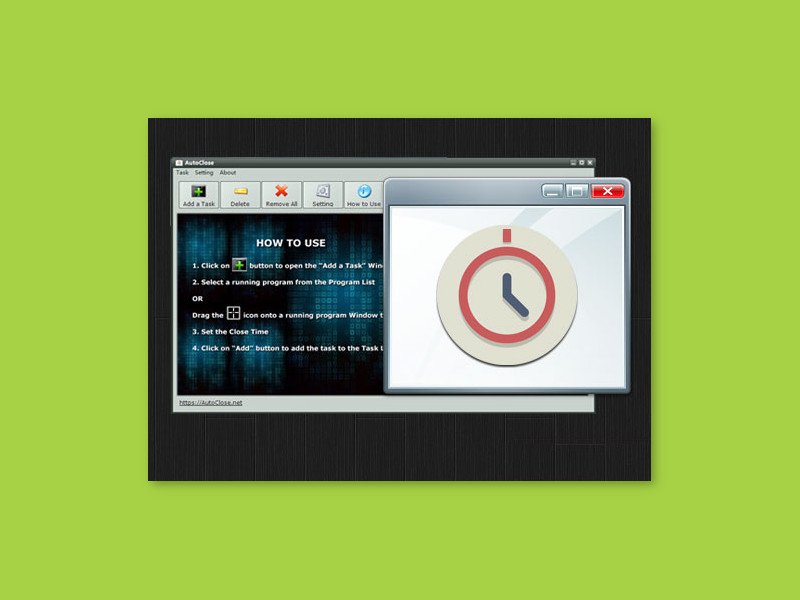
Windows 10: Apps automatisch beenden
Manchmal müssen Programme eine Zeit lang laufen, sollen dann aber beendet werden. Im Idealfall stellt man einfach einen Timer zum Herunterfahren des PCs. Wenn das nicht geht, können auch einzelne Programme zeitgesteuert beendet werden.
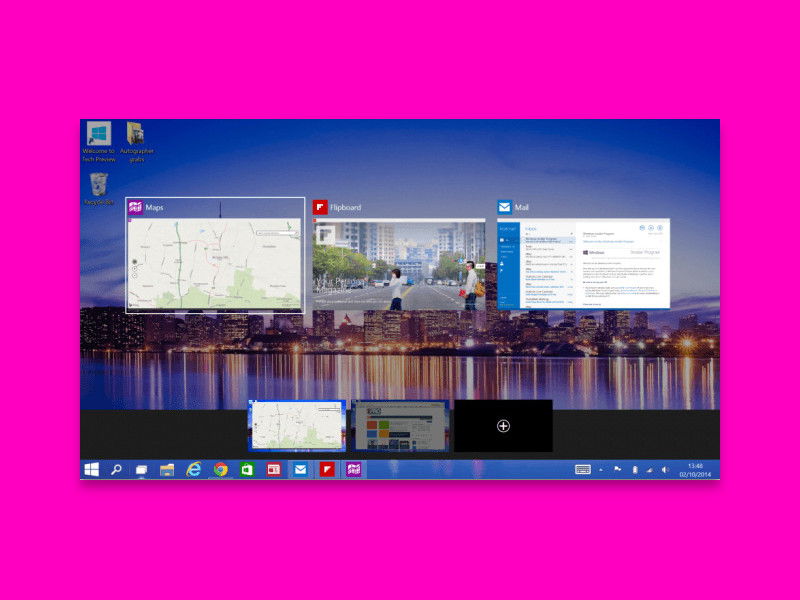
Vollbild-Programme beenden
Games, aber auch andere Programme schalten beim Start in den Vollbild-Modus. So stören keine anderen Elemente bei der Nutzung, wie etwa die Taskleiste. Das Problem: Hängt sich das Spiel oder Programm auf, wird das Beenden über den Task-Manager schwierig.
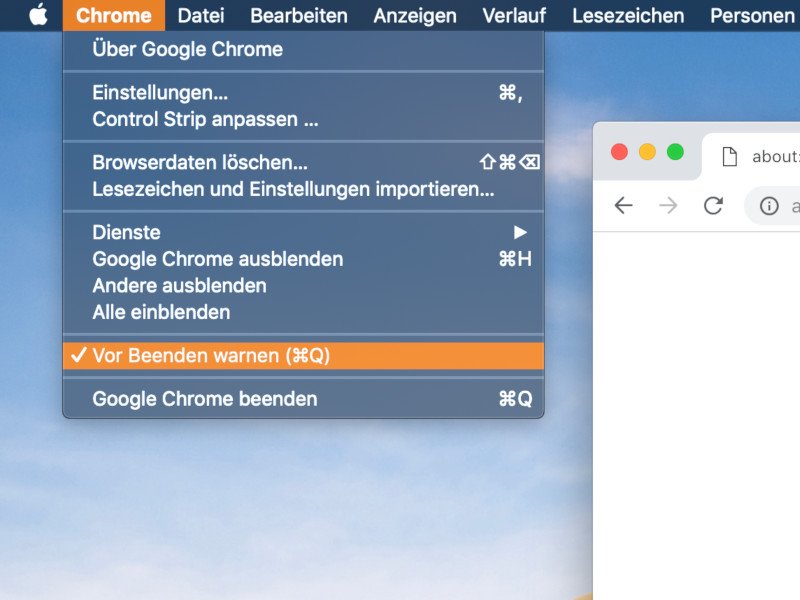
Chrome beenden ohne Warnung
Manchmal hat der Chrome-Browser ein Problem damit, wenn man ihn beenden will. Zumindest, wenn man dazu das System-Tastenkürzel drückt. Dann muss man Cmd+Q länger drücken, damit Chrome sich wirklich beendet. Wer das nicht will, schaltet die Funktion ab.
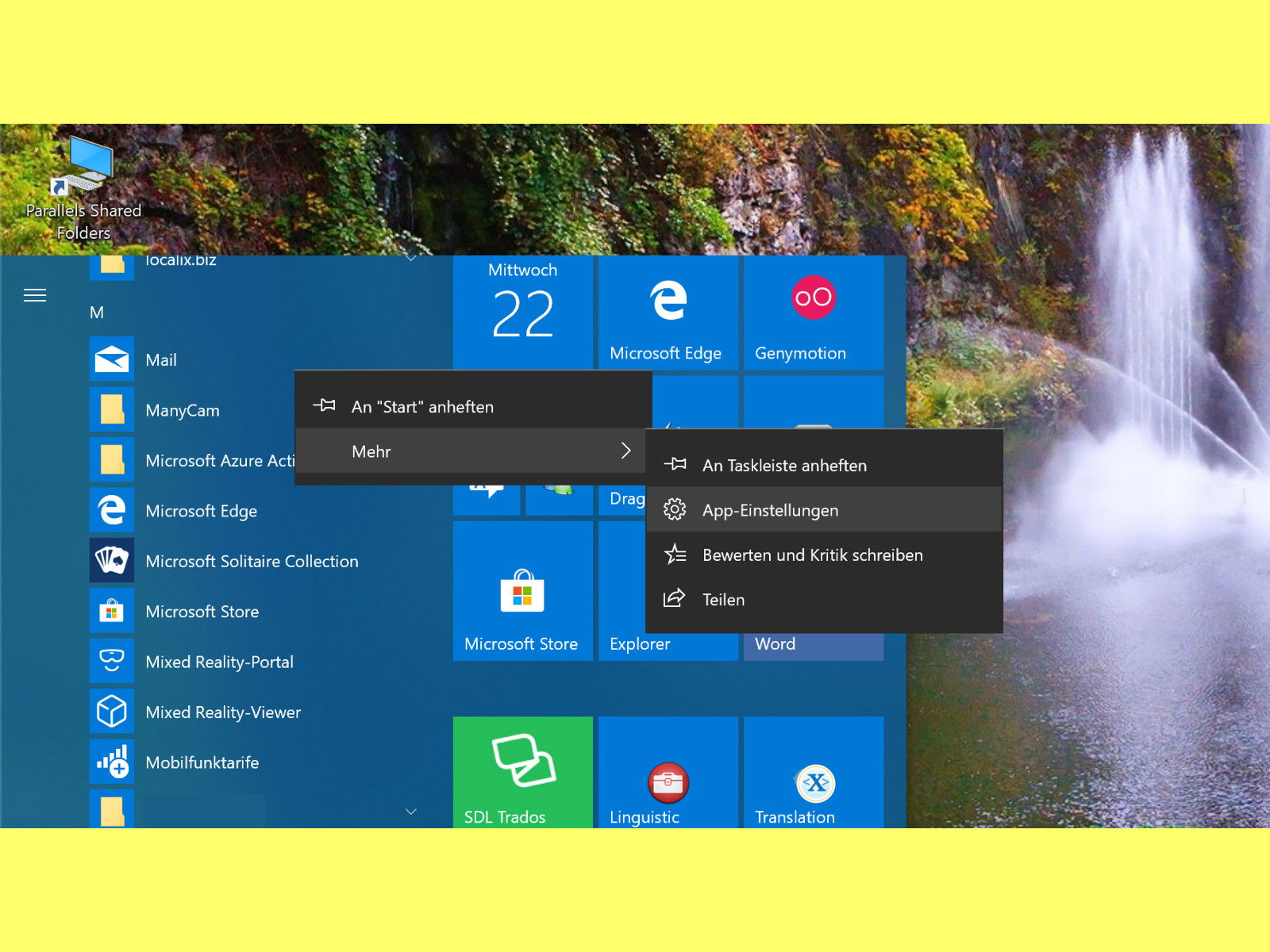
Windows 10-Apps sofort beenden
Wenn eine UWP-App in Windows 10 nicht mehr korrekt reagiert, muss man sie beenden und danach neu aufrufen. Das klappt allerdings nicht immer per Klick auf das X-Symbol oben rechts in dem zugehörigen Fenster. Wir zeigen 2 Wege, wie sich die App dennoch schließen lässt.
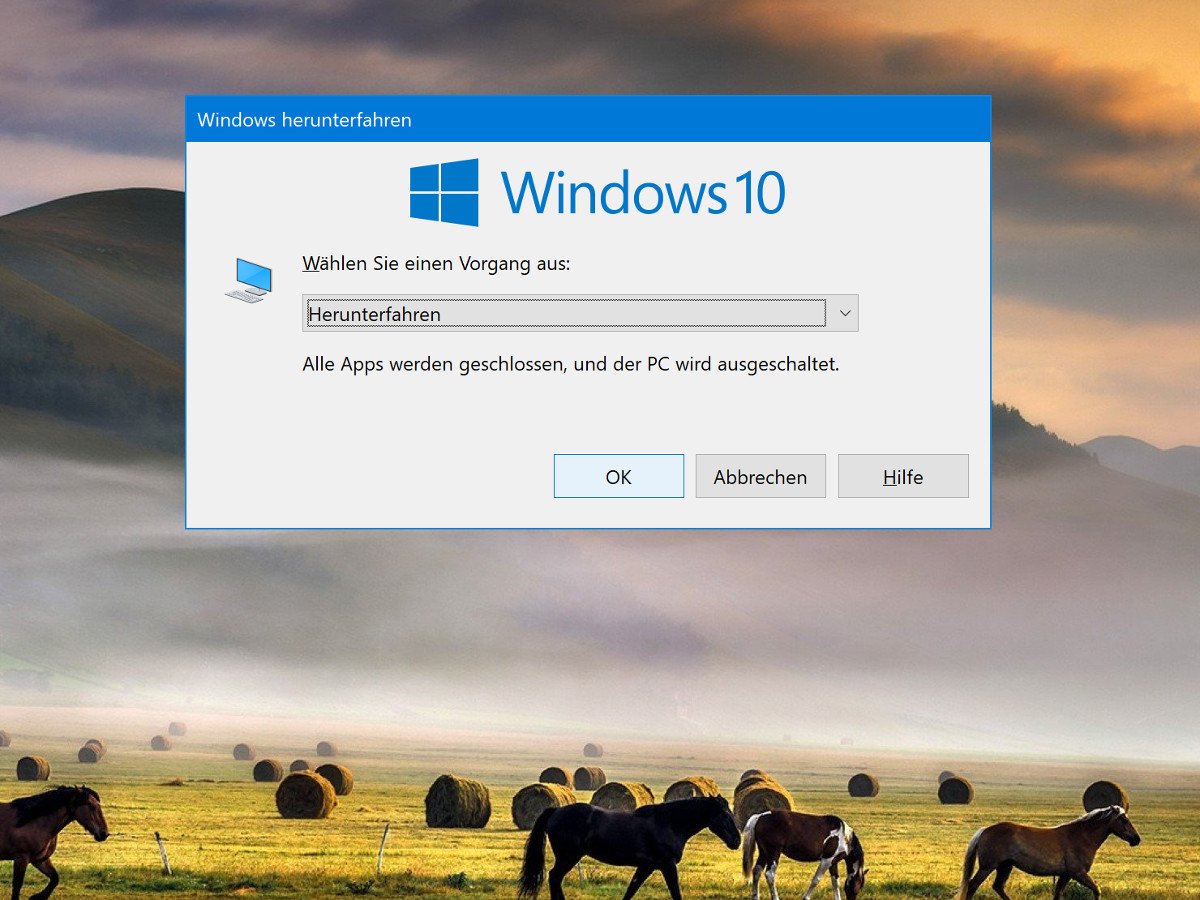
Apps beim Hochfahren nicht starten
Wird Windows 10 hochgefahren, starten bisweilen alle zuletzt offenen Apps aus dem Microsoft Store automatisch wieder mit. Damit will Microsoft das Weiterarbeiten erleichtern. Wer lieber ohne automatische Autostarts hochfahren will, wendet einen Trick an.
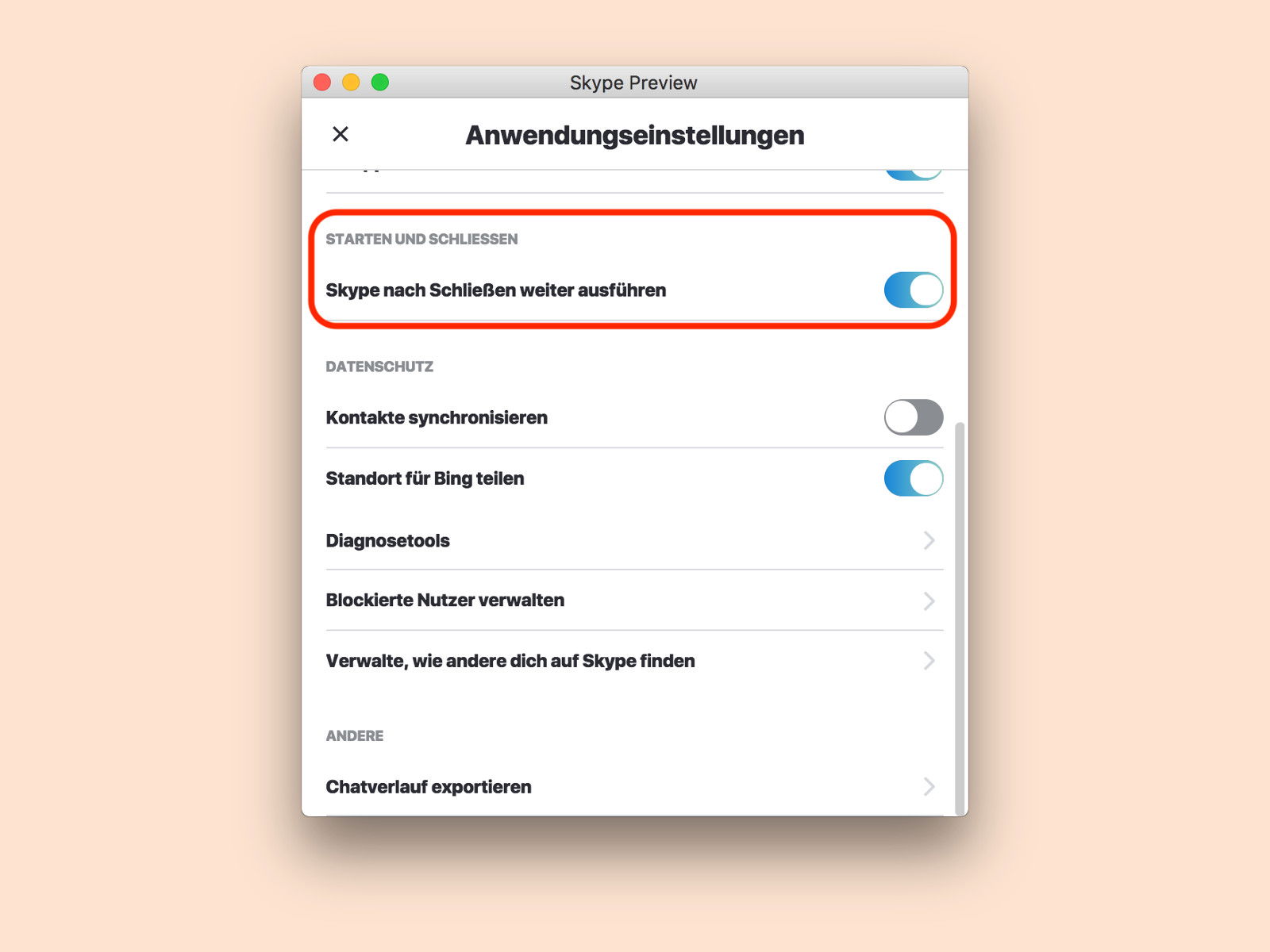
Mac: Skype beim Schließen nicht beenden
Schließt man das Fenster von Skype Preview in macOS, beendet sich das ganze Programm. Für die Erreichbarkeit ist das schlecht: Denn andere denken jetzt, man sei offline. Besser wird es, wenn eine Einstellung im Programm geändert wird.




