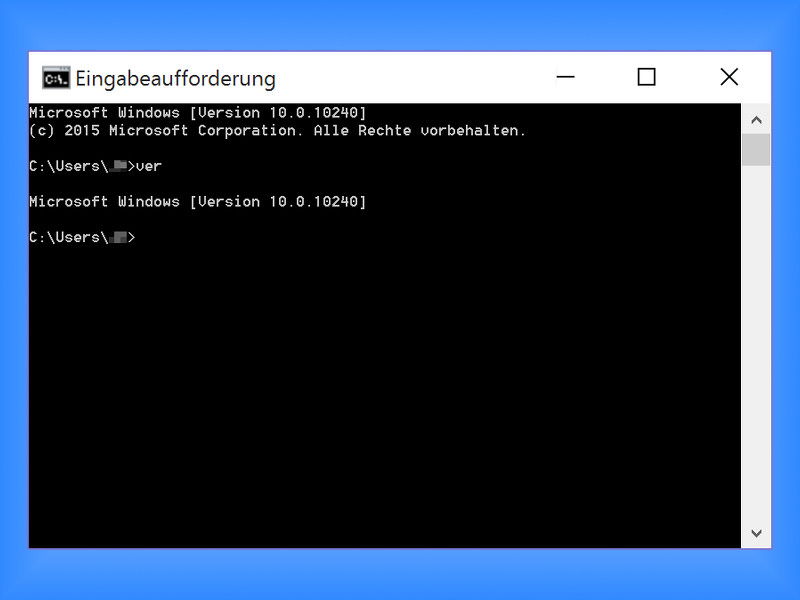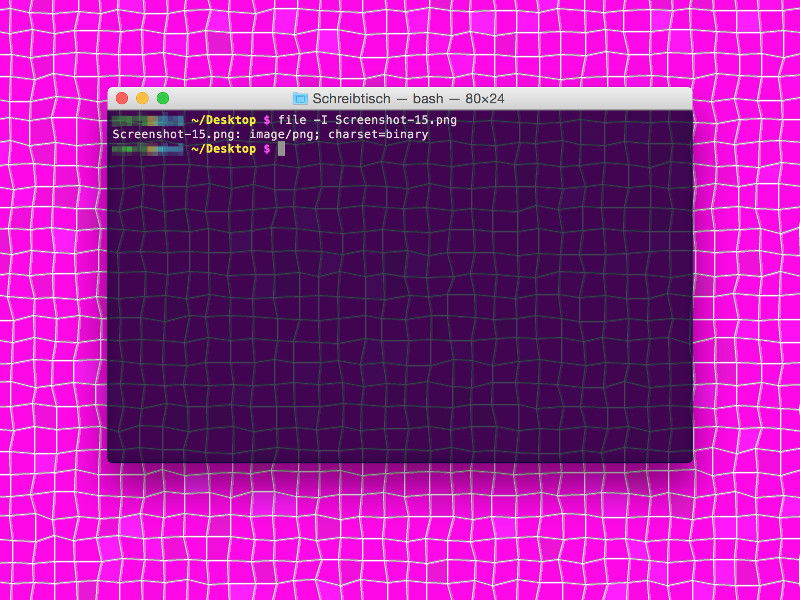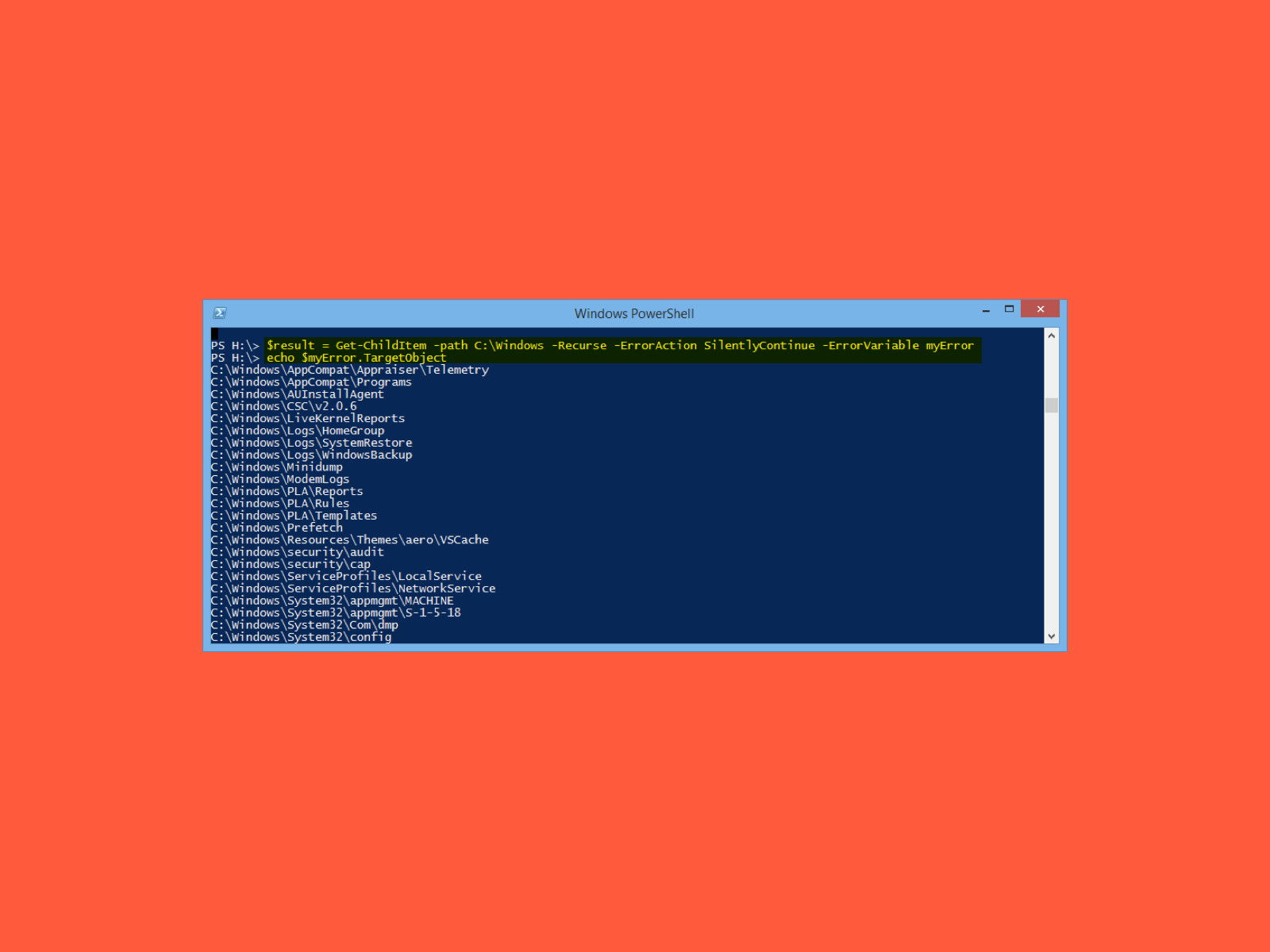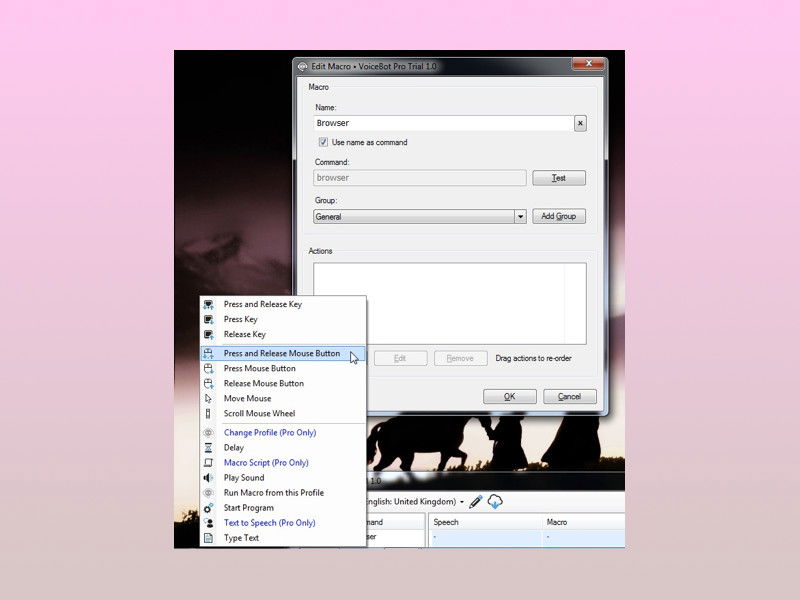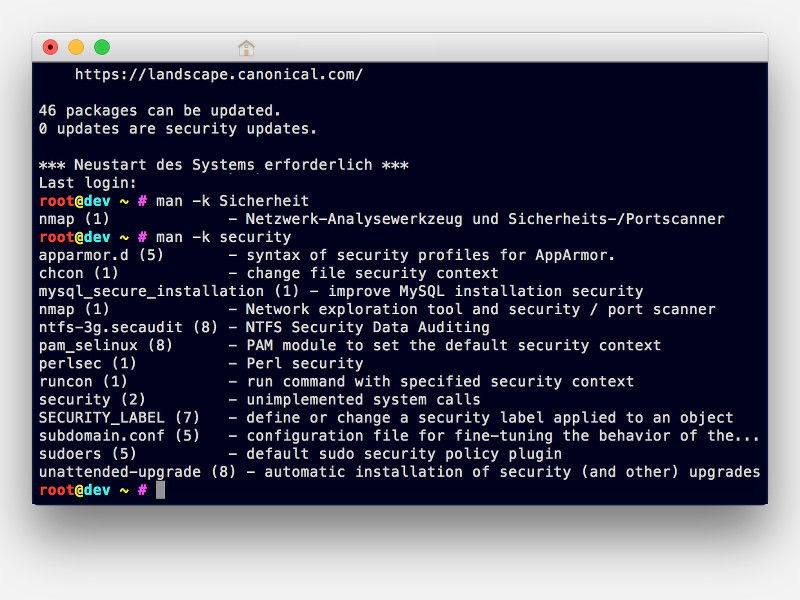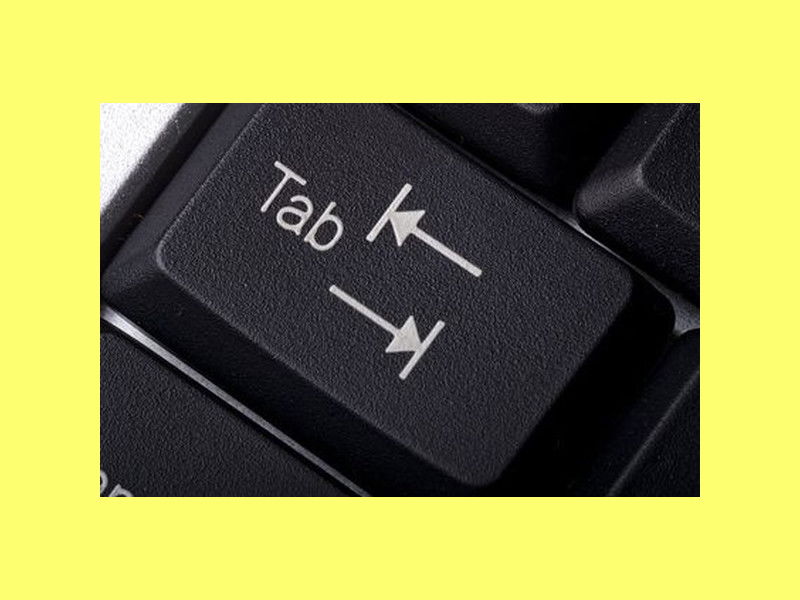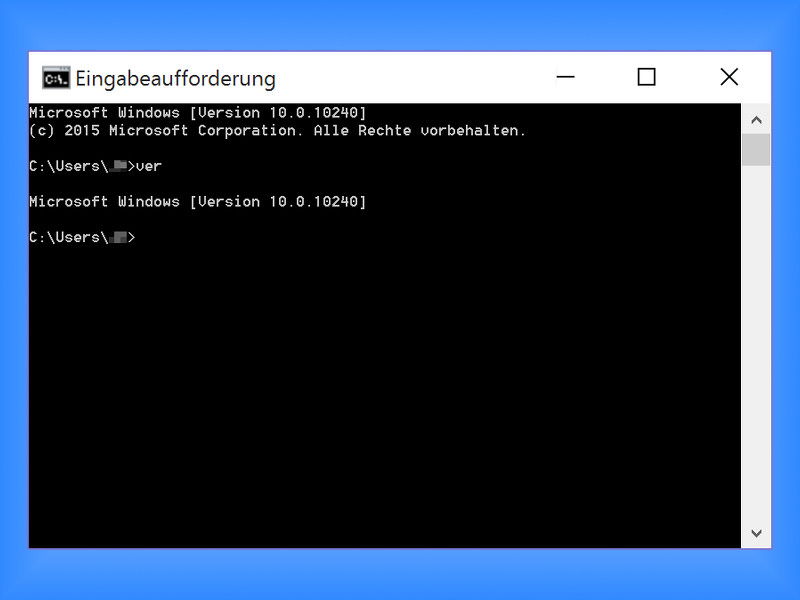
22.08.2015 | Windows
Mit der Kommandozeile, offiziell „Eingabeaufforderung“ genannt, haben Windows-Nutzer ein mächtiges Werkzeug in der Hand, mit dem sich viele Aufgaben schnell und effektiv erledigen lassen. Hier vier Tipps zur einfachen Nutzung der Eingabeaufforderung.
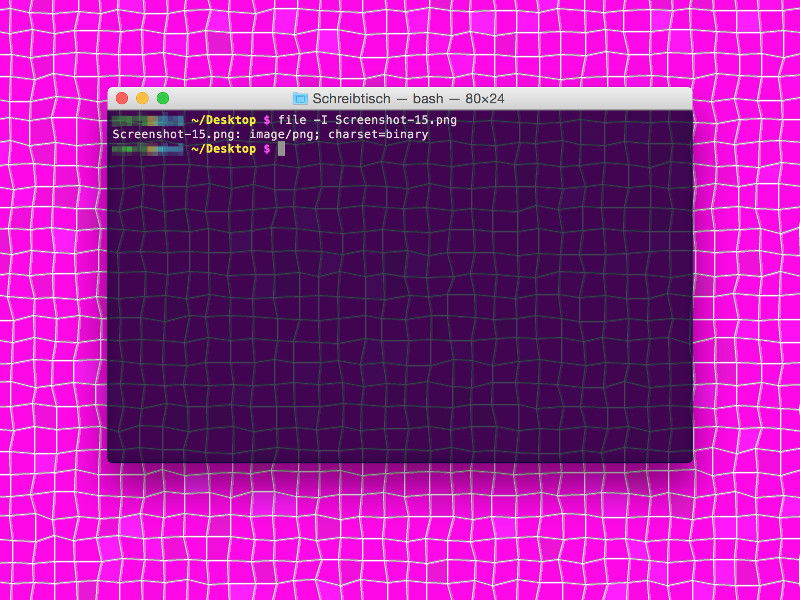
21.08.2015 | macOS
Ein Blick in den Finder verrät jedem Mac-Nutzer, um welchen Typ es sich bei einer bestimmten Datei handelt. Notfalls hilft ja auch ein Blick in das Informations-Fenster, das über die rechte Maustaste geöffnet werden kann. Notfalls lässt sich der Dateityp allerdings auch im Terminal bestimmen.

18.08.2015 | Linux
Das Linux-Terminal ist der DOS-Umgebung nicht unähnlich. Wer Linux mal ausprobiert und sich dabei fragt, welche Befehle es im Terminal gibt, findet die folgende Übersicht bestimmt hilfreich.
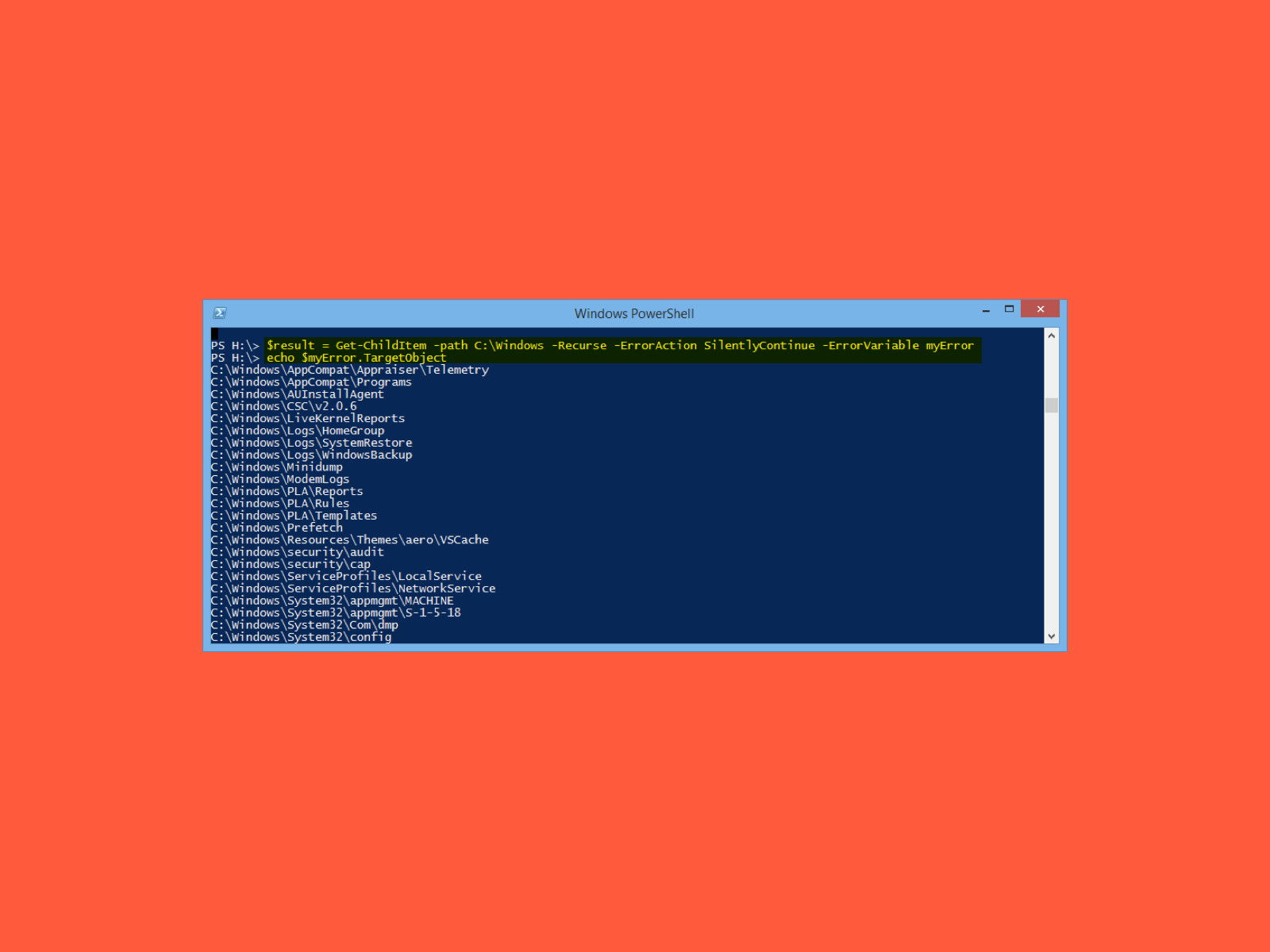
10.06.2015 | Windows
Wer im Explorer durch eine große Ordnerstruktur blättert, stolpert gelegentlich über Verzeichnisse, auf die man keinen Zugriff hat. Wie lassen sich alle diese Ordner auf einmal auflisten?
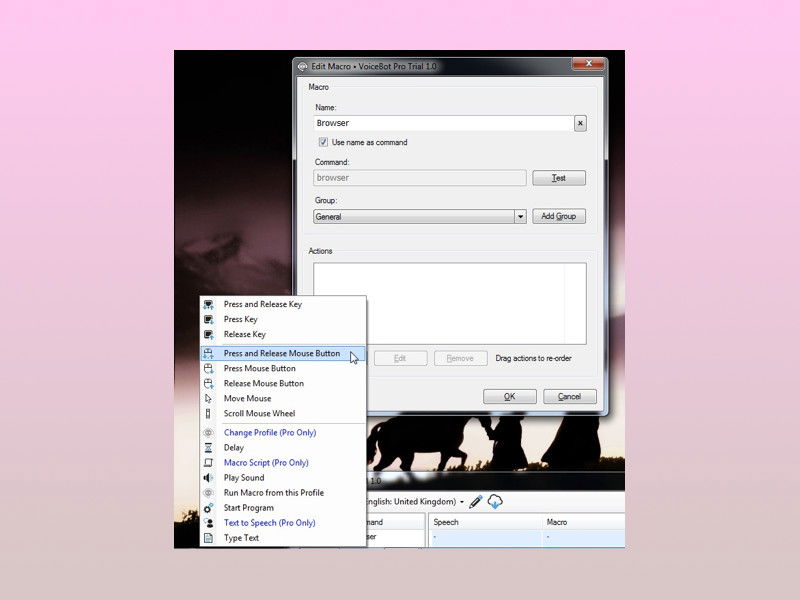
01.06.2015 | Windows
Persönliche Assistenten à la Siri, Cortana und Google Now erobern jetzt auch den Desktop. Wer Sprachbefehle auch ohne Windows 10 schon heute ausprobieren will, sollte sich das kostenlose Programm VoiceBot einmal näher ansehen.
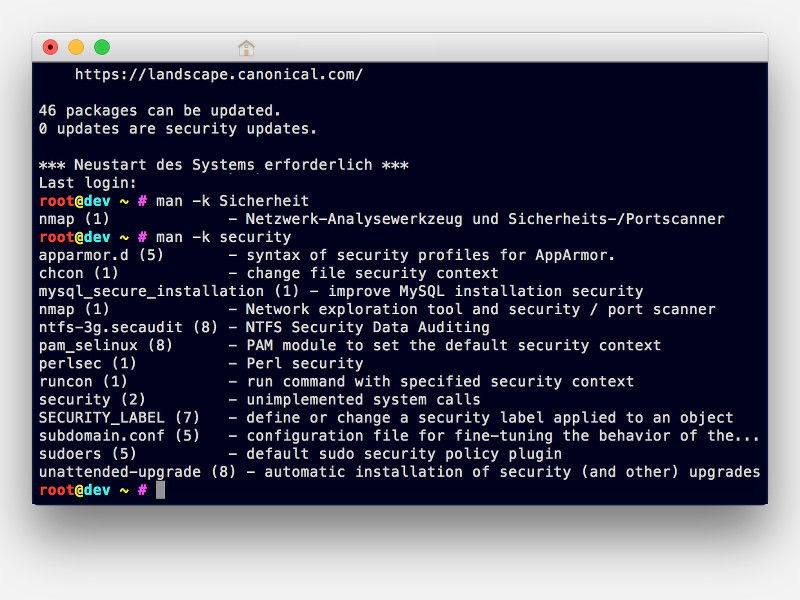
28.05.2015 | Tipps
Die meisten Linux-Programme, die sich über ein Konsolenfenster aufrufen lassen, bringen auch eine passende Dokumentation mit. Mit einem Trick können alle installierten Handbuch-Dateien auf einen Rutsch nach einem bestimmten Schlüsselwort durchsucht werden.
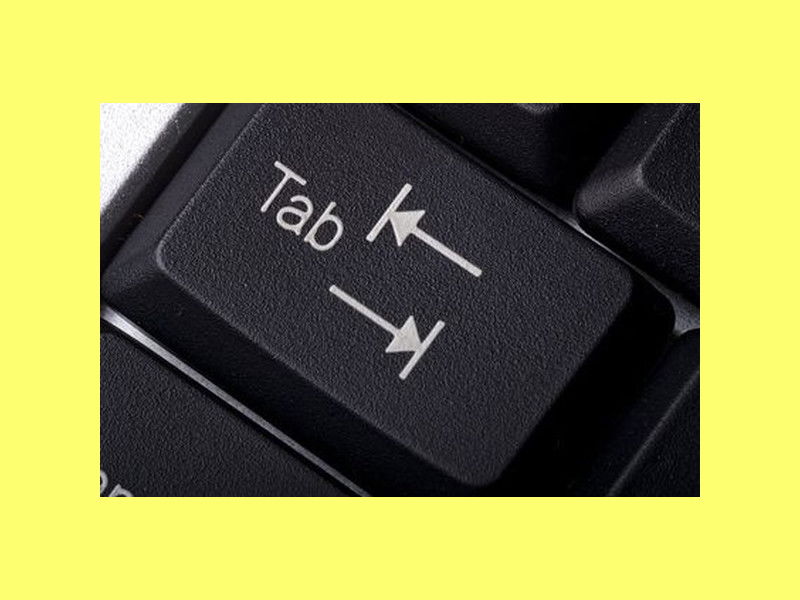
16.04.2015 | Linux
Wer die Tab-Taste verwendet, kann die Eingabe von Befehlen drastisch beschleunigen. Denn Windows weiß, welche Dateien und Ordner in einem bestimmten Ort verfügbar sind, und schlägt diese per Tab-Taste automatisch vor.

04.04.2015 | Tipps
Skype hat unter der Haube mehr Funktionen als auf den ersten Blick sichtbar sind. Das gilt zum Beispiel auch für Gruppenchats mit mehreren Personen. Welche Kommandos sind hier nutzbar?