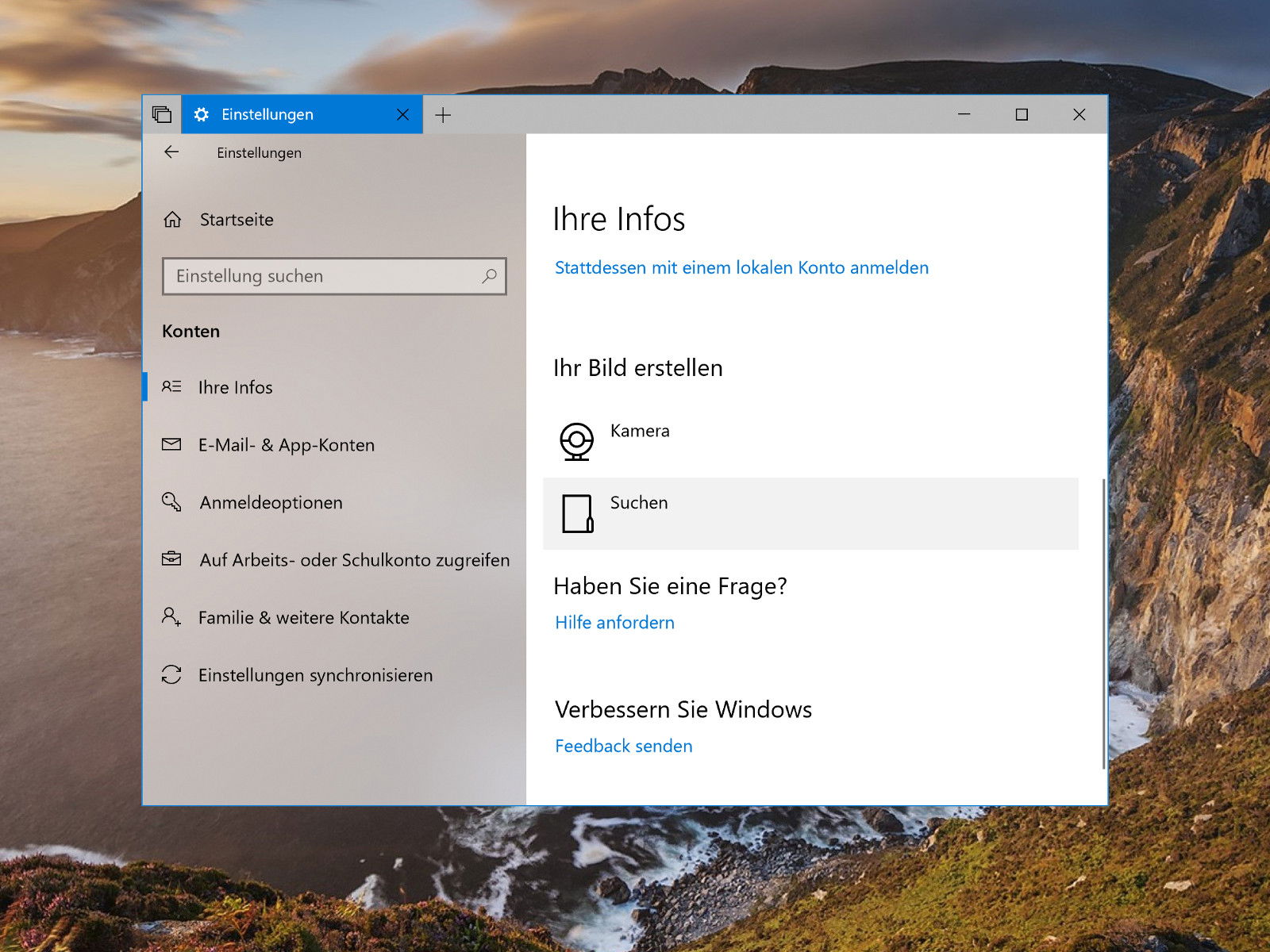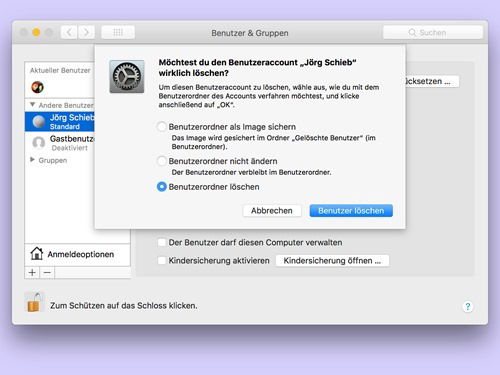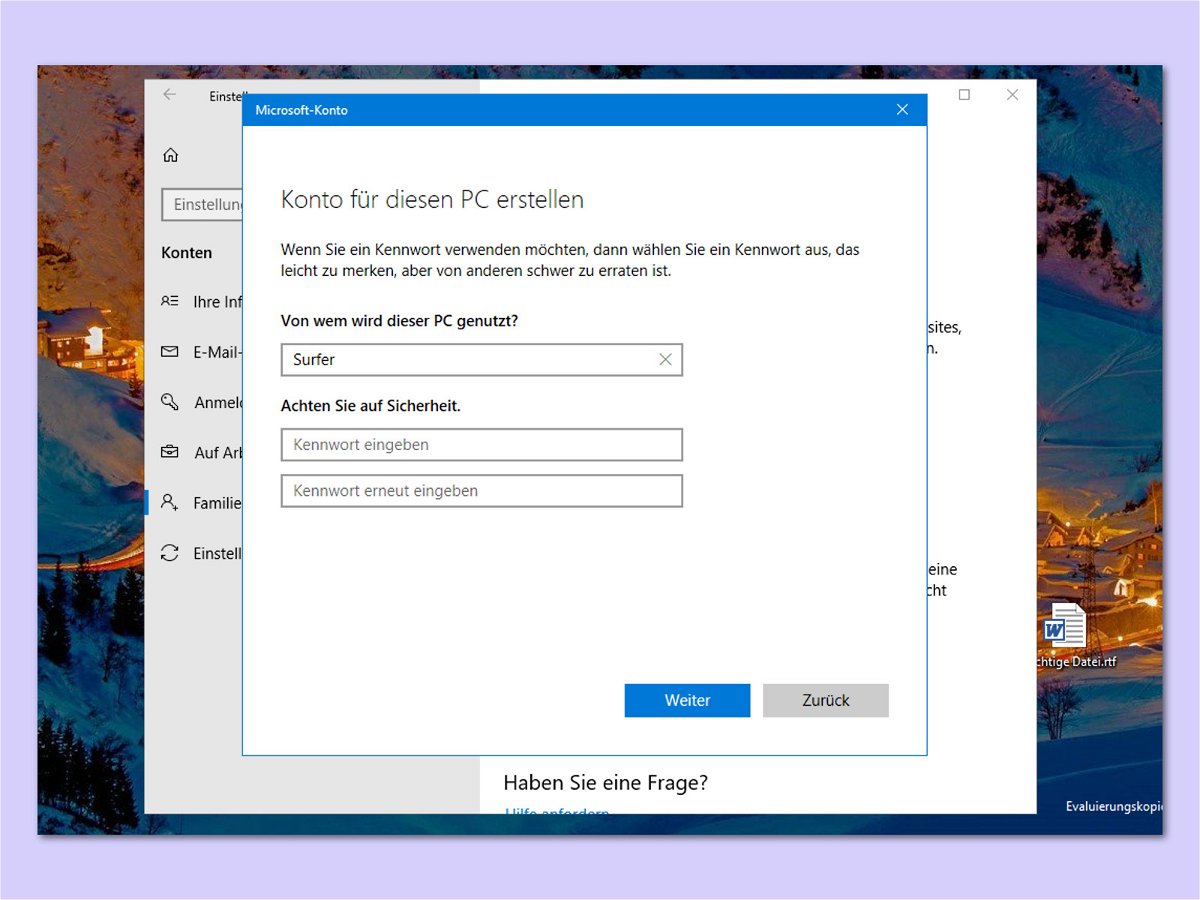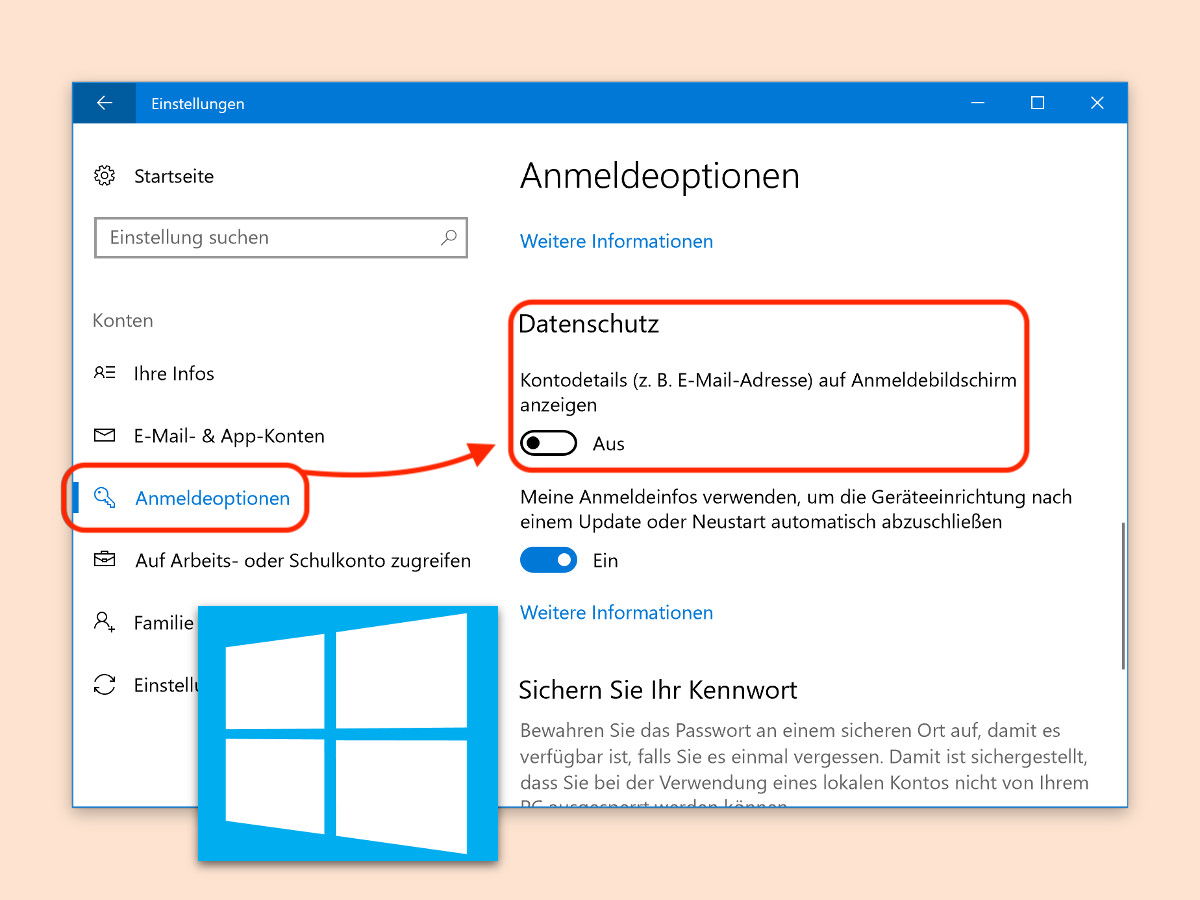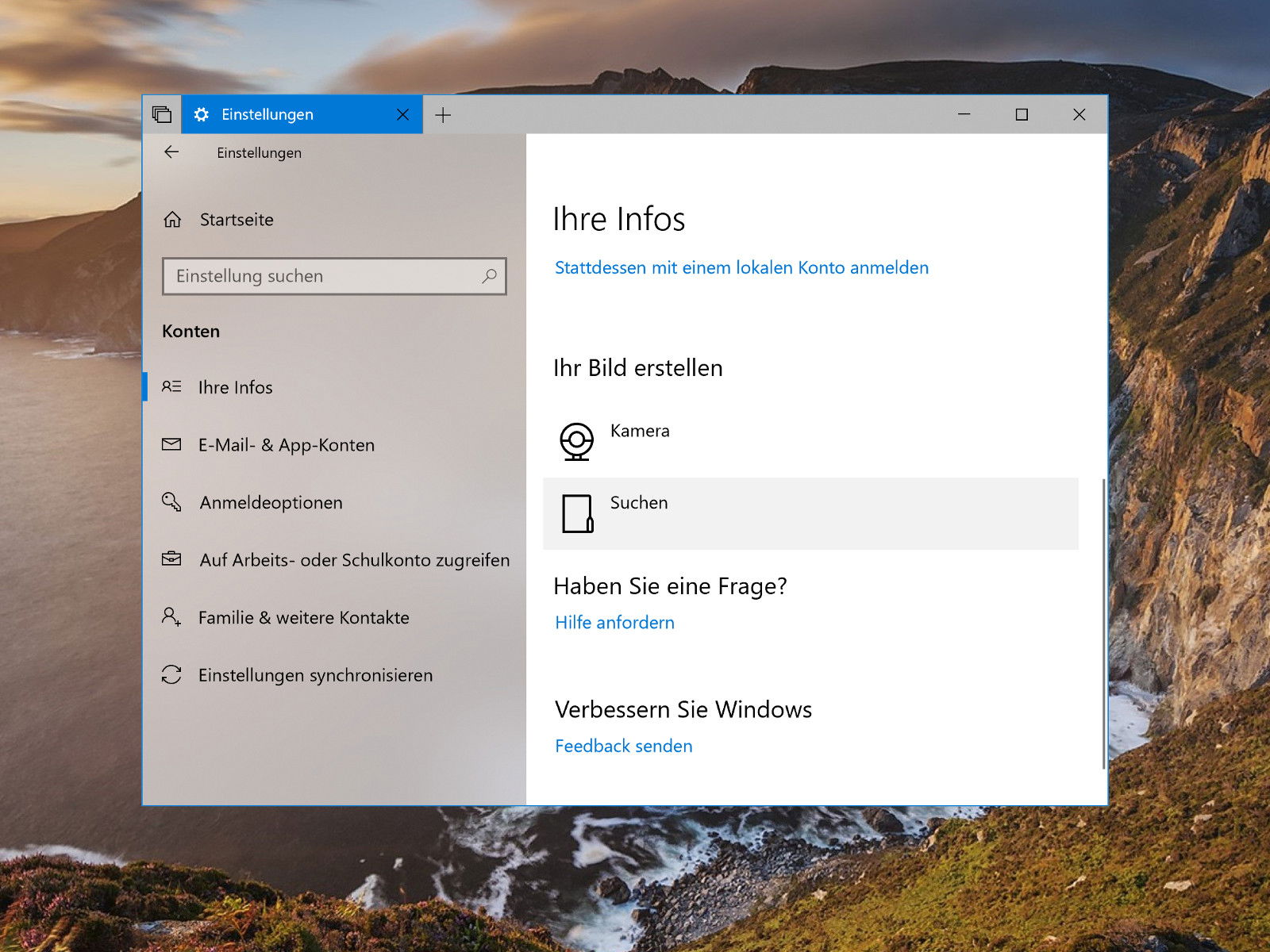
22.03.2018 | Windows
Jedes Konto bei einem Windows-PC hat ein eigenes Bild. Dabei spielt es keine Rolle, ob der Benutzer einen lokalen Account oder ein Microsoft-Konto verwendet. In Windows 10 lässt sich das Foto leicht ändern, und zwar direkt in den Windows-Einstellungen.
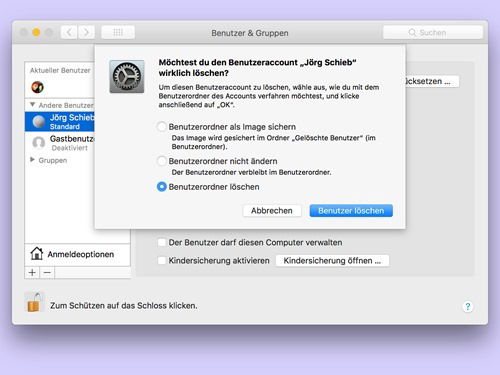
01.03.2018 | macOS, Windows
Oft werden Computer vom einen an den nächsten Nutzer weitergegeben – etwa in der Familie oder unter Freunden. Das Problem: Viele legen einfach einen neuen Benutzer an, ohne ihre Dateien zu löschen. Mit der Zeit wird so immer mehr Platz vergeudet.
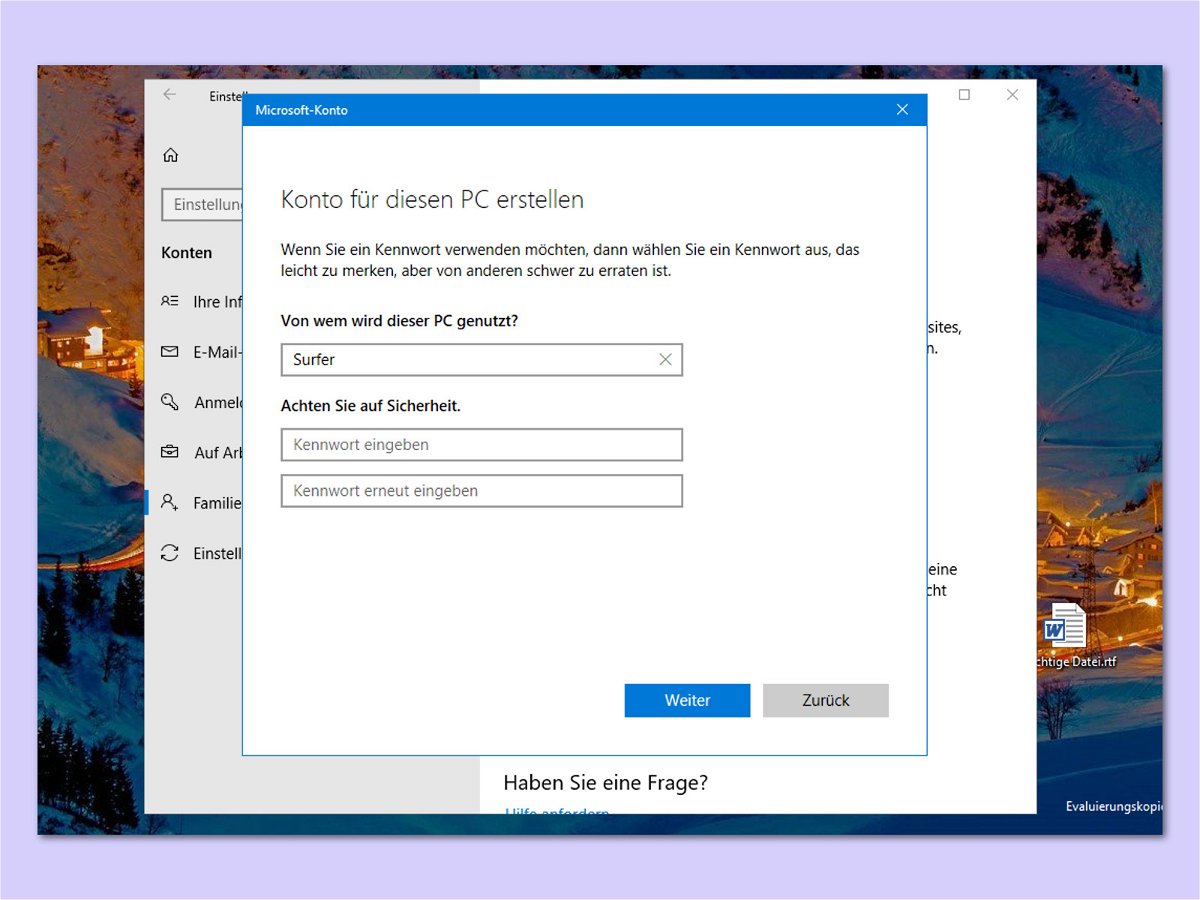
02.02.2018 | Windows
Wer seinen PC vorübergehend anderen zur Verfügung stellen möchte, muss hinterher nicht immer alle ihre Änderungen rückgängig machen. Besser, man richtet ein separates, schreibgeschütztes Konto am Computer ein.
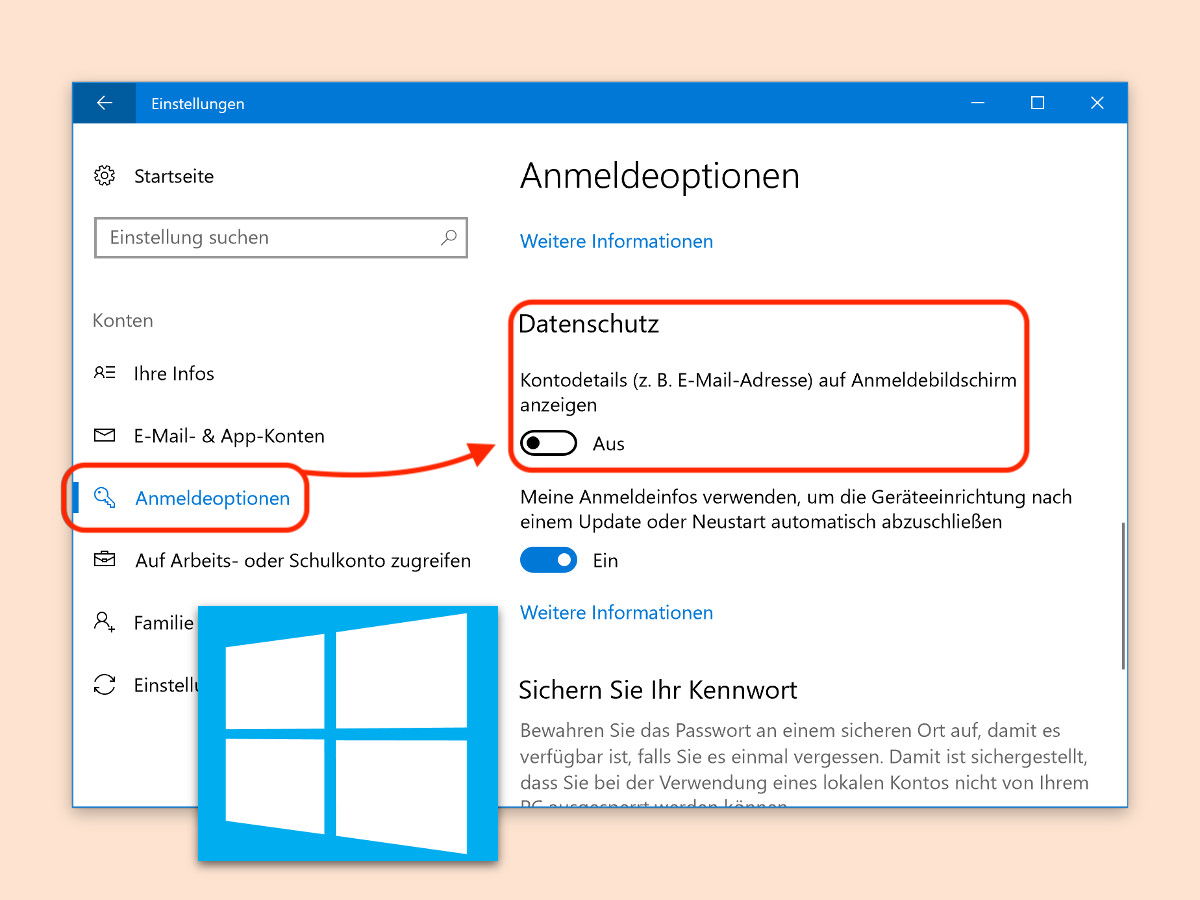
05.11.2017 | Windows
Welche eMail-Adresse für ein Microsoft-Konto genutzt wird, geht andere nichts an. Von Haus aus zeigt Windows 10 bei der Anmeldung aber für jeden Account an, welche eMail genutzt wird. Wer diese Info lieber ausblenden will, ändert eine Option.

26.10.2017 | Linux
Beim Start des Linux-Systems, das sich in Windows 10 integrieren lässt, erfolgt die Anmeldung immer mit dem Benutzer-Account, der bei der ersten Einrichtung erstellt wurde. Wer den User nachträglich umstellen möchte, kann dies mit wenigen Schritten erledigen.

21.10.2017 | Linux
Auch als Windows-Nutzer müssen Profis nicht auf die gewohnte Linux-Umgebung verzichten. Allerdings nutzt Linux in Windows ein eigenes System für Nutzer. Der Wechsel zu einem anderen Benutzer ist direkt in der Konsole möglich.

14.10.2017 | Linux
Wer mindestens das Windows 10 Creators Update nutzt, kann auch ein eigenes Linux-System direkt auf dem Computer nutzen, innerhalb von Windows. Dieses Linux-Subsystem verwaltet seine Benutzer selbst – die Liste ist von den Windows-Benutzern getrennt.

16.09.2017 | Linux
Mit dem Windows-Subsystem für Linux können Windows 10-User sich Ubuntu oder ein anderes Linux-Derivat auf die Platte holen und dann mitsamt Shell nutzen. Allerdings unterscheidet Microsoft da zwischen den Windows- und den Linux-Benutzern.