


Beschleunigen der Festplatte durch Bereinigung
Windows 10 und alle benutzten Apps legen eine Menge Daten auf der Festplatte ab. Das geschieht unbemerkt – und ist in unserem Interesse: Das System wird dadurch schneller. Doch irgendwann sind die Daten und Dateien überflüssig – lagern aber immer noch auf...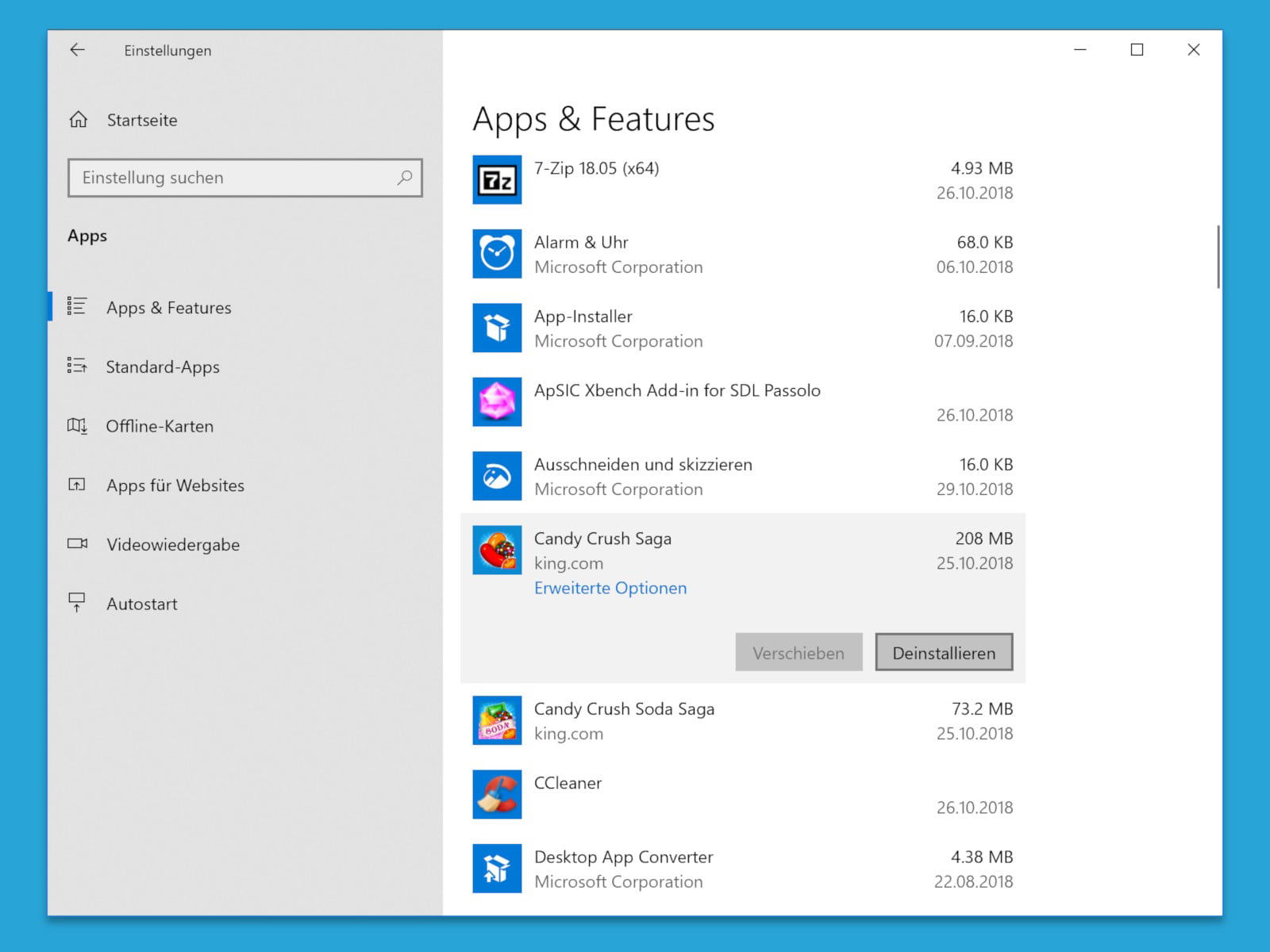
Überflüssige Apps löschen
Wer Windows 10 neu installiert oder seinen Computer neu aufsetzt, findet anschließend jede Menge unnützer Programme im Startmenü. Spiele wie Candy Crush oder auch andere Programme, die man nicht braucht, landen dabei mit auf der Festplatte und belegen dort nur unnötig Speicher.
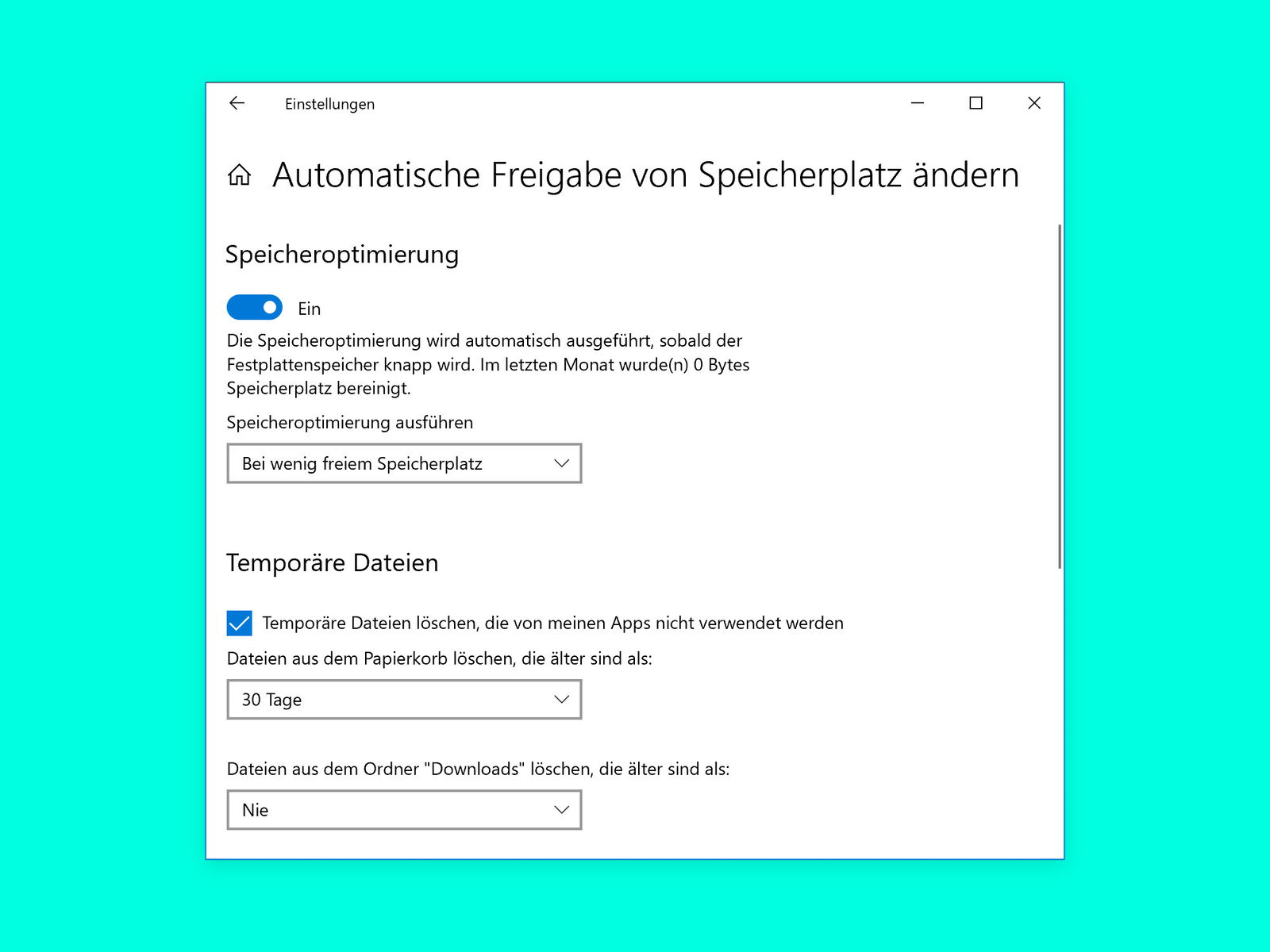
Speicher-Optimierung einschalten und konfigurieren
Windows 10 hat die schlechte Angewohnheit, alte temporäre Dateien herumliegen zu lassen, die nur Speicherplatz auf der Festplatte belegen. Eine Funktion in Windows 10 namens Storage Sense hilft, dieses Problem zu lösen, indem temporäre Dateien und Inhalte aus dem Papierkorb automatisch gelöscht werden. Sie ist nicht standardmäßig aktiviert, lässt sich aber mit wenigen Schritten einrichten.
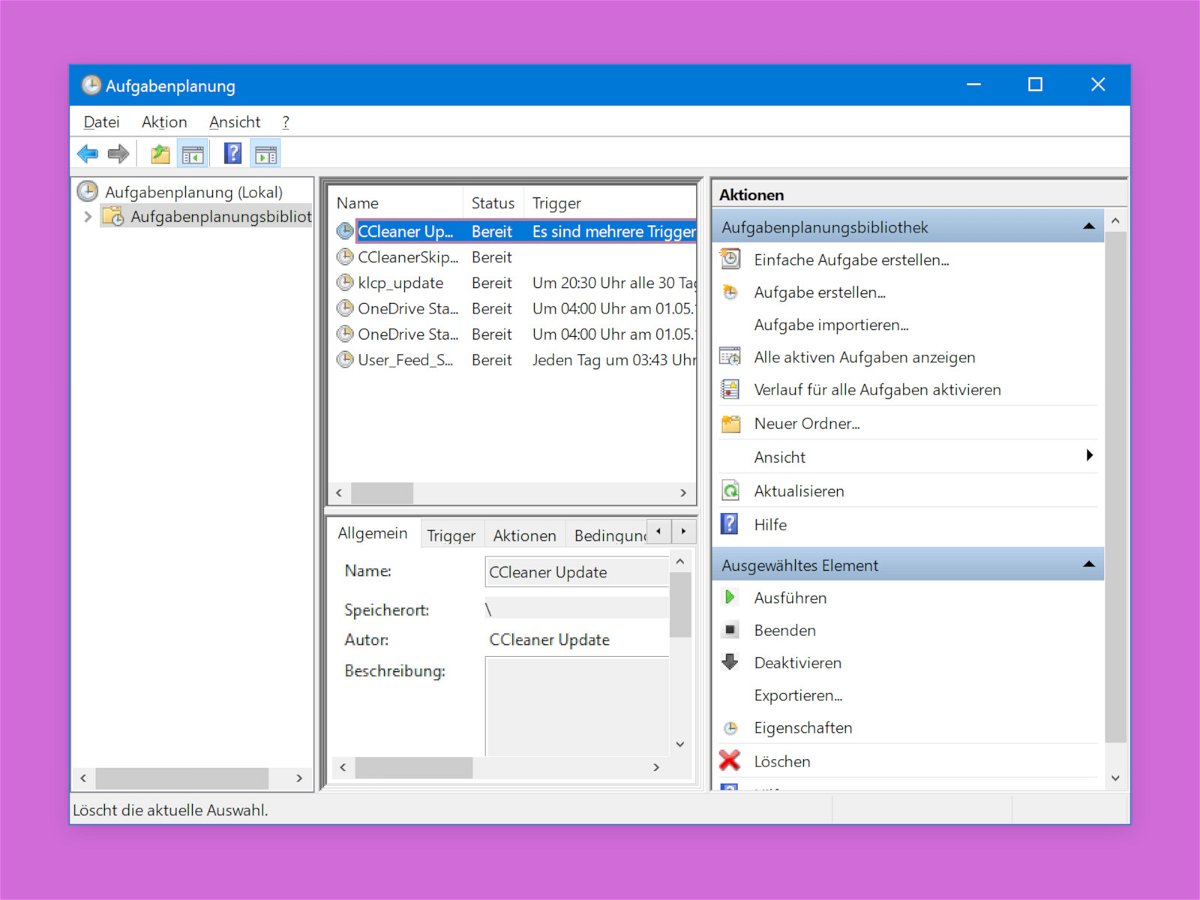
Alte geplante Aufgaben bereinigen
Wird auf einem Windows-PC Software installiert, etwa Google Chrome, können dabei auch gleichzeitig Aufgaben geplant werden, die das Programm später im Hintergrund ausführen will. Das Problem: Beim Entfernen der Software bleiben diese geplanten Tasks oft ungewollt erhalten.
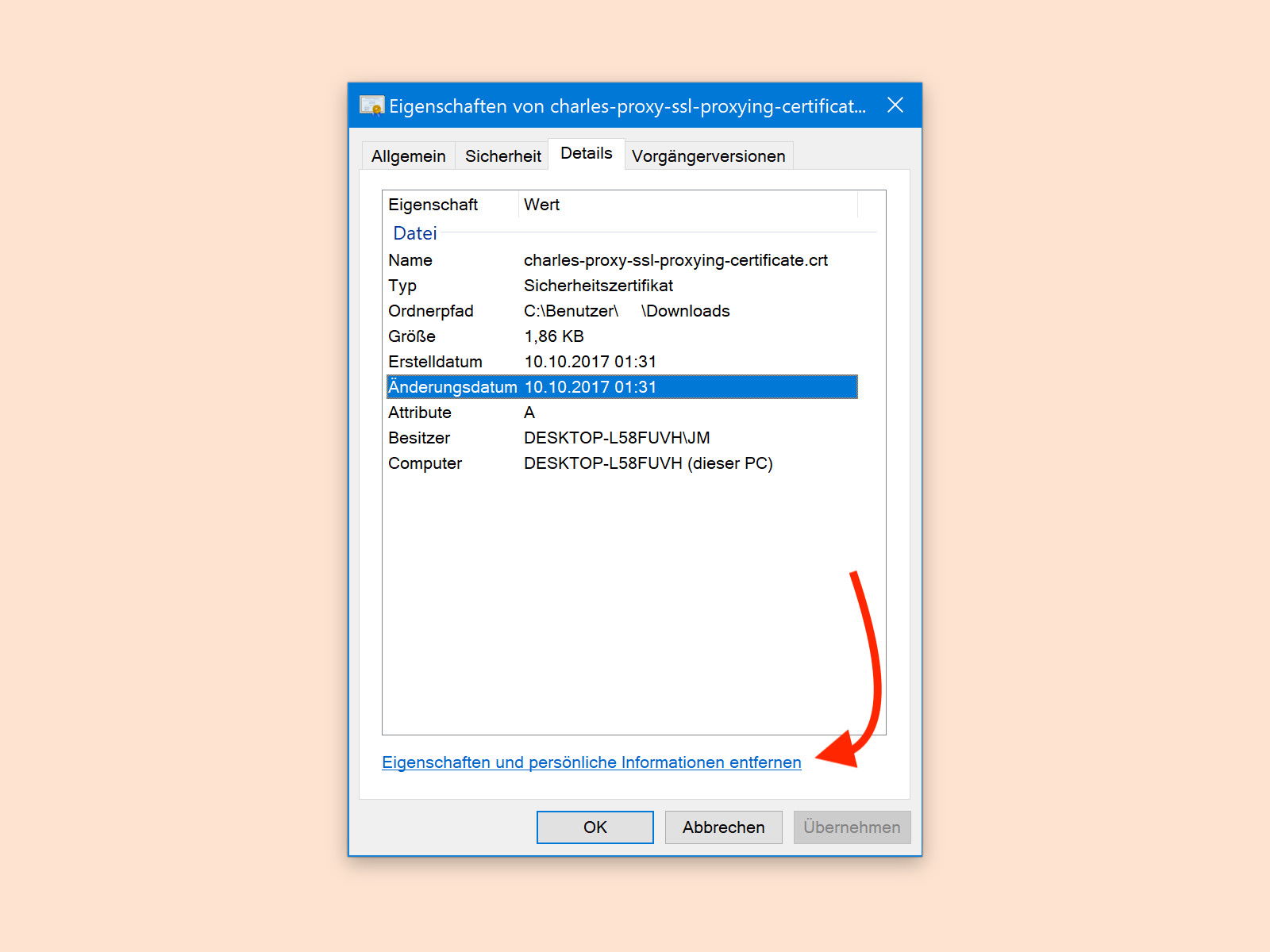
Persönliche Datei-Infos entfernen in Windows 10
Dateien, die man erstellt, aus dem Internet geladen und/oder verändert hat, enthalten persönliche Daten des Benutzers. Sie werden von dem Programm eingefügt, mit dem die Dateien geöffnet bzw. bearbeitet wurden. In Windows 10 lassen sich solche persönlichen Informationen entfernen, bevor die Datei weitergegeben wird.

Lokale Update-Caches leeren
Wer einen PC mit Windows 10 im Netzwerk hat, kann auf anderen PCs Windows-Updates schneller installieren. Denn das System speichert die Setup-Daten lokal als Kopie. Von Zeit zu Zeit sollte man diesen Speicher aber leeren.

Chrome-Cache pro Website leeren
Im Cache speichern Browser wie Google Chrome Kopien von Bildern, Design-Daten und andere Infos über die Webseiten, die man besucht. Sind diese Daten veraltet, hilft es, wenn man den Cache leert. In Chrome lässt sich der Cache auch für einzelne Internet-Seiten leeren.



