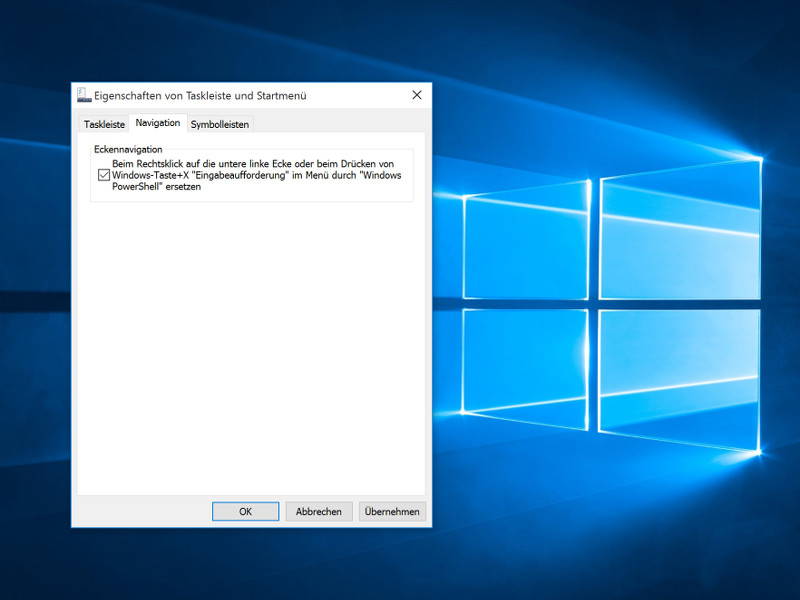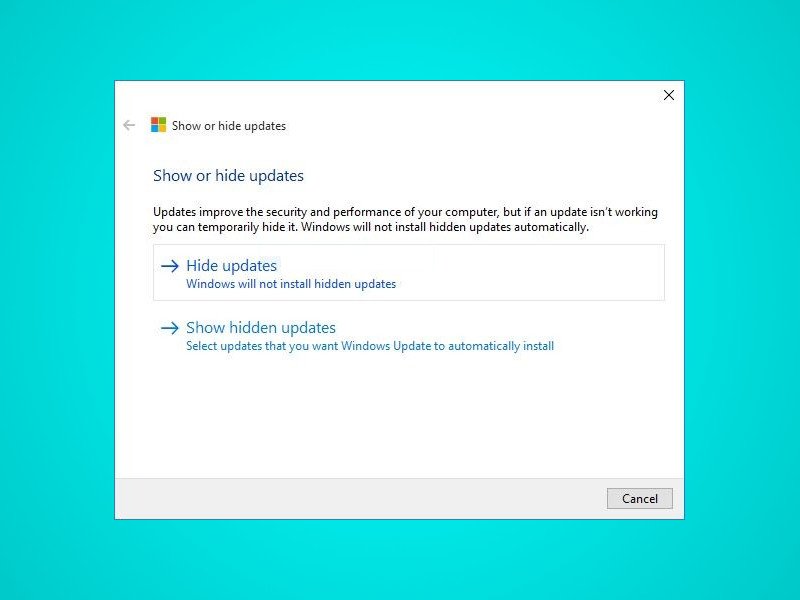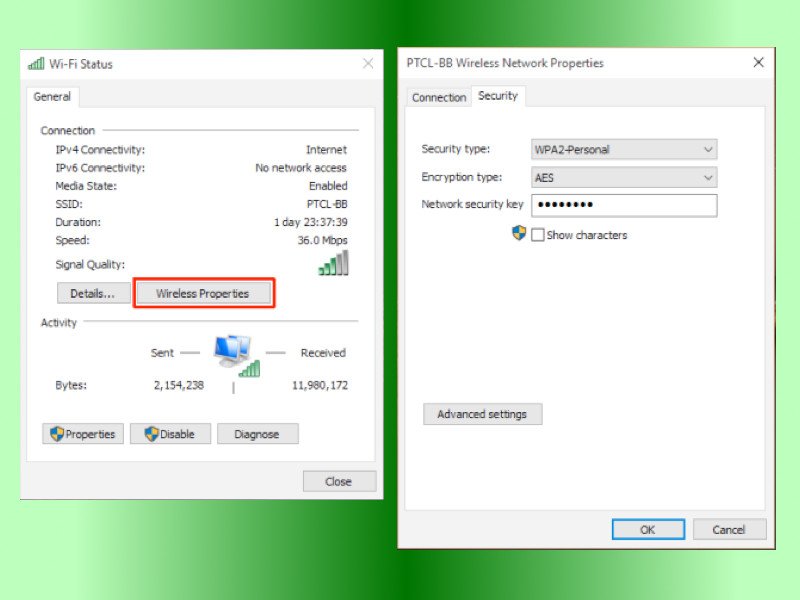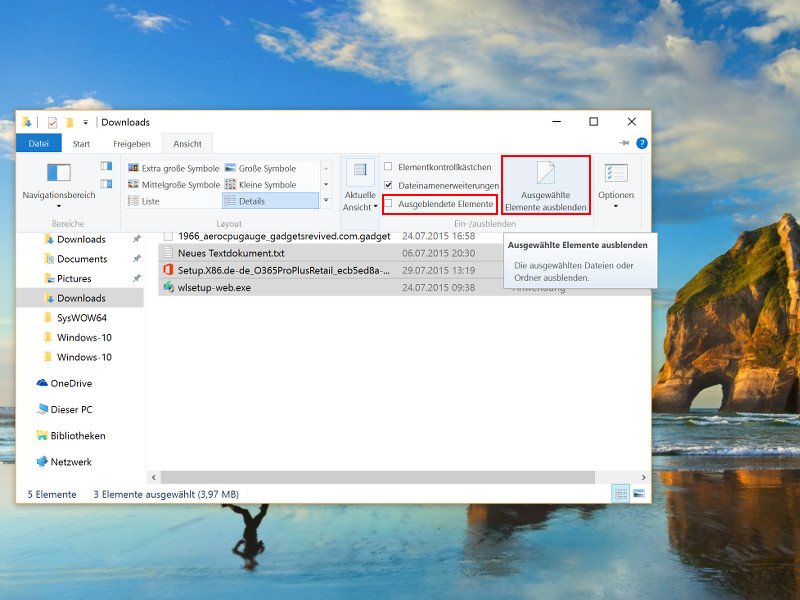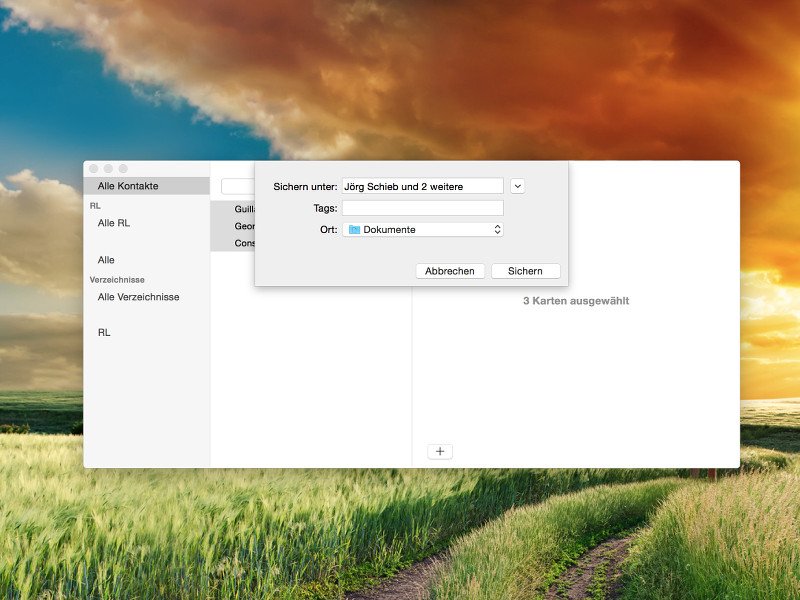02.08.2015 | Windows
Das Startmenü ist in Windows 10 wie ein Dashboard – mit praktischen Live-Kacheln und guten Anpassungs-Möglichkeiten. So hat man auf alles häufig Benötigte schnellen Zugriff. Beispielsweise auch auf seine Lieblingsmusik.
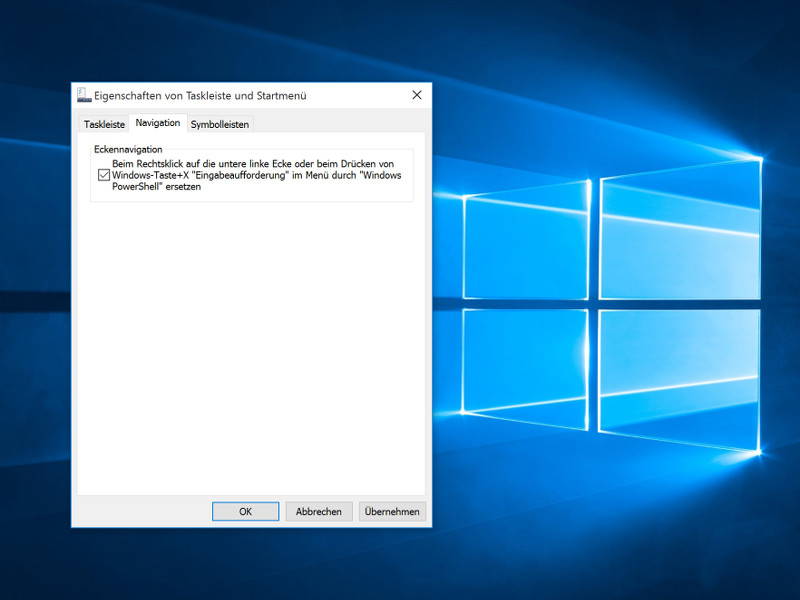
01.08.2015 | Windows
Die PowerShell, eine viel mächtigere Kommandozeile als die Eingabeaufforderung, erschien bereits für Windows XP, wurde aber erst ab Windows 8 zum Bestandteil des Systems – auch in Windows 10 ist sie an Bord. Wer regelmäßig die PowerShell nutzt, kann die Einträge für die Eingabeaufforderung im geheimen Win+X-Menü damit ersetzen.

29.07.2015 | Windows
In Köln, Berlin und Redmond finden heute besondere Veranstaltungen statt, um die Veröffentlichung von Windows 10 zu feiern. Diese Windows-Version ist kostenlos für jedermann im ersten Jahr aktualisierbar, wenn man Windows 7 oder 8.1 verwendet.
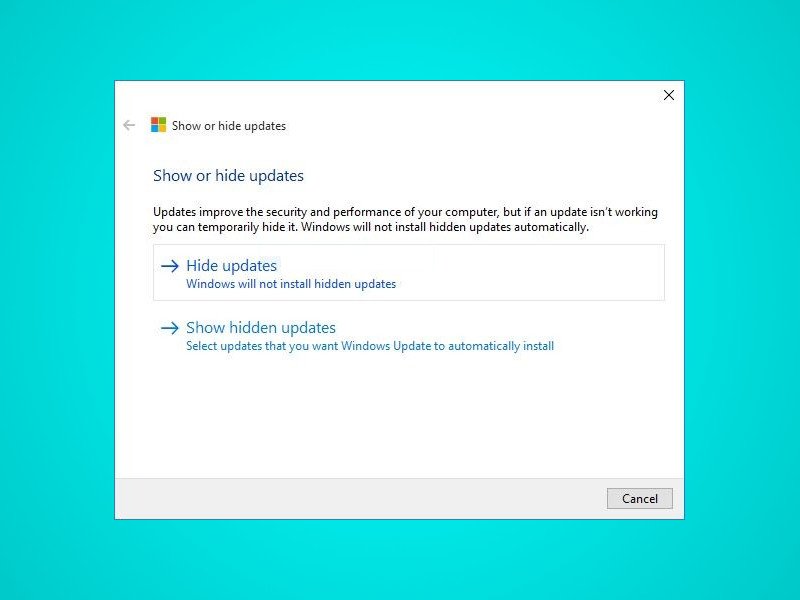
29.07.2015 | Windows
In Windows 10 werden Updates automatisch installiert, sodass Nutzer die Einrichtung von Aktualisierungen nicht verhindern können. Mit einem Gratis-Tool, das als optionaler Download bereitsteht, kann man Windows- oder Treiber-Updates aber blockieren.

29.07.2015 | Windows
Neuer, schicker, besser: Das sind die Benachrichtigungen im neuen Windows 10. Hier gibt’s auch ein neues Info-Center, in dem alle Benachrichtigungen, auf die man nicht sofort reagiert hat, gesammelt werden. Wie viele Sekunden vergehen, bis in der Bildschirm-Ecke eingeblendete Benachrichtigungen wieder verschwinden, kann man einstellen.
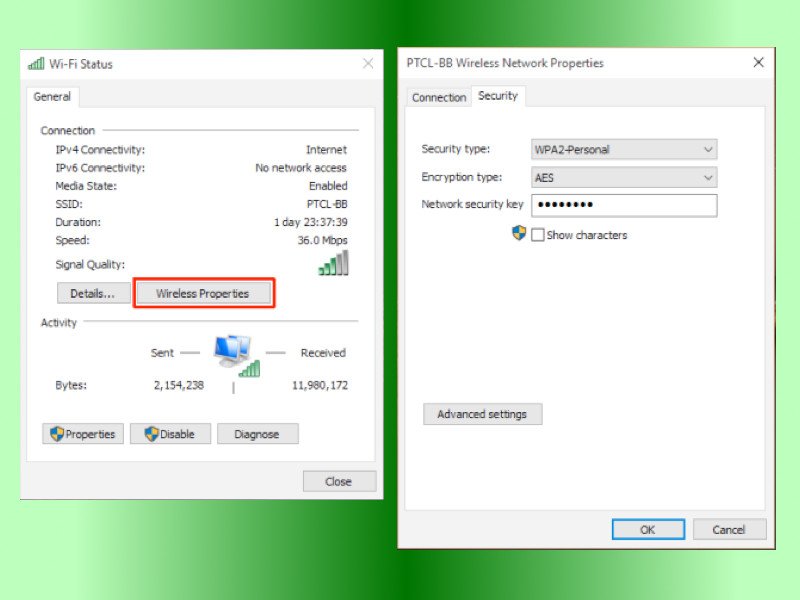
27.07.2015 | Windows
Wenn man ein neues Gerät beim WLAN anmelden will, wird das Kennwort des Netzwerks benötigt. Hat man das gerade nicht zur Hand, lässt es sich auch einfach aus Windows 10 auslesen. Das geht über das Netzwerk- und Freigabecenter.
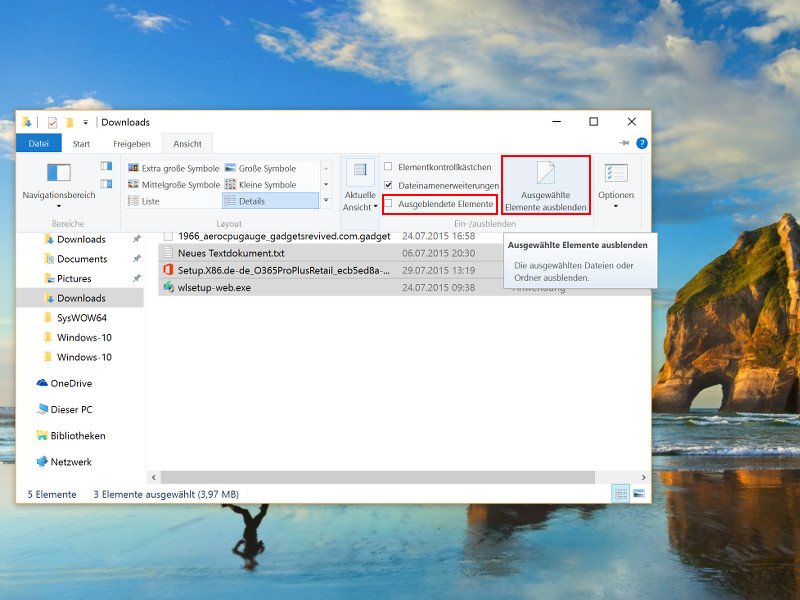
25.07.2015 | Windows
Schon immer lassen sich Elemente im Explorer über einen Rechtsklick und das Aufrufen der Eigenschaften unsichtbar machen. In Windows 10 ist das Ausblenden von Dateien und Ordnern jetzt einfacher und direkt in das Menüband am oberen Fensterrand eingebaut.
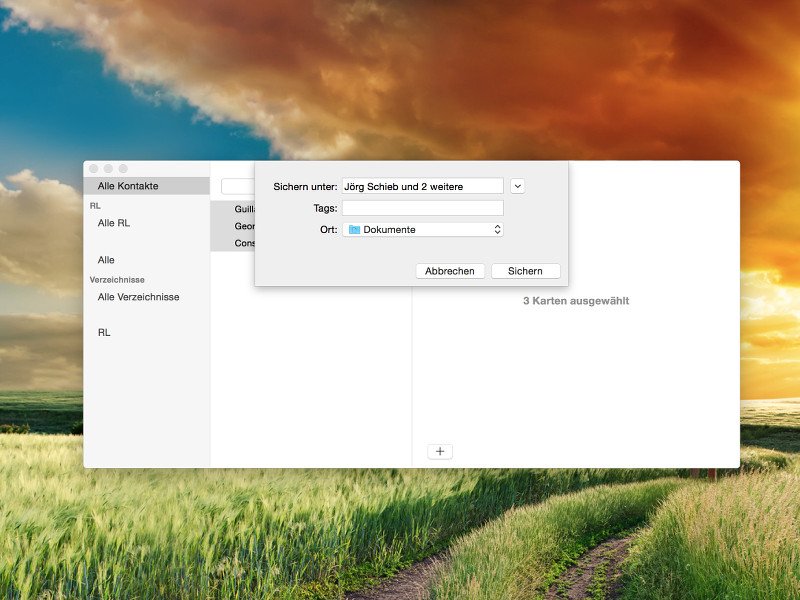
22.07.2015 | macOS
Ein gut sortiertes Adressbuch zählt im Laufe der Zeit zu den wichtigsten Daten, die ein Nutzer sammelt. Am Mac ist das Exportieren der Kontakte ein Kinderspiel, denn die Kontakte-App macht diesen Prozess einfach – egal, ob zum Weitergeben oder als Backup.