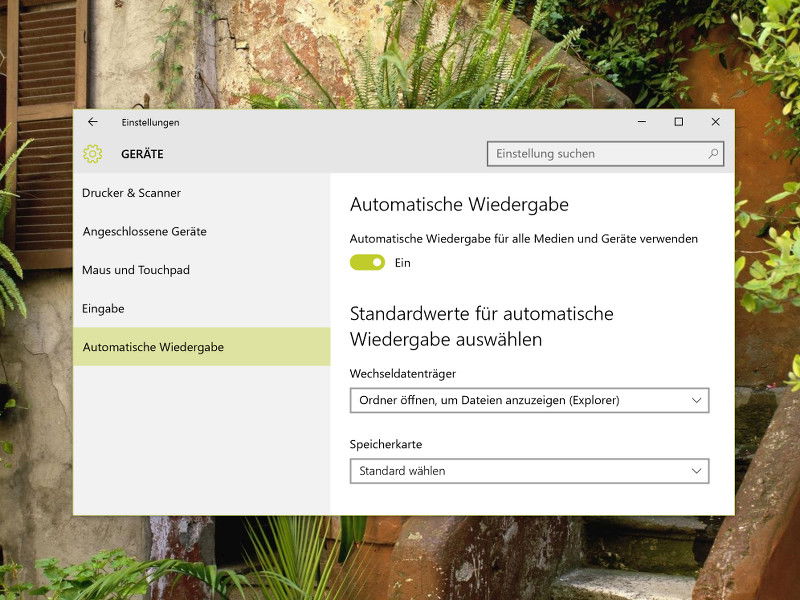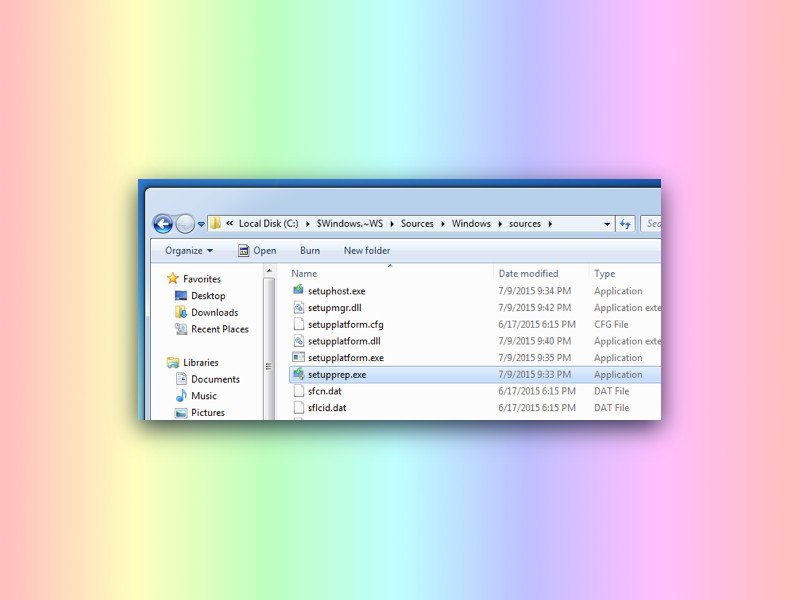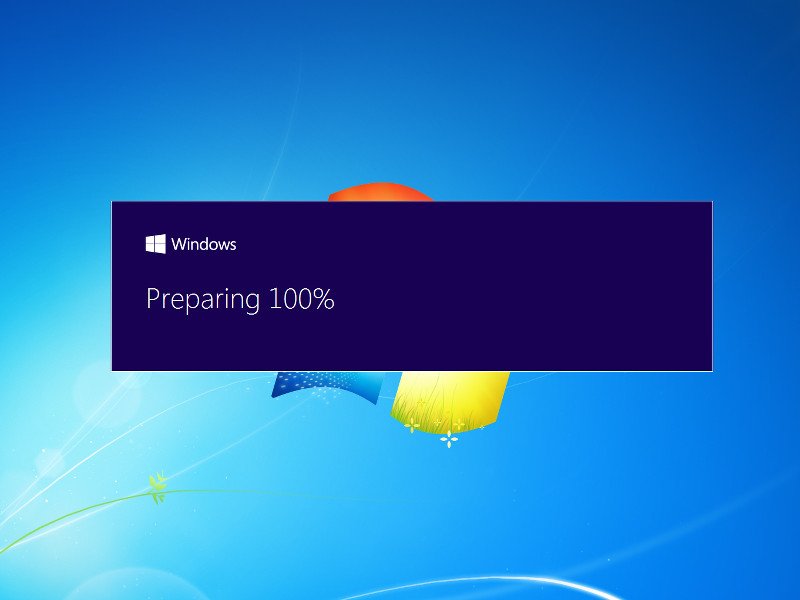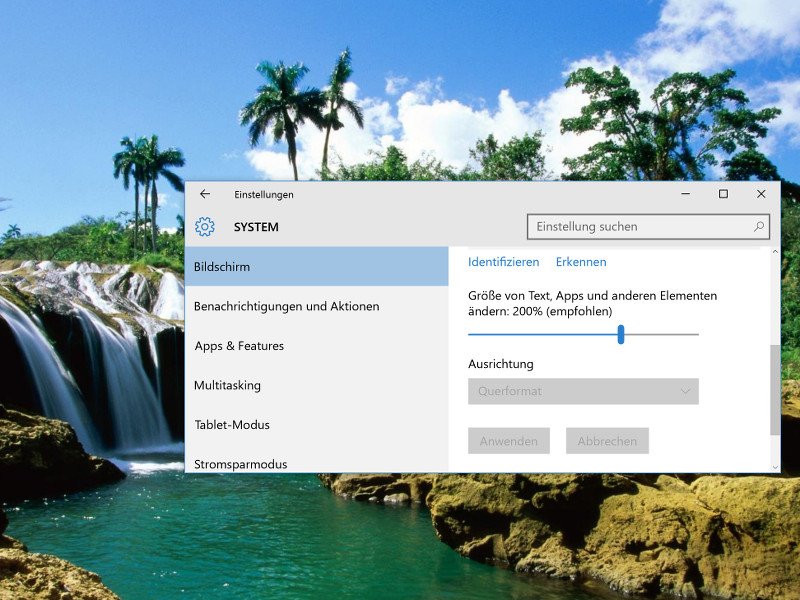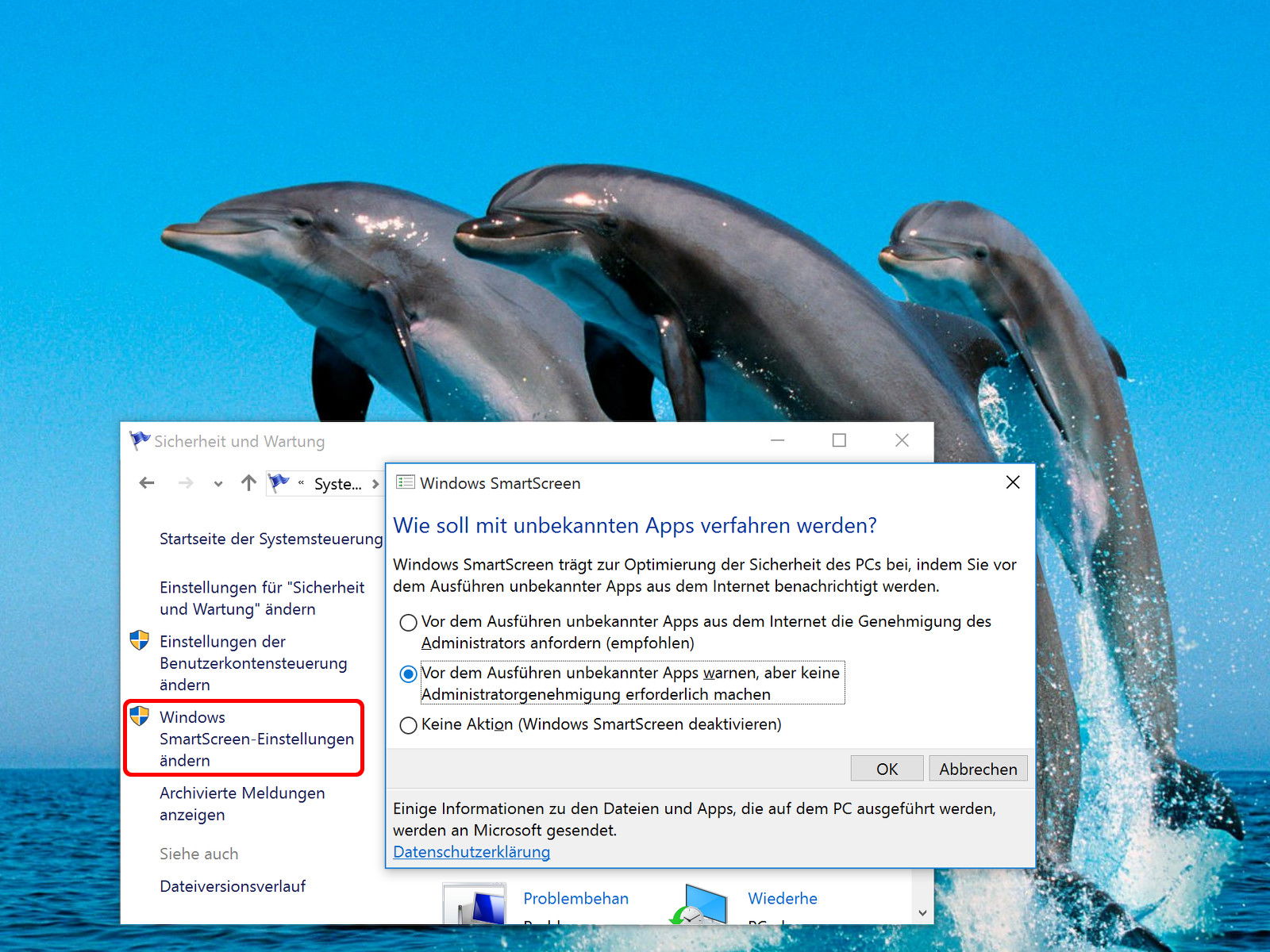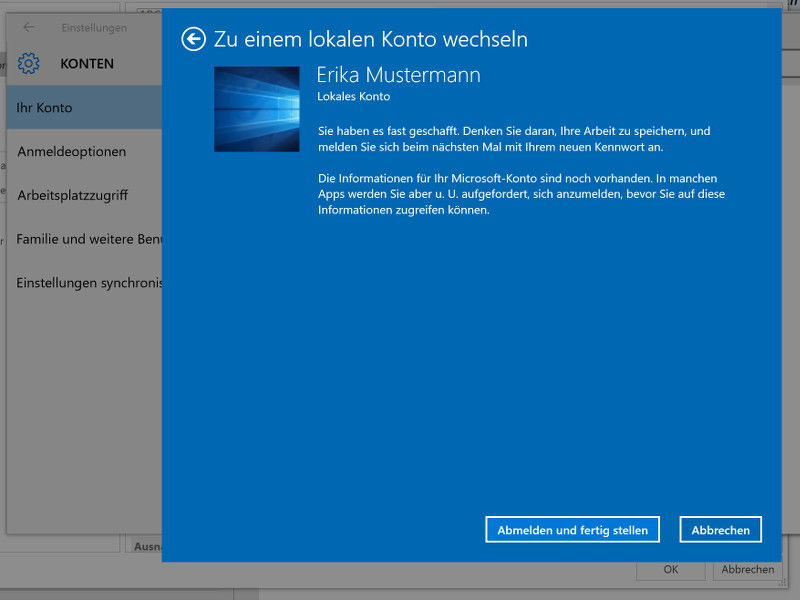10.08.2015 | Windows
Für Web-Recherchen nutzt die digitale persönliche Assistentin Cortana natürlich die Microsoft-Suchmaschine Bing. Wer lieber einen anderen Browser und Google nutzen will, ändert flugs ein paar Einstellungen.
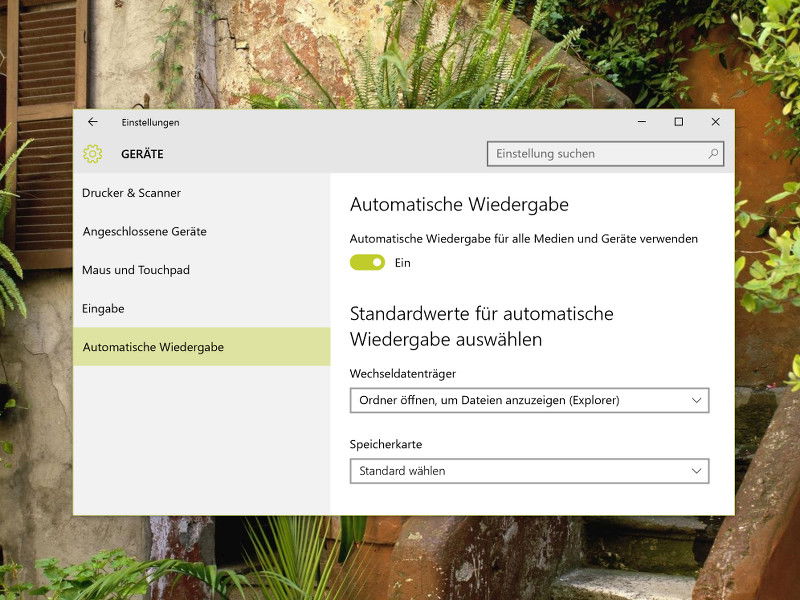
09.08.2015 | Windows
Beim Anschließen einer externen Festplatte, einer Kamera, eines Smartphones oder eines anderen Speichermediums kann Windows automatisch in Aktion treten. Mit der Einstellungs-App ist es einfach, festzulegen, was genau passieren soll, wenn ein Gerät angesteckt wird.
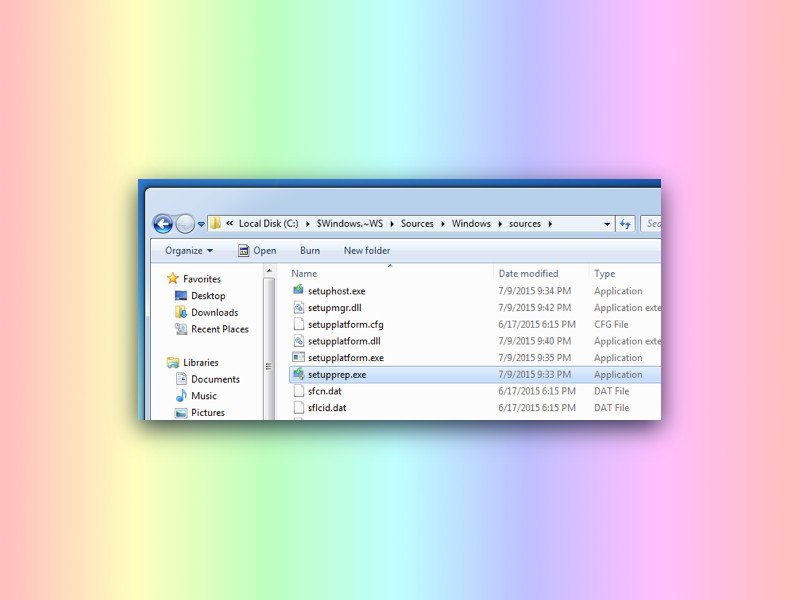
09.08.2015 | Windows
Mit dem Tool zur Medienerstellung können Nutzer Windows 10 direkt von Microsoft herunterladen, um dann entweder das Upgrade zu starten oder einen Datenträger zur Installation zu erstellen. Wenn der 3,9-Gigabyte-Download zwischendurch abbricht, muss man nicht alles von vorne herunterladen, sondern man kann den Download fortsetzen.
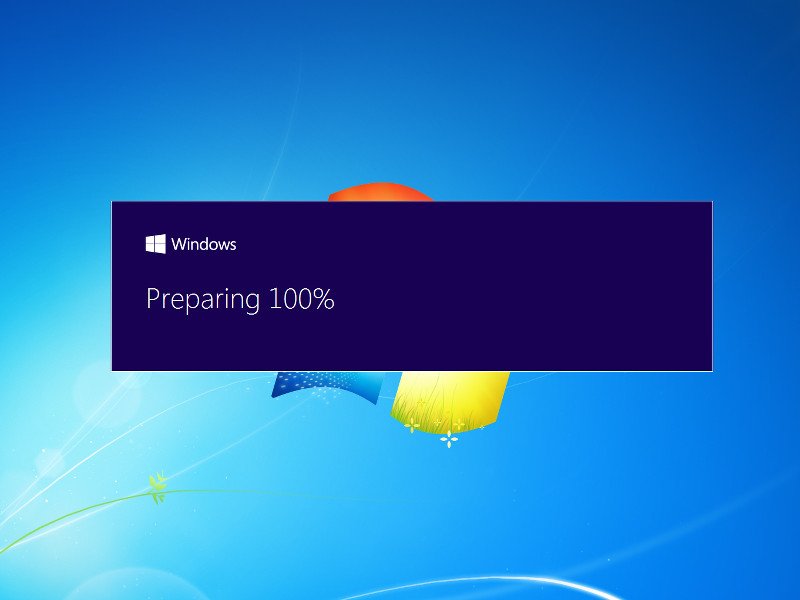
08.08.2015 | Windows
Manchmal läuft die Aktualisierung auf Windows 10 nicht ohne Probleme durch, sondern bricht mittendrin ab. Dann wird die vorherige Windows-Version, also 7 oder 8, automatisch wiederhergestellt. Das kann an der Hardware oder an inkompatiblen Programmen liegen. Um das Upgrade nach Behebung dieser Fehlerquellen erneut zu starten, muss eine Datei auf der Festplatte gestartet werden.
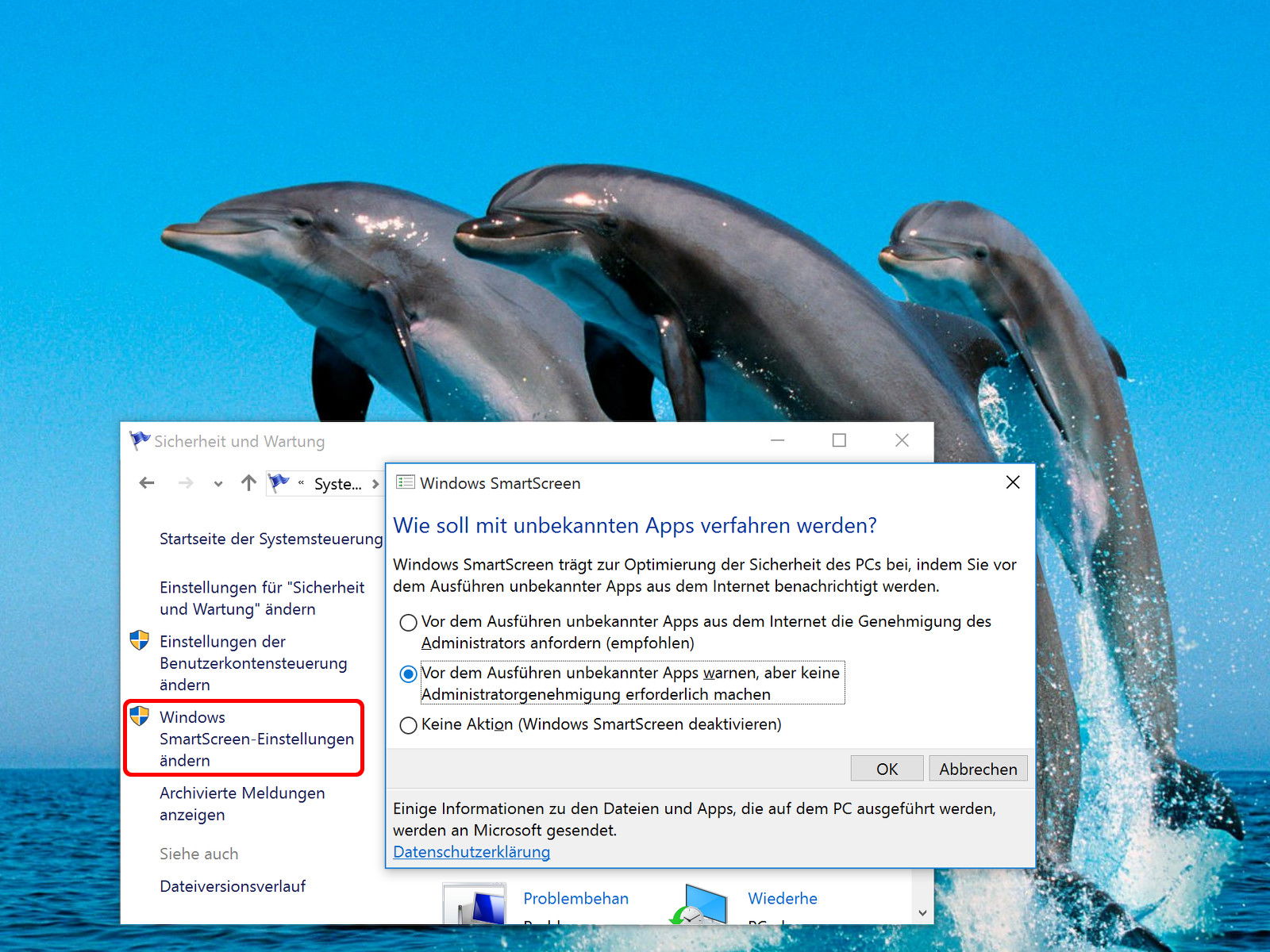
06.08.2015 | Windows
Für Apps, die man installiert, gibt es in Windows schon länger einen Filter, wenn es um unbekannte Entwickler geht. Windows 10 geht noch weiter: Bei jedem Start eines nicht oder unbekannt signierten Programms fragt das System nach Administrator-Rechten. Wer sich bewusst ist, was er tut, kann dies allerdings auch abschalten – in der Systemsteuerung.

05.08.2015 | macOS
Mit DHCP erhalten Computer in einem Netzwerk vom Router ihre „Hausnummer“, die IP-Adresse. Die lässt sich auch neu anfordern – etwa, wenn der Router einem keine oder die falsche IP zugewiesen hatte. Das Zurücksetzen der IP klappt zum Beispiel im Terminal von OS X.
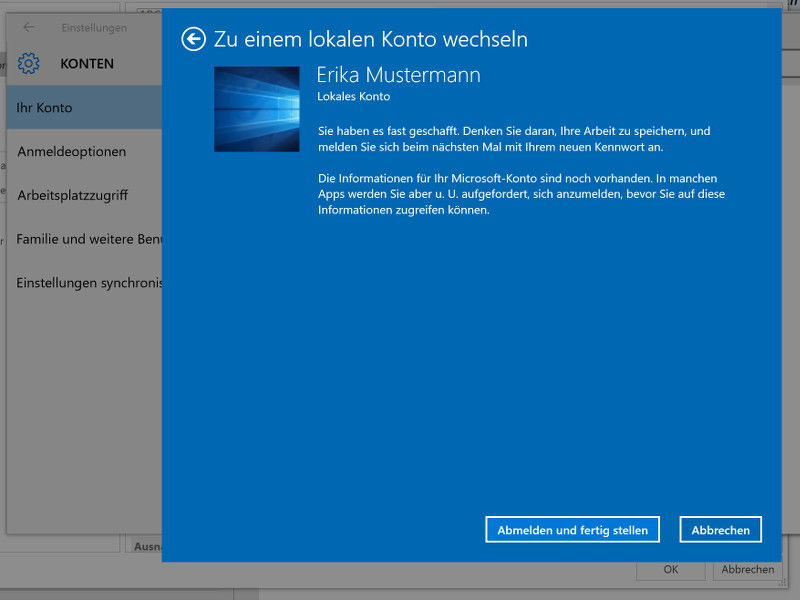
03.08.2015 | Windows
In Windows 10 lassen sich mehrere Funktionen nur mit einem Microsoft-Konto nutzen. Wer trotzdem lieber zu einem lokalen Account umschalten will, der findet die passende Option in der Einstellungs-App.