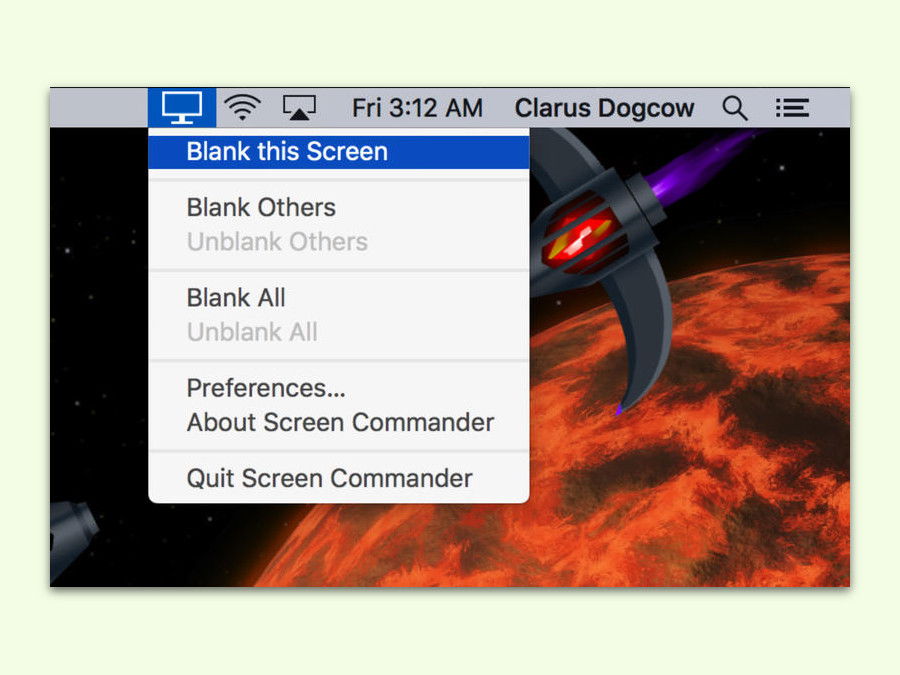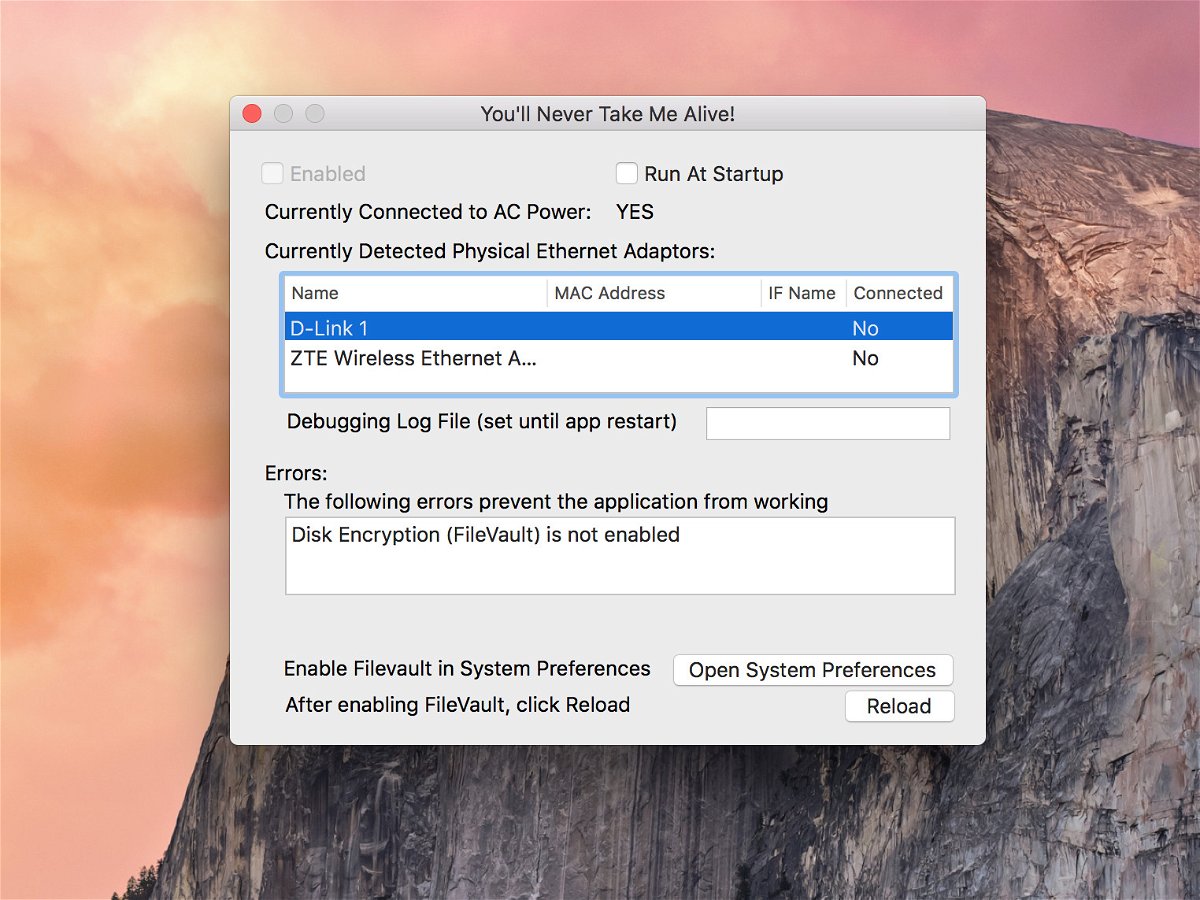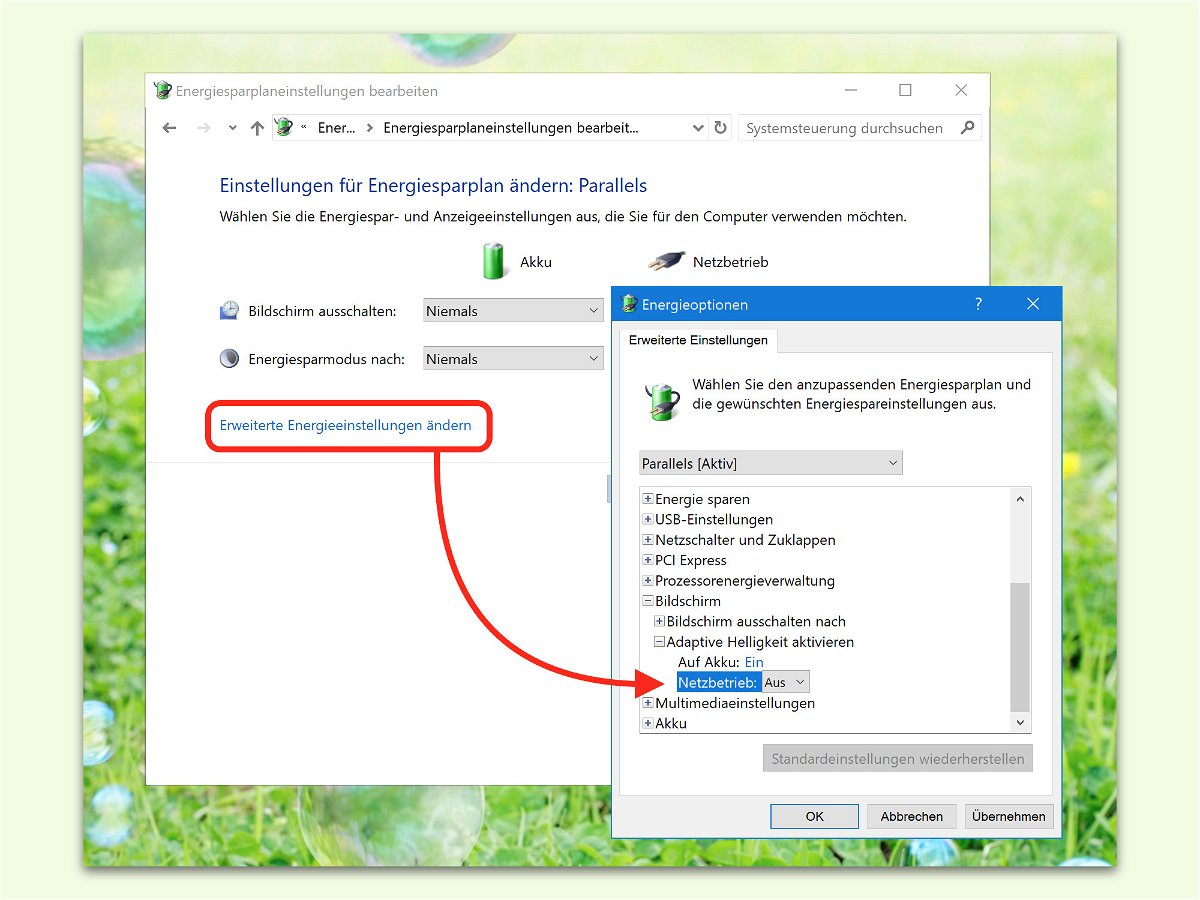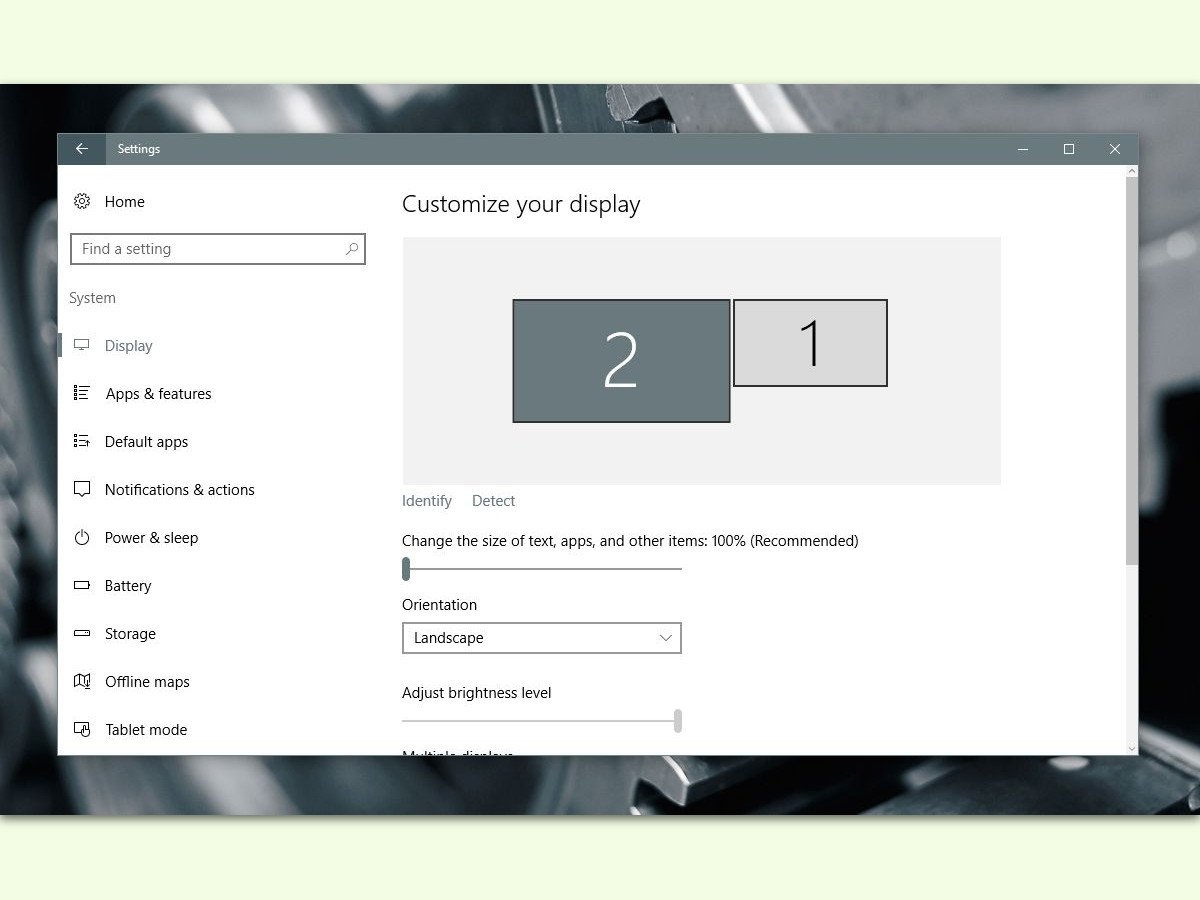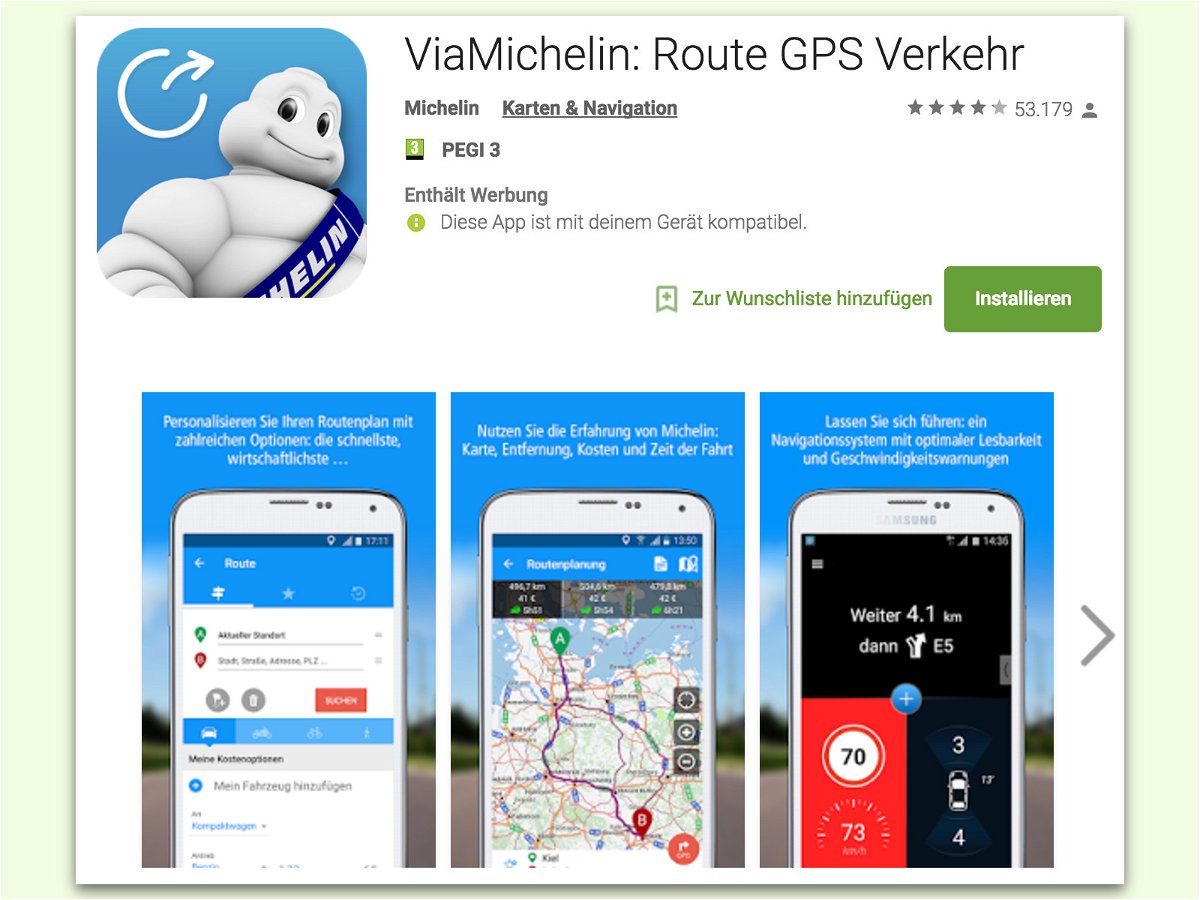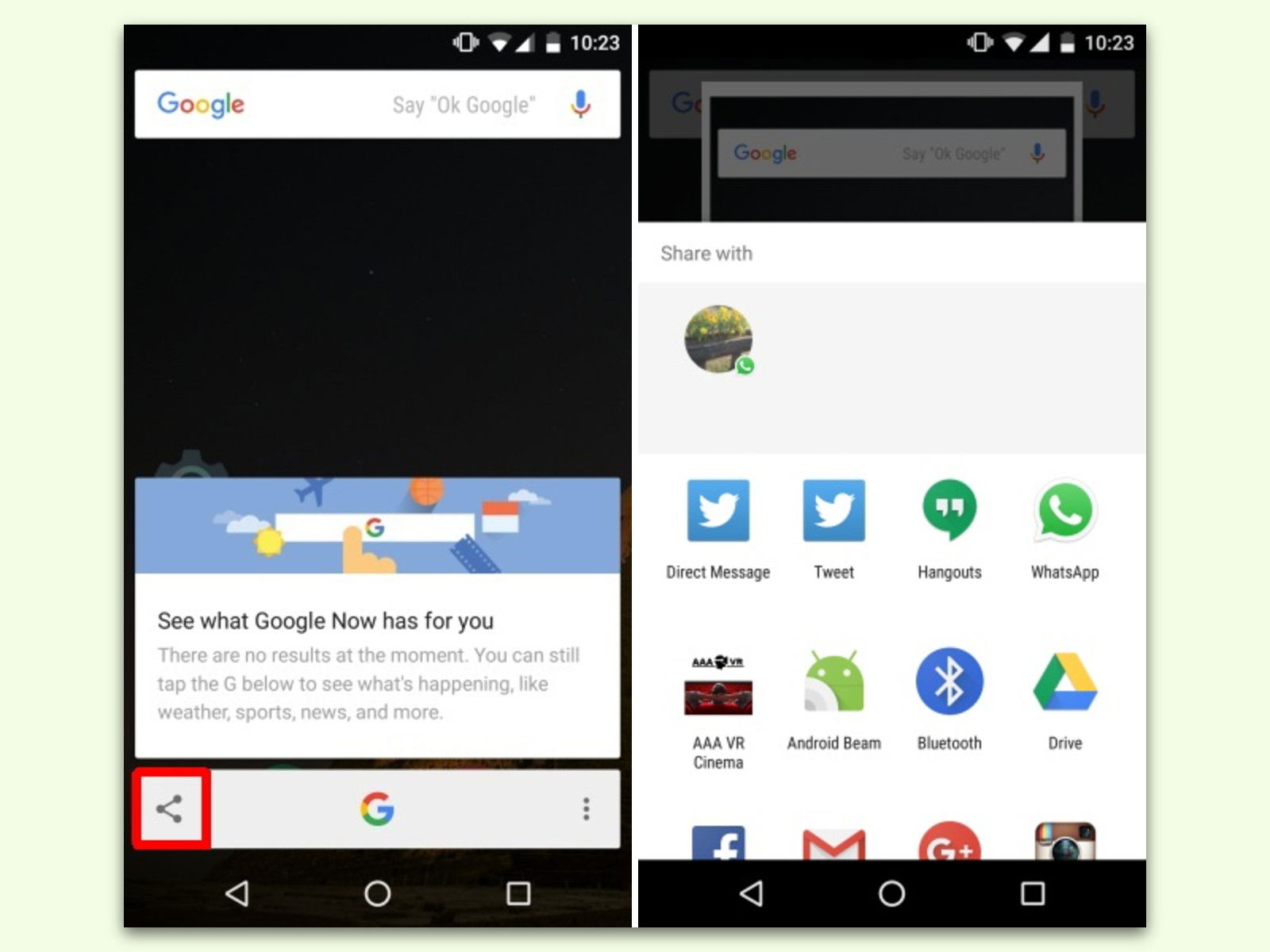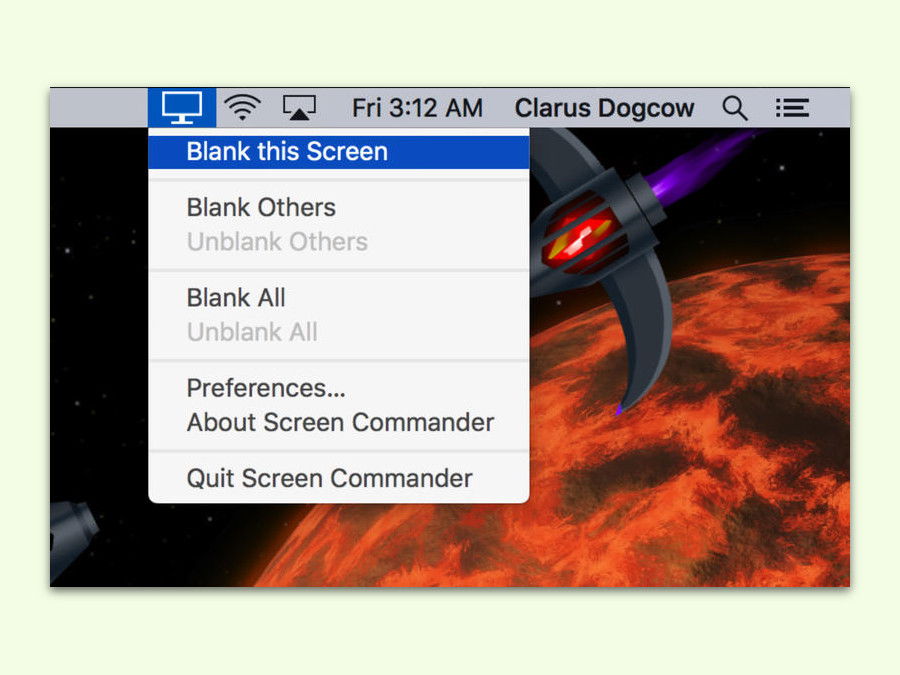
17.05.2017 | macOS
Viele speichern alle möglichen Dateien auf dem Desktop. Da entsteht schnell ein Durcheinander. Das ist aber nicht unbedingt interessant für andere, wenn sie auf den Bildschirm sehen. Mit einem Trick lässt sich der Inhalt des Schreibtischs schnell verbergen.
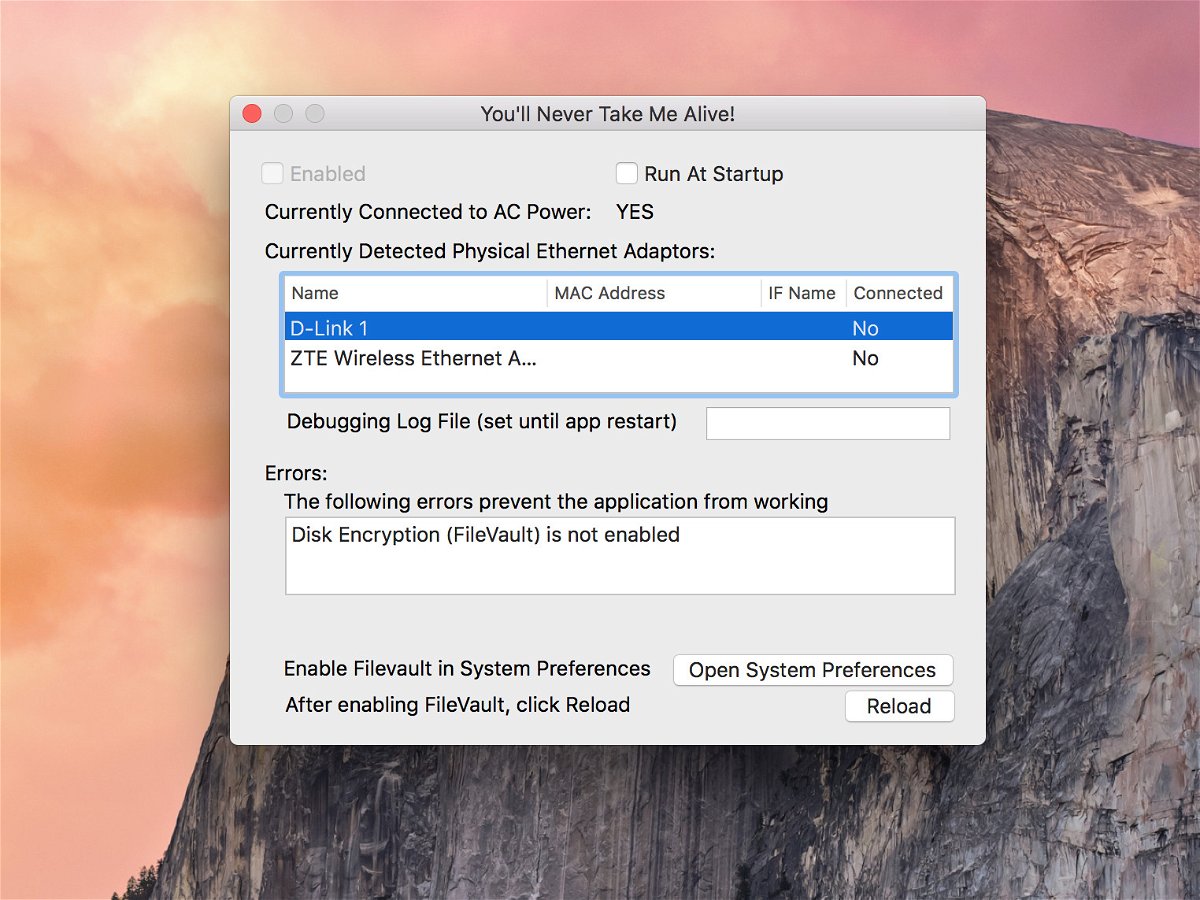
17.05.2017 | macOS
Über das FileVault-System lässt sich die Festplatte von Macs verschlüsseln. Bleibt das Gerät allerdings eingeschaltet, während der Besitzer nicht da ist, sind die Daten abgreifbar – denn der Schlüssel steht im RAM. Mehr Sicherheit gibt’s mit dem Diebstahl-Schutz für Macs.

11.04.2017 | macOS
Aus gutem Grund haben Notebooks einen Akku. Der ermöglicht das Arbeiten an jedem Ort und jederzeit – auch dann, wenn mal keine Steckdose in der Nähe ist. Damit man den Laptop unterwegs nutzen kann, muss der Akku aber voll sein. Wie lange das Aufladen noch dauert, verrät macOS mit nur einem Klick.
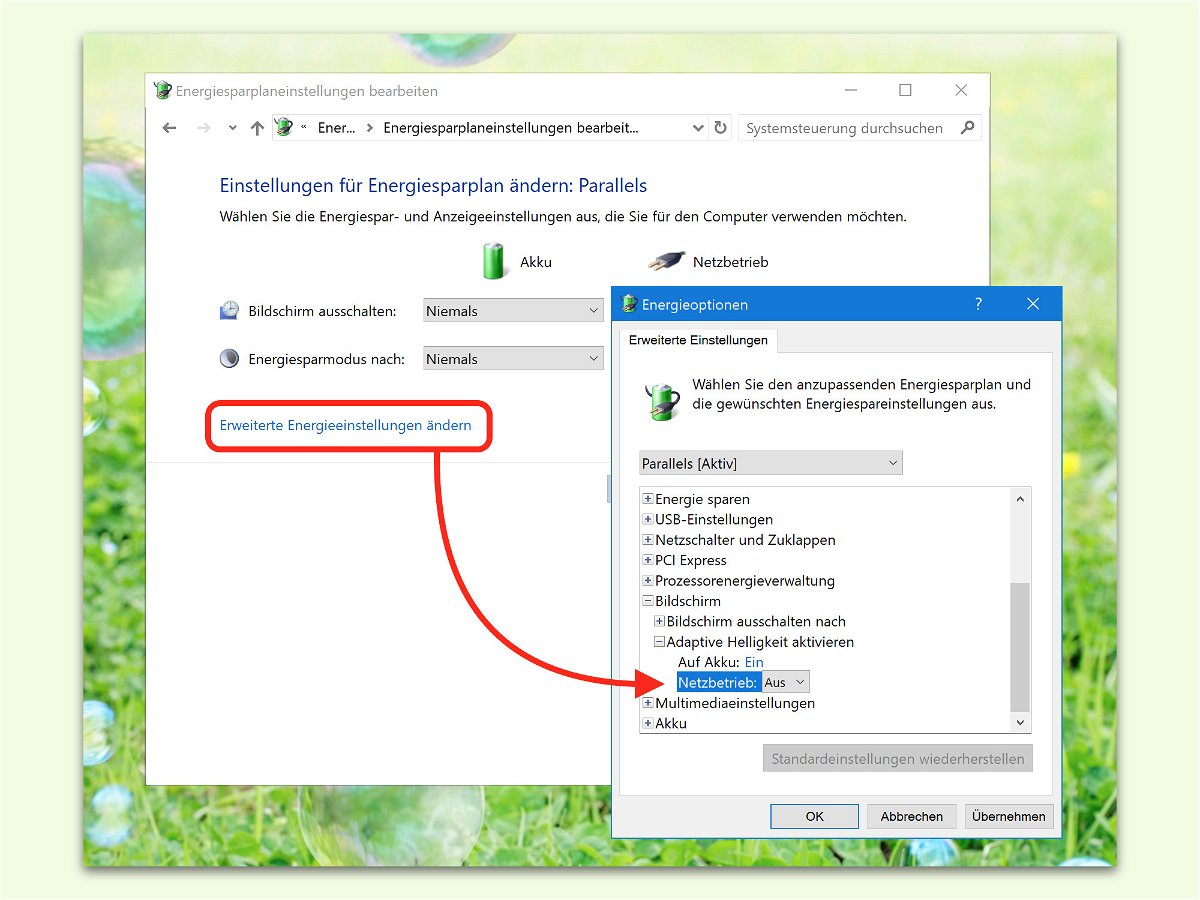
10.04.2017 | Windows
In modernen Windows-Versionen hat Microsoft eine Funktion namens „Adaptive Helligkeit“ eingebaut. Die erkennt über Sensoren automatisch, wie hell oder dunkel die Umgebung gerade ist, und passt die Helligkeit des Monitors automatisch daran an. Das Problem: Ist die adaptive Helligkeit aktiviert, arbeitet der Bildschirm nicht mit der vollen Leuchtkraft.
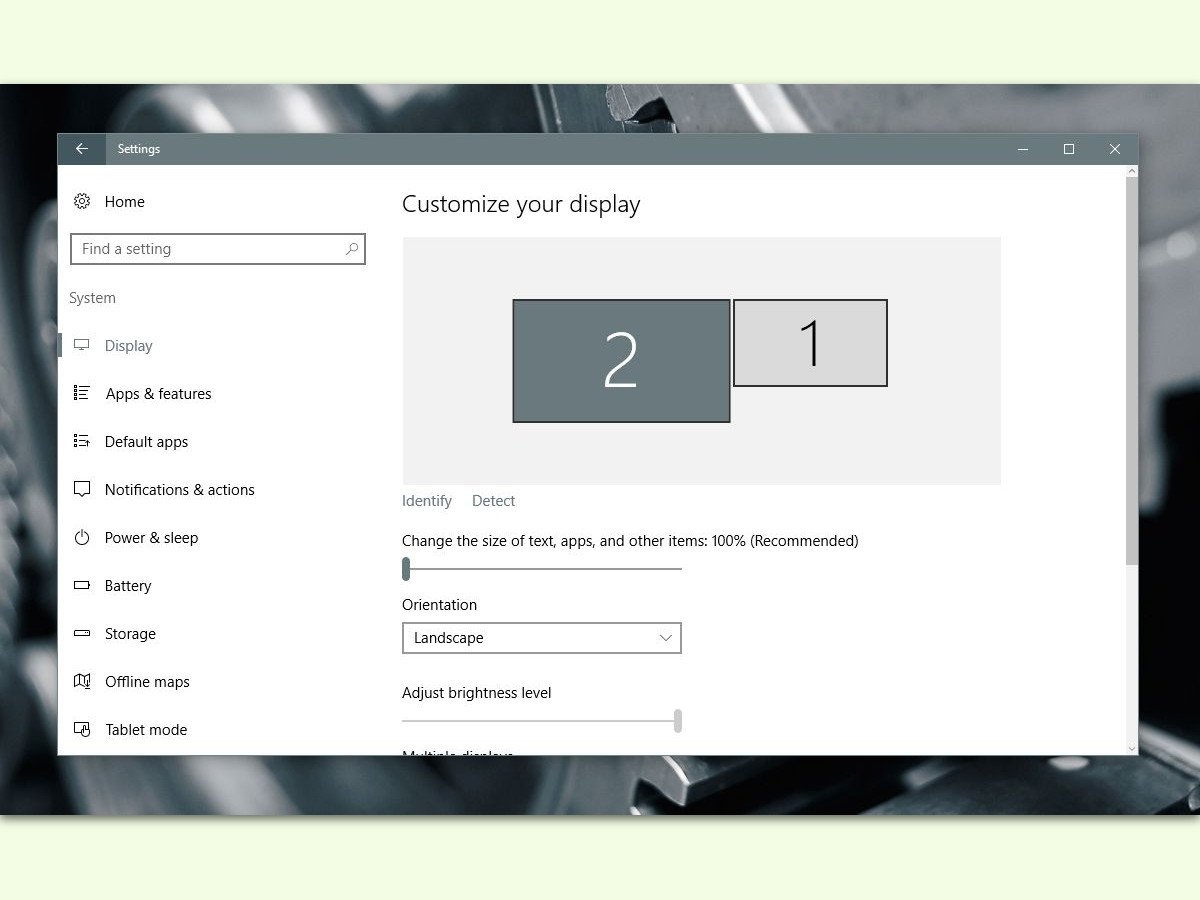
08.04.2017 | Windows
Je nach Größe eines Bildschirms muss eine kleinere oder größere Auflösung eingestellt werden, damit die Inhalte gut zu erkennen sind. Die einzelnen Auflösungen lassen sich in Windows 10 über einen Umweg konfigurieren.
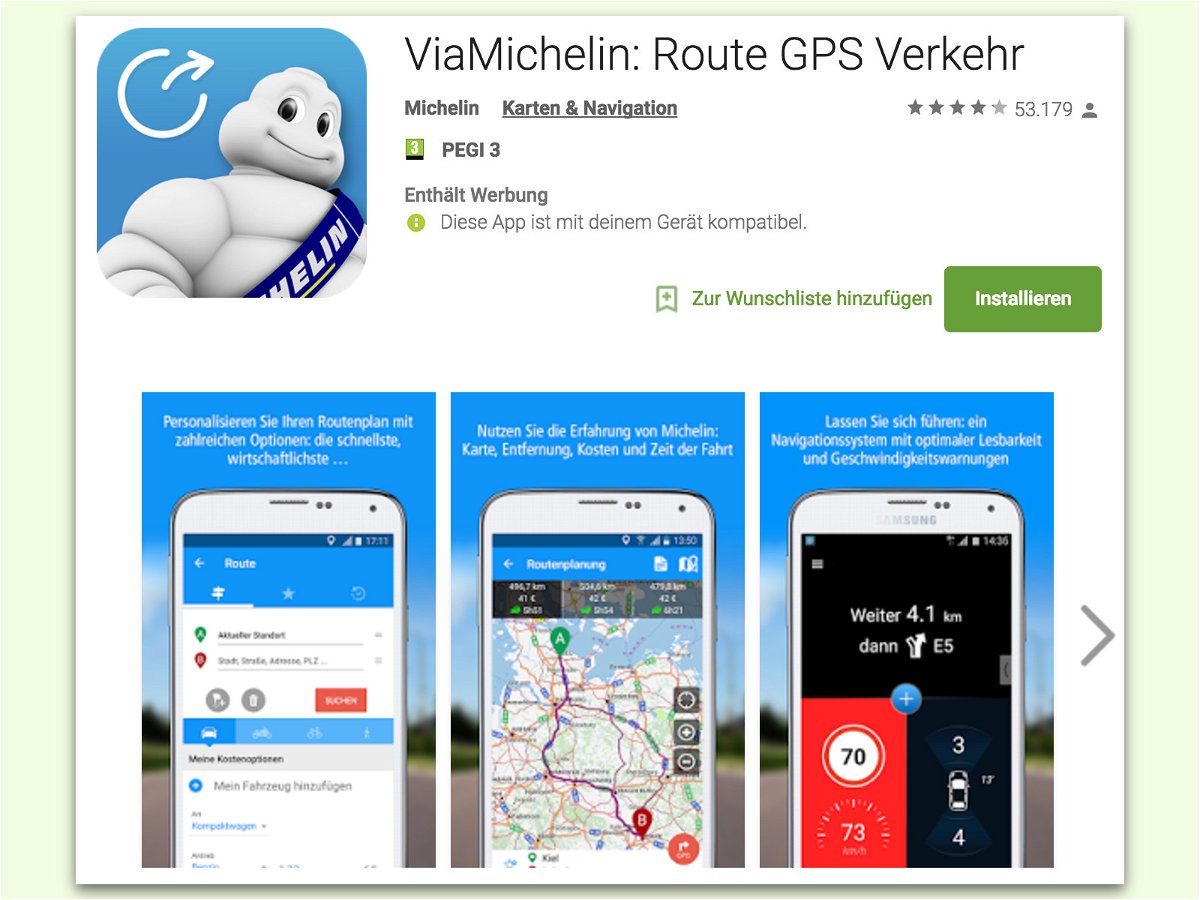
07.04.2017 | Android
Michelin ist weithin bekannt für gute Reifen – und gute Navigations-Software. Die gibt’s auch für unterwegs zum Mitnehmen, und zwar in Form einer kostenlosen Android-App.
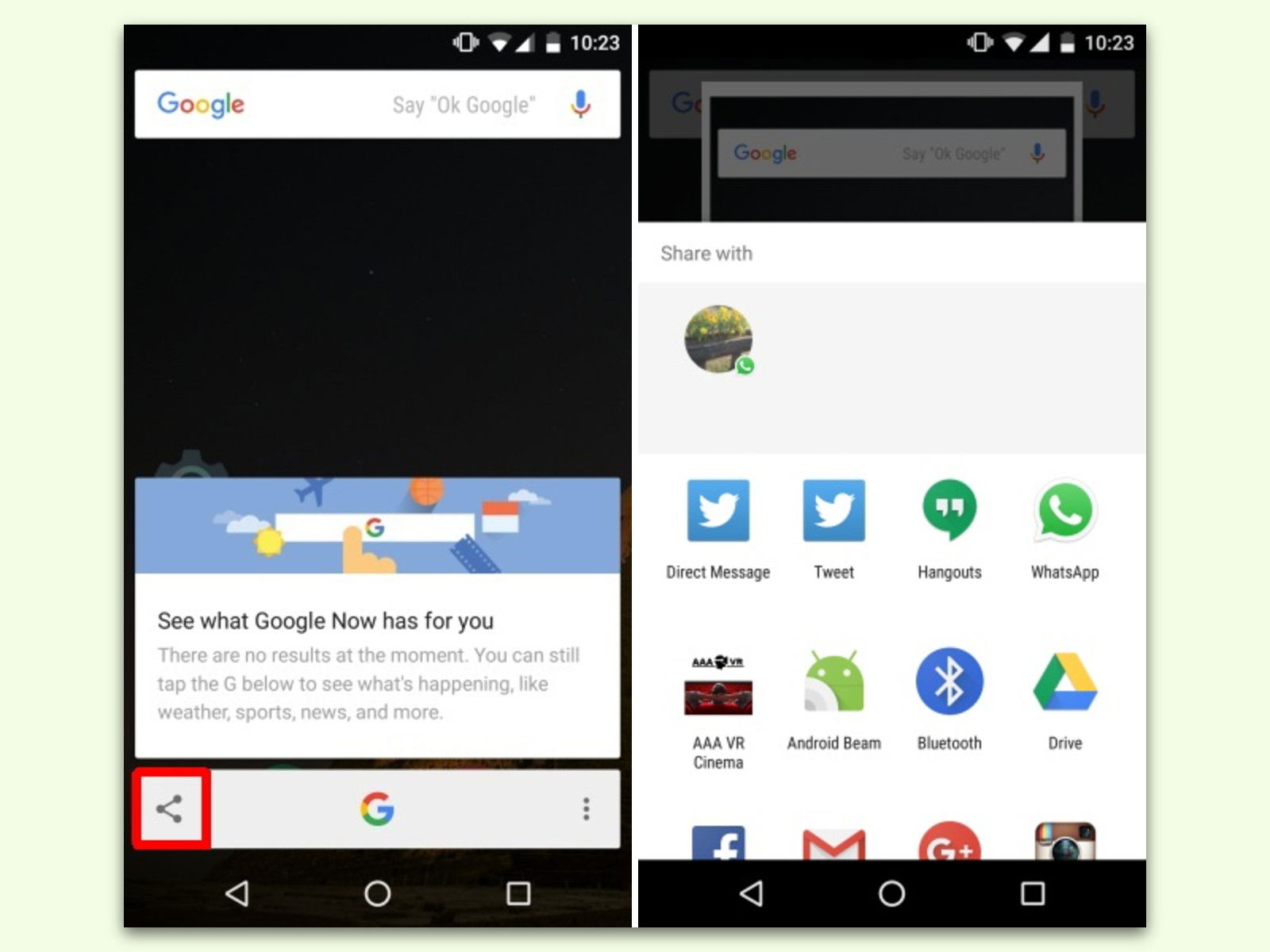
01.04.2017 | Android
Bei Android-Geräten lassen sich Screenshots schon lange machen: Einfach den Einschalter und die Leiser-Taste gleichzeitig drücken. Damit wird das Bild aber nur erstellt und gespeichert. Wer ein Bild gleichzeitig auch an jemand anders senden möchte, nutzt dazu Google Now on Tap.
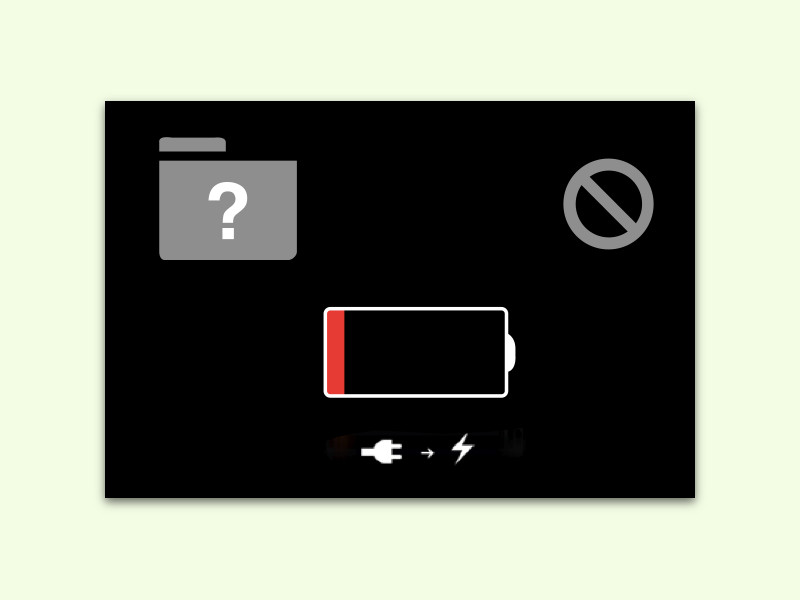
07.03.2017 | macOS
Wenn man den Mac einschaltet, sollte das System automatisch starten. Währenddessen erscheint auf dem Bildschirm das Apple-Symbol. Manchmal klappt dies aber nicht – dann sind andere Symbole zu sehen, die auf einen Fehler hindeuten.