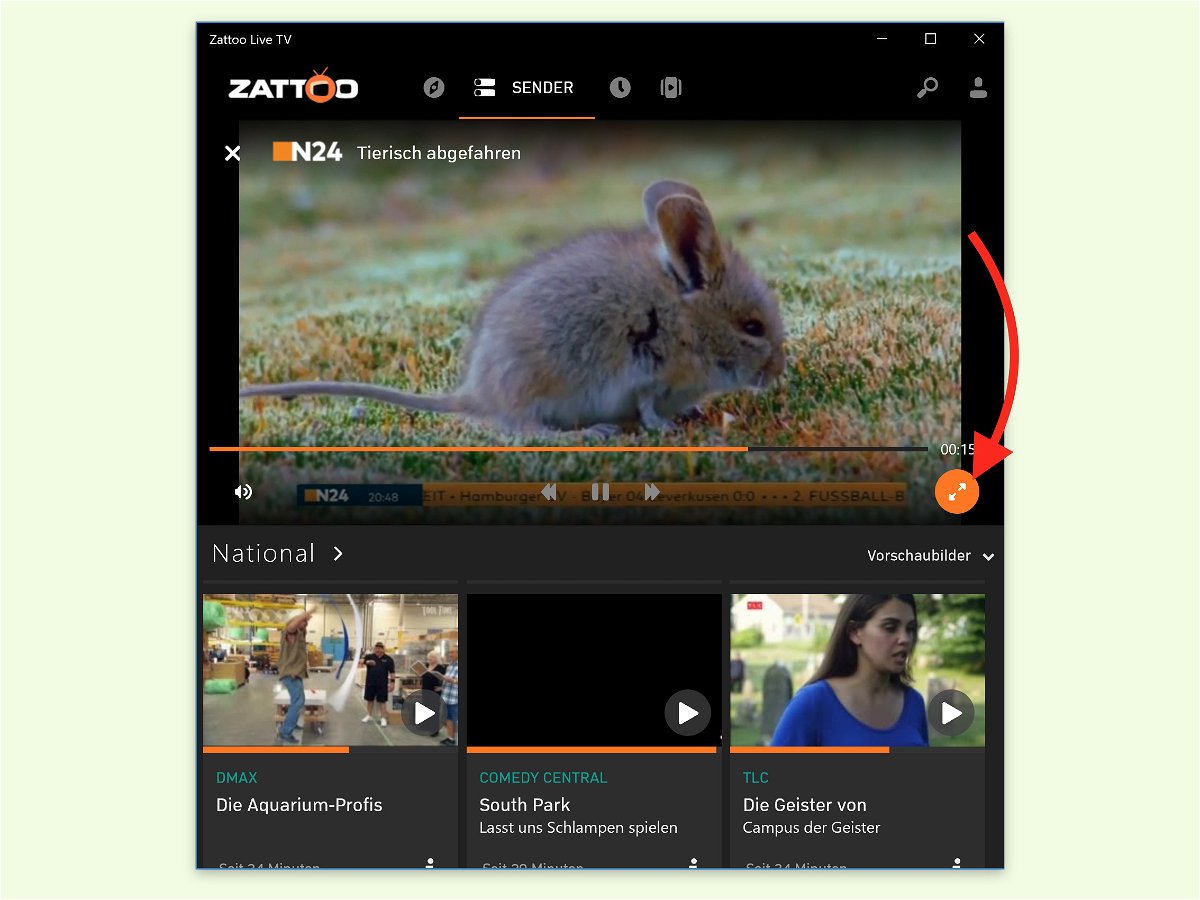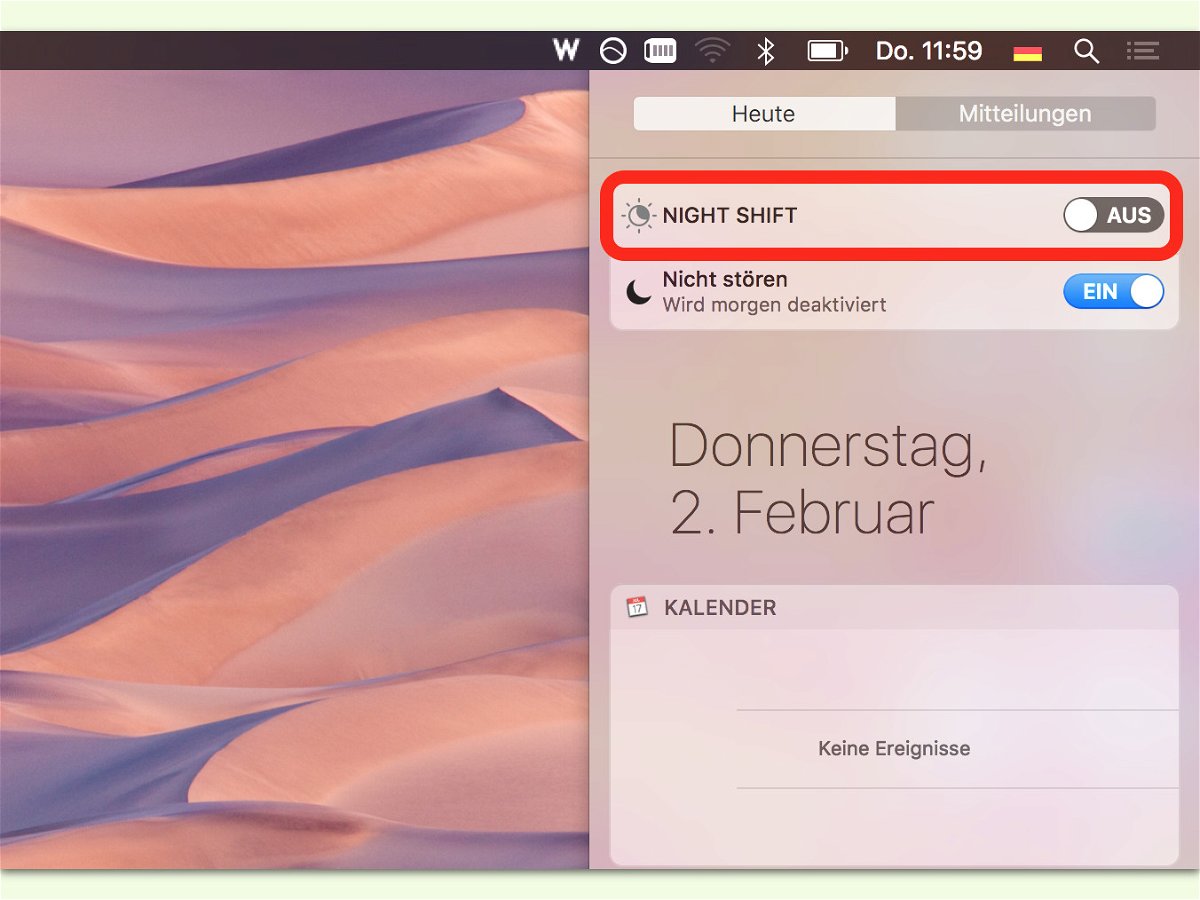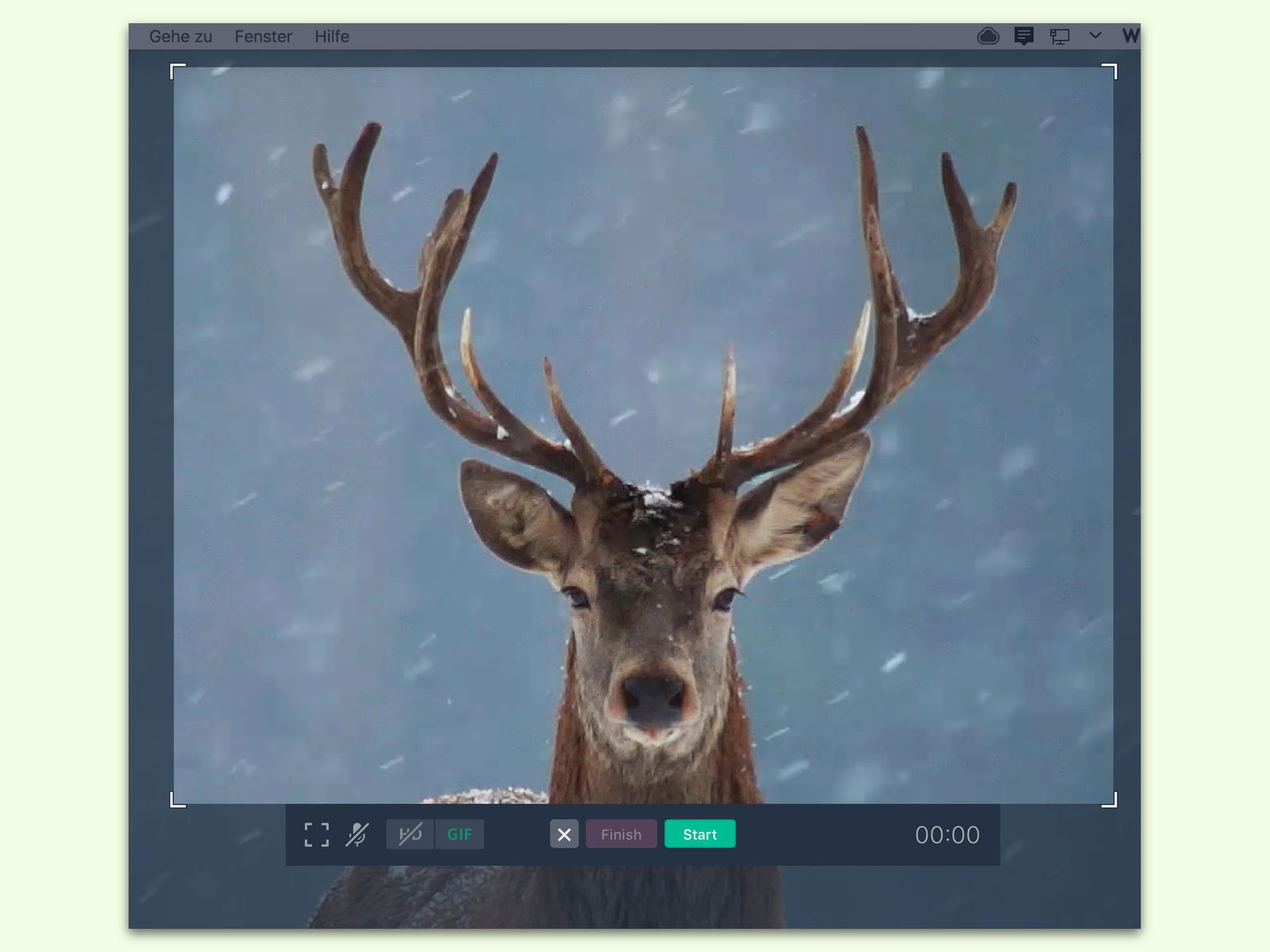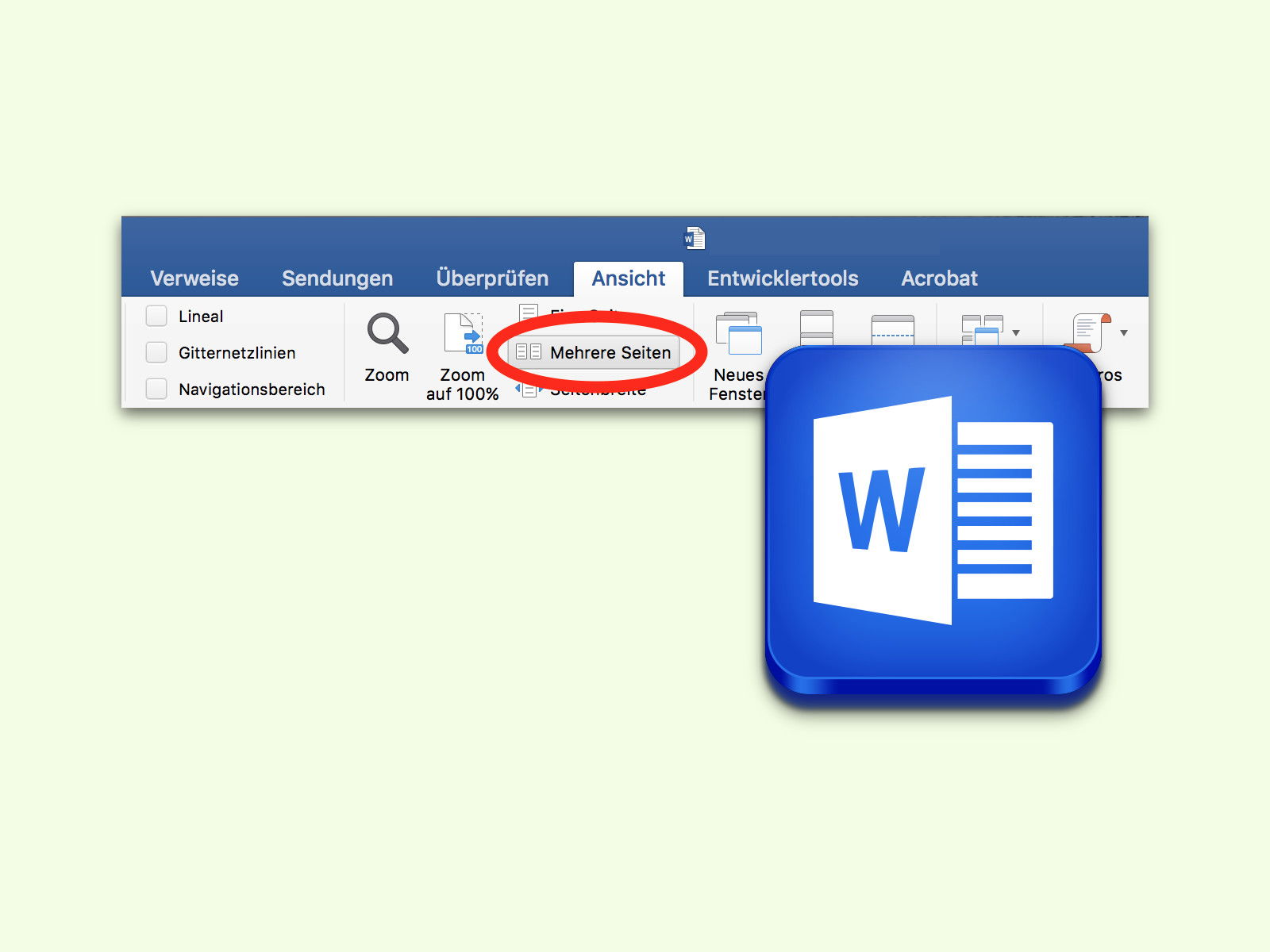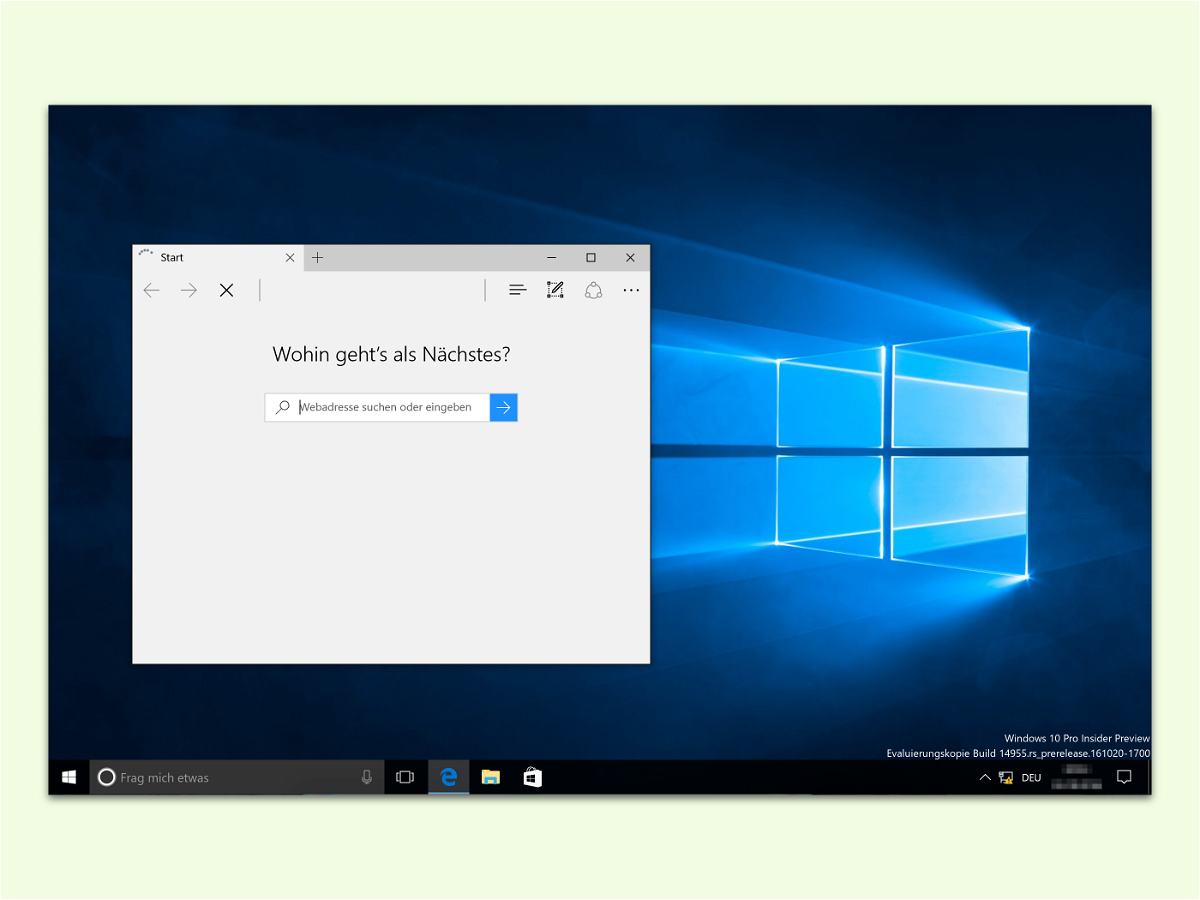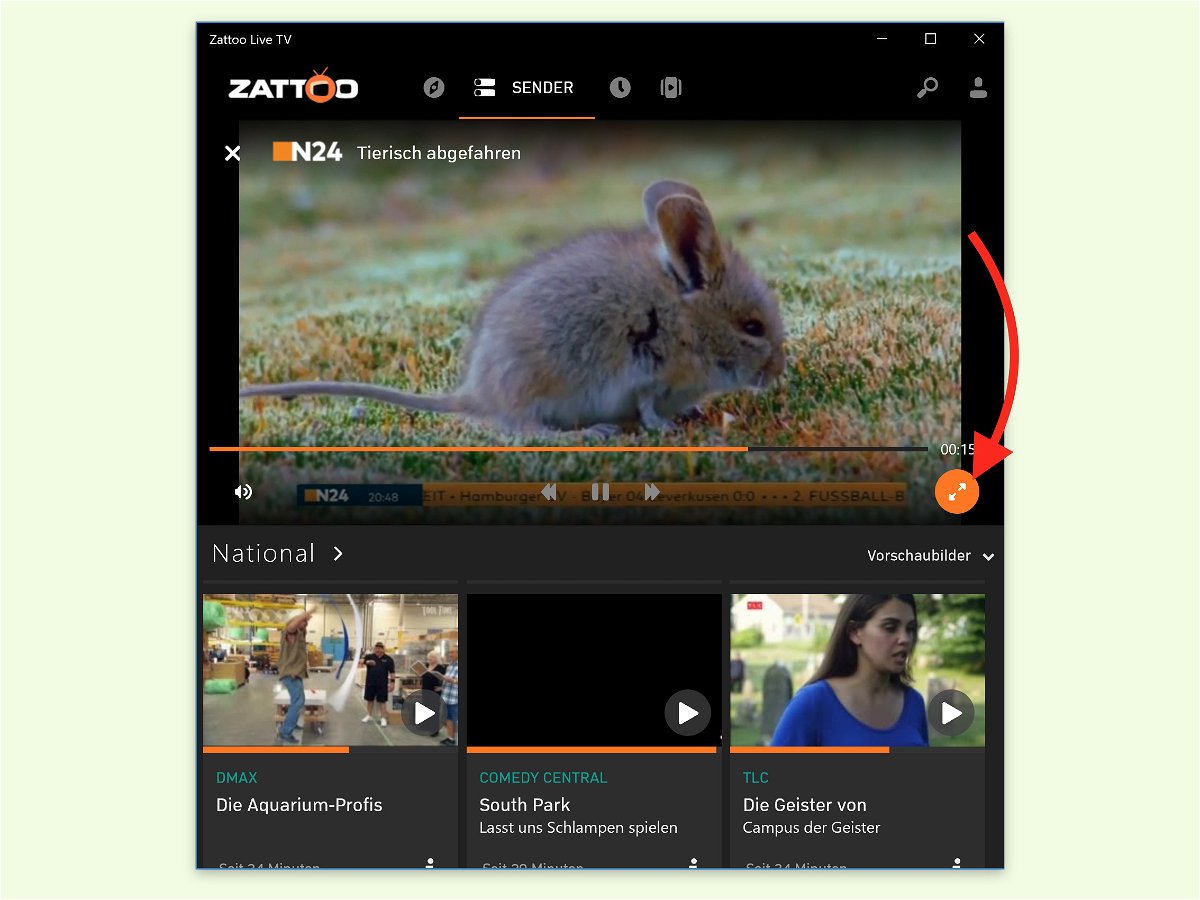
03.02.2017 | Windows
Beim Fernsehen will man seine Ruhe haben. Das gilt auch dann, wenn über den PC geguckt wird. Möglich macht’s zum Beispiel die Zattoo-App. Die gibt’s kostenlos im Store von Windows 10. Mit einem Klick lässt sich der Desktop ausblenden und das TV-Bild vergrößern.
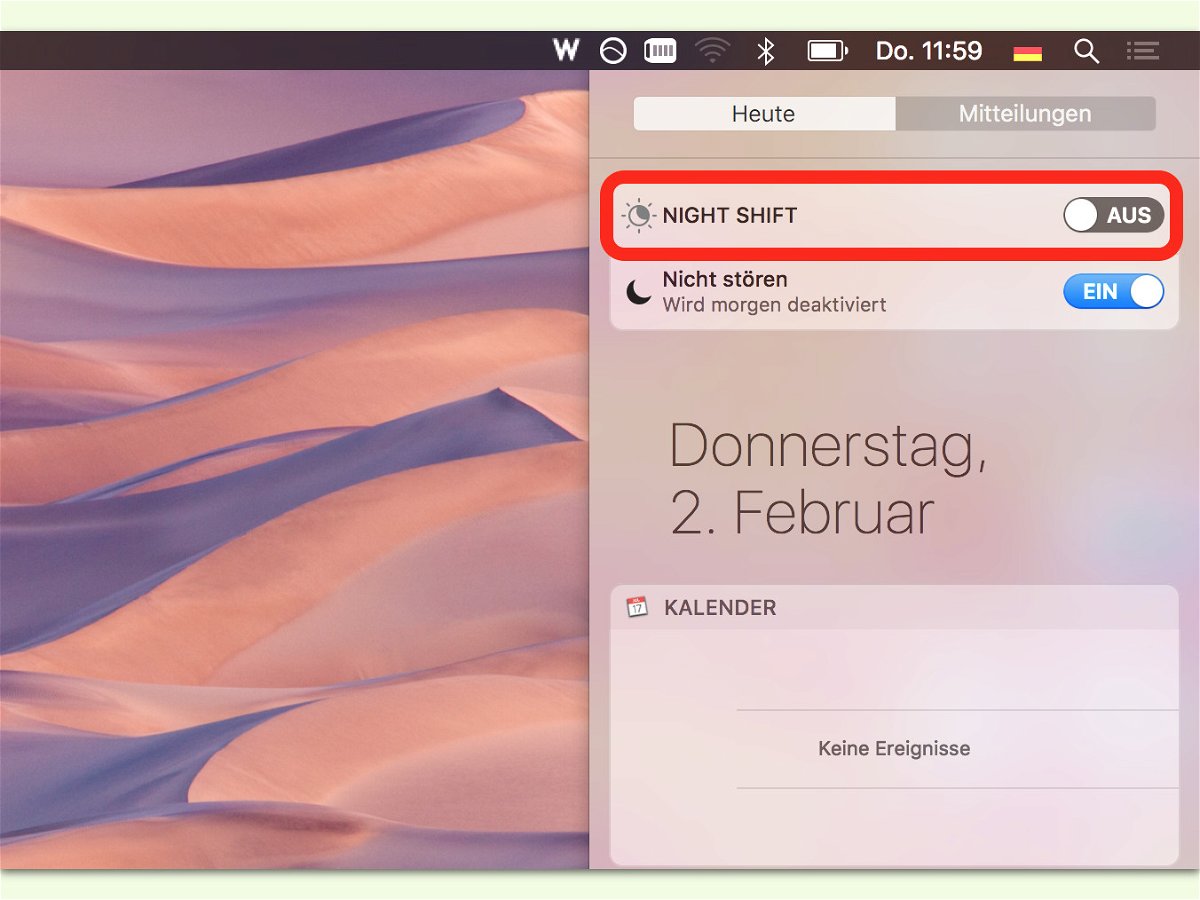
03.02.2017 | macOS
Wer häufig abends oder nachts arbeitet, dessen innere Uhr kommt schnell durcheinander. Wie viel kurzwelliges Licht ein Bildschirm abgibt, soll Einfluss darauf haben. In macOS 10.12.4 und neuer gibt’s deswegen einen Night Shift-Modus.

20.01.2017 | Android
Viele neue Funktionen warten auf Nutzer, die Android 7.0 „Nougat“ auf ihrem Handy installieren. Beim Samsung Galaxy S7 und S7 edge kann die Auflösung des Bildschirms danach aber falsch sein. So behebt man das Problem.
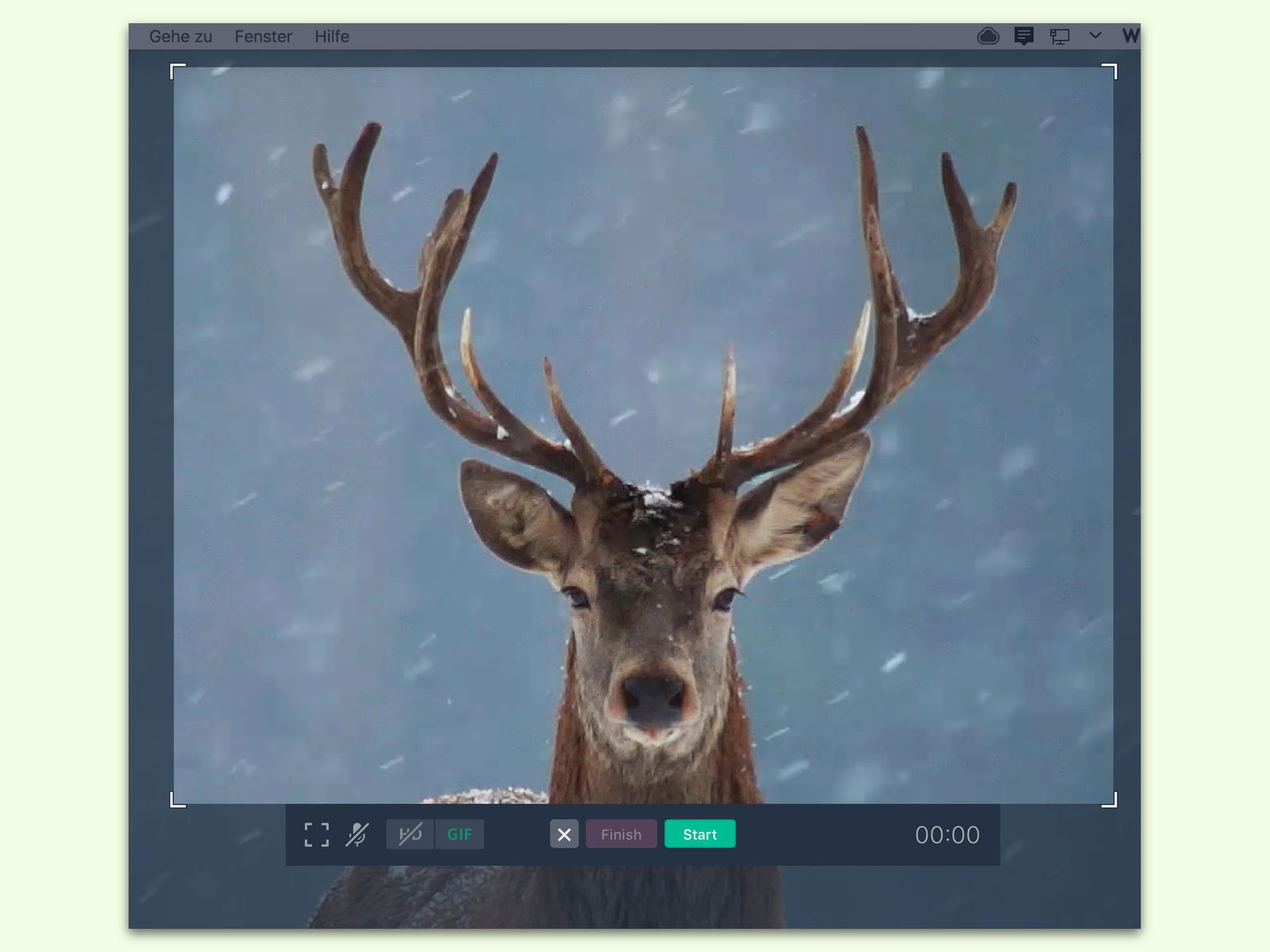
27.12.2016 | Tipps
Um jemand anders zu zeigen, was gerade auf dem Bildschirm zu sehen ist, kann man ein Foto davon machen. Noch einfacher lassen sich Probleme und Anleitungen zeigen, wenn man ein Video aufnimmt.
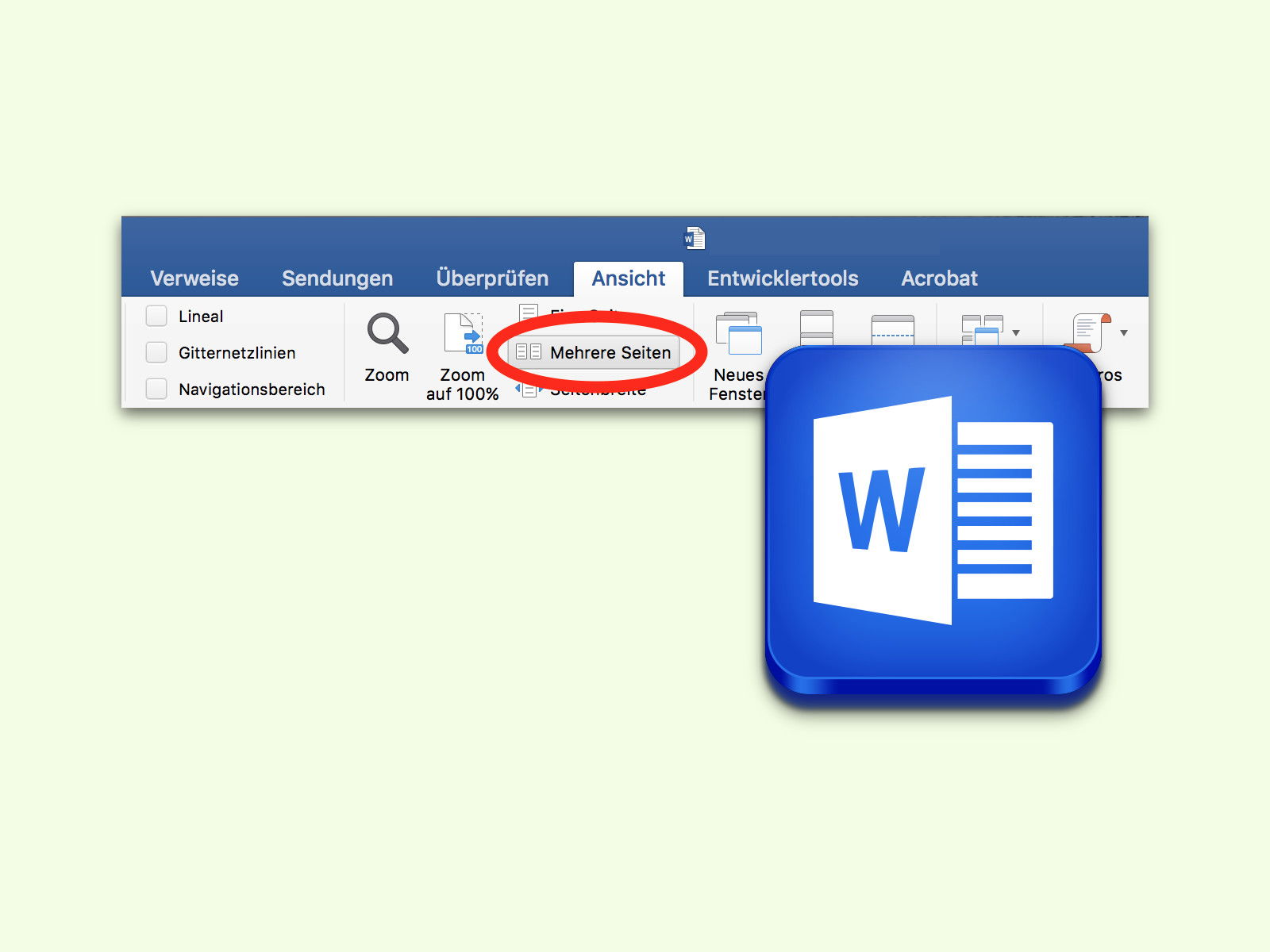
30.11.2016 | Office
In Word lassen sich nicht nur normale Texte verfassen, sondern auch ganze Bücher oder eBooks. In diesem Fall werden die Seiten oft auf der Vorder- und der Rückseite bedruckt. Dazu gibt es in Word eine besondere, zweiseitige Ansicht.

29.11.2016 | Windows
Seit Windows 7 unterstützt das System die Nutzung der Task-Leiste auf verschiedenen Bildschirmen. Wer zwei Monitore nutzt und die Task-Leiste samt Info-Bereich auf einen anderen Monitor verschieben möchte, ohne diesen gleich zum primären Bildschirm zu machen, nutzt dazu einen Trick.

08.11.2016 | Windows
Wenn beim Einschalten des Computers der Monitor nichts anzeigt, ist das ein Problem. Woran das liegen könnte und was man tun kann, verraten wir hier.
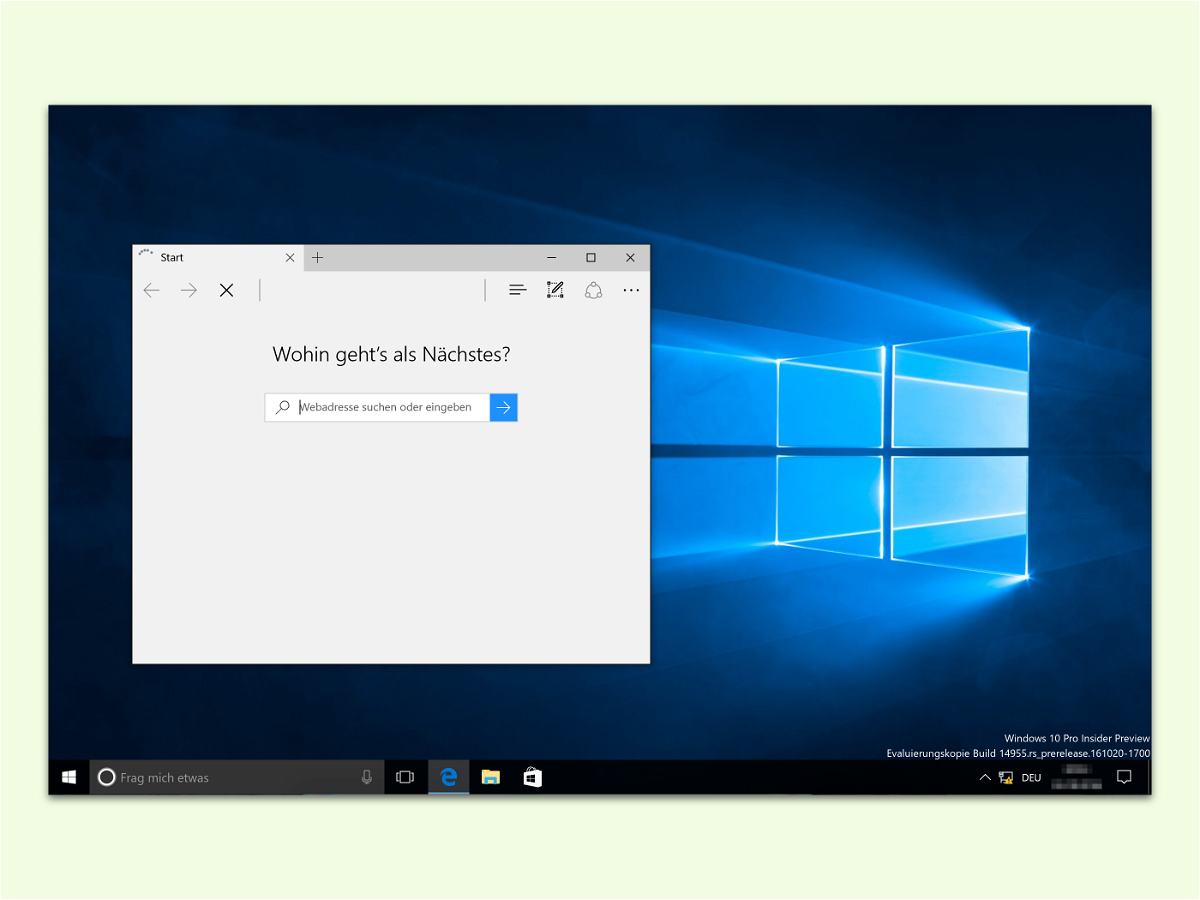
01.11.2016 | Windows
Manchmal öffnet sich ein Fenster ganz klein, ein andermal füllt es den ganzen Desktop. Doch nur selten hat das Fenster die gewünschte Größe. Bei Bedarf kann Windows sich die Größe eines Fenster aber auch merken.