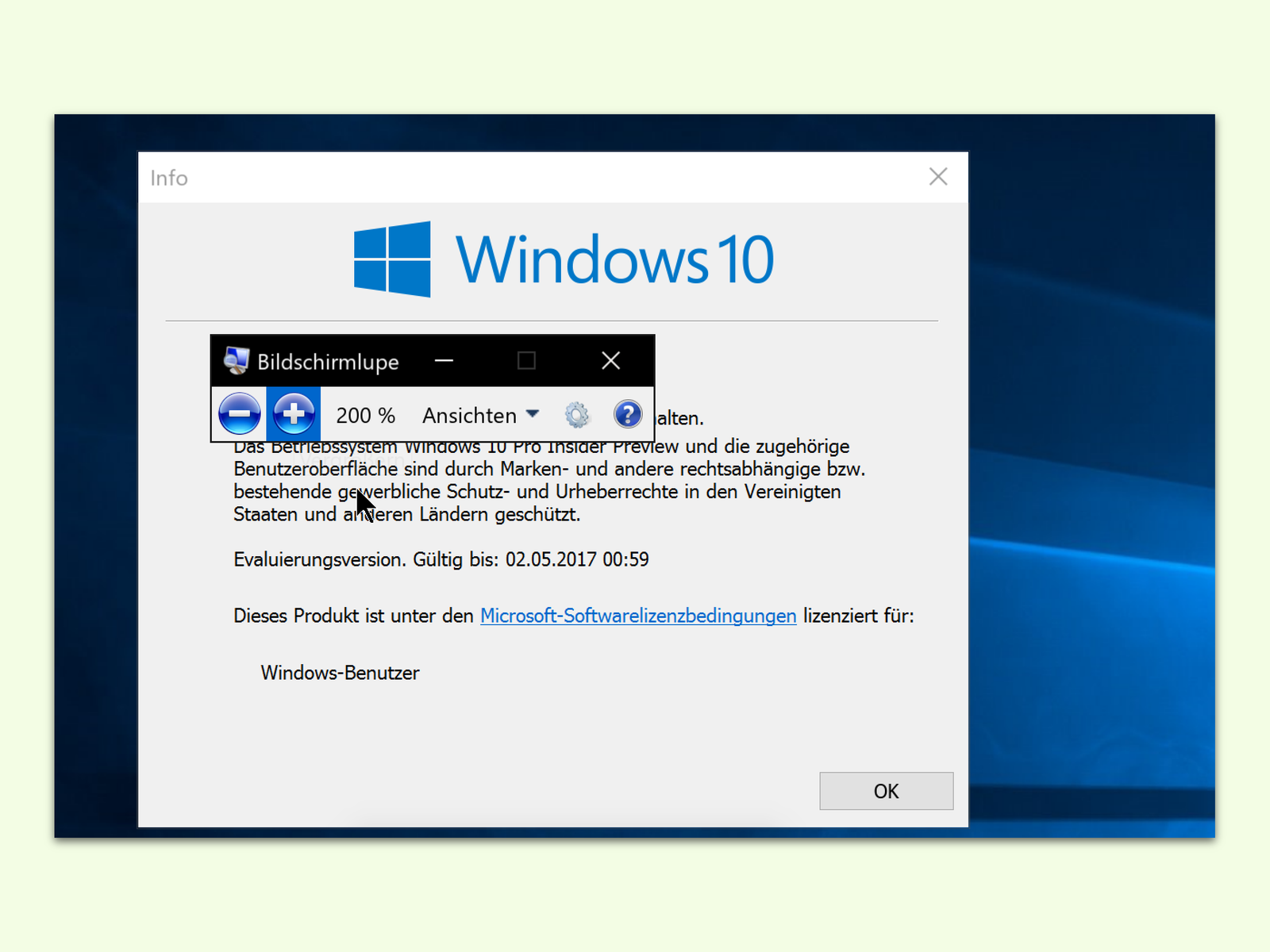
Bildschirm in Windows 10 schnell zoomen
Manchmal sind Buttons oder Texte auf dem Bildschirm so klein, dass man sie kaum erkennen kann. In diesem Fall hilft oft die Bildschirm-Lupe weiter.
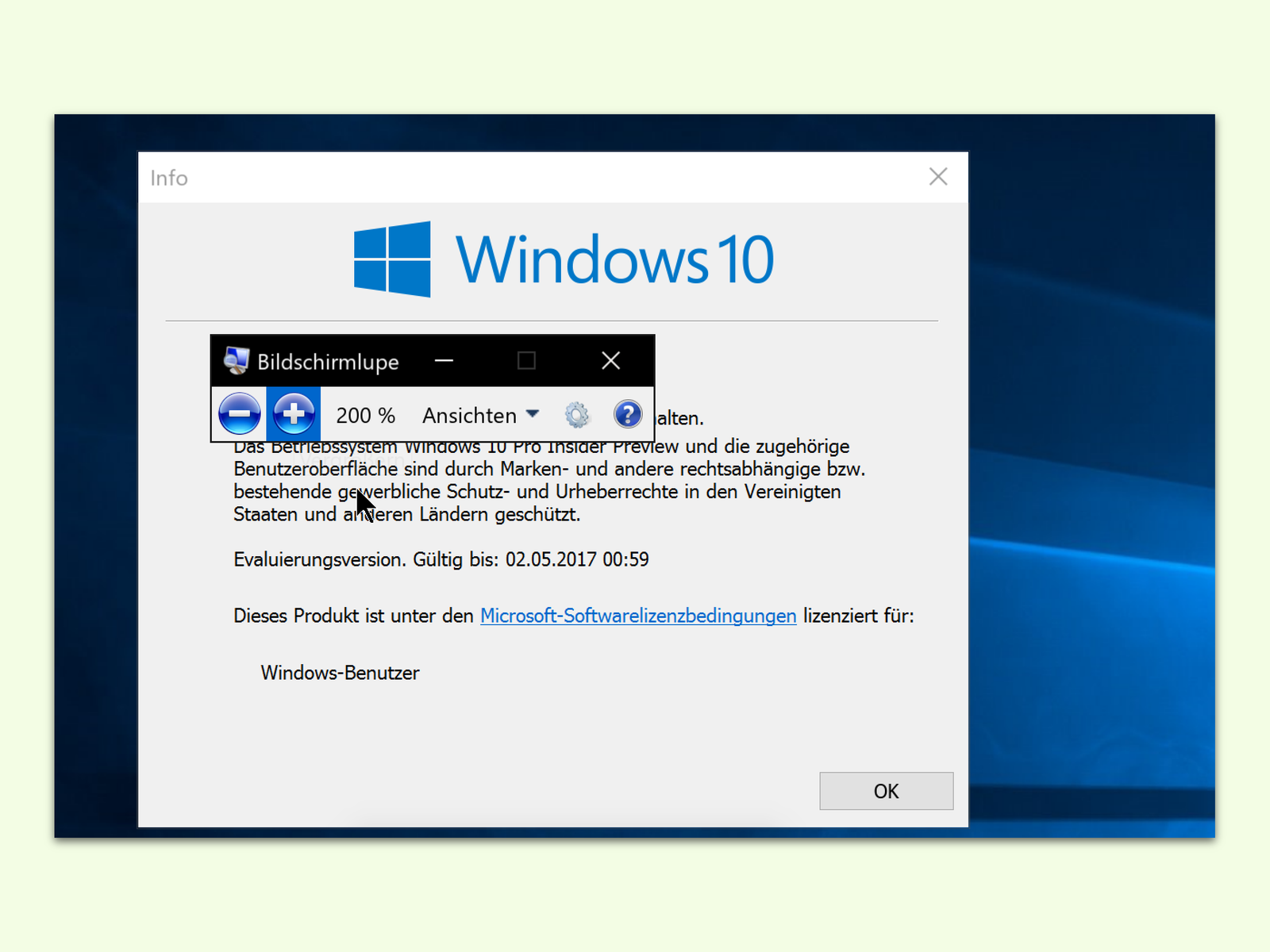
Manchmal sind Buttons oder Texte auf dem Bildschirm so klein, dass man sie kaum erkennen kann. In diesem Fall hilft oft die Bildschirm-Lupe weiter.
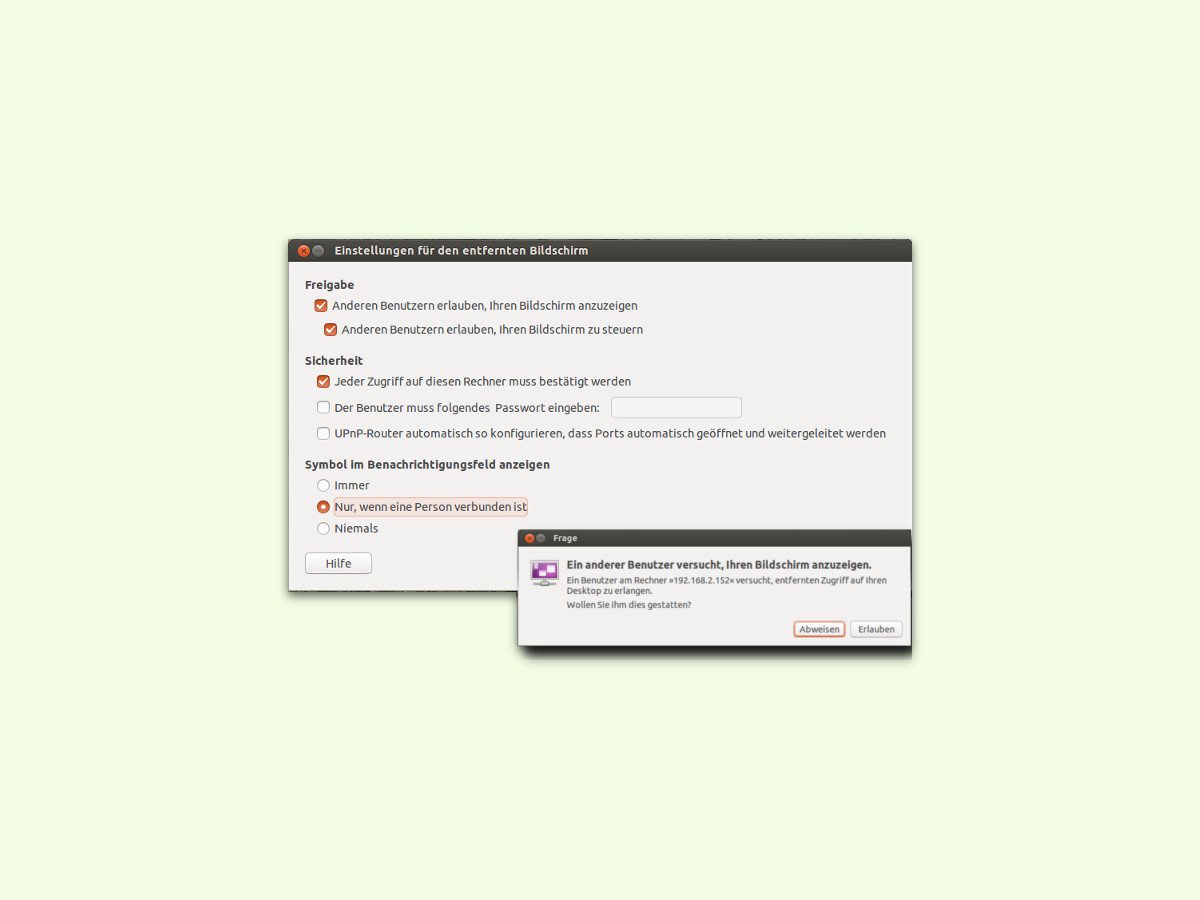
Wer aus der Ferne auf den eigenen Computer zugreifen möchte, hat dazu zwei Optionen: Entweder man aktiviert Remote-Desktop, oder man nutzt den VNC-Server. Letzteres ist vor allem bei Linux- und Mac-Hosts interessant. Bei Ubuntu zum Beispiel ist der VNC-Server schon eingebaut und muss nur eingeschaltet werden.
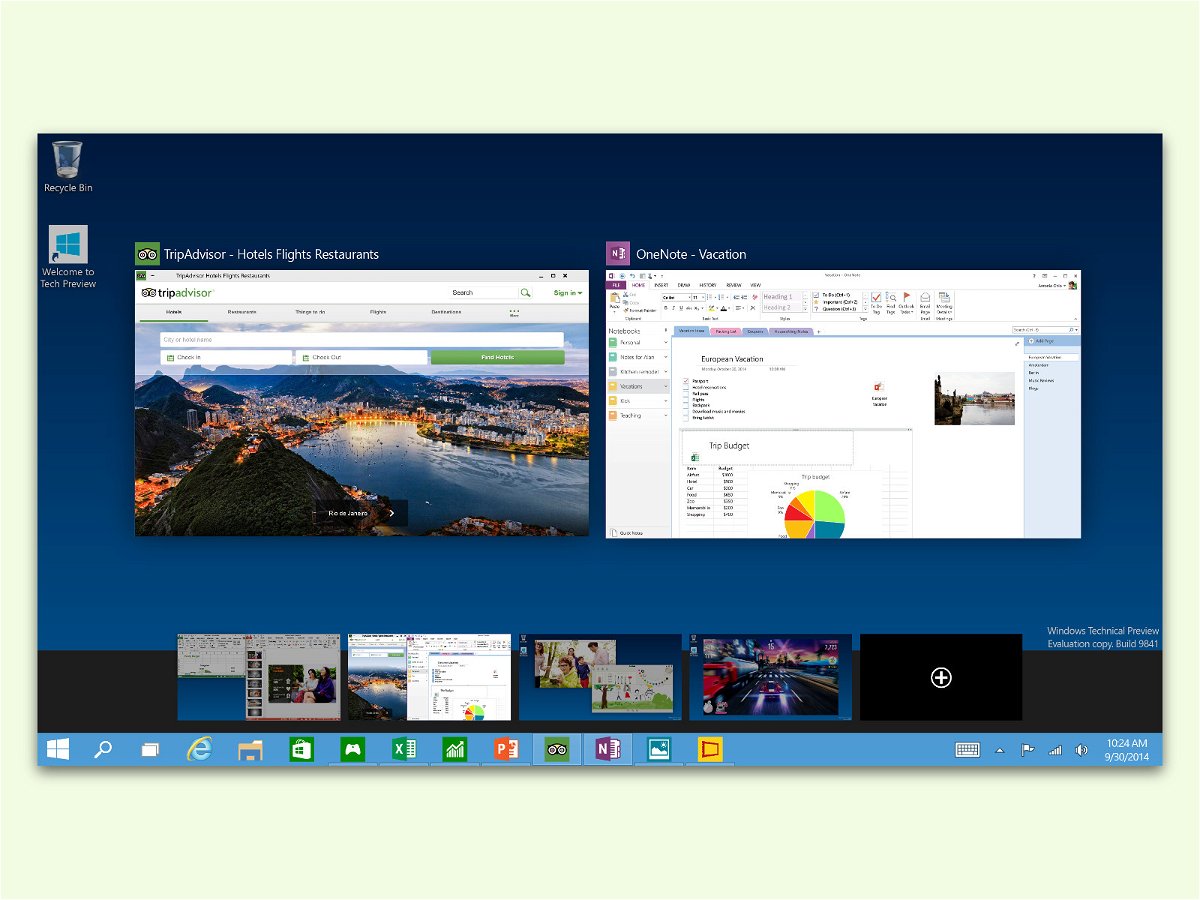
Hat ein PC mehrere Monitore, kann für jeden Bildschirm ein eigenes Wallpaper eingestellt werden. Bei den virtuellen Desktops von Windows 10 klappt das normalerweise nicht. Es sei denn, man nutzt den Windows 10 Virtual Desktop Enhancer.
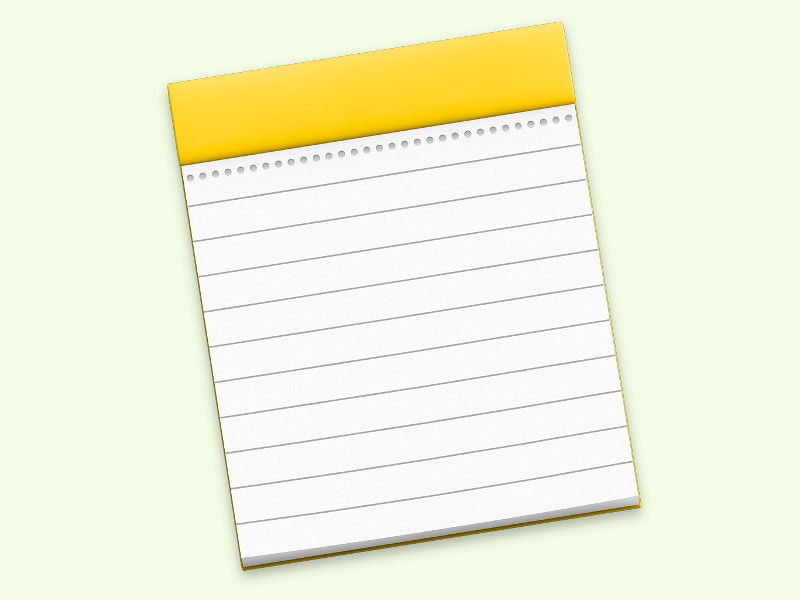
Schon lange enthält jedes iPhone und jedes iPad eine kleine App, mit der sich schnell Notizen machen lassen. Bei genauer Betrachtung hat die Notizen-App einiges auf dem Kasten. Wir zeigen, wie sich Notizen schreiben und wieder entfernen lassen.

Unten im Dock bietet macOS Programme und Fenster an, die schnell erreichbar sein sollen. Wie genau diese Leiste aussehen soll, kann der Benutzer weitgehend selbst bestimmen. Auf Wunsch lässt sich das Dock aber auch wieder zurücksetzen. Dann ist alles wieder wie zu Beginn.
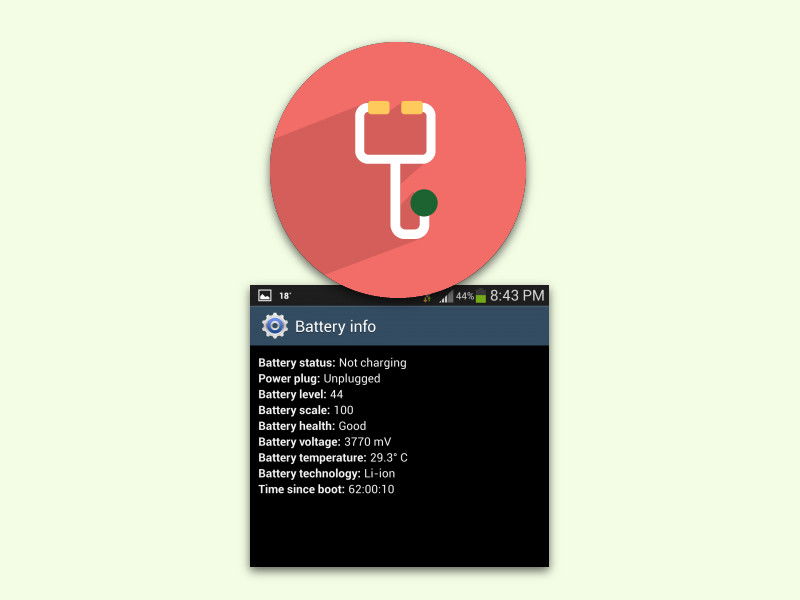
Wenn der Akku immer schneller leer ist, dann kann das an der Kapazität, sprich, dem Fassungs-Vermögen, liegen. Wie viel Strom in den Akku eines Android-Handys passt, findet man mit diesem Geheim-Tipp schnell heraus.
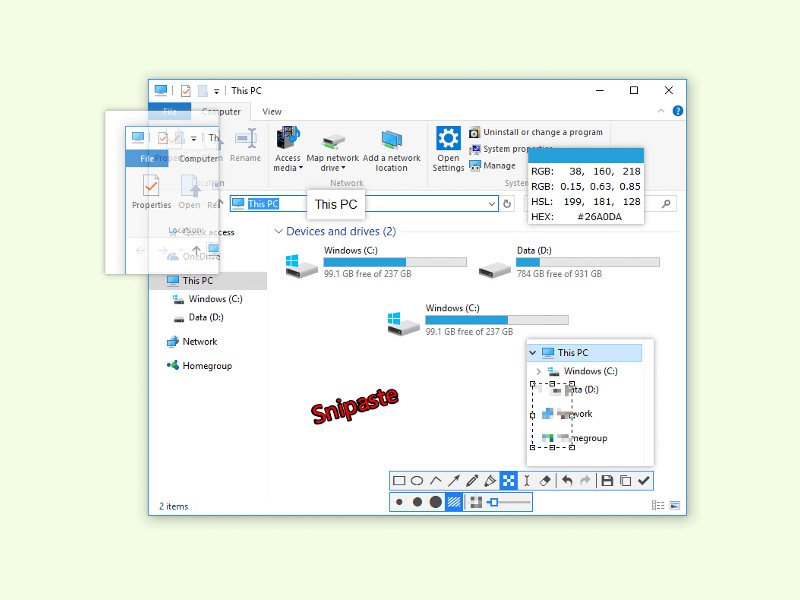
Will man mehr als „nur“ den Monitor fotografieren, kommt man mit den ins System eingebauten Funktionen nicht weit. Zum Beispiel lassen sich bei Bedarf auch nur einzelne Teile eines Fensters fotografieren.

Mit einem Windows-10-Computer lassen sich über einen Projektor Präsentationen auf einer Leinwand wiedergeben. Doch nichts ist störender, als wenn während einer solchen Präsentation plötzlich Benachrichtigungen eingeblendet werden, die nur ablenken.