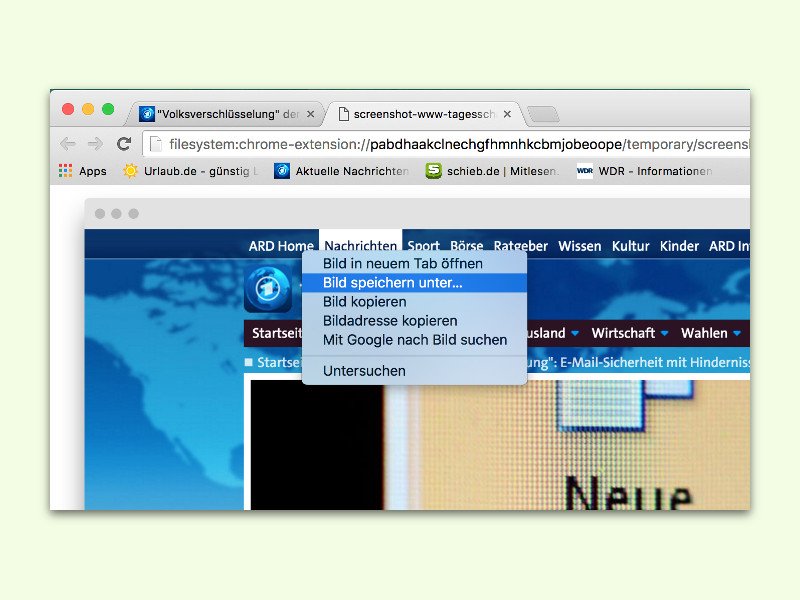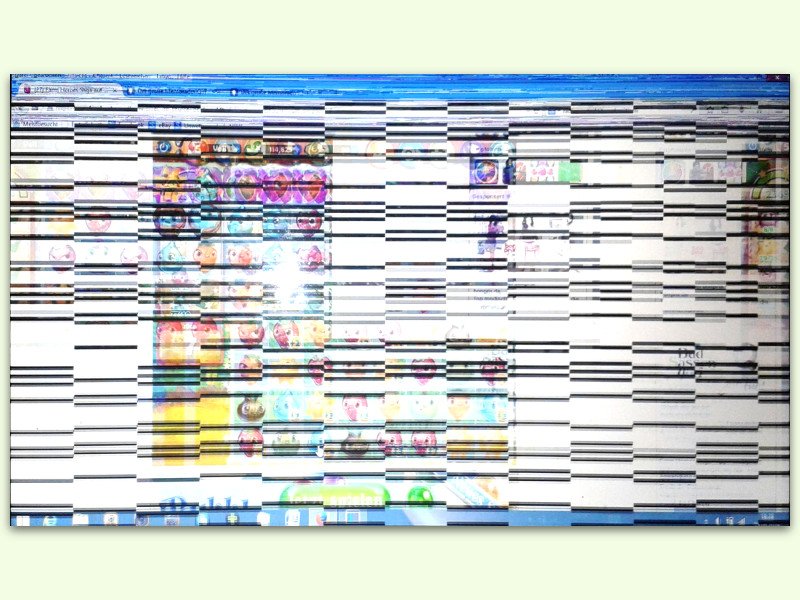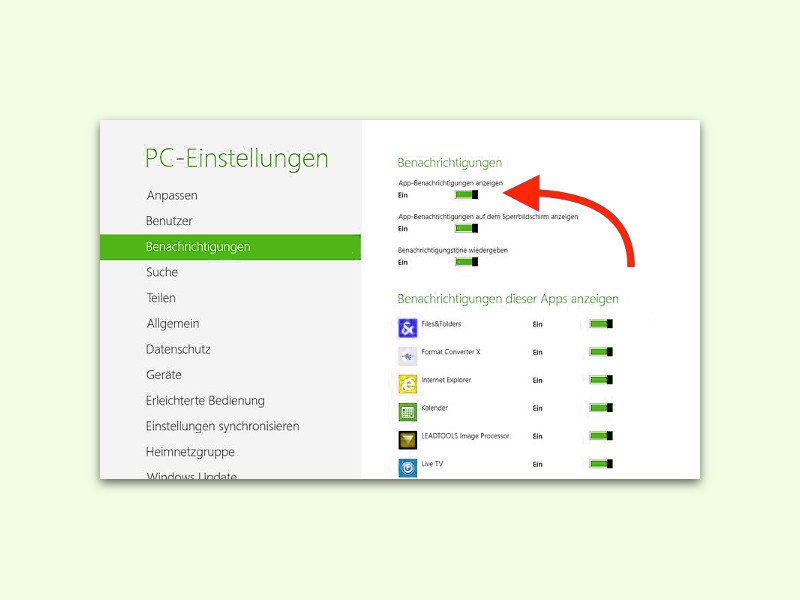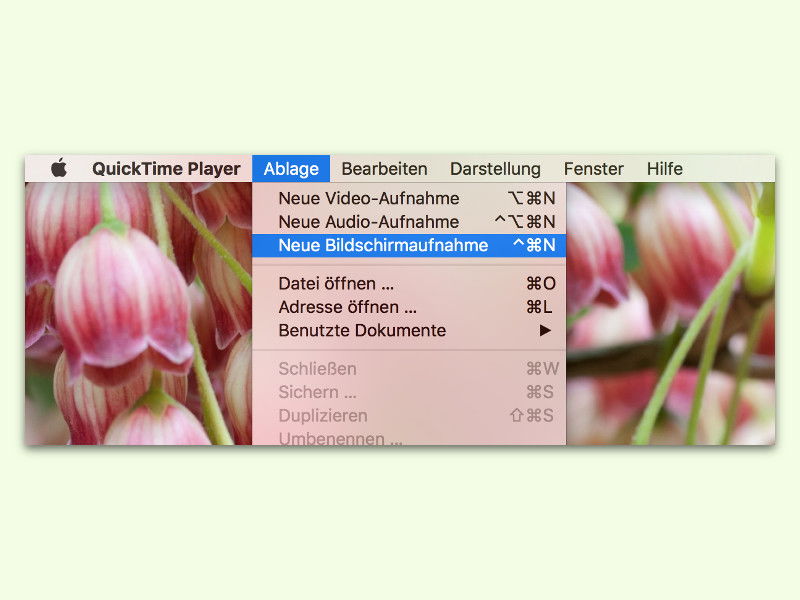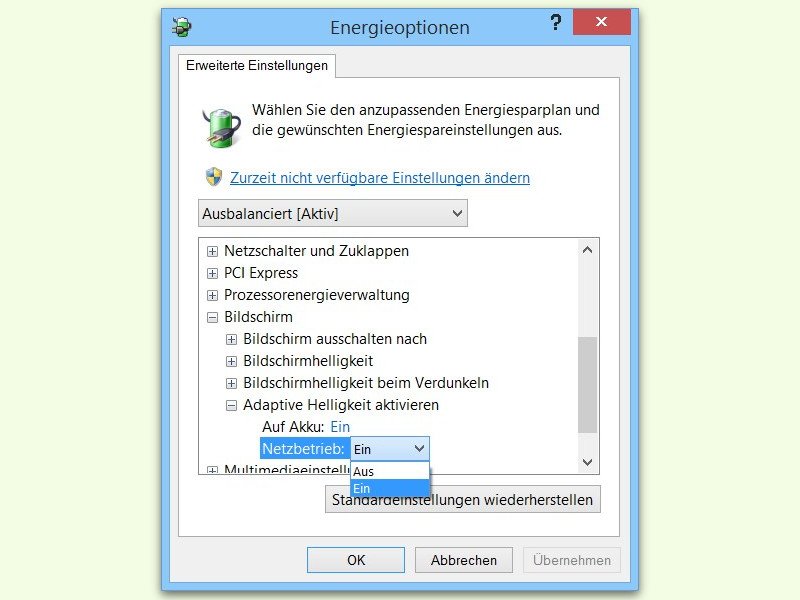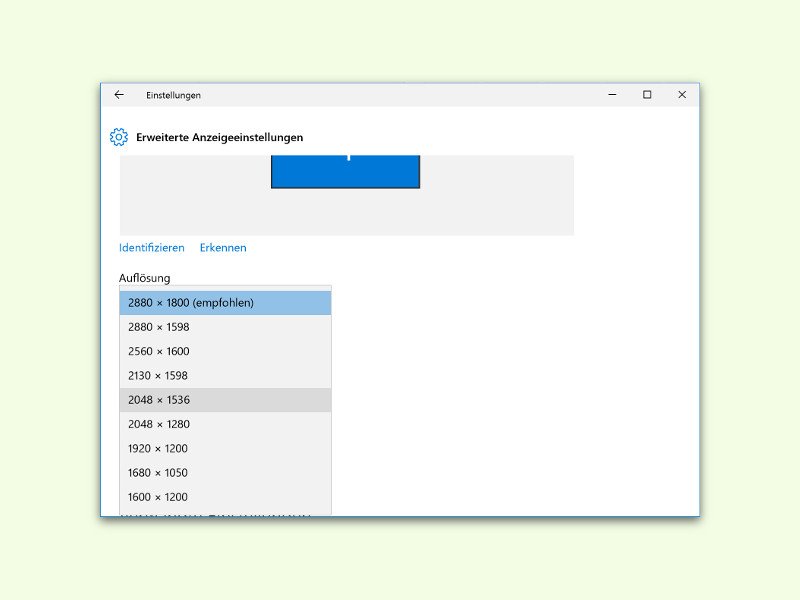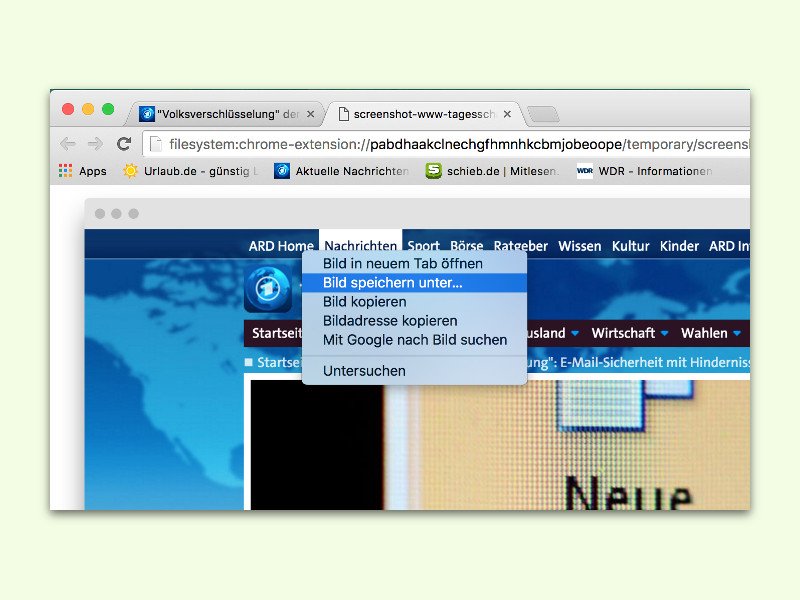
06.07.2016 | Internet
Anhand von Fotos des Bildschirms lassen sich Funktionen von Web-Diensten besser erklären. Dann wird der Dienst für Benutzer interessanter. Auch Anleitungen sind mit Fotos leichter zu verstehen. Mit einem Add-On für Chrome kann man Bildschirm-Fotos noch einfacher erstellen.
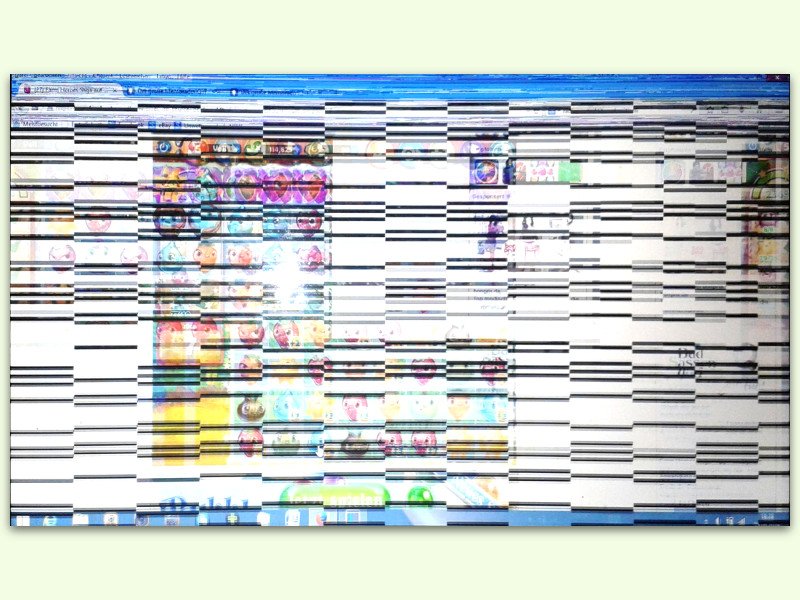
03.07.2016 | Windows
Wenn der Monitor flackert, liegt das entweder an einer App, die streikt. Oder der Grafik-Treiber hat ein Problem. Das Problem lässt sich schnell eingrenzen und beheben.
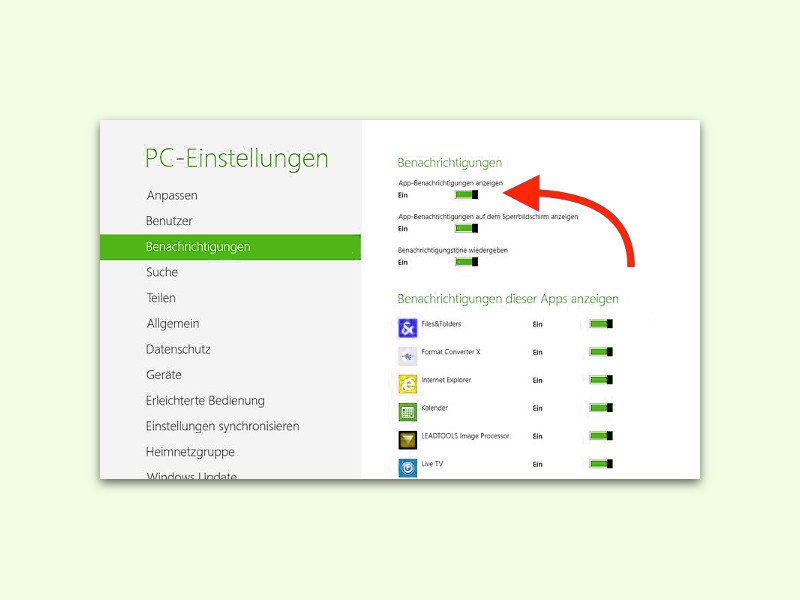
03.07.2016 | Windows
In Windows 8 gibt es einiges, das sich ohne Tools von Dritten nicht einstellen lässt. Was die Benachrichtigungen angeht, die von manchen Programmen angezeigt werden: Diese lassen sich sehr wohl abschalten. Hier steht, wie das geht.

28.06.2016 | Windows
Zur Wiedergabe von Informationen, die aktuell auf dem Monitor sichtbar sind, eignet sich wohl kein anderes Hilfsmittel so gut wie ein Screen-Shot. Dabei wird der Bildschirm-Inhalt als Grafik gespeichert und kann später verarbeitet werden. In Windows 10 lassen sich solche Bildschirm-Fotos direkt bei der Erstellung abspeichern.
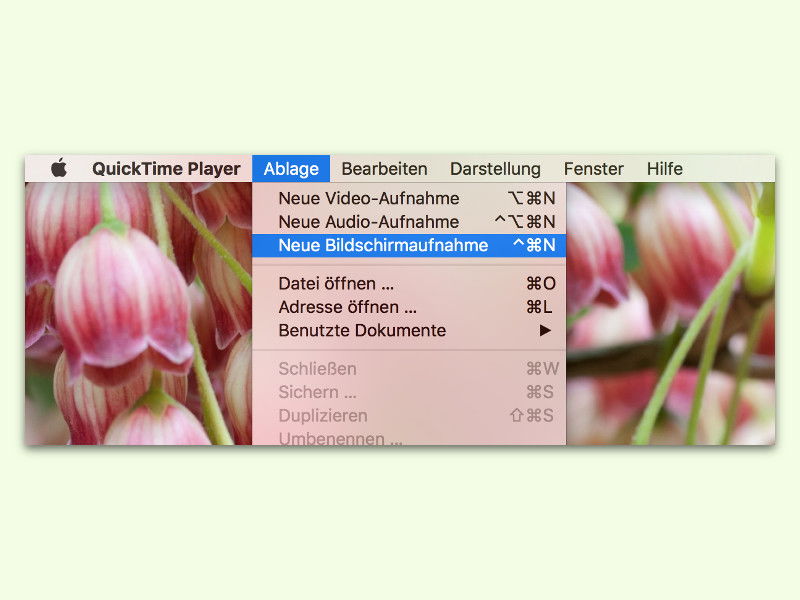
27.06.2016 | macOS
Für Anleitungen oder technische Hilfe ist es besser, wenn man auf einem Foto des Bildschirms auch den Maus-Zeiger sieht. Das Problem: Erstellt man einen Screen-Shot, ist darauf entweder gar keiner oder nur der Standard-Cursor zu sehen.
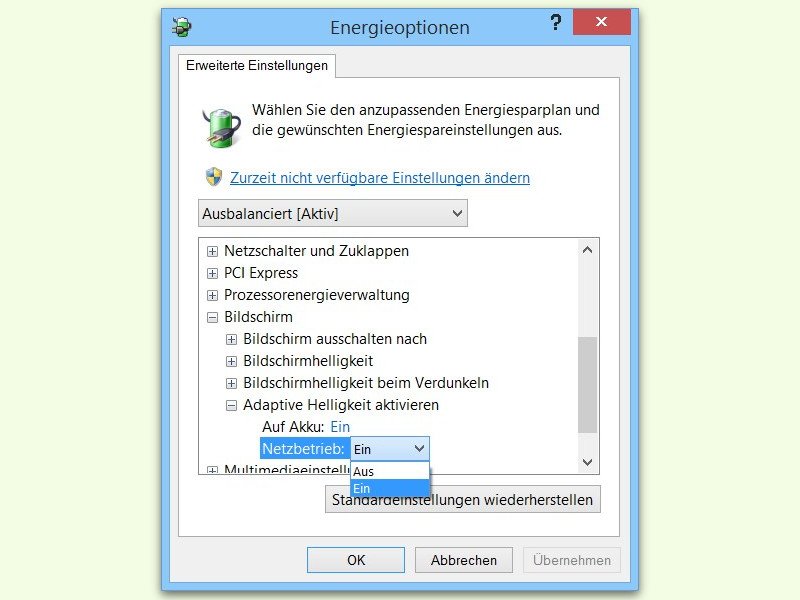
14.06.2016 | Windows
Man kennt das vom Handy: Der Monitor wird automatisch heller oder dunkler, je nachdem, wie hell es draußen gerade ist. Die gleiche Funktion gibt es auch in Windows 10. Hier lässt sie sich über die Einstellungen des Energiespar-Plans konfigurieren.

09.06.2016 | Windows
Apple-Produkte sind neben ihrem hohen Preis vor allem für ihr schickes Design bekannt. Am Apple TV gibt’s zum Beispiel einen Bildschirm-Schoner, der Luft-Bilder von Städten wie New York, Peking, San Francisco und weiteren präsentiert. Jetzt gibt’s einen solchen Screen-Saver auch für Windows.
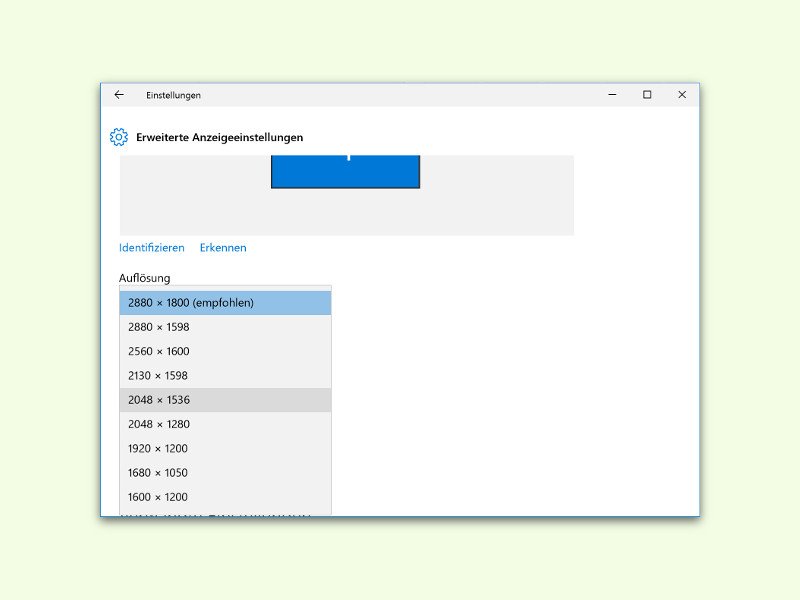
09.06.2016 | Windows
Normal stellt das System die Bildschirm-Auflösung immer automatisch passend zum verwendeten Monitor ein. Das klappt allerdings nicht immer. Und manchmal möchte man absichtlich eine geringere Auflösung einstellen, zum Beispiel, wenn ein älteres Spiel nur damit korrekt arbeitet.