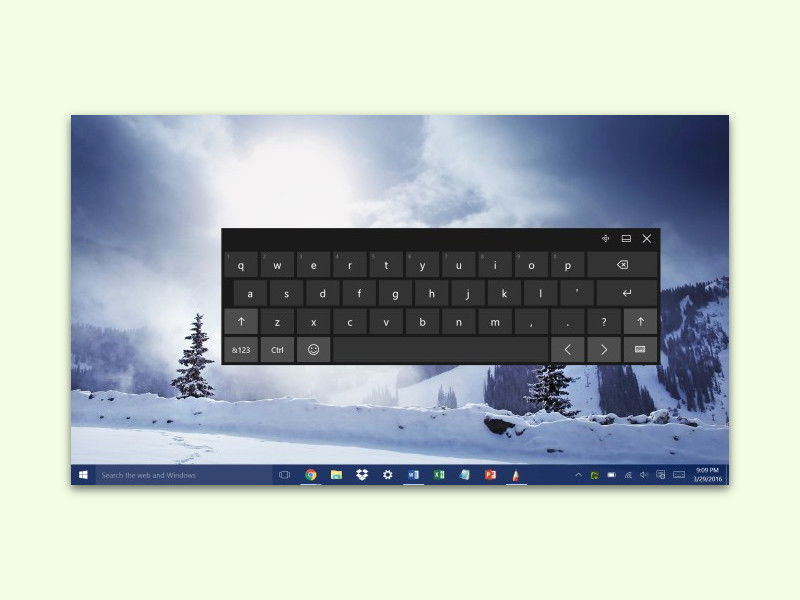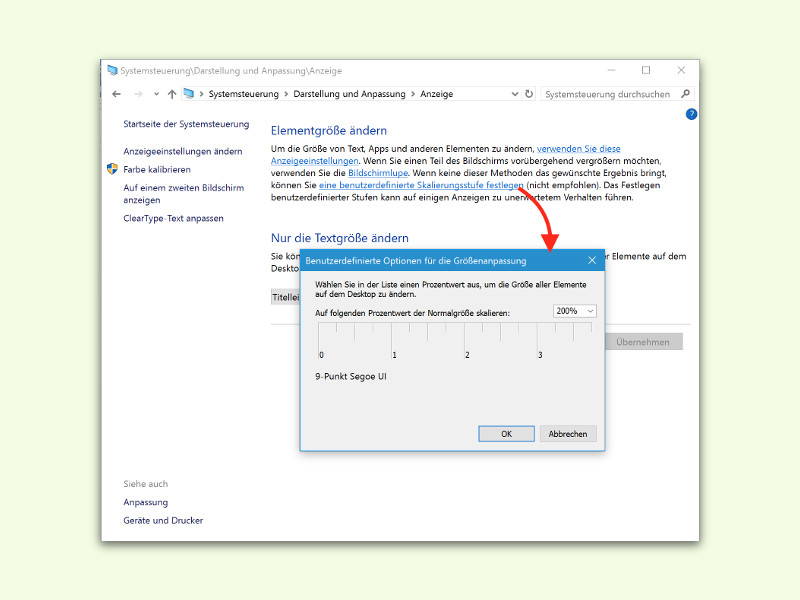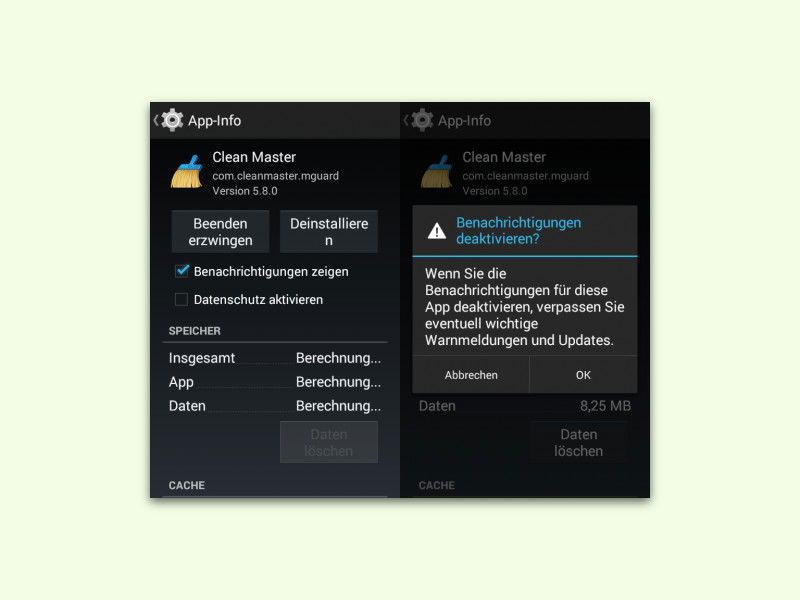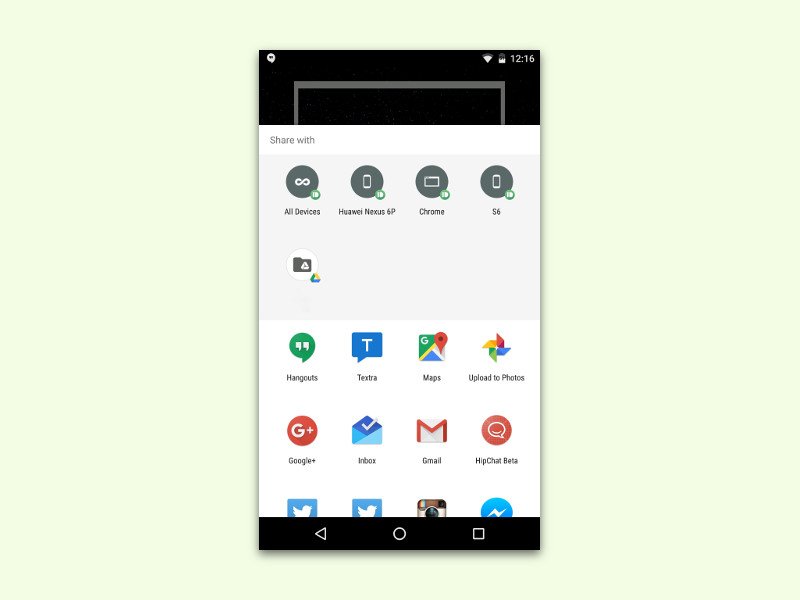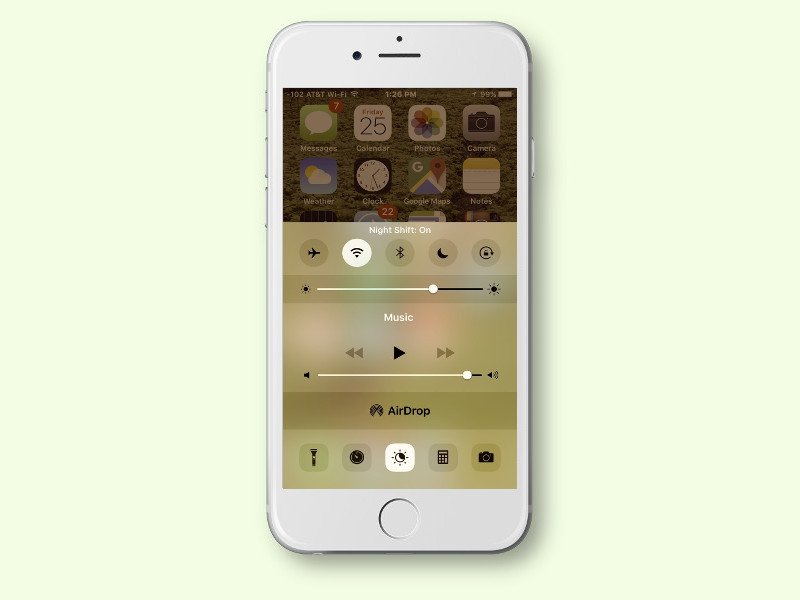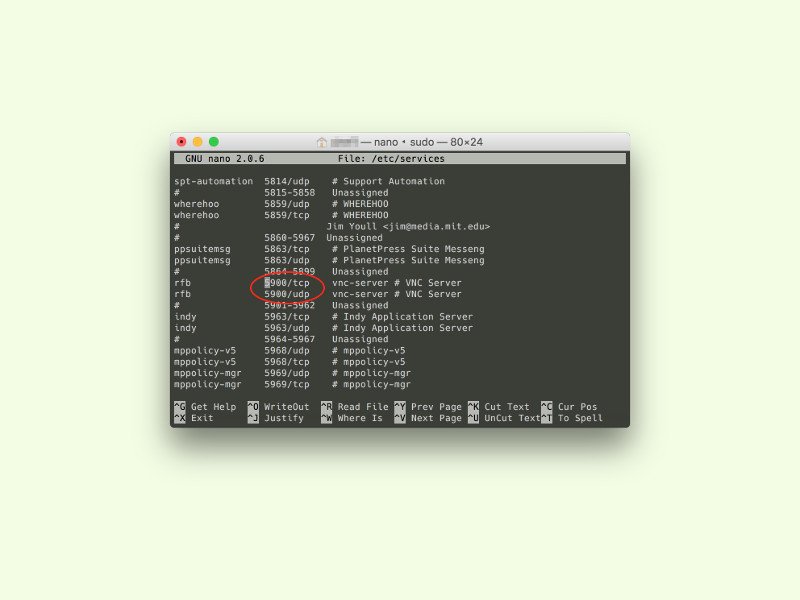28.05.2016 | Mobility
Viele Smartphones, etwa mit dem mobilen System Android, unterstützen nicht nur statische, sondern auch solche Hintergrund-Bilder, die sich von selbst ändern. Das Problem: Diese animierten Wallpaper fressen unnötig Strom.
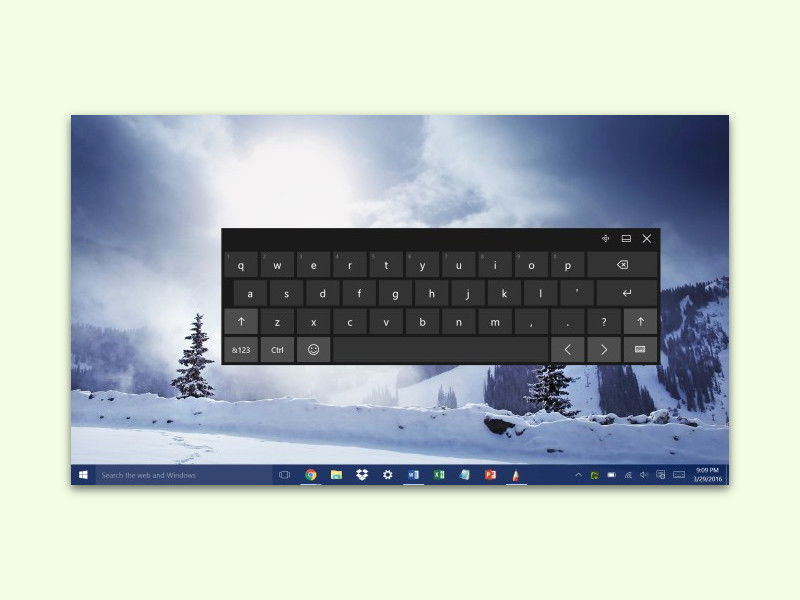
11.05.2016 | Windows
Aktiviert man in Windows 10 die virtuelle Bildschirm-Tastatur, erscheint sie angeheftet am unteren Rand des Monitors. Dort macht sie auch Sinn, denn hier lässt es sich am einfachsten tippen. Ist die Tastatur allerdings im Weg, kann man sie auch woanders platzieren.
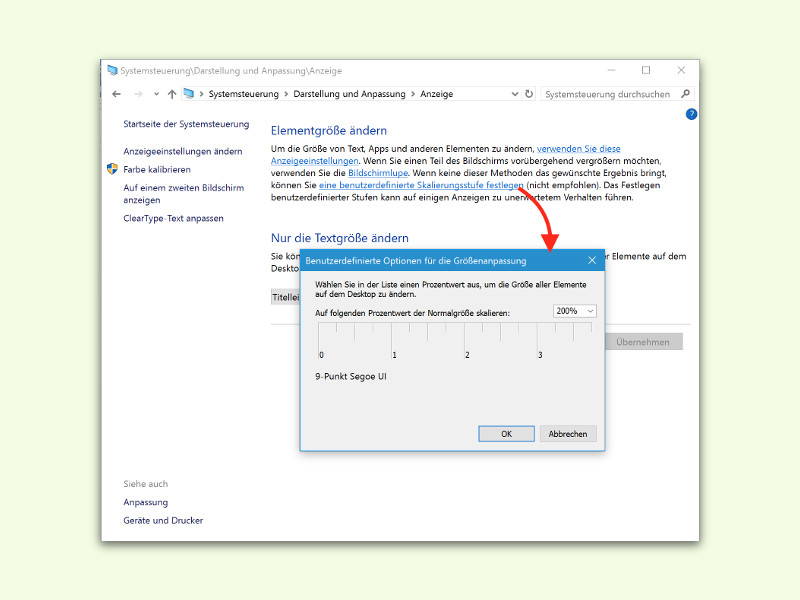
02.05.2016 | Windows
In der Einstellungs-App können Nutzer nur zwischen 100, 125, 150 oder 175% wählen, was die Zoom-Stufe für den Bildschirm anbelangt. Dabei hat das System noch deutlich mehr auf dem Kasten. Mit einem Trick kann jeder beliebige DPI-Wert festgelegt werden.
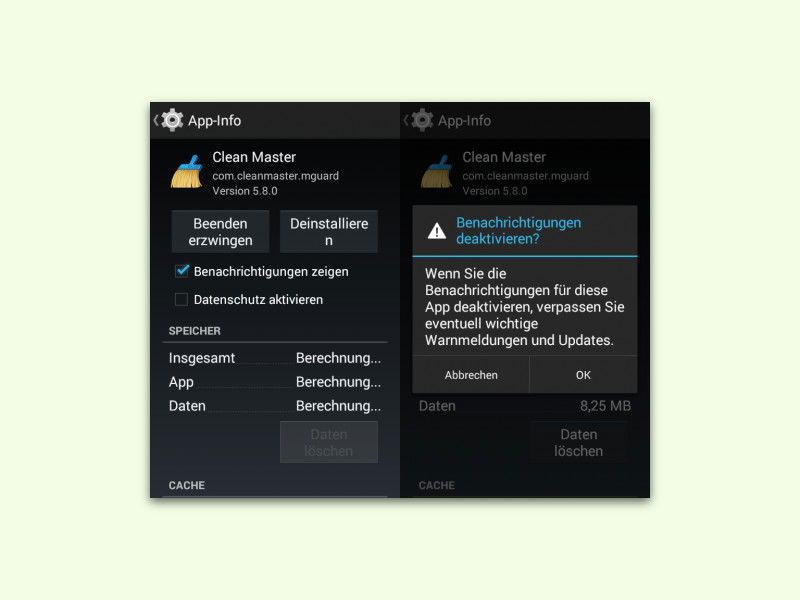
24.04.2016 | Android
So ziemlich jede App, die man am Handy installiert, sendet einem Benachrichtigungen. Die meisten Apps machen das auch dann, wenn es eigentlich unnötig wäre. Im Bereich für Mitteilungen lassen sich solche nervigen Benachrichtigungen für bestimmte Apps ganz abschalten.
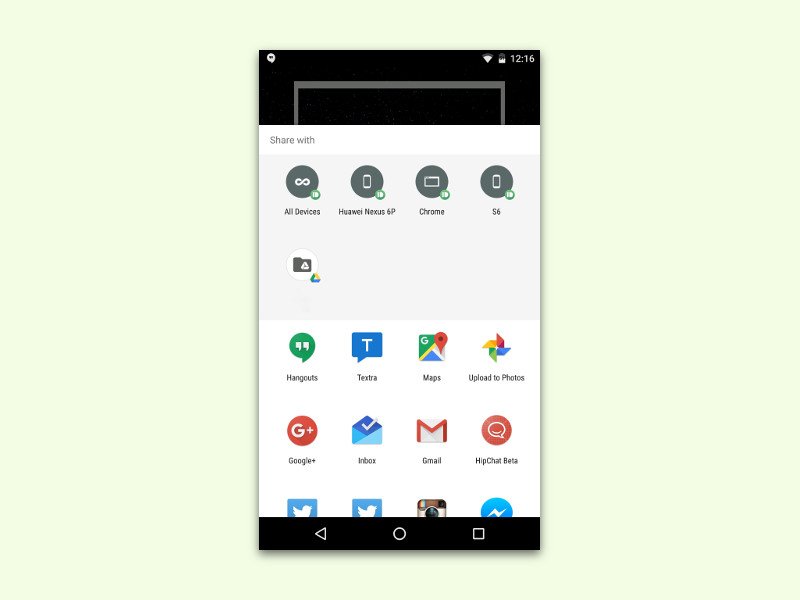
24.04.2016 | Android
Schon seit Version 4.0 kann Android Fotos von dem machen, was auf dem Bildschirm zu sehen ist. Durch gleichzeitiges Drücken des Ein-/Aus-Schalters und der Leiser-Taste lässt sich ein solches Foto erstellen. Wer den Inhalt des Smartphone-Bildschirms mit jemand teilen möchte, kann dazu aber auch Google Now nutzen.
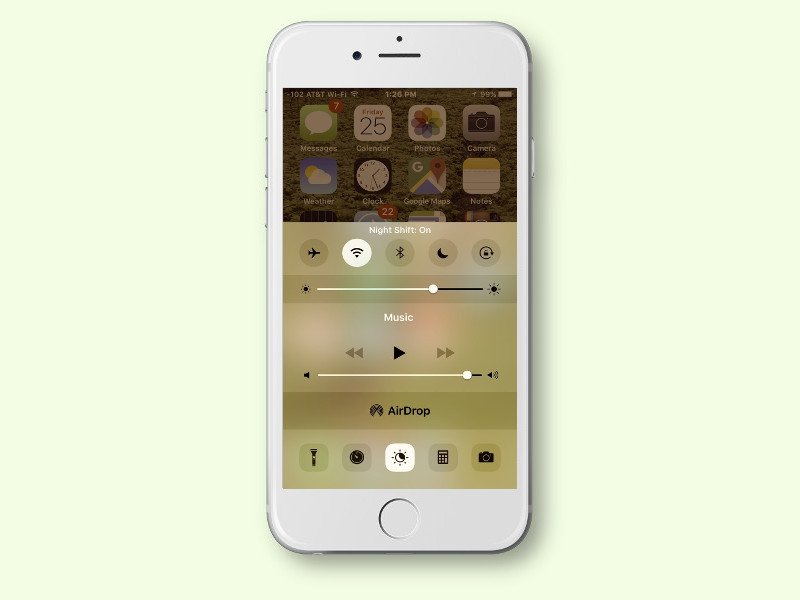
10.04.2016 | iOS
Mit der Night Shift-Funktion werden die Farben des Bildschirms von iPhone und iPad auf ein wärmeres Farb-Spektrum angepasst. So gibt der Monitor weniger Blau-Töne ab, was ein Arbeiten spätabends und nachts erleichtert.

07.04.2016 | Windows
Schon von Haus aus hat die Task-Leiste von Windows 10 genügend Platz für viele Programme und angeheftete Symbole. Wer noch mehr Platz braucht, kann auch, ganz wie in alten Tagen, die Höhe der Task-Leiste ändern und so Platz für mehrere Reihen Icons machen.
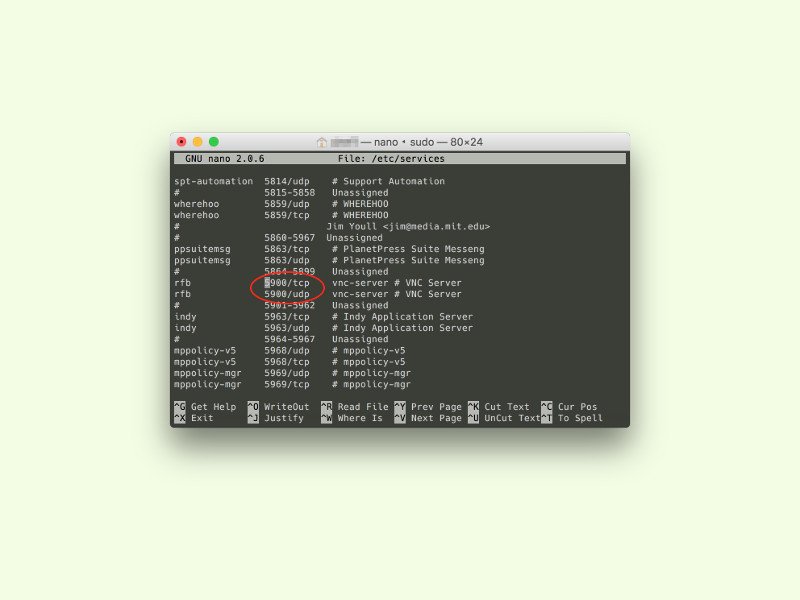
27.03.2016 | Tipps
Mit OS X 10.11 hat Apple die Sicherheit für wichtige System-Dateien stark verschärft. Jetzt lassen sich unter anderem die Konfigurationen für Freigaben nicht mehr ohne Weiteres ändern. Mit einem Trick kann man den Port für die Bildschirm-Freigabe (VNC) dennoch anpassen.