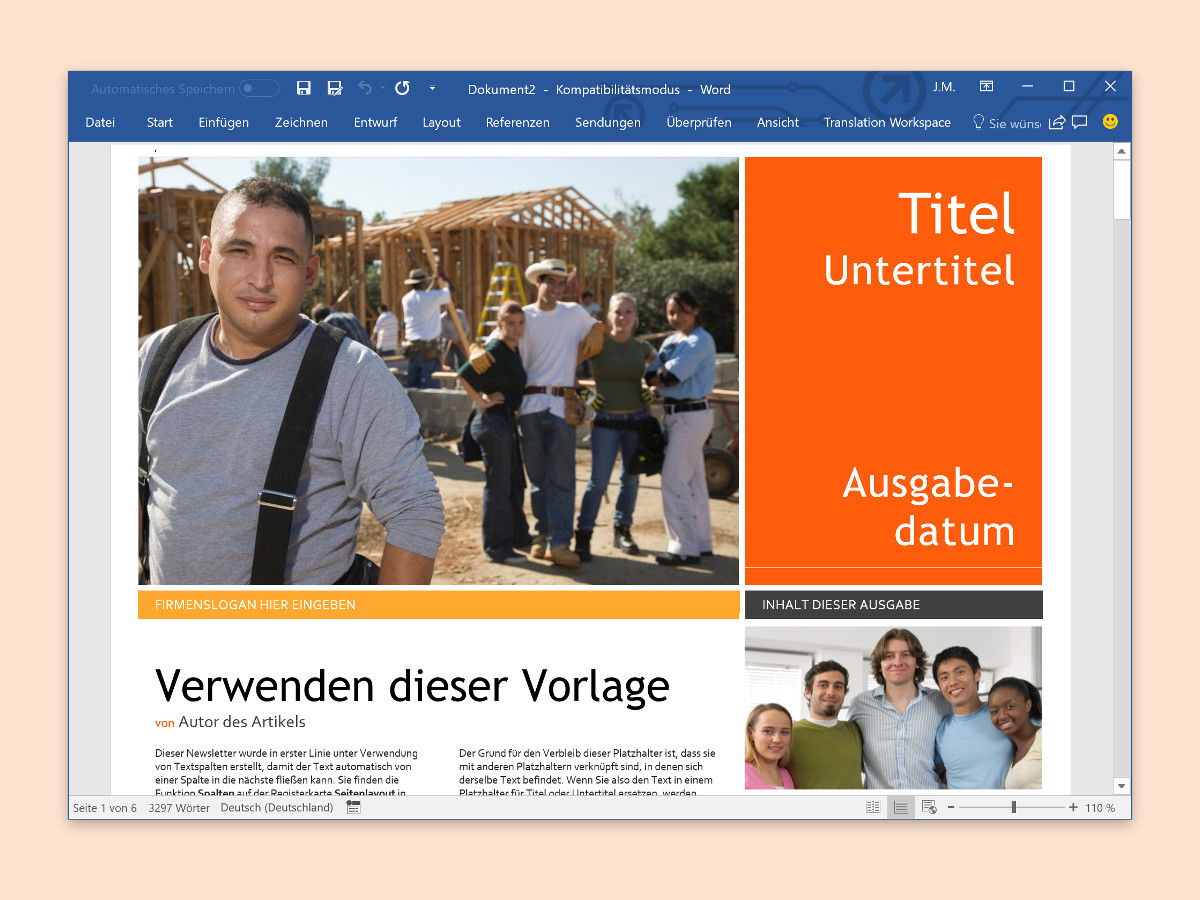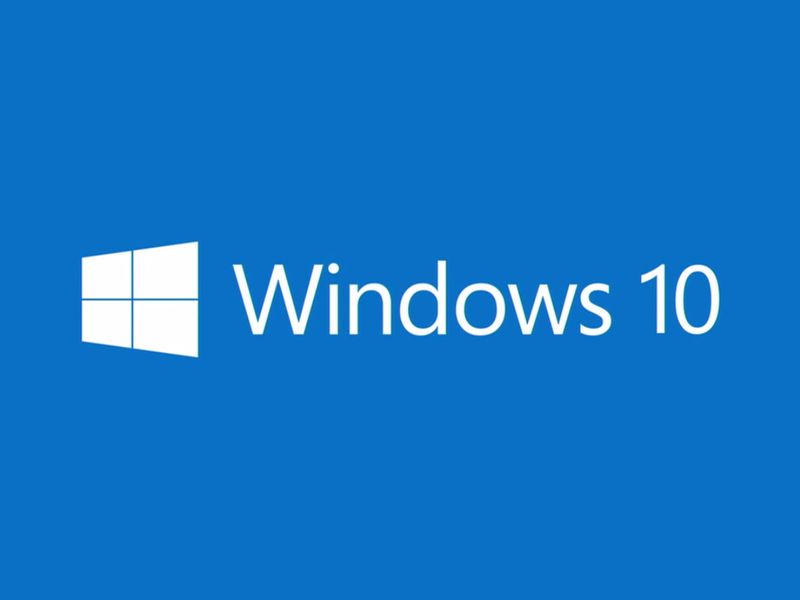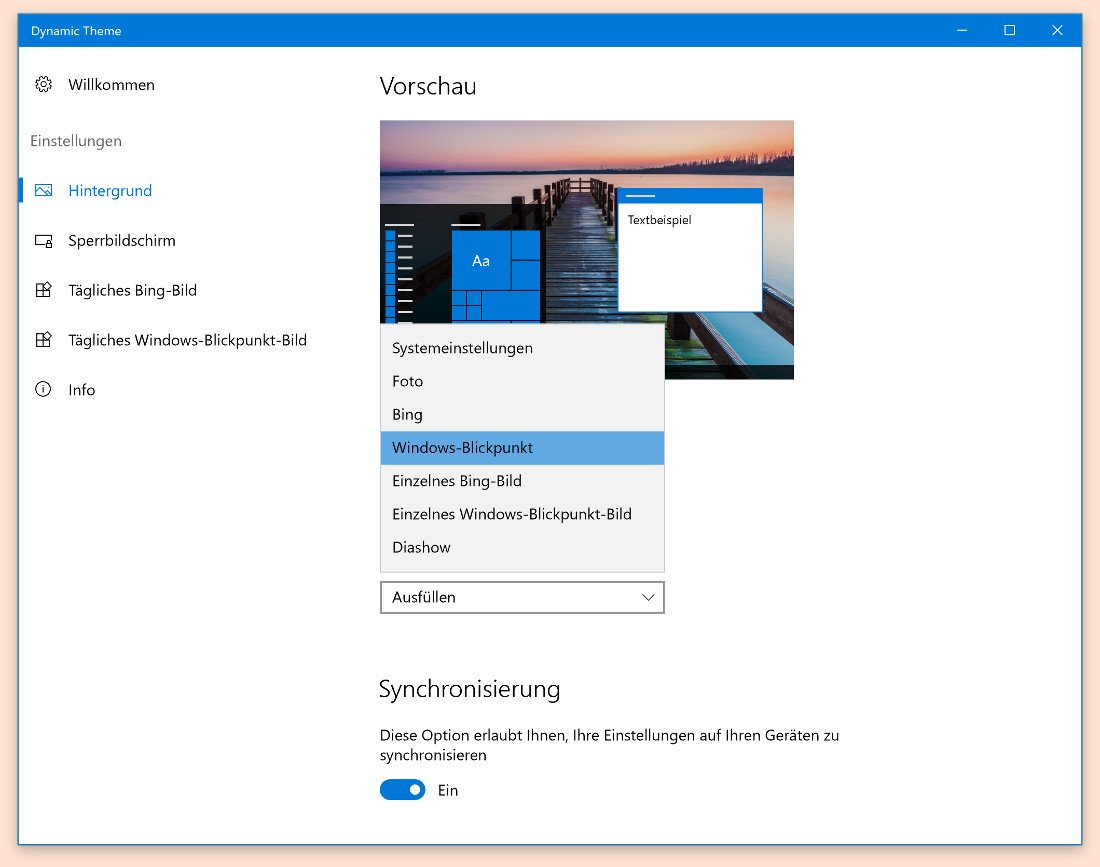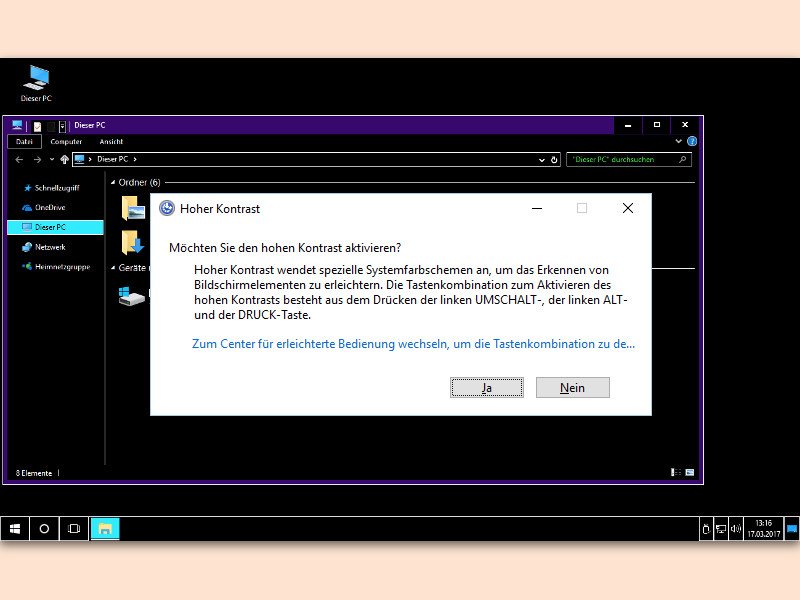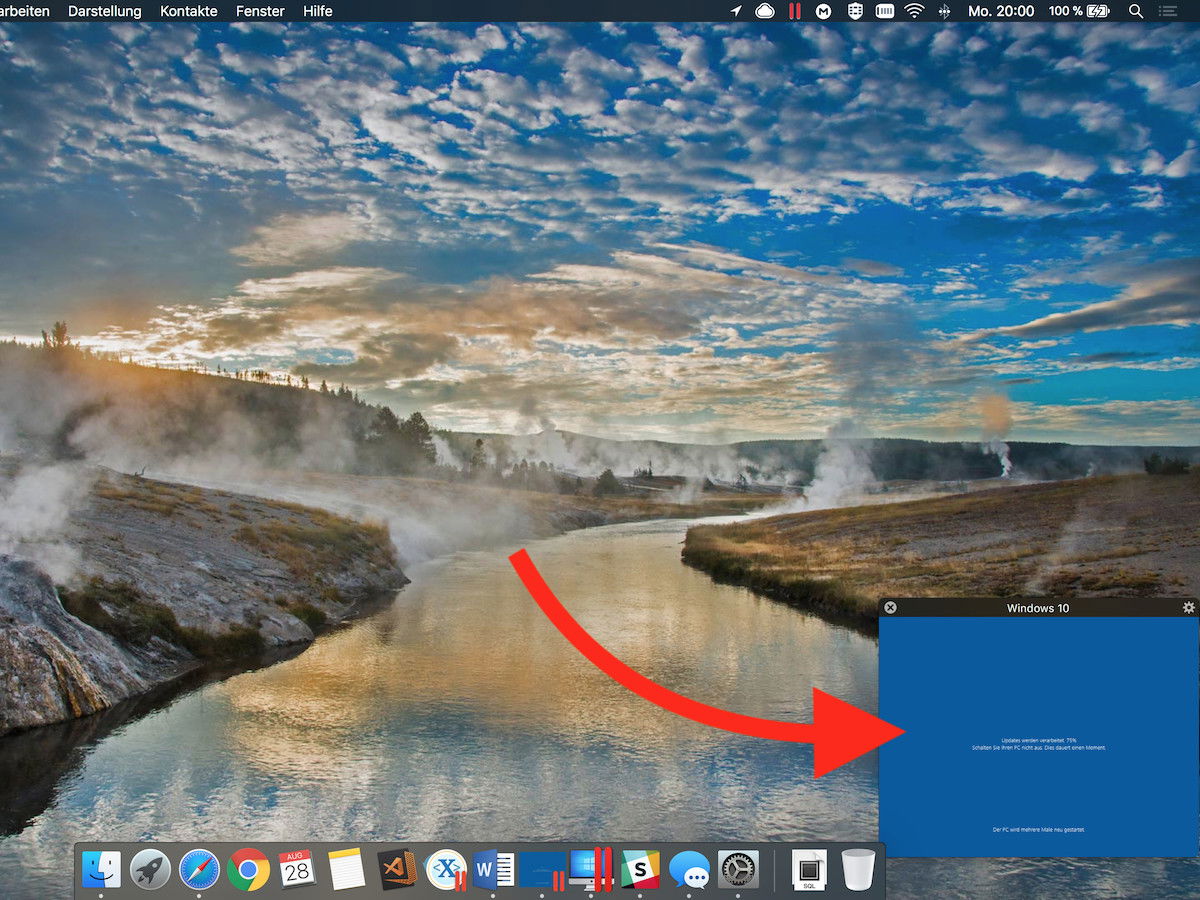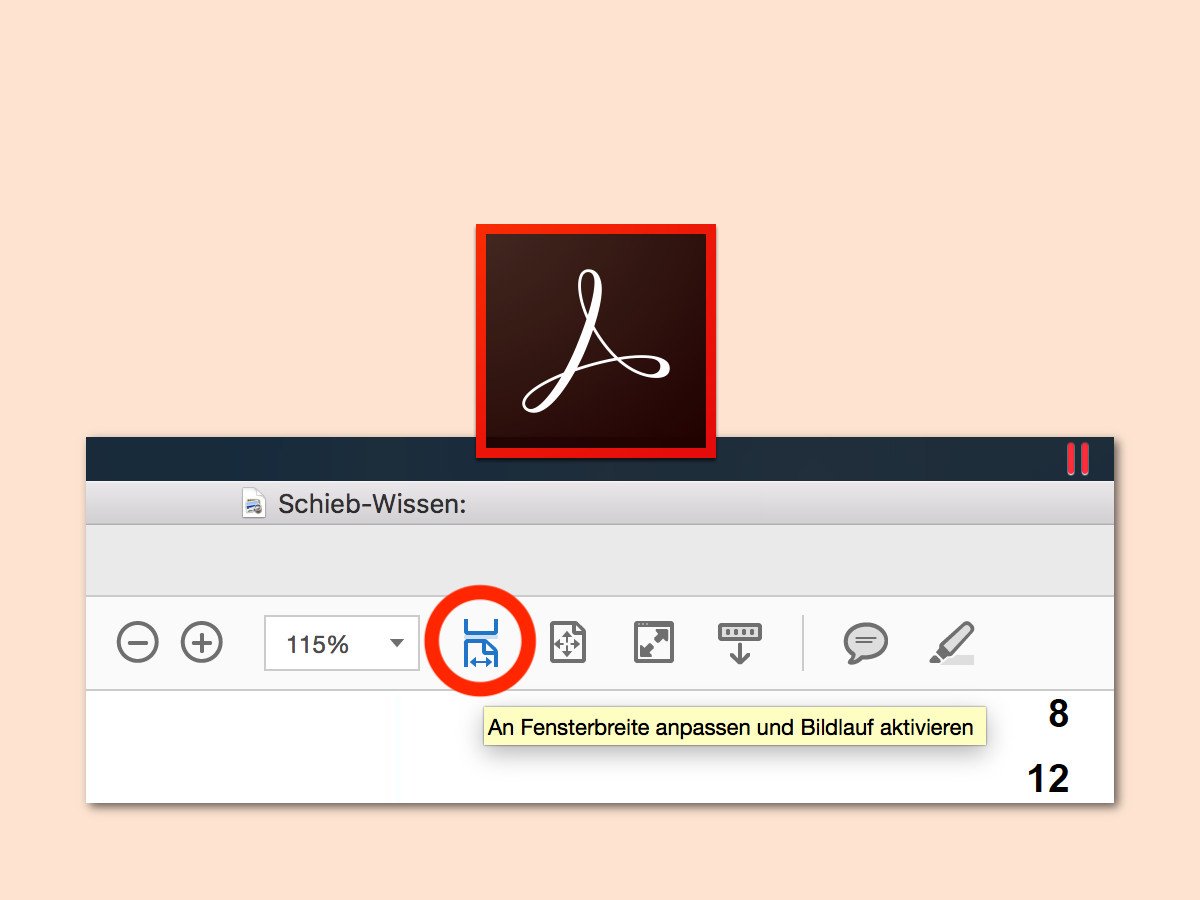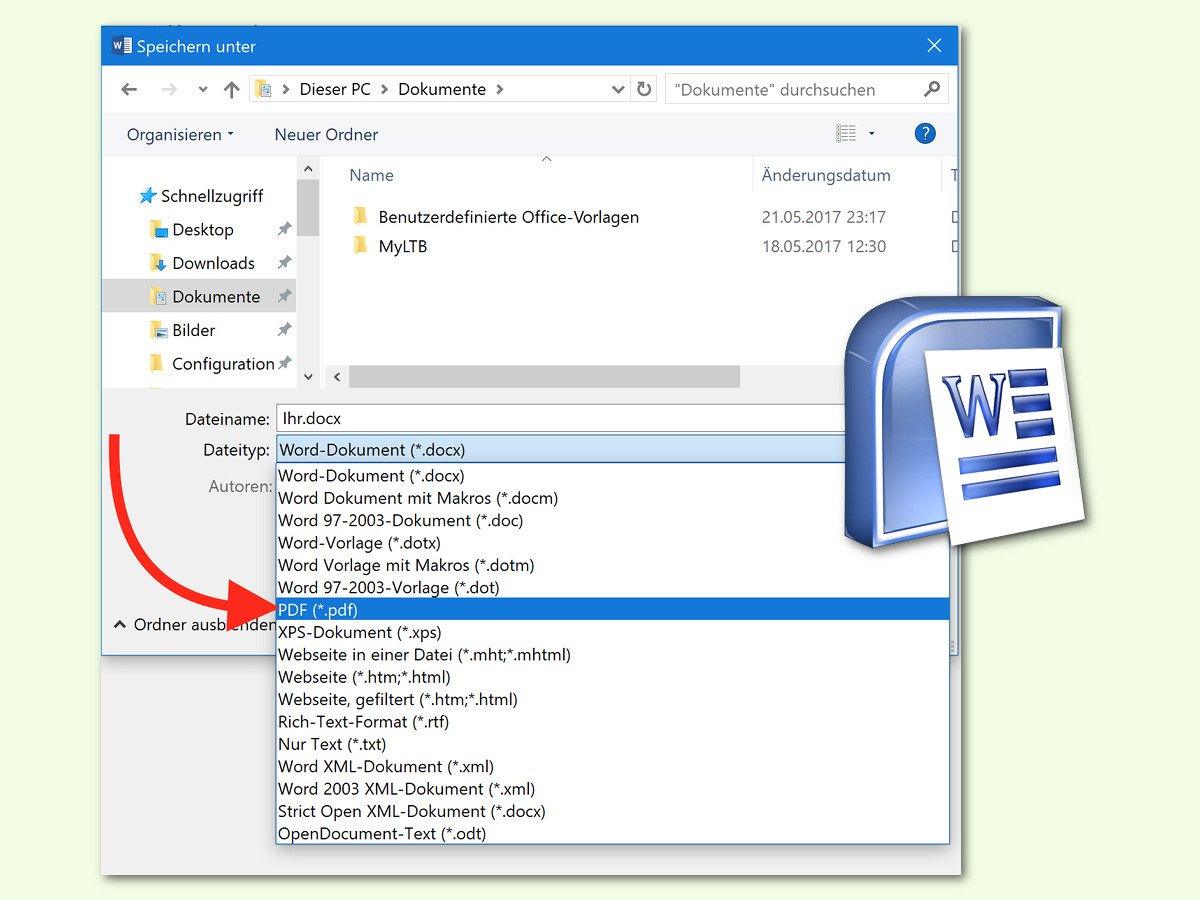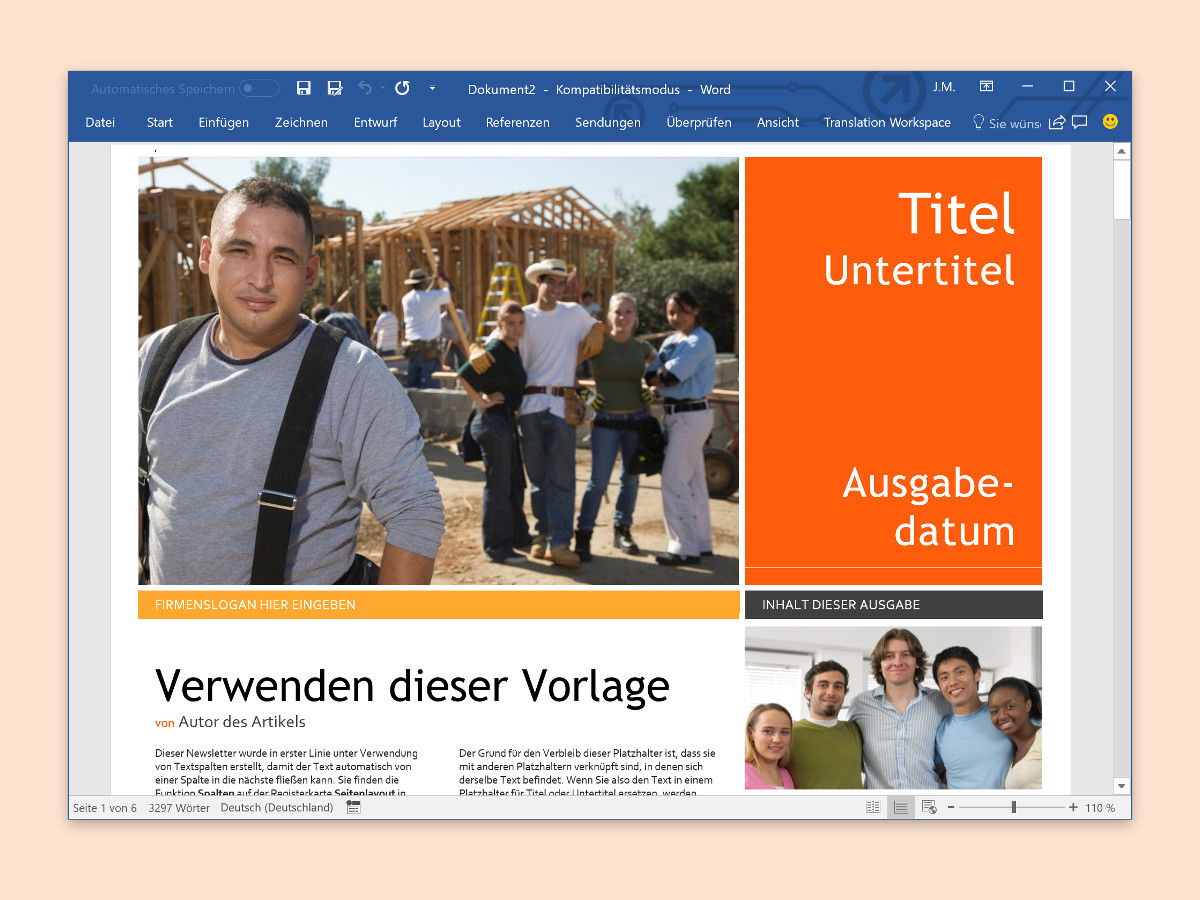
04.12.2017 | Office
Wenn eine Datei viele Grafiken oder unterschiedliche Layouts enthält, reicht der Platz auf dem Bildschirm gelegentlich einfach nicht aus – selbst, wenn ein großer Monitor verwendet wird. In diesem Fall muss ein anderer Trick herhalten.
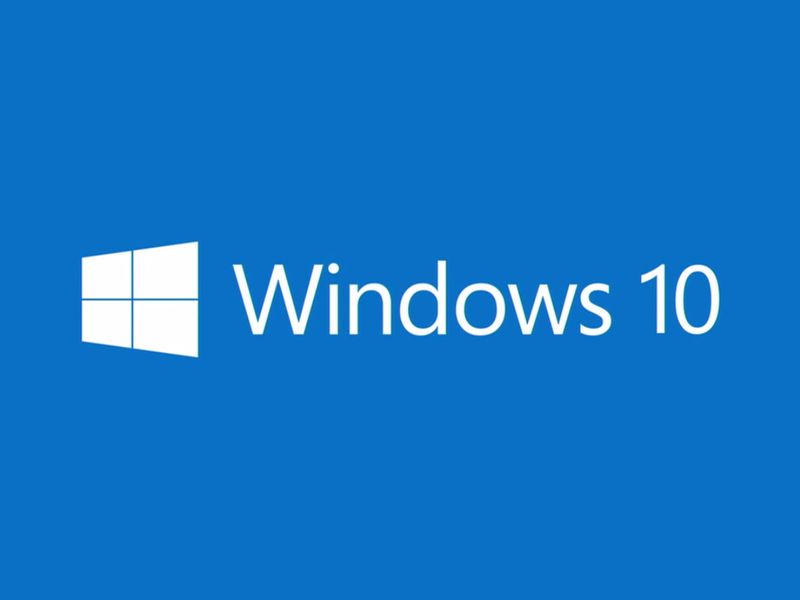
14.11.2017 | Windows
Seit dem September-Update haben manche Windows 10-Systeme eine Reihe von Problemen. Wurde ein Gerät beispielsweise mit einem Update zur Wiederherstellung des Systems durch den Hersteller geliefert, erscheint nach der Aktualisierung auf das Fall Creators Update beim Hochfahren möglicherweise nur ein leerer Bildschirm.
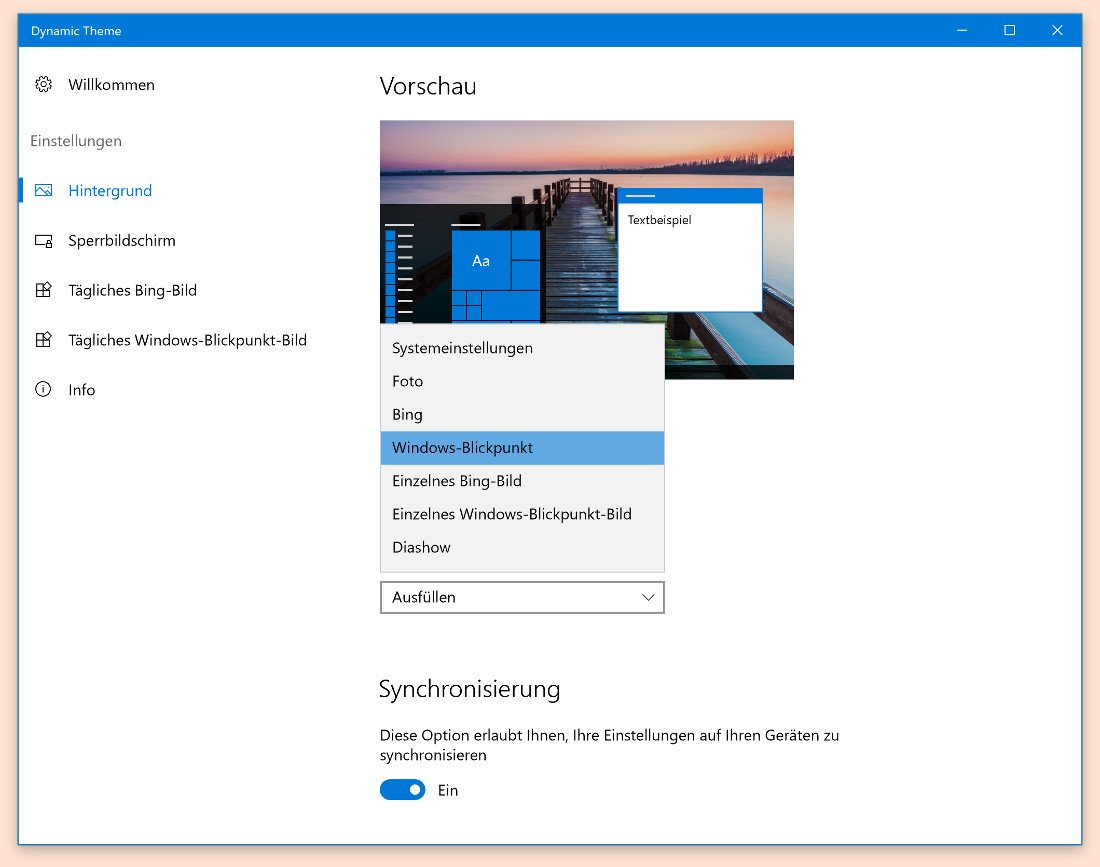
17.09.2017 | Windows
Hat der aktuell angemeldete Benutzer den Desktop von Windows 10 gesperrt, erscheint nicht einfach irgendein Bild. Vielmehr bekommen Betrachter des Bildschirms ein Foto einem Foto-Archiv, das Microsoft extra für Windows 10 angelegt hat, mit erstaunlichen Bildern, zu sehen. Die lassen sich auch als Wallpaper für den Desktop nutzen.
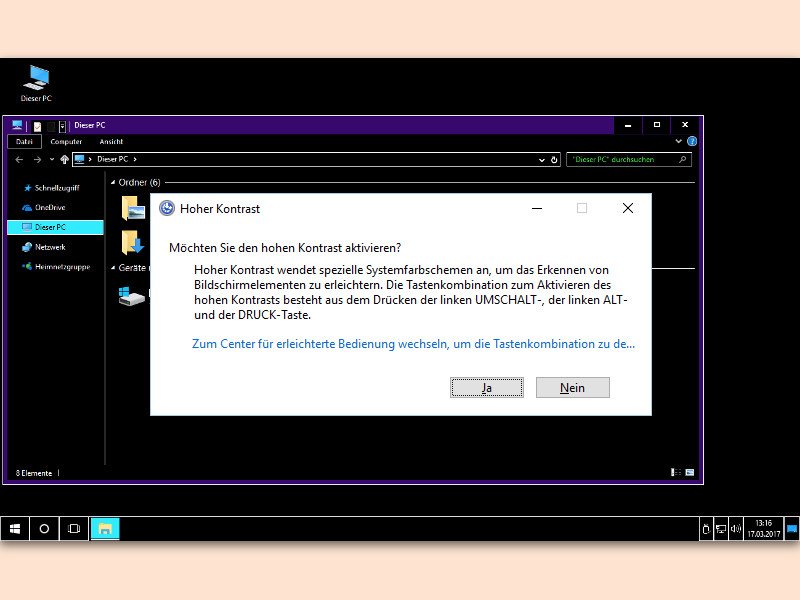
11.09.2017 | Windows
Wer am Laptop arbeitet, hat nicht immer die optimale Sicht auf den Bildschirm. Gerade, wenn es sehr hell ist und/oder der Monitor nicht entspiegelt ist, kann die Sicht schnell schlecht werden. Wer dann trotzdem noch etwas sehen können will, kann eine spezielle Option in Windows 10 einschalten.
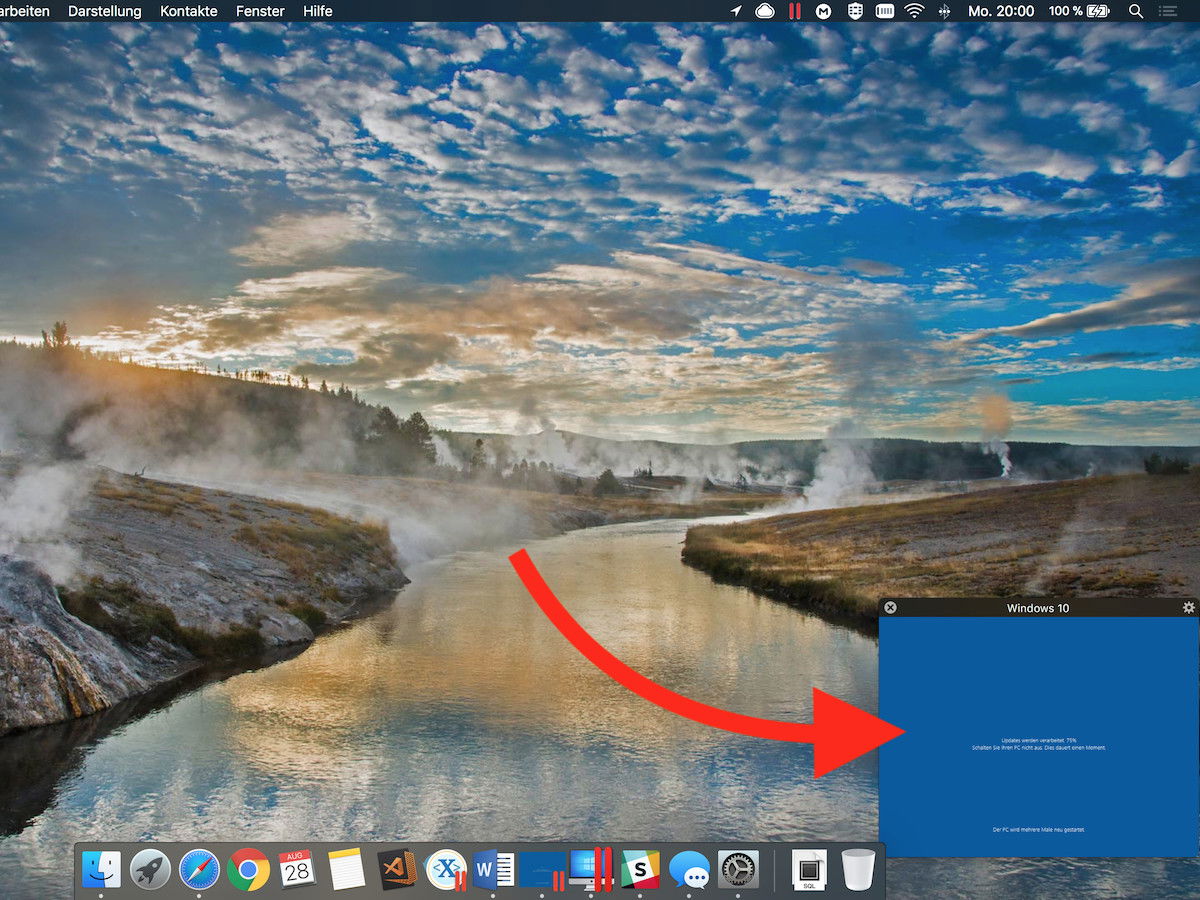
28.08.2017 | macOS
Läuft innerhalb einer virtuellen Maschine eine längerfristige Aktion, kann man die Zeit derweil gut mit anderen Dingen verwenden und nutzt dafür die Bild-im-Bild-Funktion.
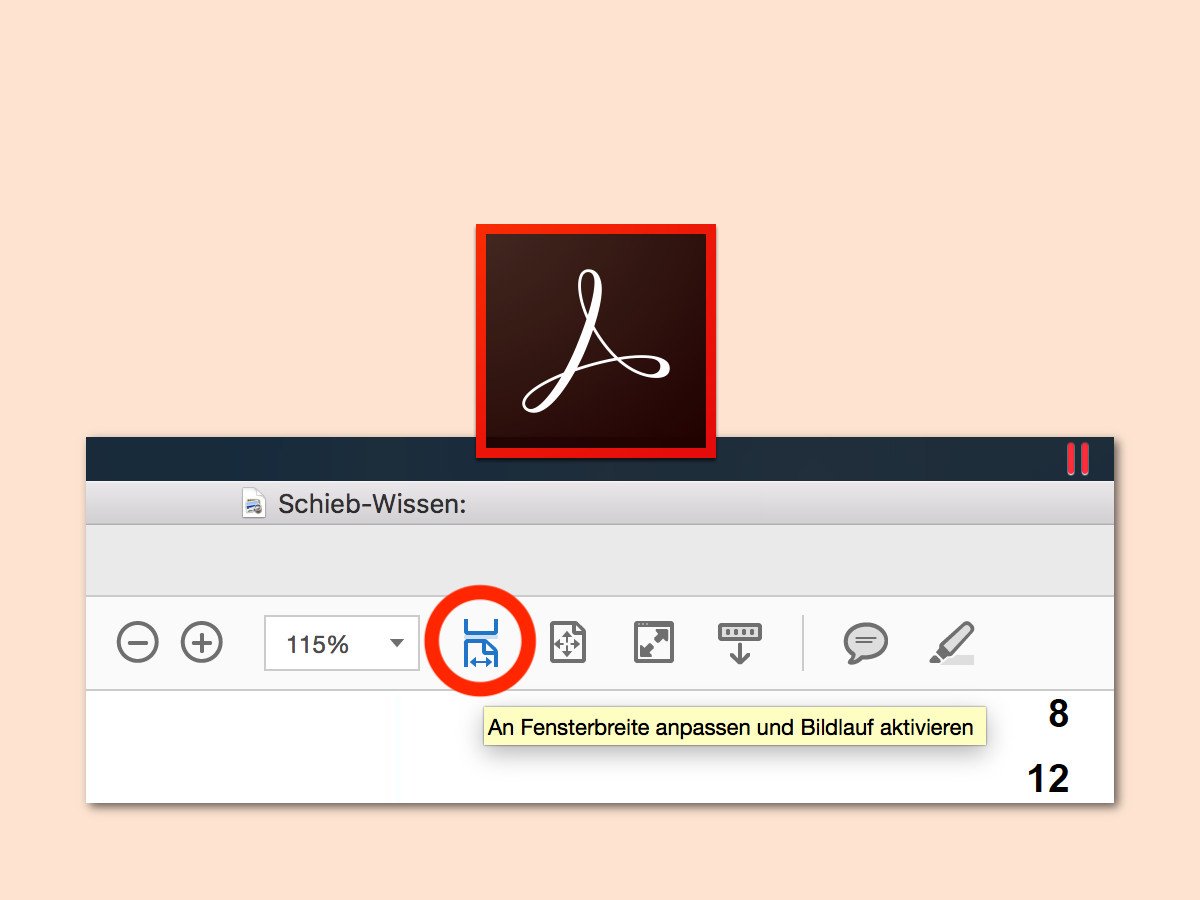
21.08.2017 | Software
Viele Dokumente im Internet und anderswo liegen in Form von PDF-Dateien vor. Wie groß diese beim Öffnen auf dem Monitor erscheinen, hat der Autor bzw. das erstellende Programm vorab festgelegt. Sind die Inhalte schlecht zu lesen, kann die Zoom-Größe auch geändert werden.

16.06.2017 | macOS
Wer einen externen Bildschirm anschließt, muss oft dessen Bildschirmauflösung anpassen, damit die Inhalte klar dargestellt werden. Am Mac greift man dazu auf die Einstellungen des Systems zu. Noch schneller geht es direkt über die Tastatur.
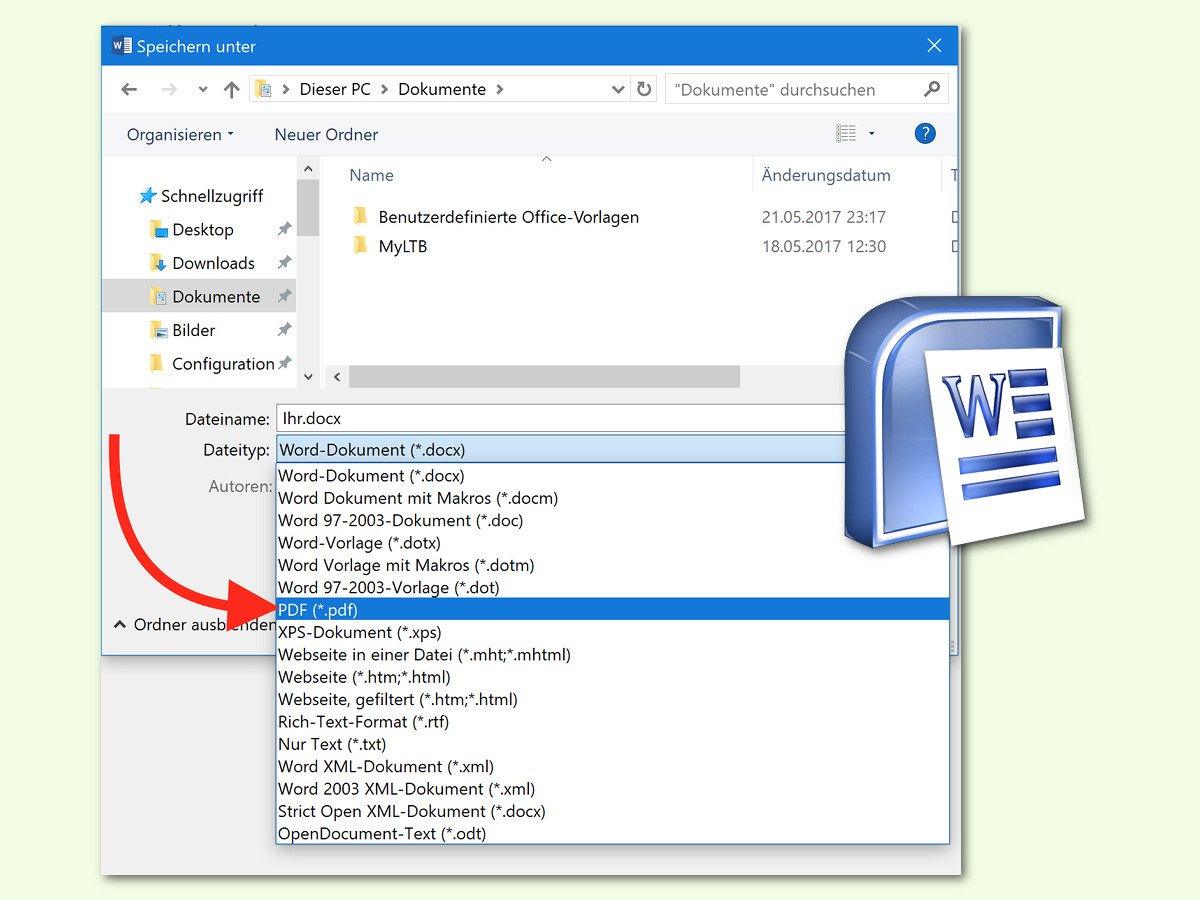
21.05.2017 | Office
Wird ein Word-Dokument als Datei an jemand anderen weitergegeben, etwa per eMail oder als OneDrive-Link, treten beim Empfänger eventuell Probleme bei der Darstellung und beim Ausdrucken auf. Dagegen lässt sich etwas unternehmen.