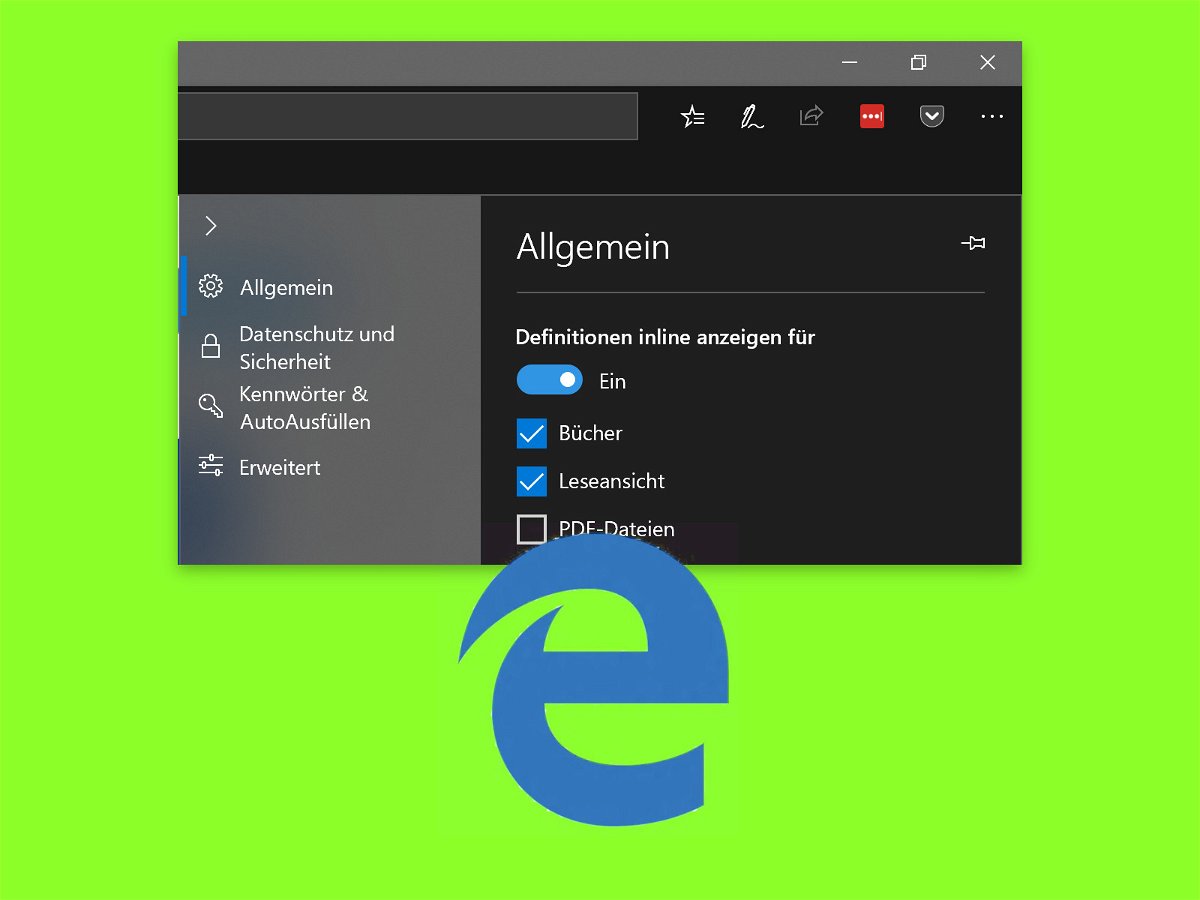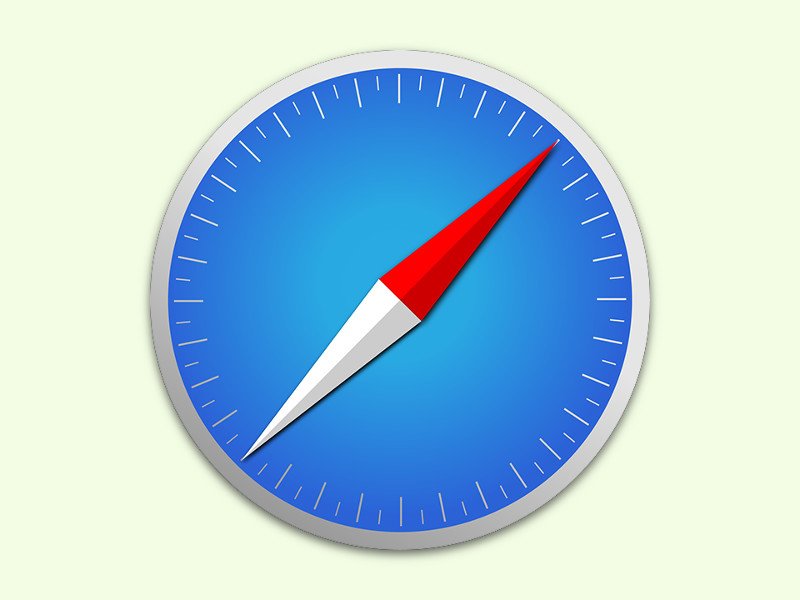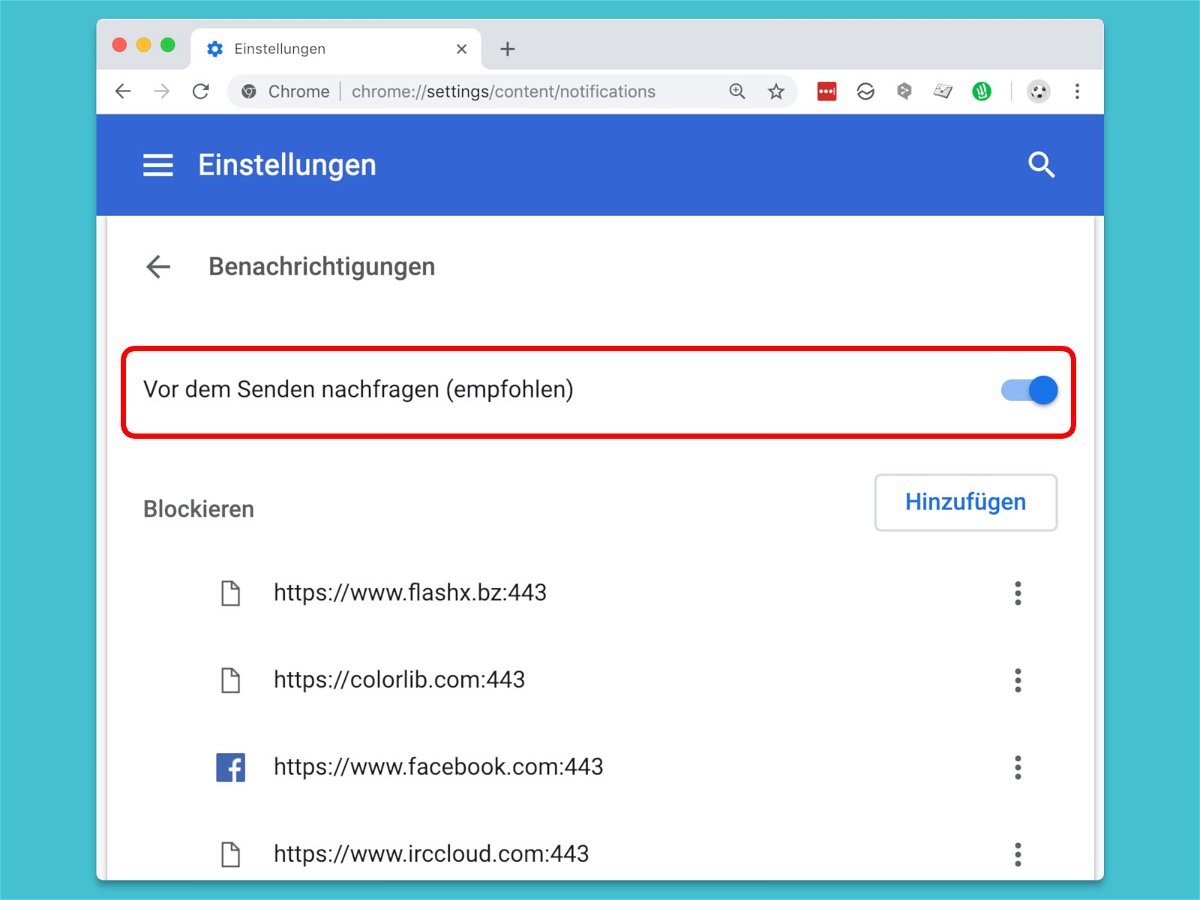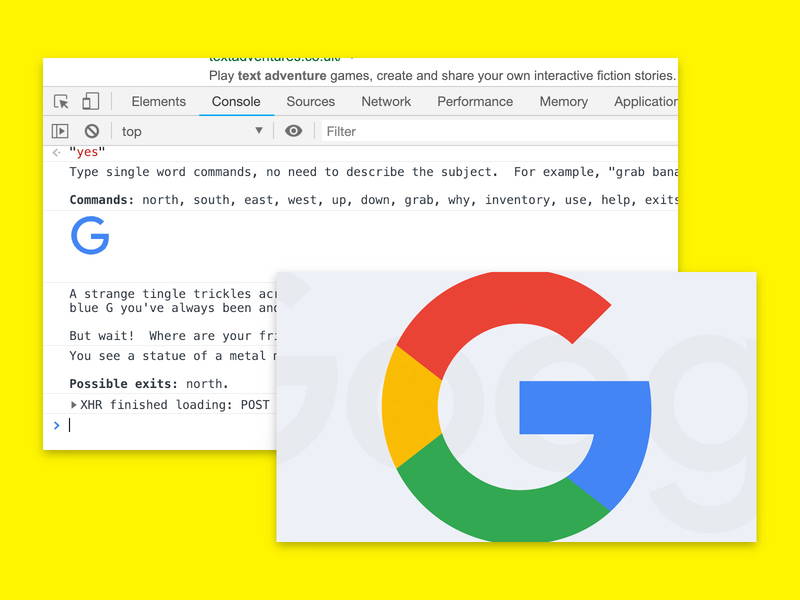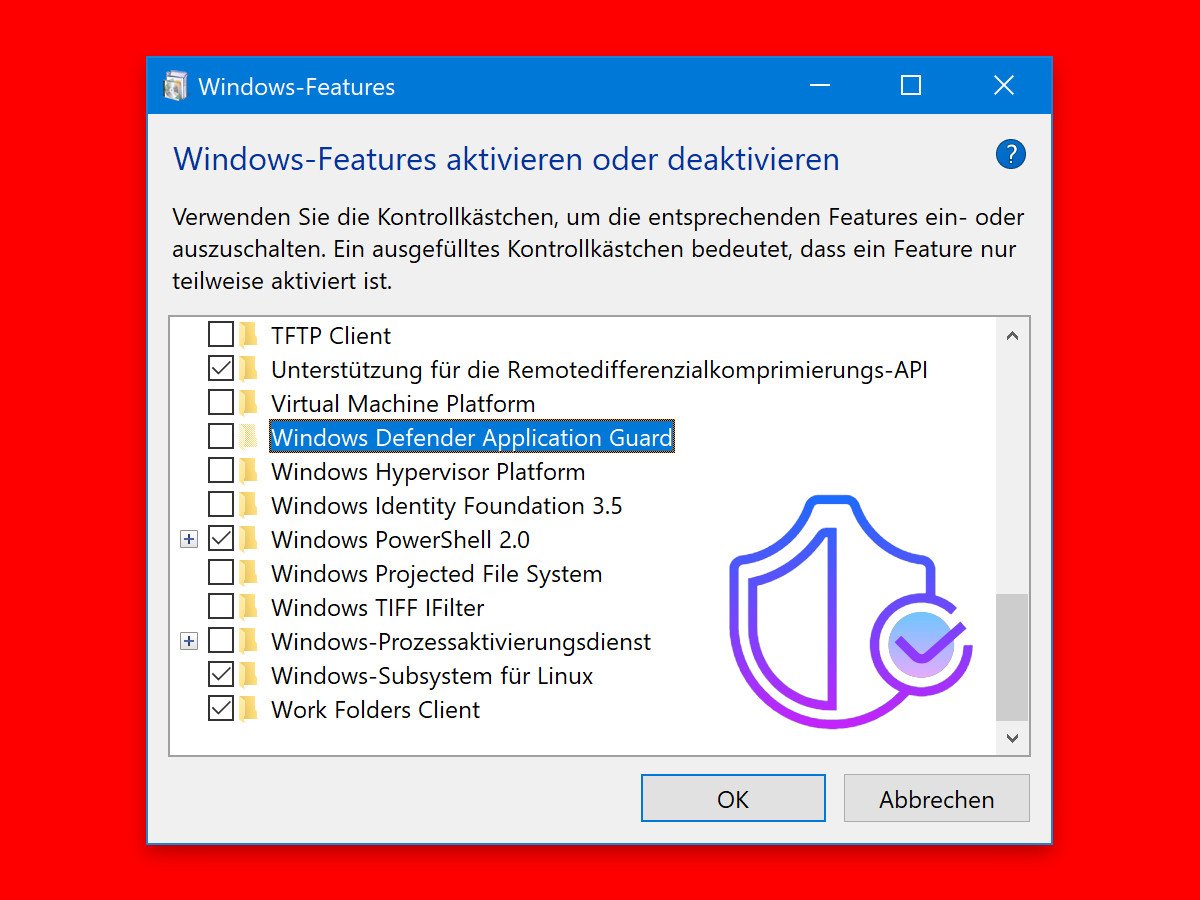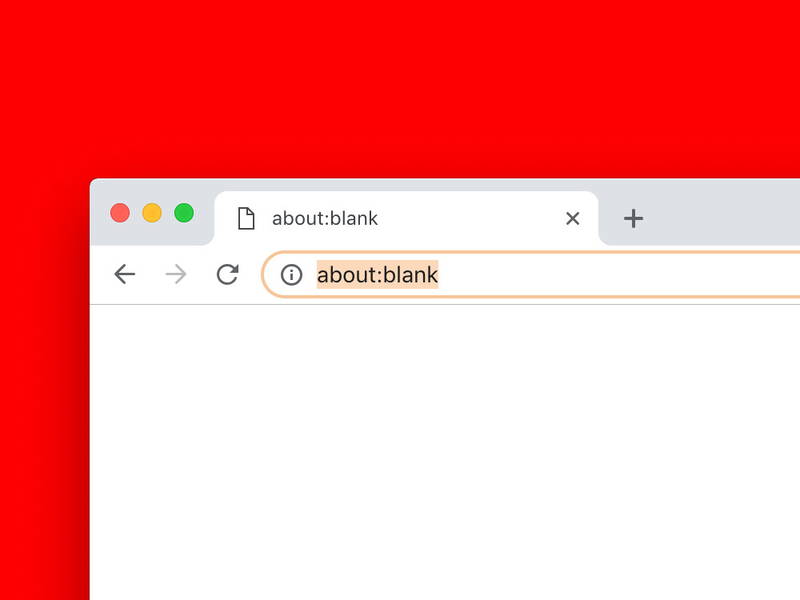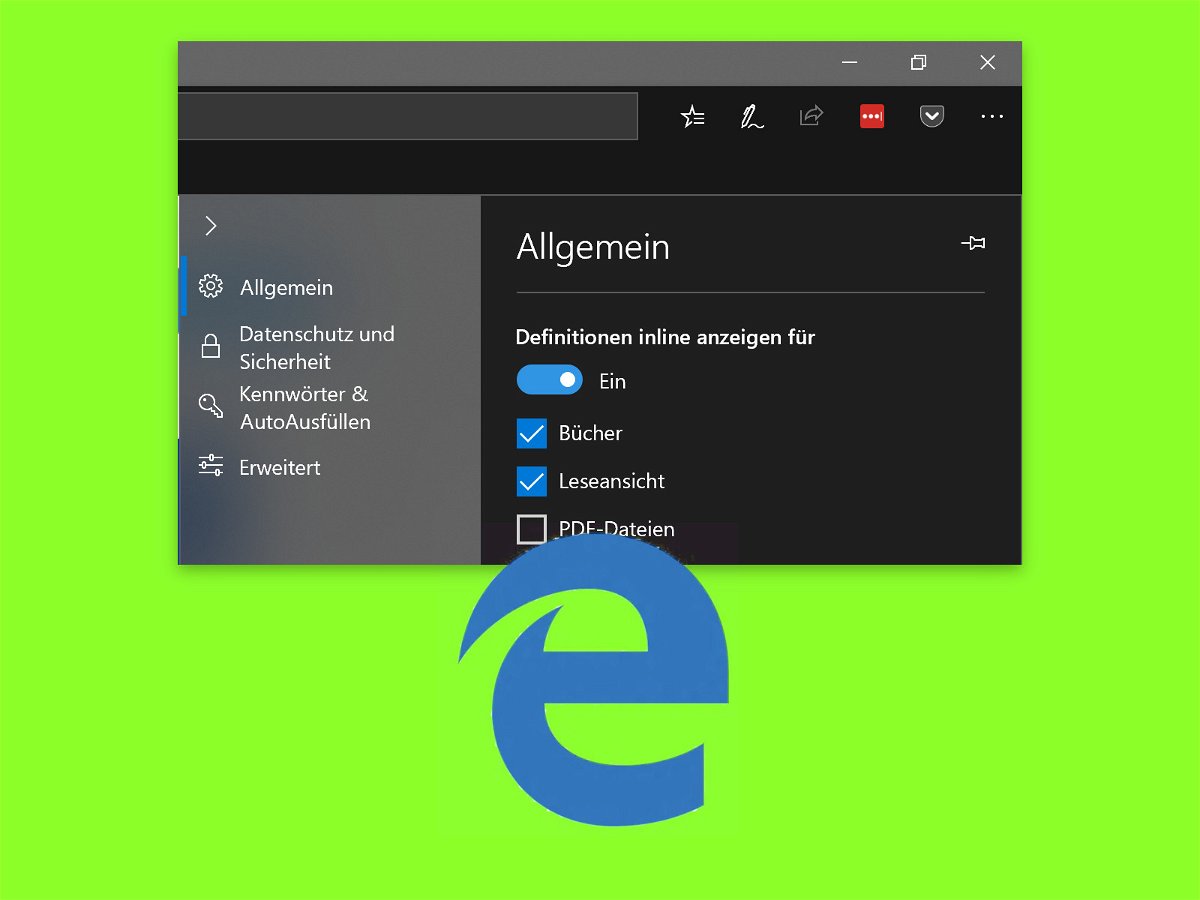
08.11.2018 | Internet
Edge verfügt über ein integriertes Wörterbuch. Wenn aktiviert, lässt sich die Bedeutung eines Wortes sehen, indem mit dem Mauszeiger darübergefahren wird. Dazu brauchen die Browser Firefox oder Chrome separate Erweiterungen. Das Wörterbuch in Microsoft Edge kann mit wenigen Schritten aktiviert und verwendet werden.

05.11.2018 | Software
Normalerweise zeigt Windows 10 bei Nutzung von Firefox unten in der Taskleiste nur eine Vorschau des aktiven Browser-Tabs. Das gilt selbst dann, wenn im Firefox-Fenster mehrere Registerkarten mit Webseiten geöffnet sind.
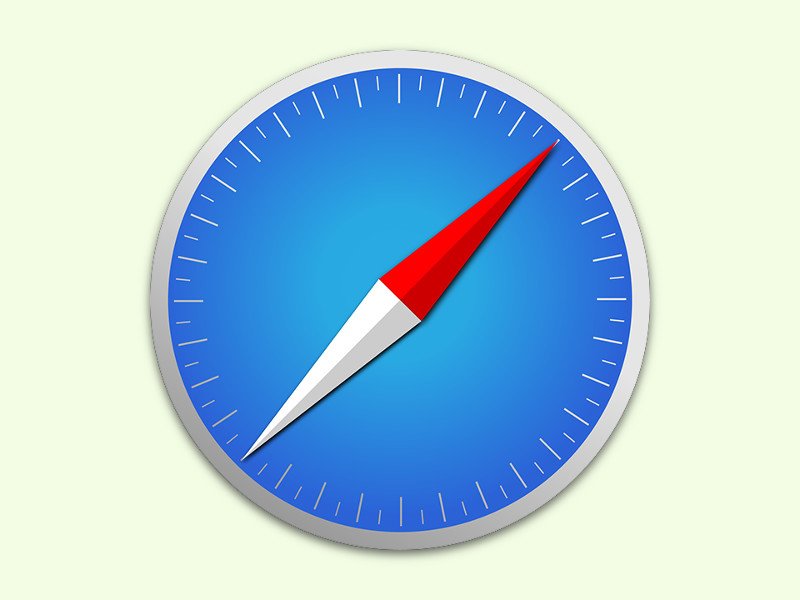
05.11.2018 | macOS
Wer nach ganz bestimmten Informationen Ausschau hält, will keine Zeit verschwenden. Dafür kennen Systeme wie auch Office und Browser die Such-Funktion. In Safari können Nutzer per Tastatur auf gleich zwei verschiedene Suchen zugreifen.
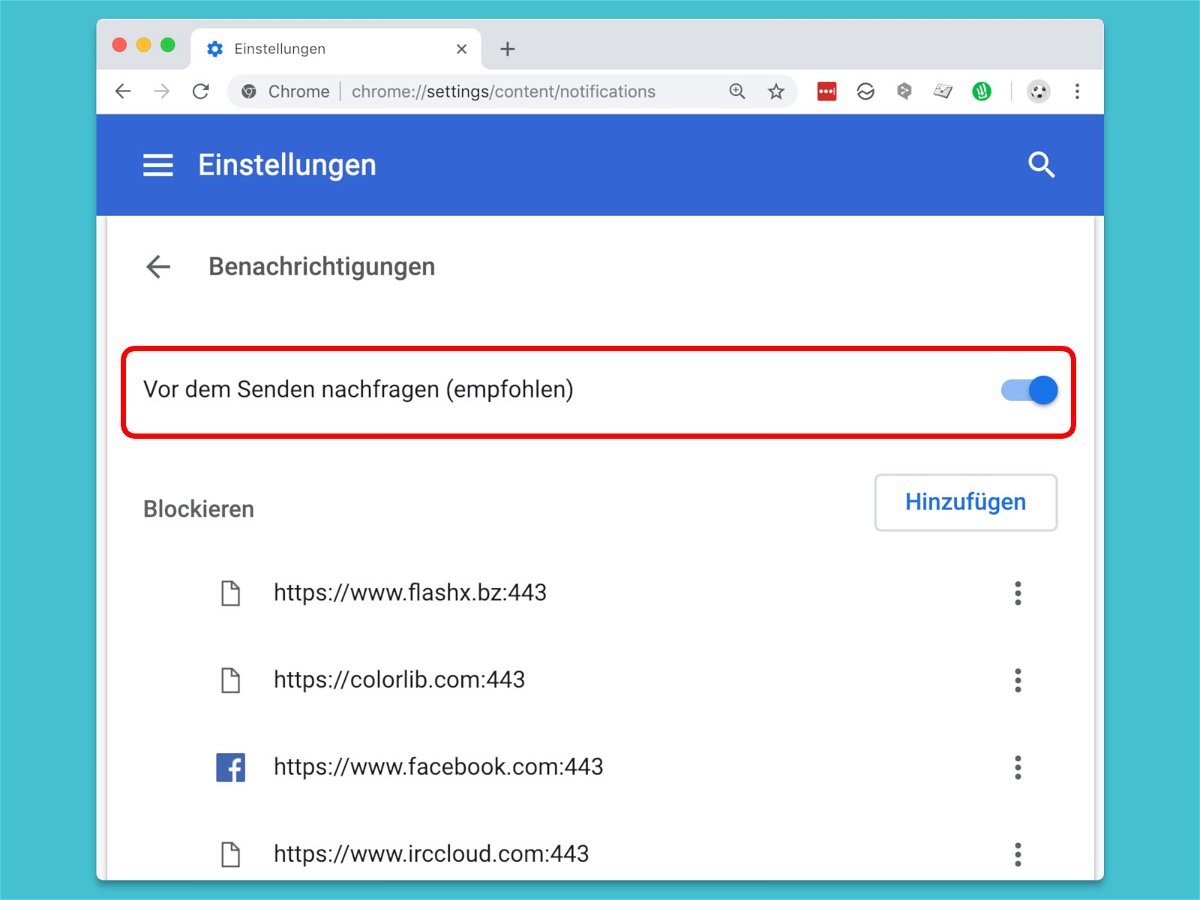
03.11.2018 | Internet
Der Chrome-Browser unterstützt native Desktop-Benachrichtigungen. Bei Nutzung einer Web-App, wie Facebook oder YouTube, werden Hinweise also direkt über die Systemfunktion für Benachrichtigungen eingeblendet. Wer keine derartigen Aufforderungen erhalten möchte, kann die Website-Benachrichtigungen in Chrome generell abschalten.
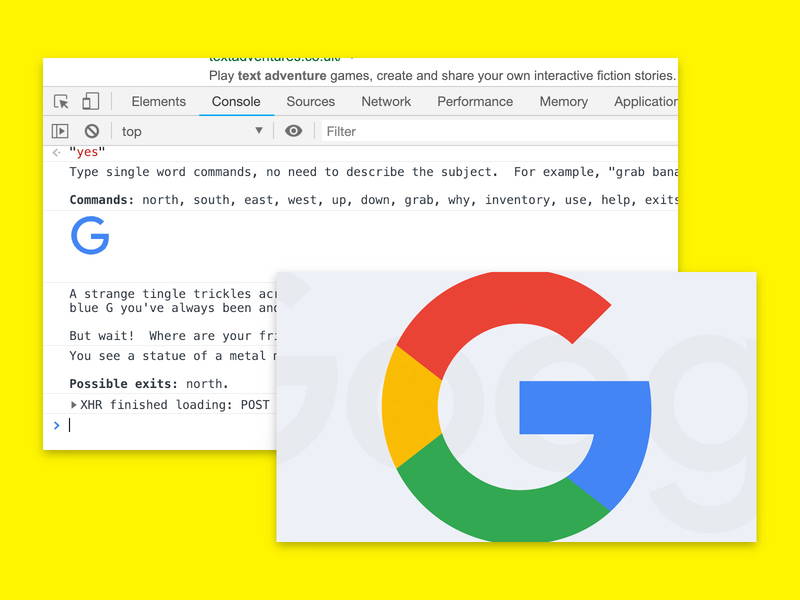
01.11.2018 | Internet
Google ist dafür bekannt, versteckte Funktionen in seine Produkte aufzunehmen. In der Google-Suche ist zum Beispiel ein komplettes Text-Abenteuerspiel enthalten, versteckt in der Entwickler-Konsole. So lässt sich das Game finden und mit dem Spielen beginnen.
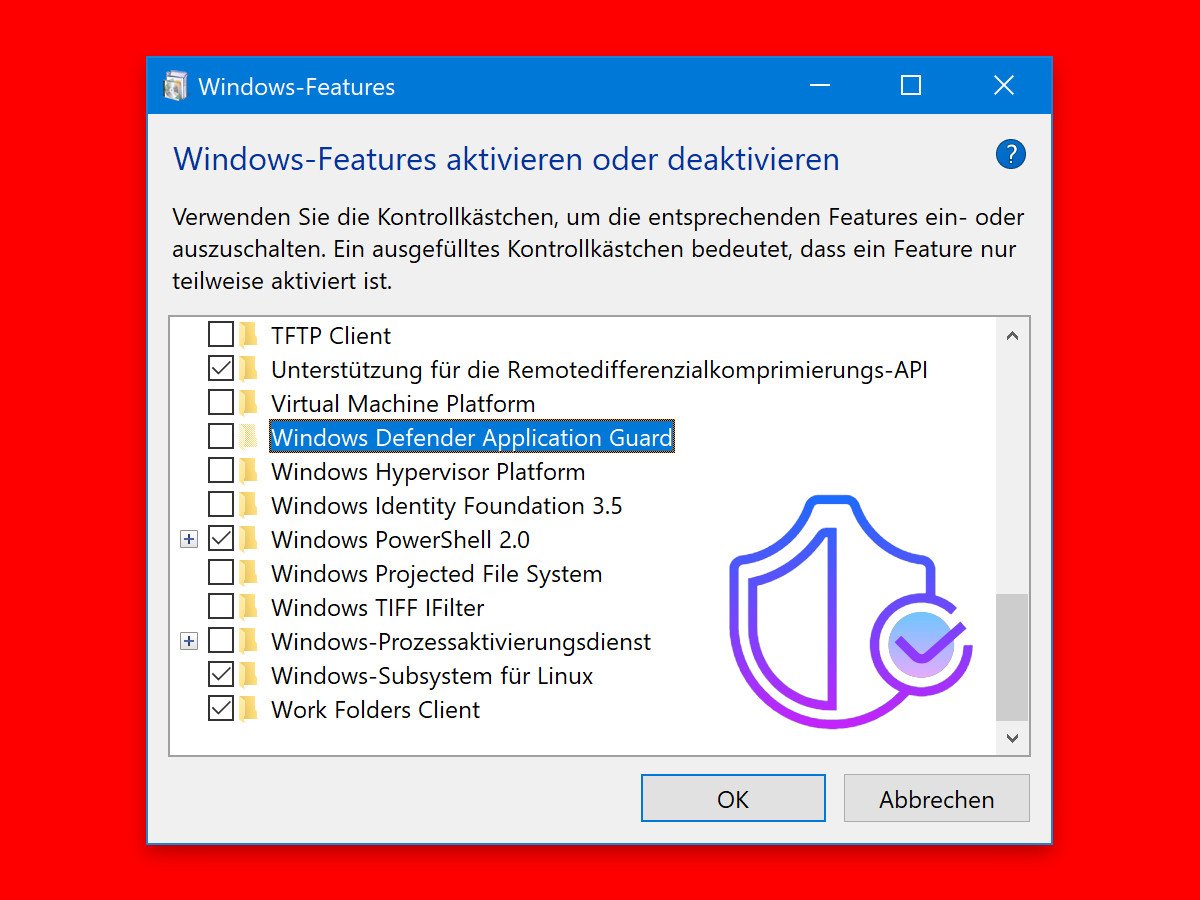
01.11.2018 | Internet
Wer im Internet surft, setzt sich Gefahren aus. Webseiten können sogar versuchen, die Kontrolle über den PC zu übernehmen. Möchte man auf Nummer sicher gehen, erhöht man am besten die Sicherheit im Browser. Bei Microsoft Edge gibt’s dazu die Application Guard-Funktion.
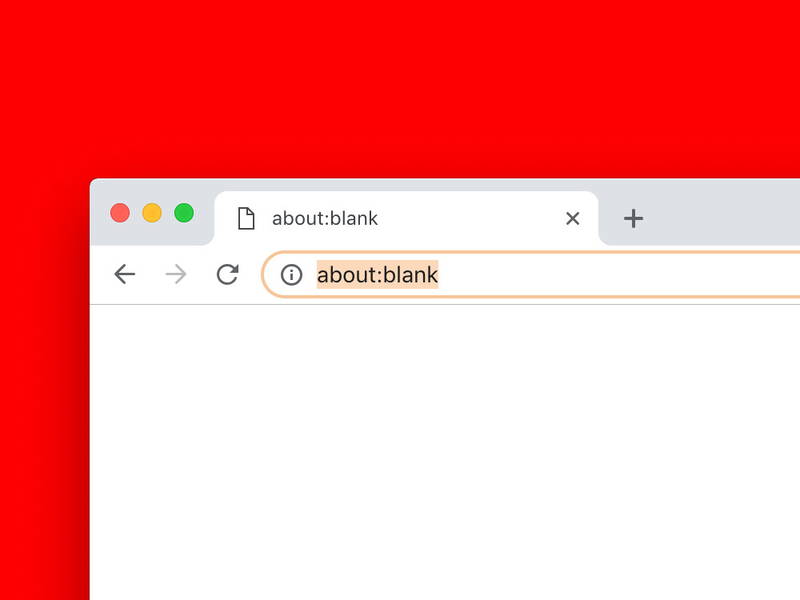
27.10.2018 | Internet
Auf manchen Computer erscheint beim Start des Internet-Programms keine Webseite, sondern nur eine leere Seite. Als URL ist dann about:blank angegeben. Wir erklären, was dahintersteckt und wie sich die Startseite bei Bedarf ändern lässt.

25.10.2018 | Windows
Wer die neuesten Funktionen von Windows 10 als Erster testen möchte, macht am besten beim Insider-Programm mit. Welche Features das Microsoft-Team neu in den Edge-Browser integriert hat, darüber lässt sich mit wenigen Klicks eine Übersicht aufrufen.