

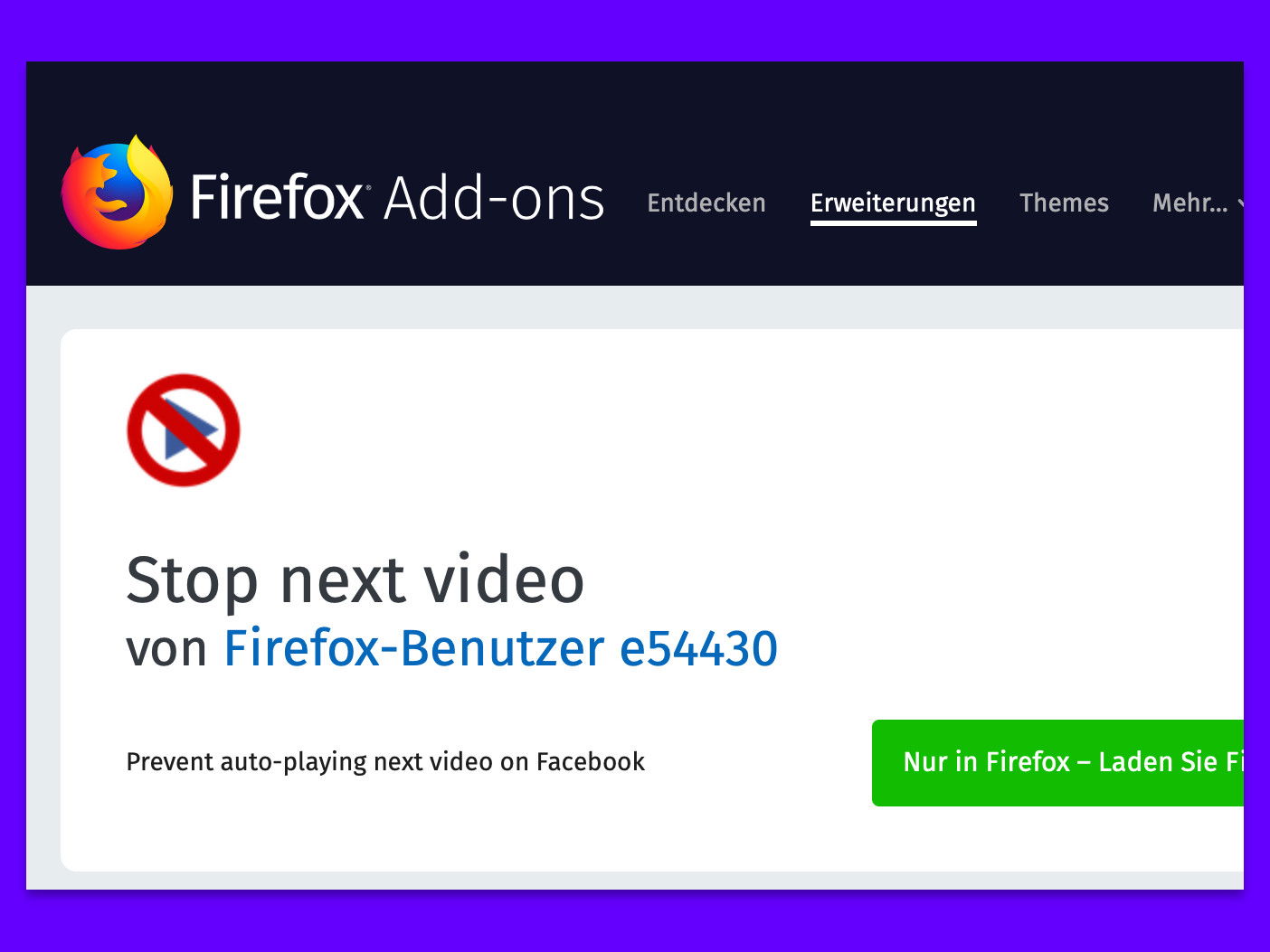
Firefox: YouTube-Videos nicht mehr automatisch
Ist das aktuelle Video auf YouTube zu Ende, spielt der Web-Dienst automatisch den nächsten Film ab. Wer das nicht will, muss die automatische Wiedergabe entweder manuell ausschalten. Oder Sie verwenden ein kostenloses Firefox-Add-On.
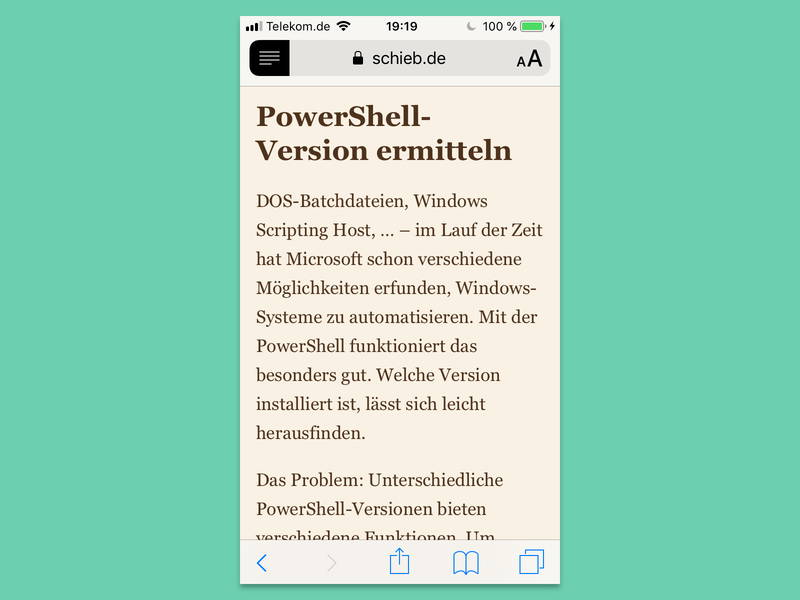
Größere Schrift für Web-Artikel
Wer am Handy im Internet surft, kann Artikel leichter lesen, wenn die Schrift größer ist. Im Safari-Browser von iOS lässt sich die Schrift wie gewünscht einstellen.
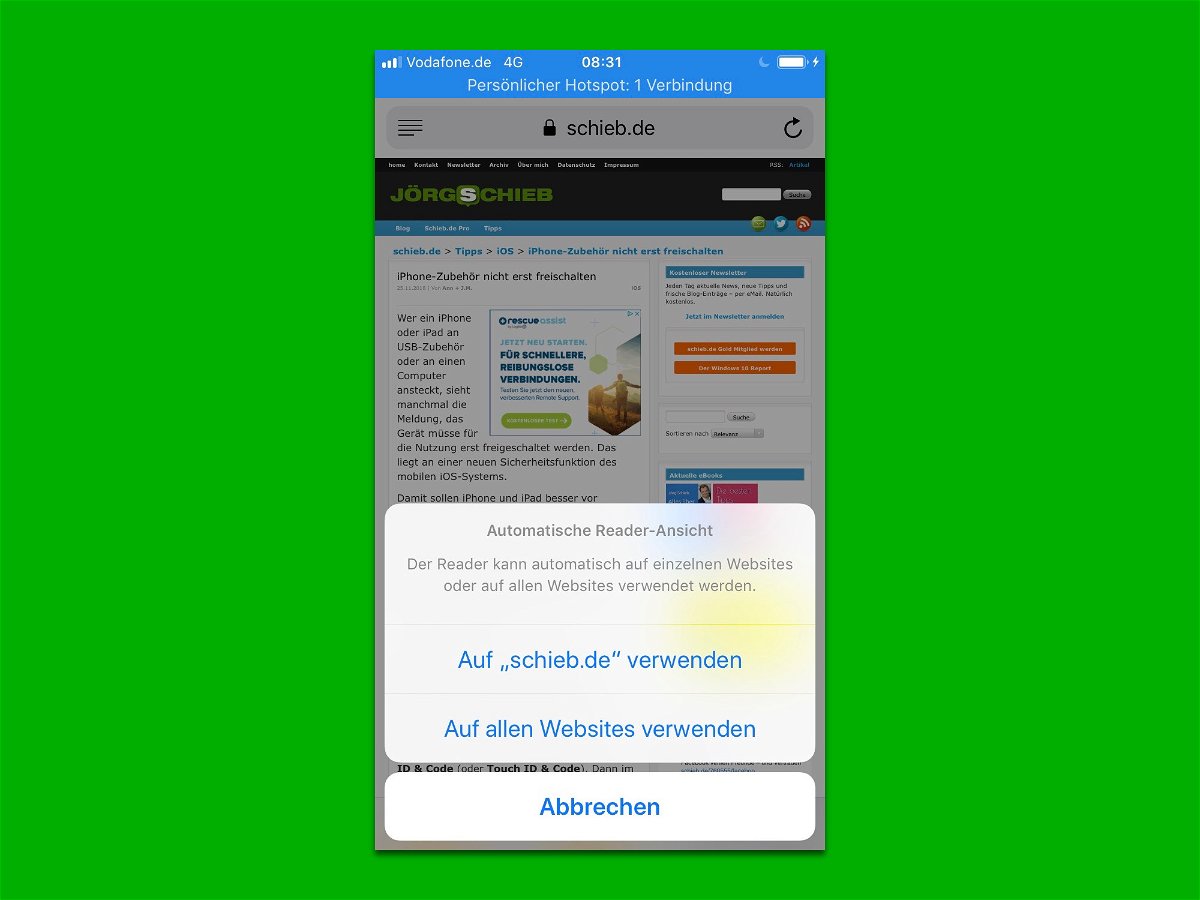
iOS-Safari: Lese-Ansicht immer nutzen
Mit der Safari-Leseansicht lassen sich Artikel auf Webseiten ohne störende Elemente wie Werbung, Videos, gesponserte Inhalte und Newsletter-Abos lesen. Denn die Leseansicht entfernt solche nebensächlichen Inhalte und zeigt die aktuell geöffnete Webseite in einer klaren Ansicht nur mit dem Text und den Bildern des jeweiligen Artikels.
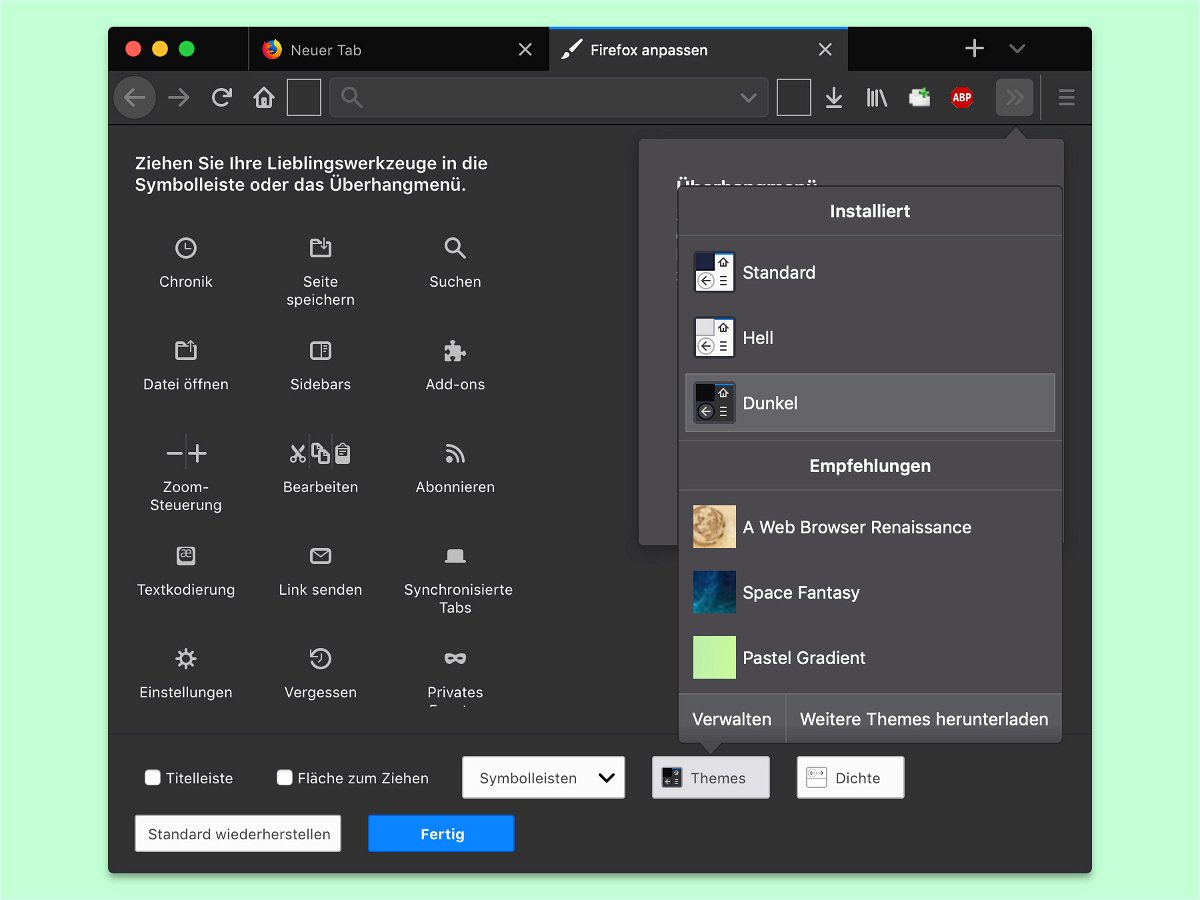
Dark Mode in Firefox aktivieren
Immer mehr Designer setzen bei Software auf ein alternatives Design mit dunklem Hintergrund. Dadurch soll der Inhalt in den Vordergrund rücken – Photoshop und Spotify haben es vorgemacht. Ein solcher Dark Mode steht auch für Nutzer des Firefox-Browsers zur Verfügung.
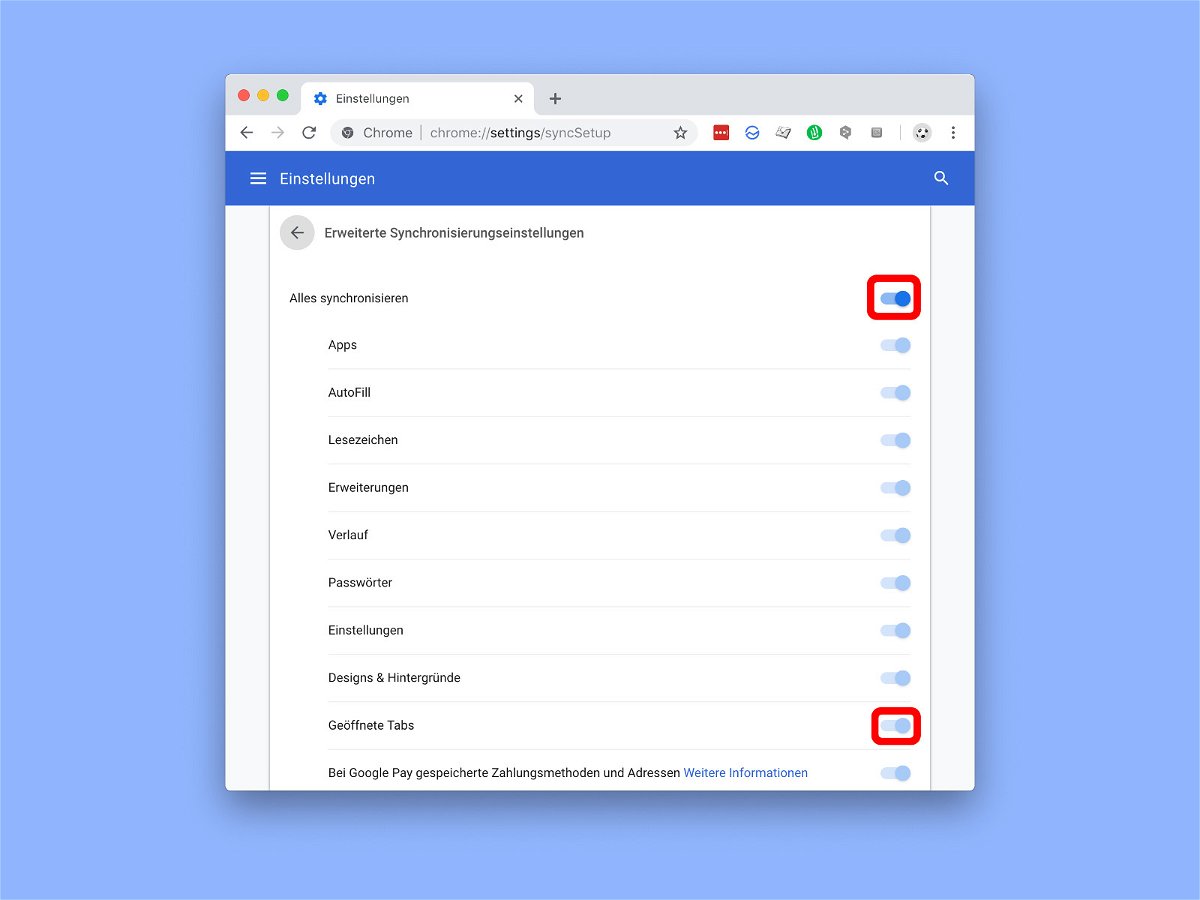
Chrome-Tabs am Desktop synchronisieren
Wer an mehreren Geräten arbeitet – etwa an einem Desktop-PC und einem Laptop –, ist auch mit mehreren Computern im Internet unterwegs. Da ist es sinnvoll, geöffnete Browser-Tabs an jedem dieser Geräte abrufbar zu haben. Mit Chrome geht das automatisch.

YouTube in Firefox und Edge schneller laden
Wenn Sie YouTube auf anderen Browsern als Chrome verwenden, kann das Erlebnis erheblich langsamer sein. Aber es hat nichts mit Ihrer Internet-Geschwindigkeit oder dem verwendeten Browser zu tun. Stattdessen liegt das Problem bei YouTube selbst, das auf einer veralteten Schatten-API basiert, die nur in Chrome implementiert ist. Gut, dass es für dieses Problem eine Lösung gibt.
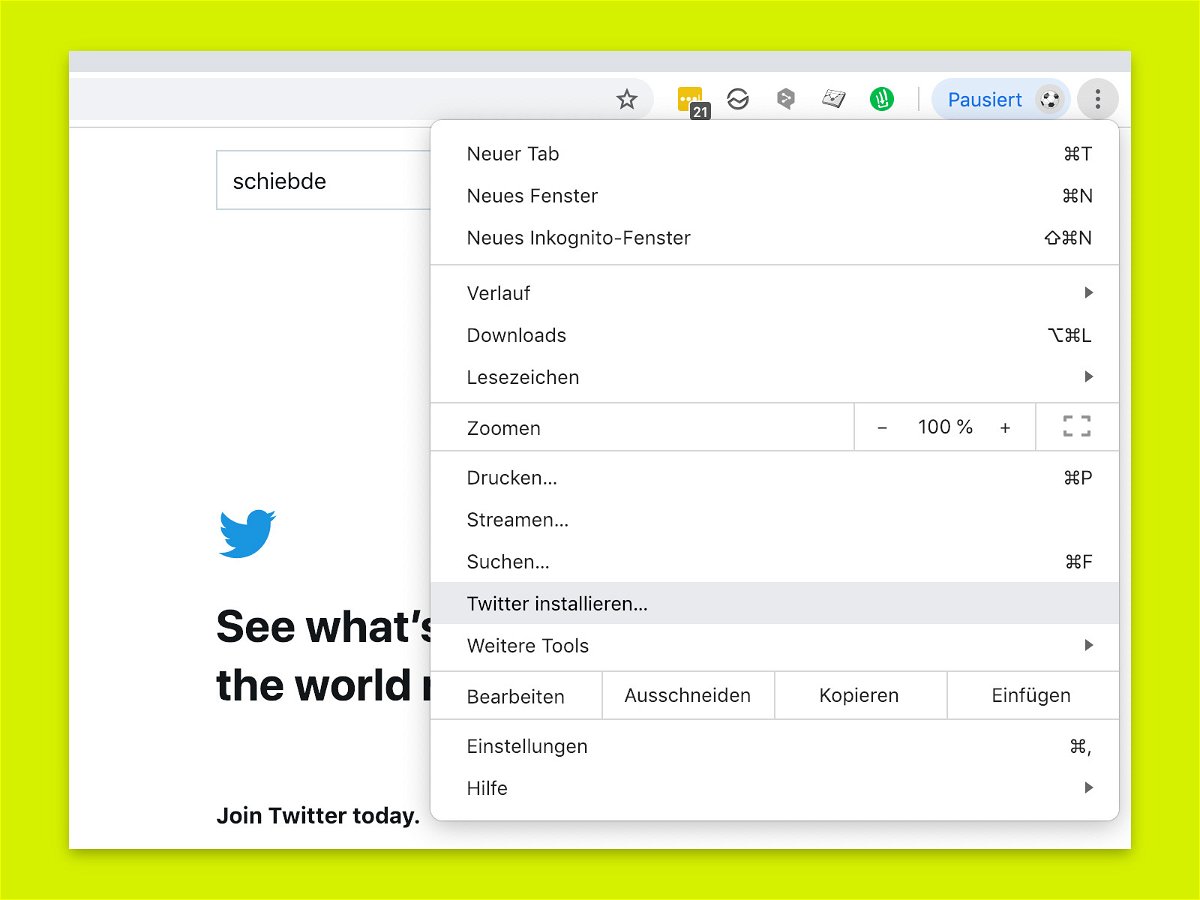
Chrome: Progressive Web Apps nutzen
Eines der neuen Features, das in Google Chrome 70 vorgestellt wurde, ist die Unterstützung von Progressive Web Apps (PWAs). Eine PWA ist eine Website oder ein Dienst, der als App auf Ihrem Desktop oder mobilen Gerät installiert werden kann.



