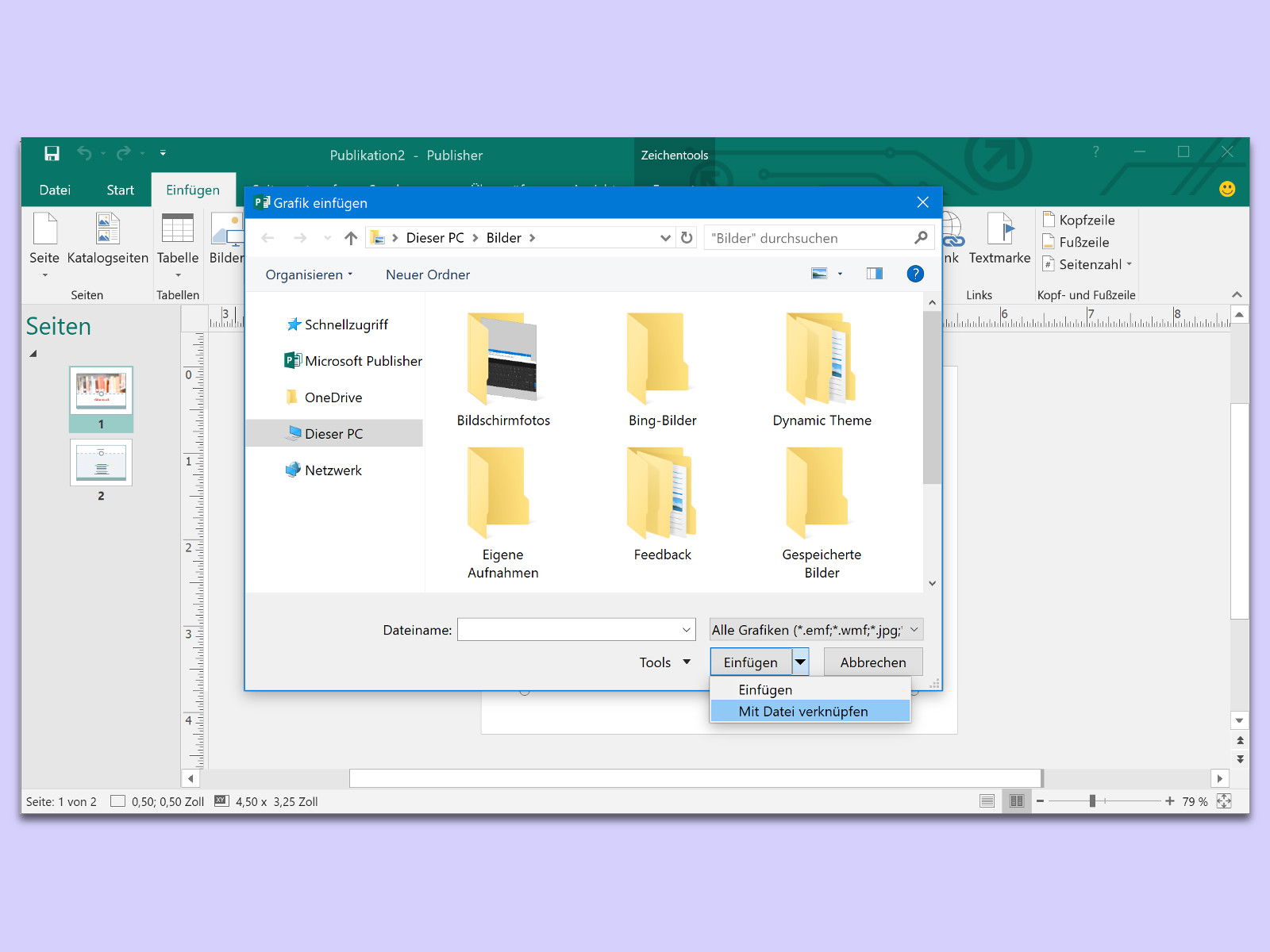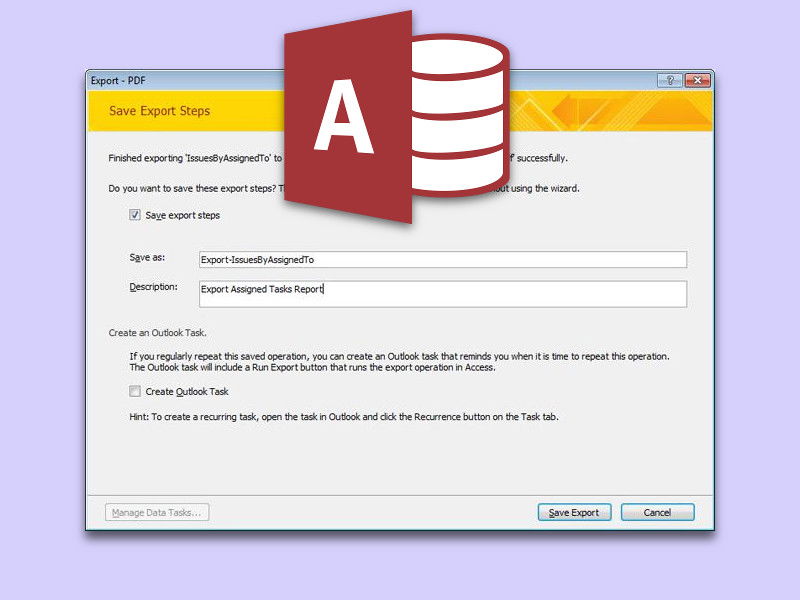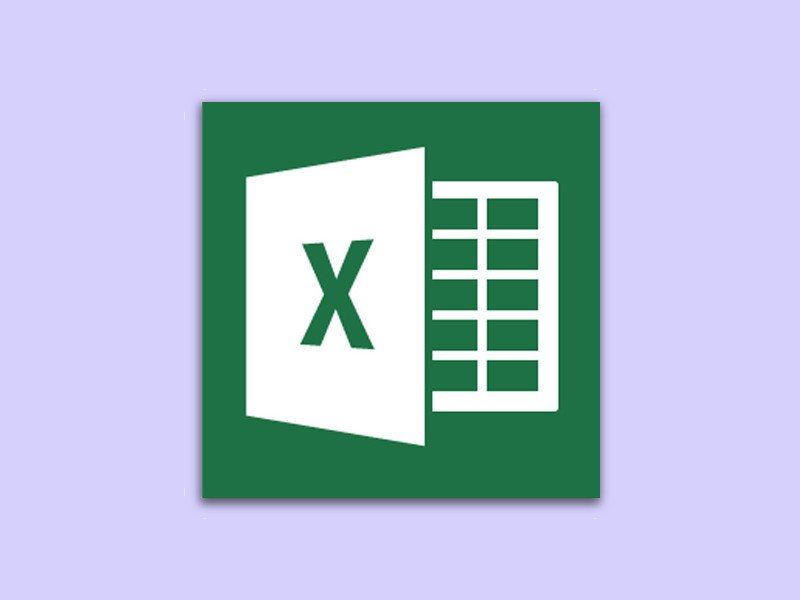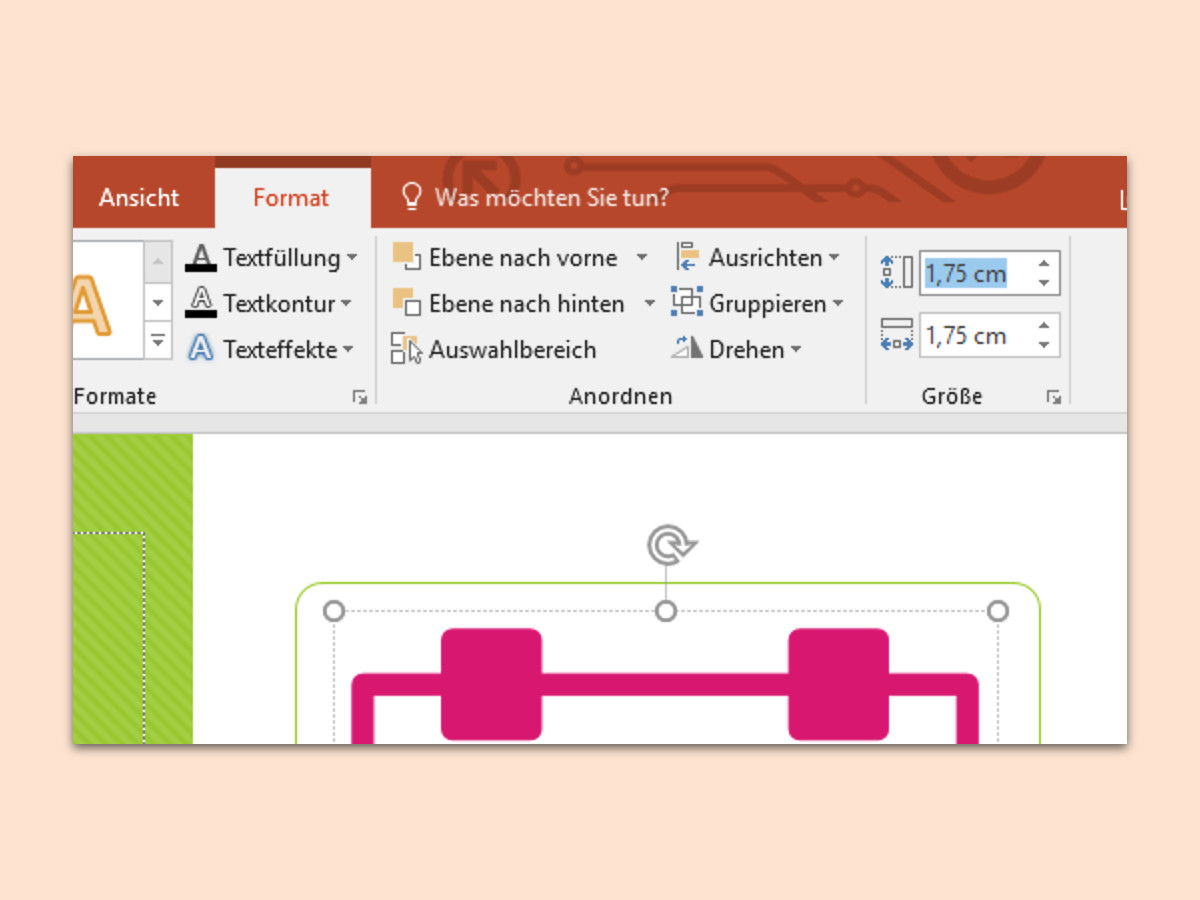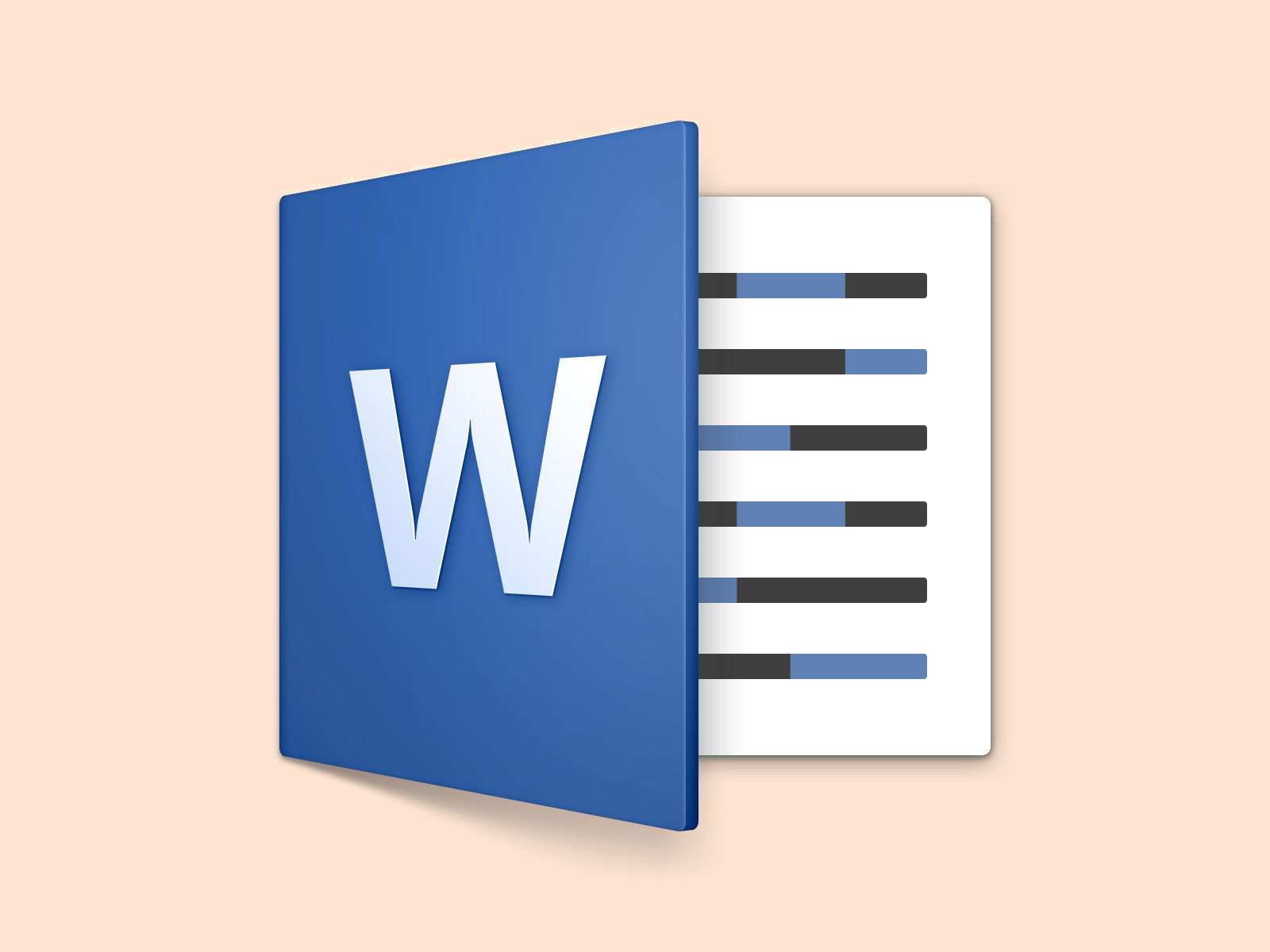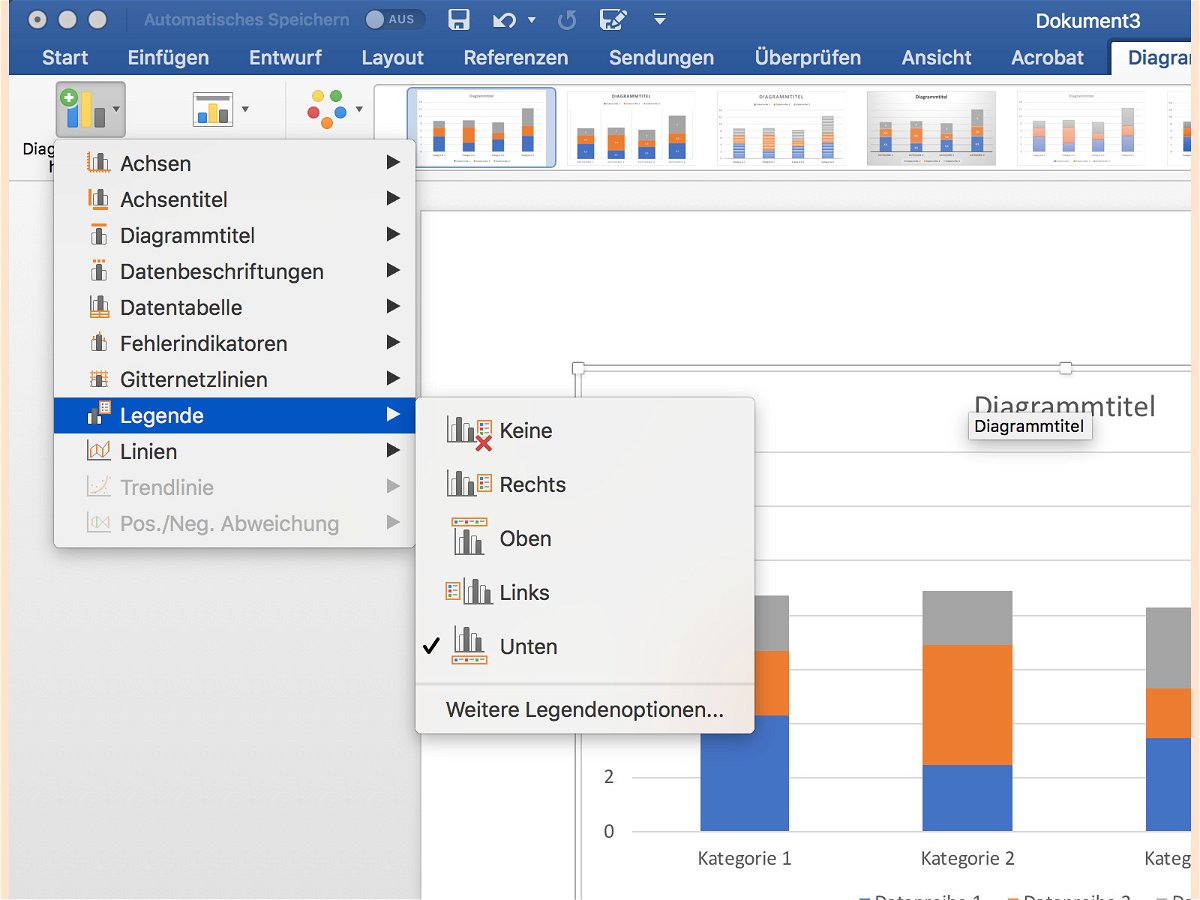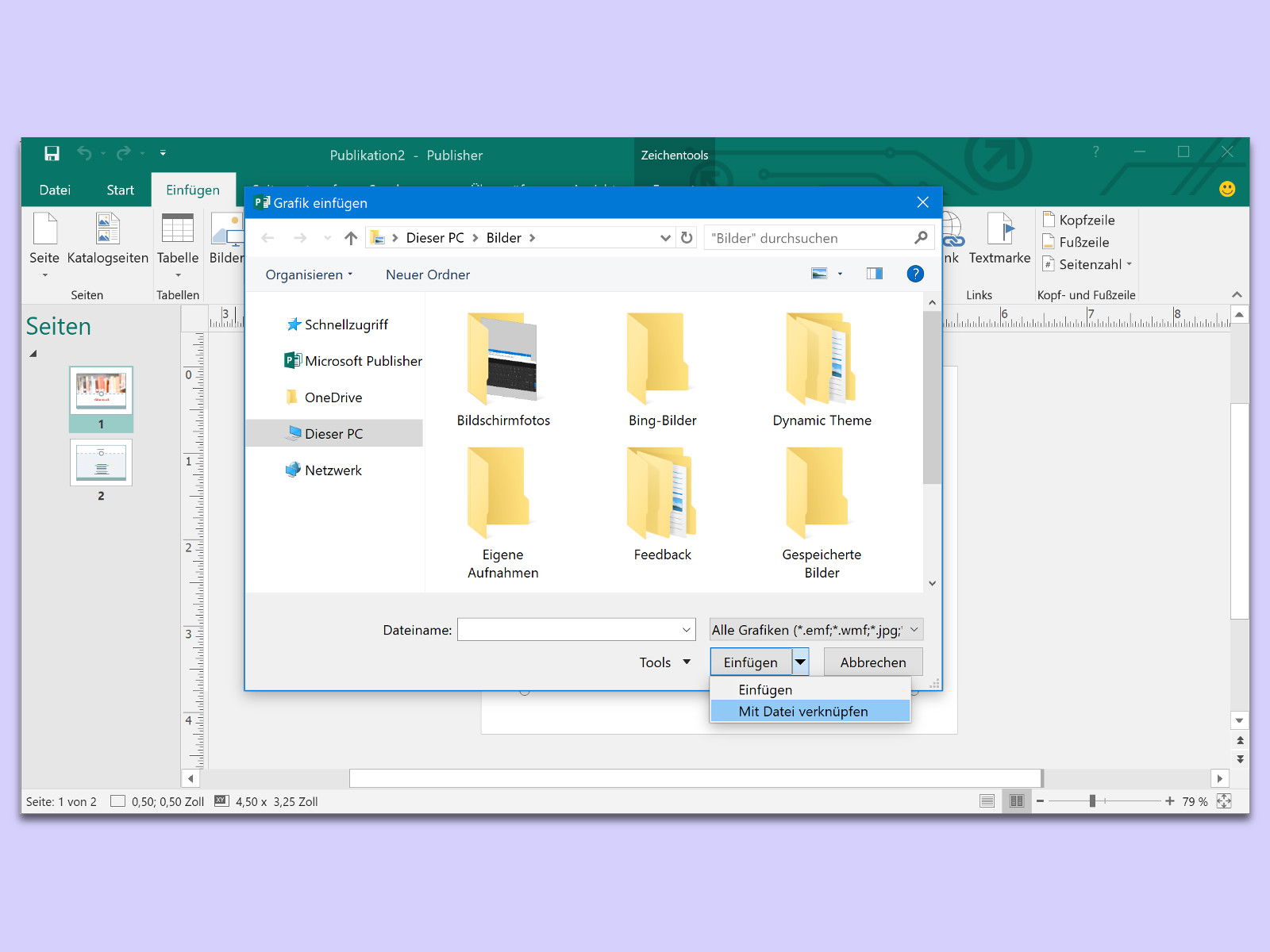
17.02.2018 | Office
Ob in Präsentationen für den Bildschirm oder in gedruckten Veröffentlichungen – durch Grafiken wird jedes Dokument interessanter. Allerdings nimmt bei wachsender Zahl von Bildern auch die Dateigröße zu. Damit das nicht passiert, können Grafiken wahlweise auch verknüpft eingefügt werden.
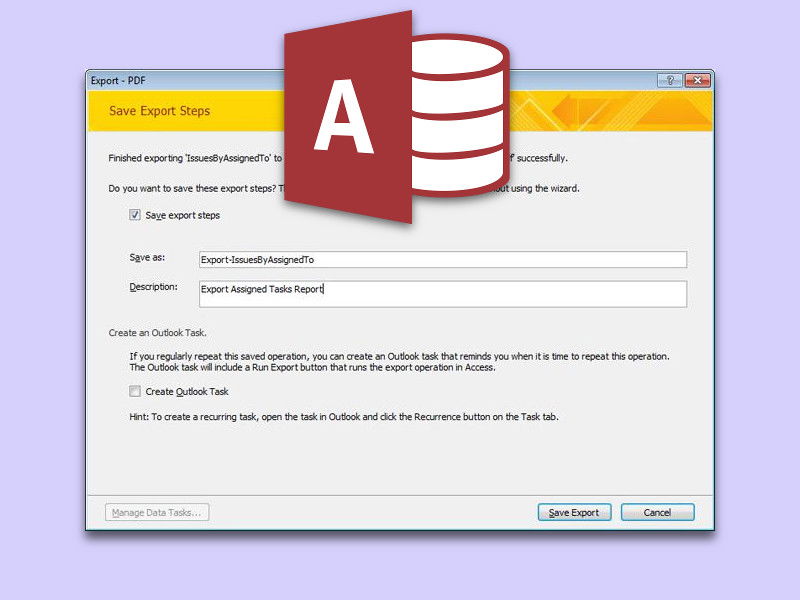
09.02.2018 | Office
Mit Microsoft Access können Daten, die miteinander zusammenhängen, bequem in einer Datenbank verwaltet werden. Hat ein Kollege die Anwendung nicht, kann er dennoch einen Bericht erhalten, der die für ihn oder sie relevanten Infos enthält.

07.02.2018 | Office
Auf Tastaturen gibt es viele Tasten und Kürzel für besondere Buchstaben und Zeichen. Den Durchmesser eines Kreises gibt man meist mit dem Zeichen Ø an. Dies ist gleichzeitig ein dänischer Buchstabe, und daher kann das Symbol auch über die Tastatur eingefügt werden.
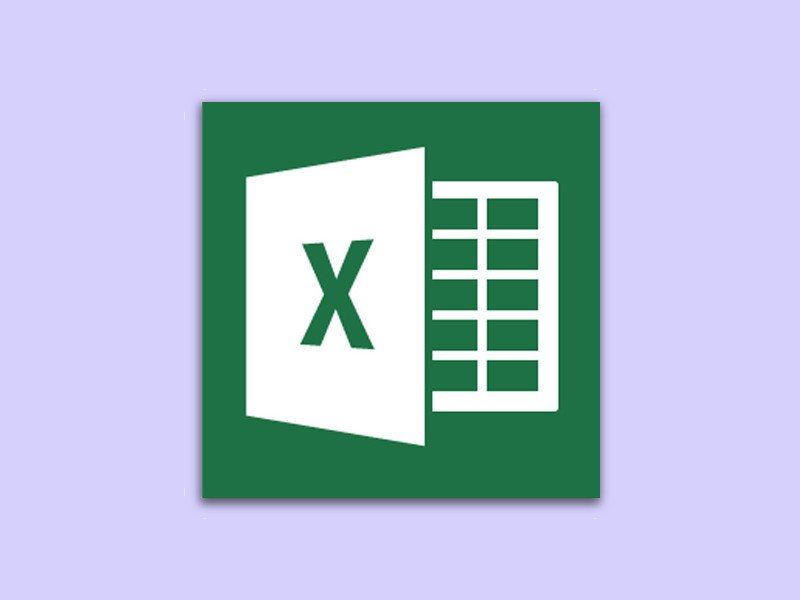
07.02.2018 | Office
In Verbindung mit Tabellen muss man oft mehrmals die gleichen Schritte zur Bearbeitung vornehmen. Excel nimmt dem Nutzer zwar schon jede Menge Arbeit ab. Um noch schneller voran zu kommen, kann man einen kaum bekannten Excel-Trick einsetzen.
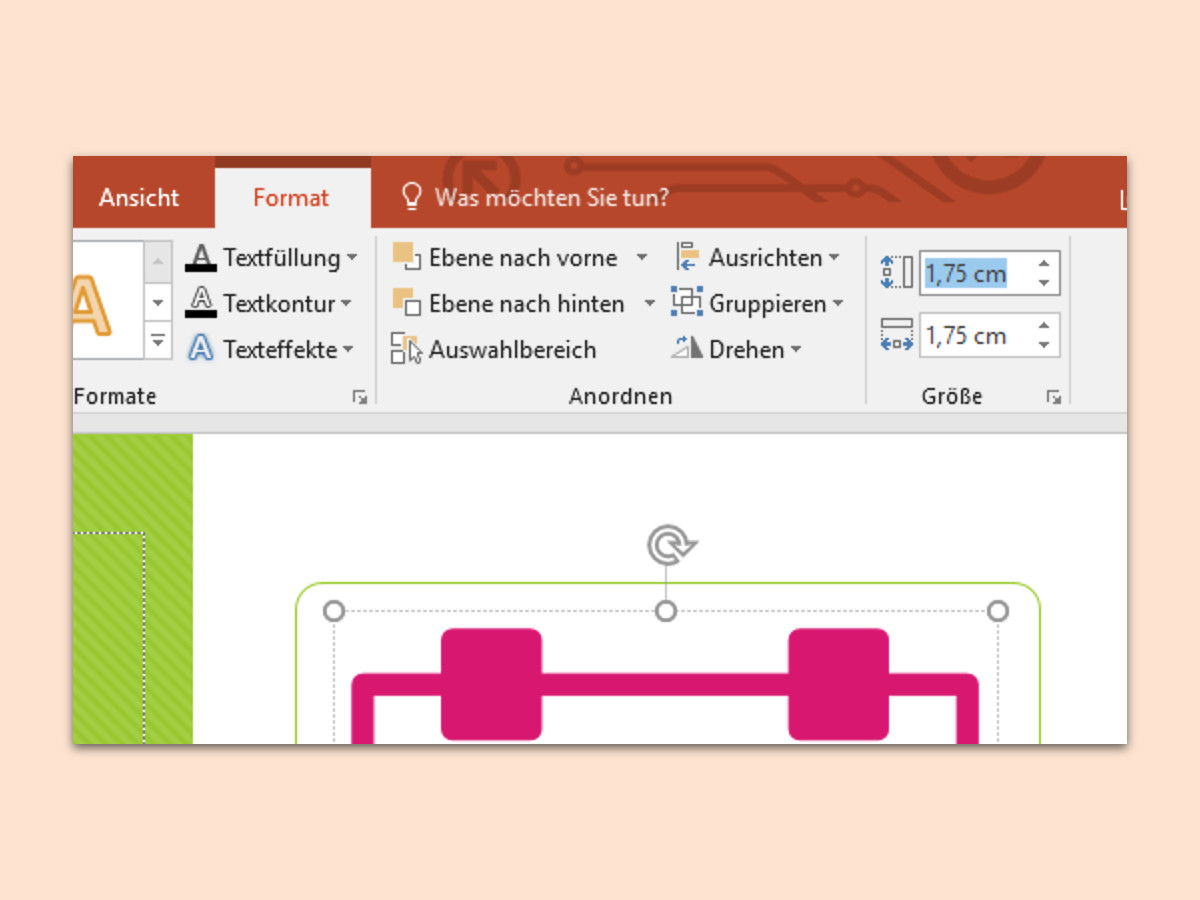
01.02.2018 | Office
Wer eine Präsentation interessant gestalten möchte, setzt neben Text und Überschriften auch sinnvolle Illustrationen ein. Dazu bieten sich die Formel aus PowerPoint direkt an. Nur selten hat eine Form schon direkt beim Einfügen die passende Grösse. Wer die Grösse nicht mit der Maus festlegen möchte, kann auch exakte Werte einstellen.
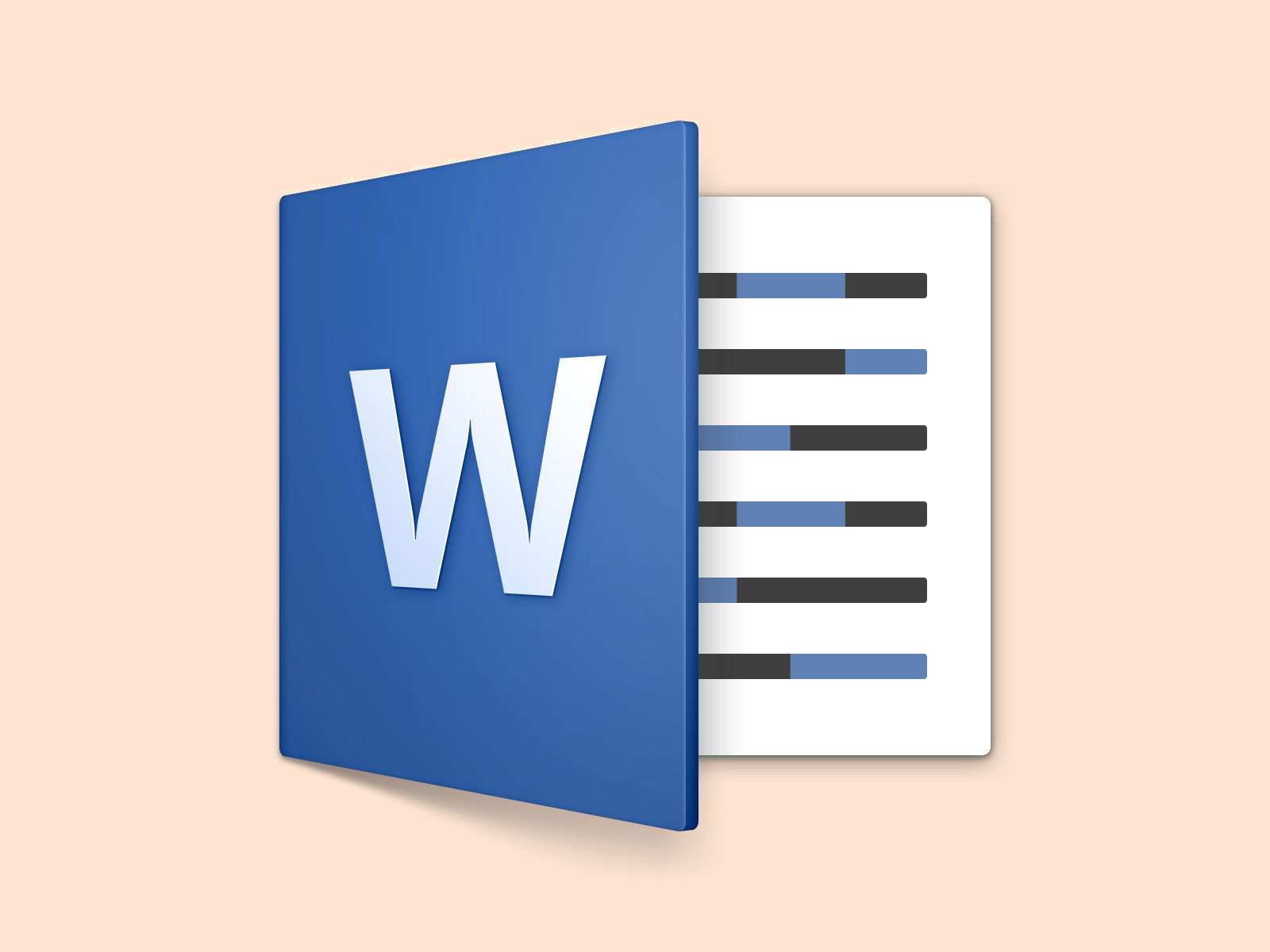
31.01.2018 | Office
Wer zwei verschiedene Versionen ein- und derselben Word-Datei auf seinem Mac hat, muss die Inhalte nicht manuell miteinander vergleichen. Denn gerade bei großen Dateien würde dies doch einiges an Arbeit bedeuten. Microsoft Word für Mac kann den Vergleich auch automatisch vornehmen.
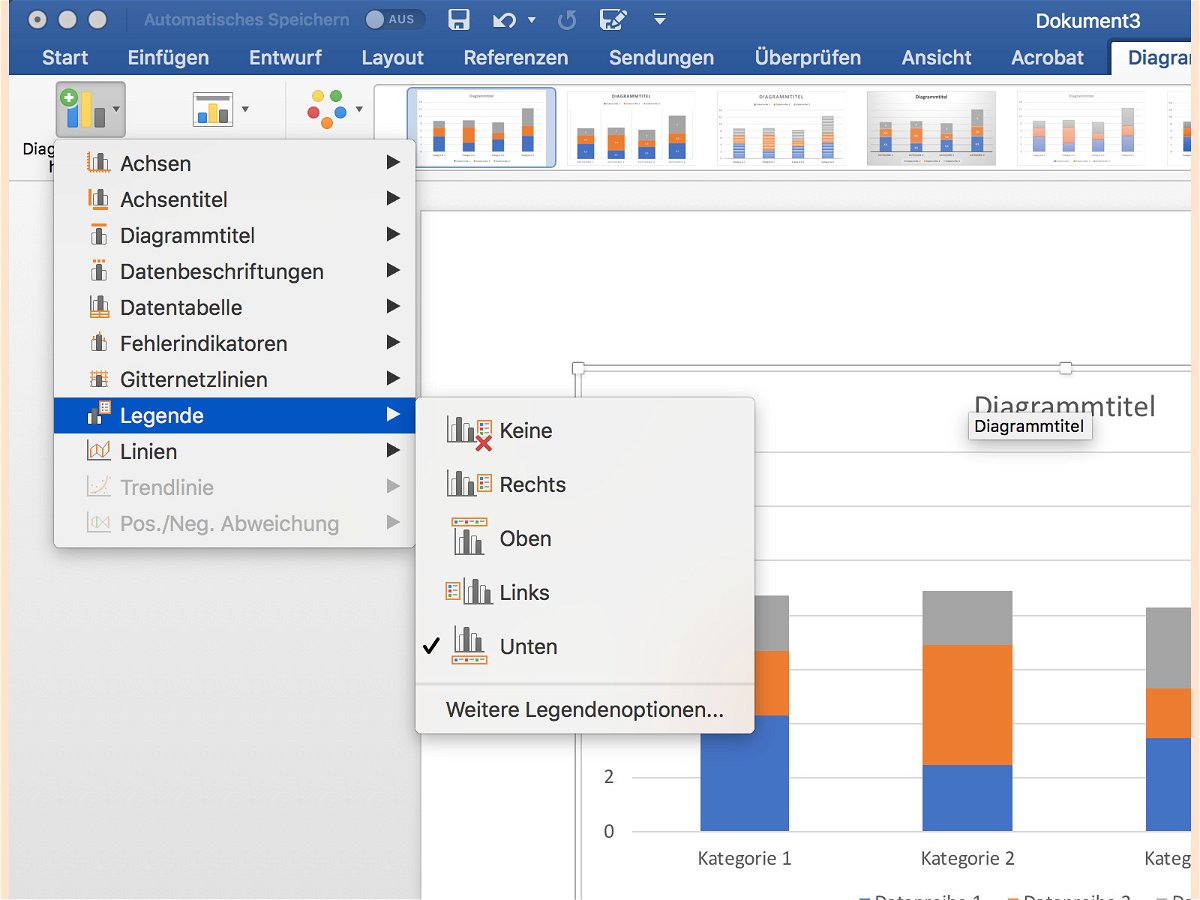
14.01.2018 | Office
In Word, PowerPoint und Excel lassen sich mit wenigen Klicks Diagramme und Graphen einfügen. In Excel klappt dies besonders einfach – Elemente wie Achsen, Beschriftungen und die Legende werden automatisch platziert. Auf Wunsch lässt sie sich aber auch bequem anpassen.

14.01.2018 | Office
Während Präsentationen ist es immer gut, die Zuschauer aktiv einzubeziehen. Wer etwa die Meinung der Zuhörer zu einer bestimmten Frage wissen möchte, kann während der Vorführung eine Umfrage starten. Möglich macht es ein Add-On für PowerPoint.