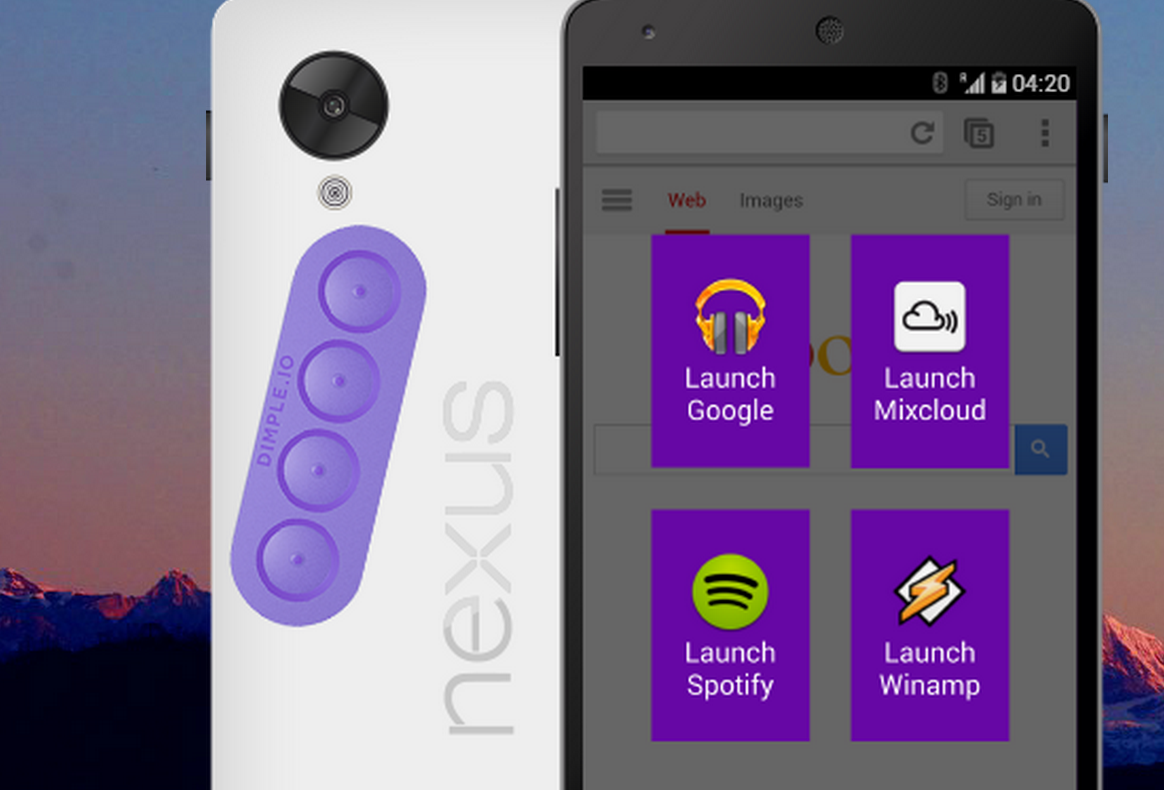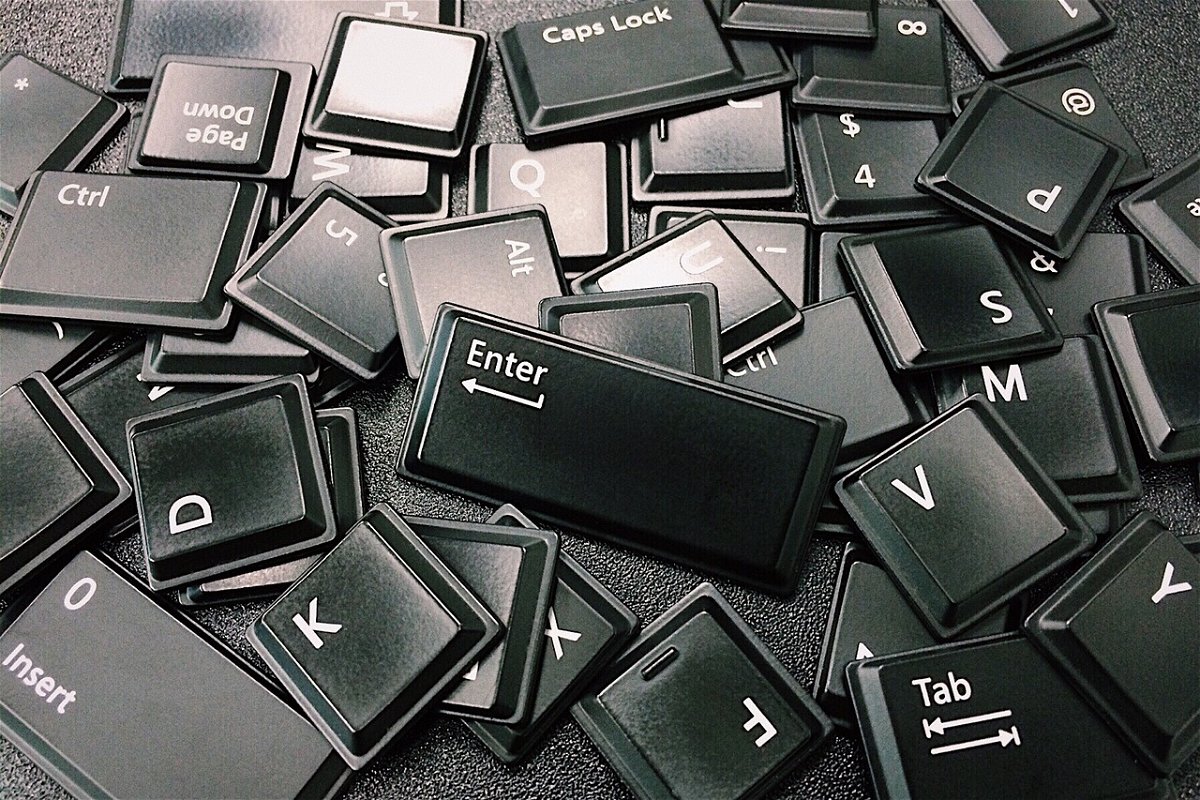
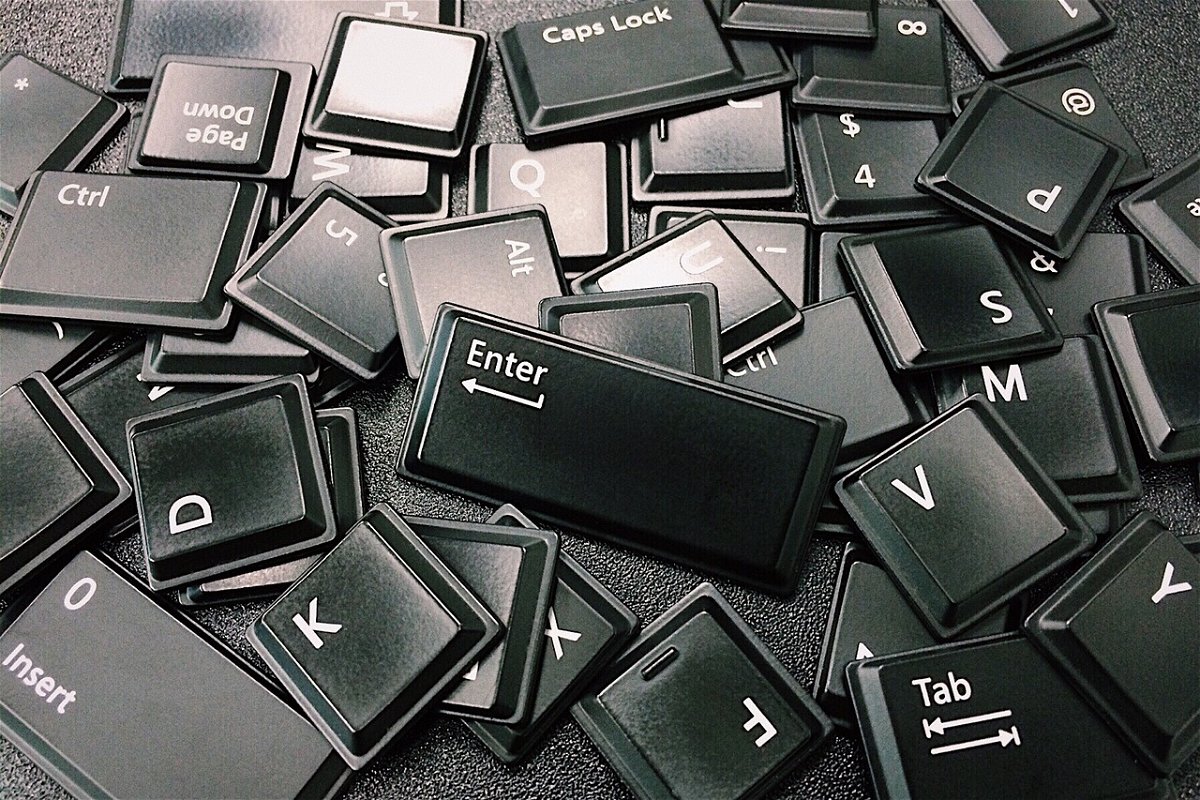
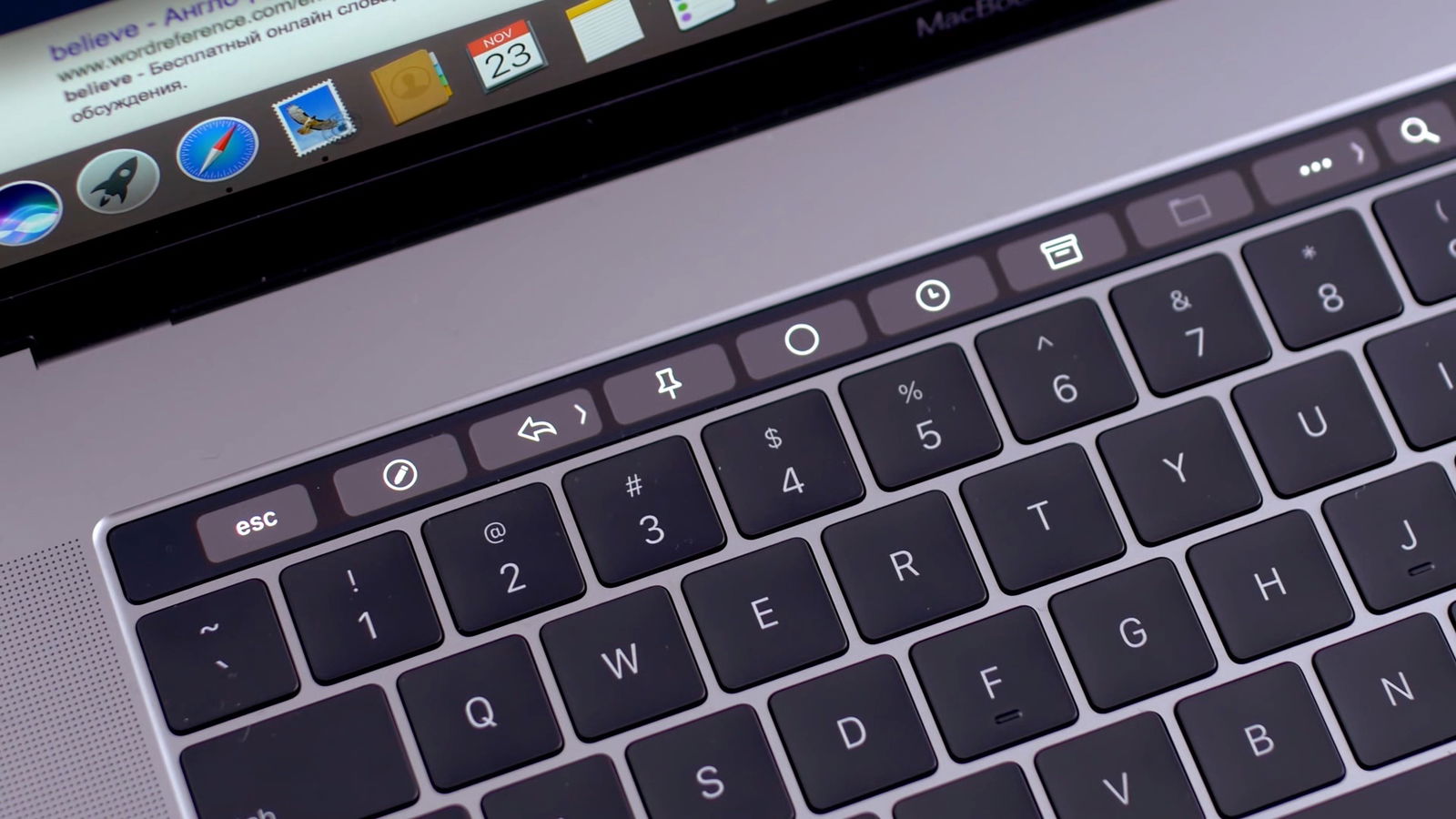
MacBook: Eigenen Button in Touch-Bar einbauen
Selbst einige Zeit nach Veröffentlichung des ersten MacBooks mit Unterstützung der Touch-Bar wird diese von vielen Programmen noch immer nicht unterstützt. Bei Bedarf lassen sich eigene Buttons aber schnell und einfach in die Touch-Bar integrieren.
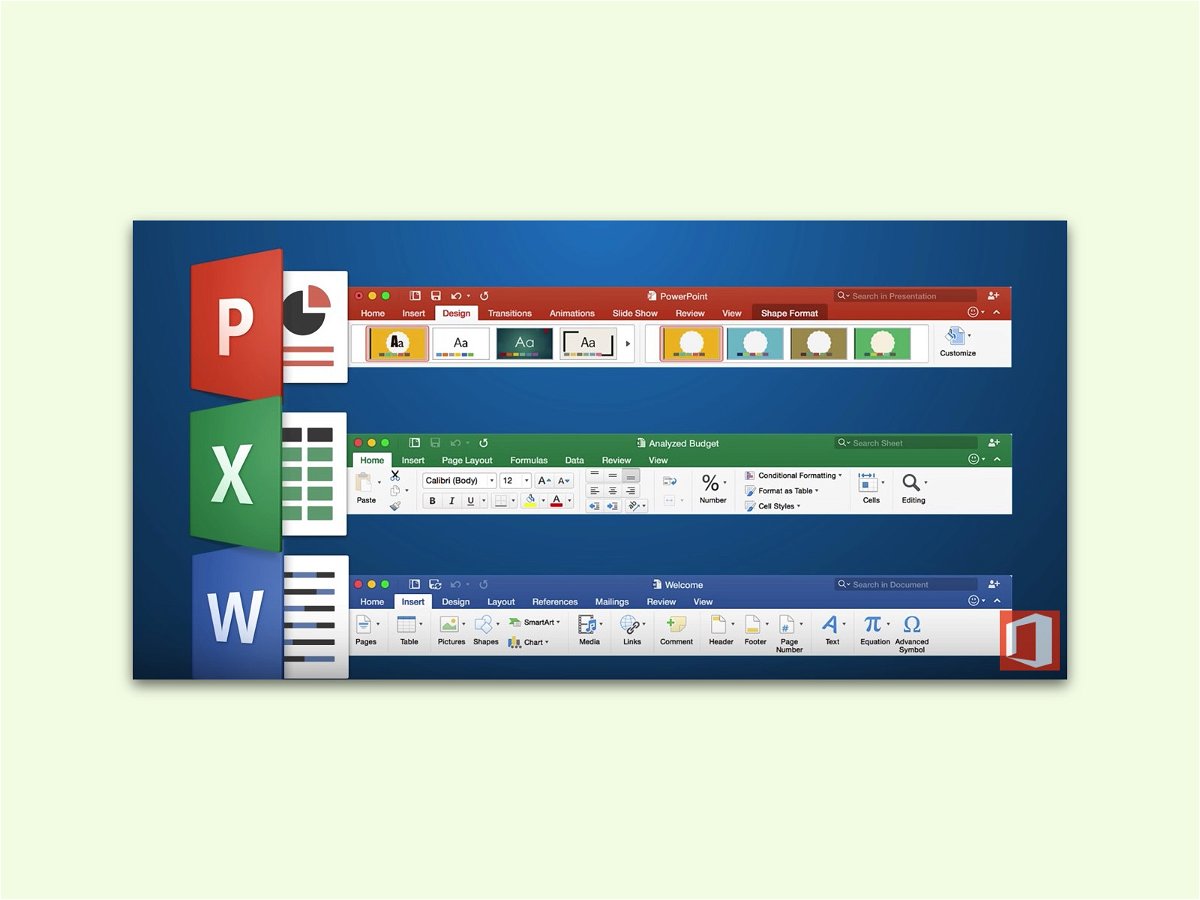
Mehr Platz in Word, Excel und Co.
In Word, PowerPoint und auch Excel ist das Bearbeiten von Dokumenten einfach. Wer komplexe Dateien bearbeitet, braucht viel Platz dafür. Der Raum auf dem Monitor kann besser genutzt werden, wenn man das Menü dafür kurz einklappt.
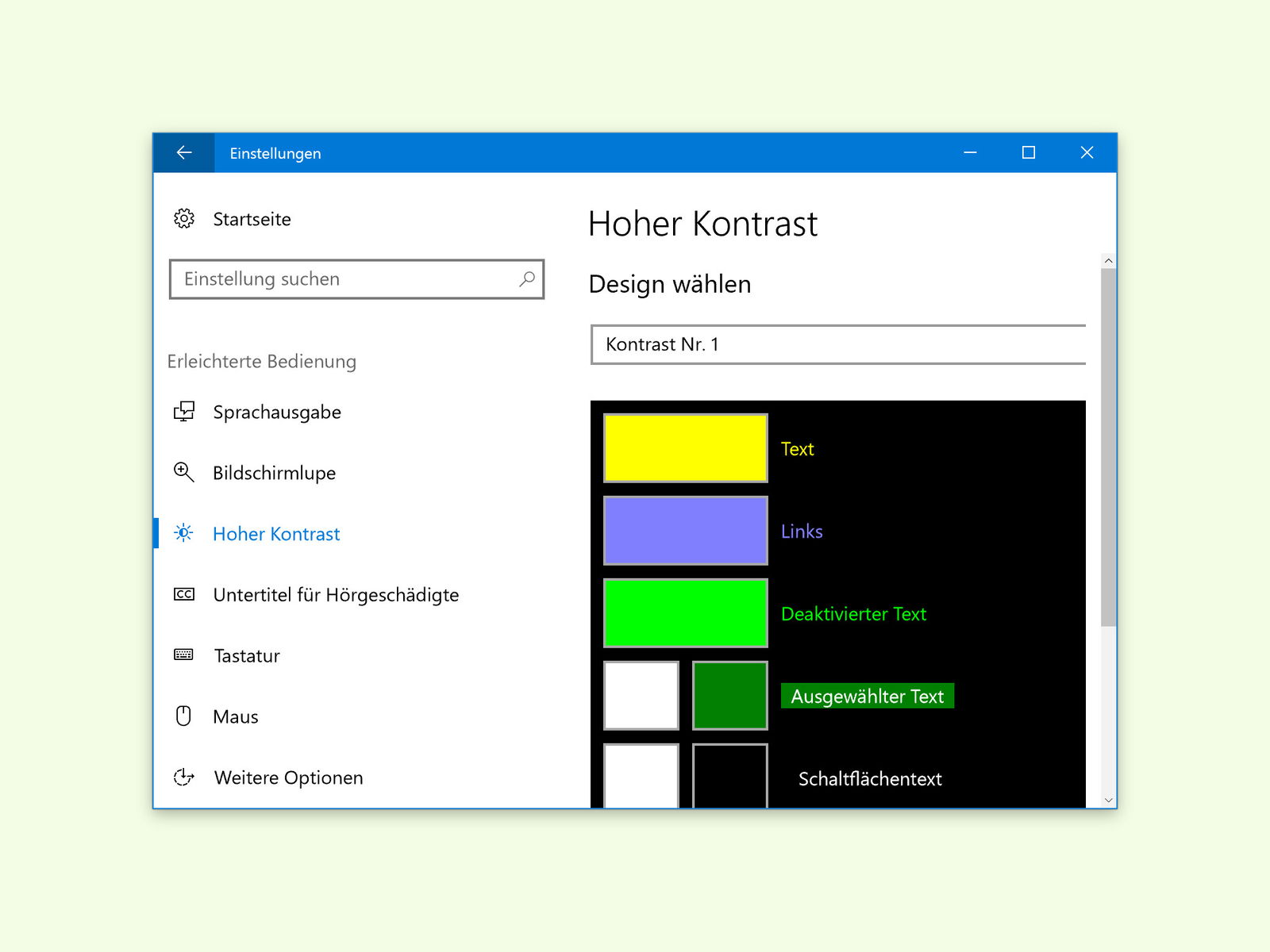
Windows-Fenster und Buttons besser erkennen
Wer Probleme mit den Augen hat, kann den Bildschirm und dessen Inhalte oft nur schwer erkennen. Wo ist ein Button? Das ist nicht unbedingt leicht zu sehen. Solchen Menschen kann schnell geholfen werden.
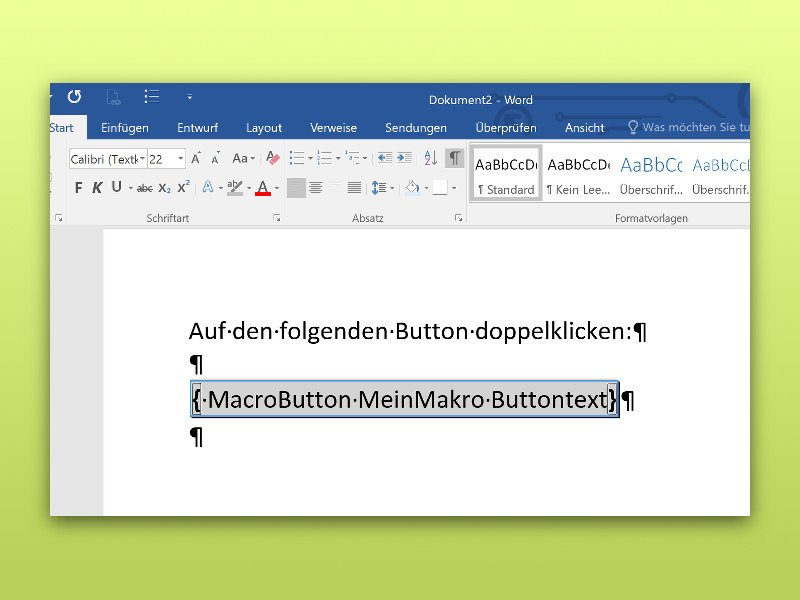
Word: Beim Klick auf einen Button ein Makro starten
In Word-Dokumente kann man nicht nur Text, Bilder, Diagramme und Formen einfügen, sondern auch Formular-Elemente, wie zum Beispiel Buttons. Die sind dann anklickbar und führen etwa ein Makro aus. Welches Makro das sein soll, wird mit einem Feld festgelegt.