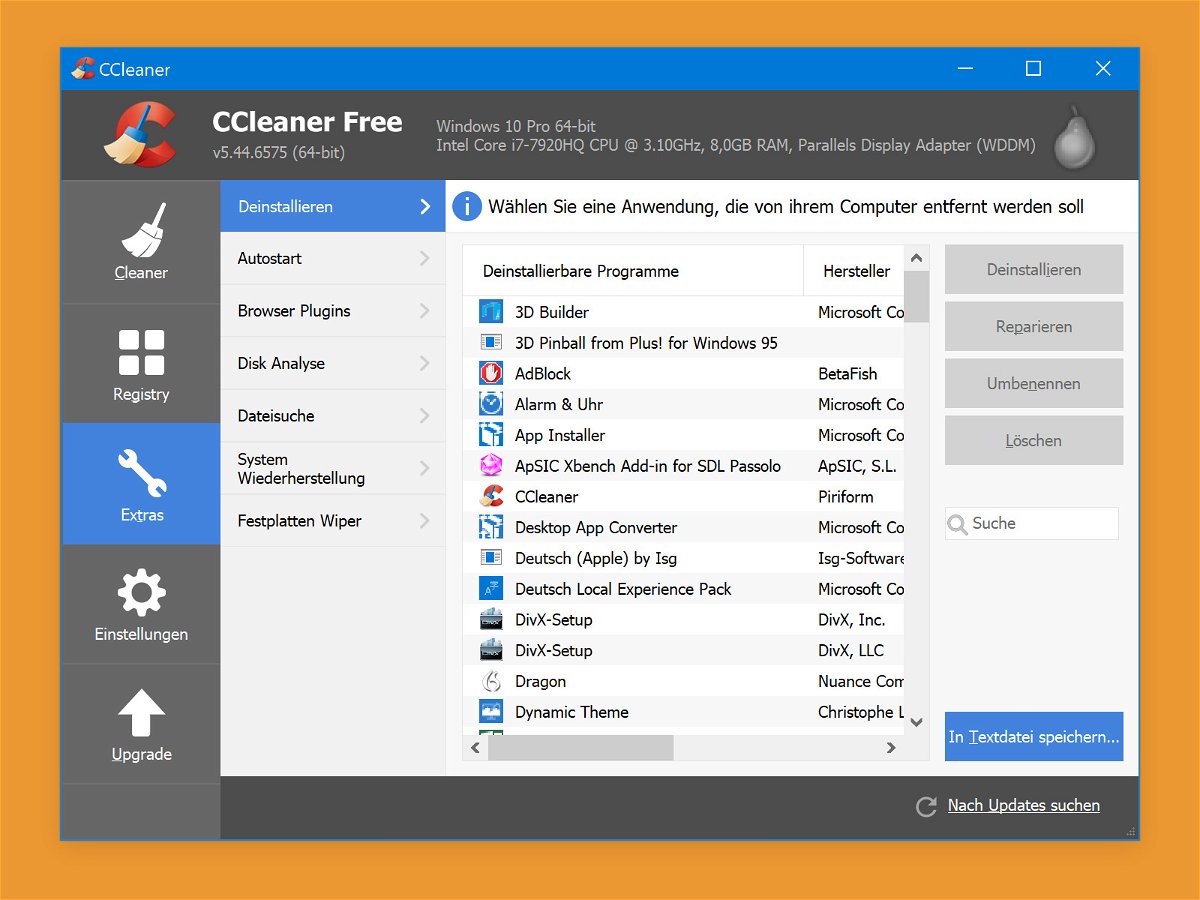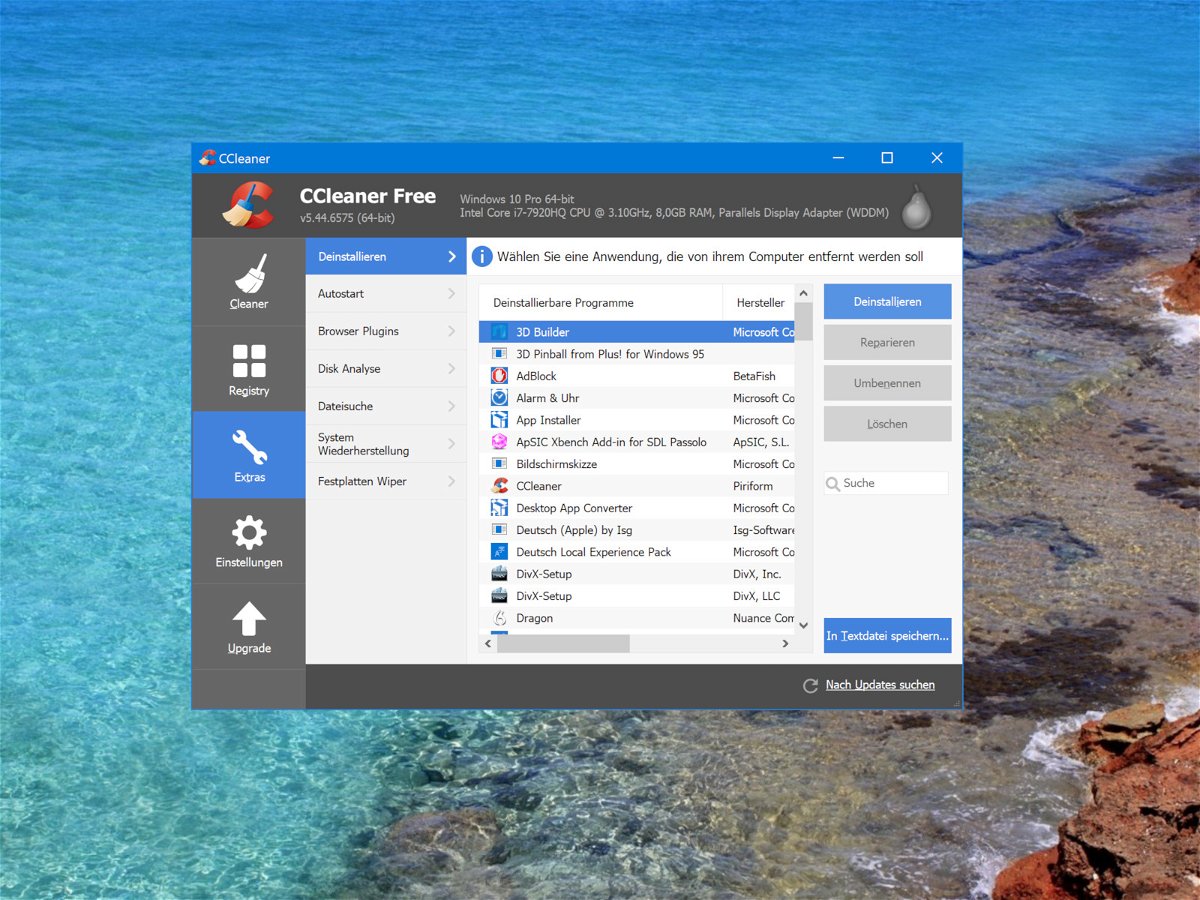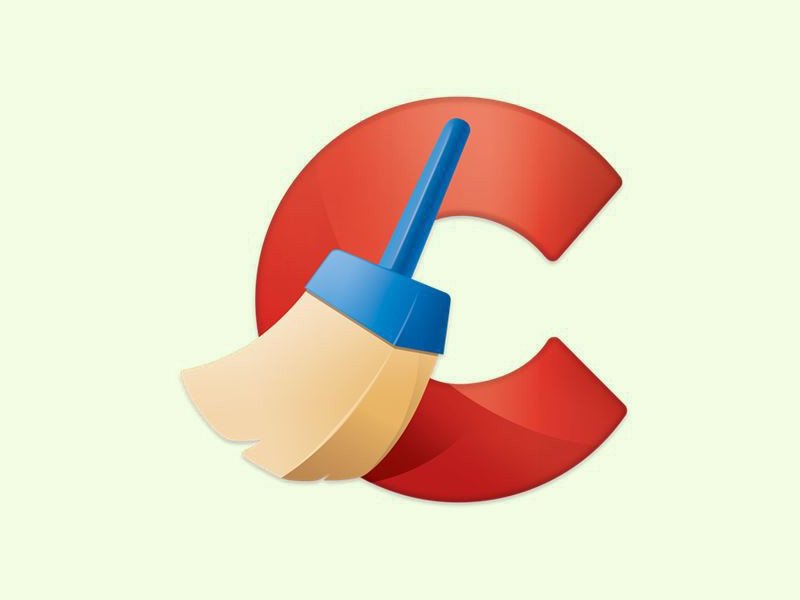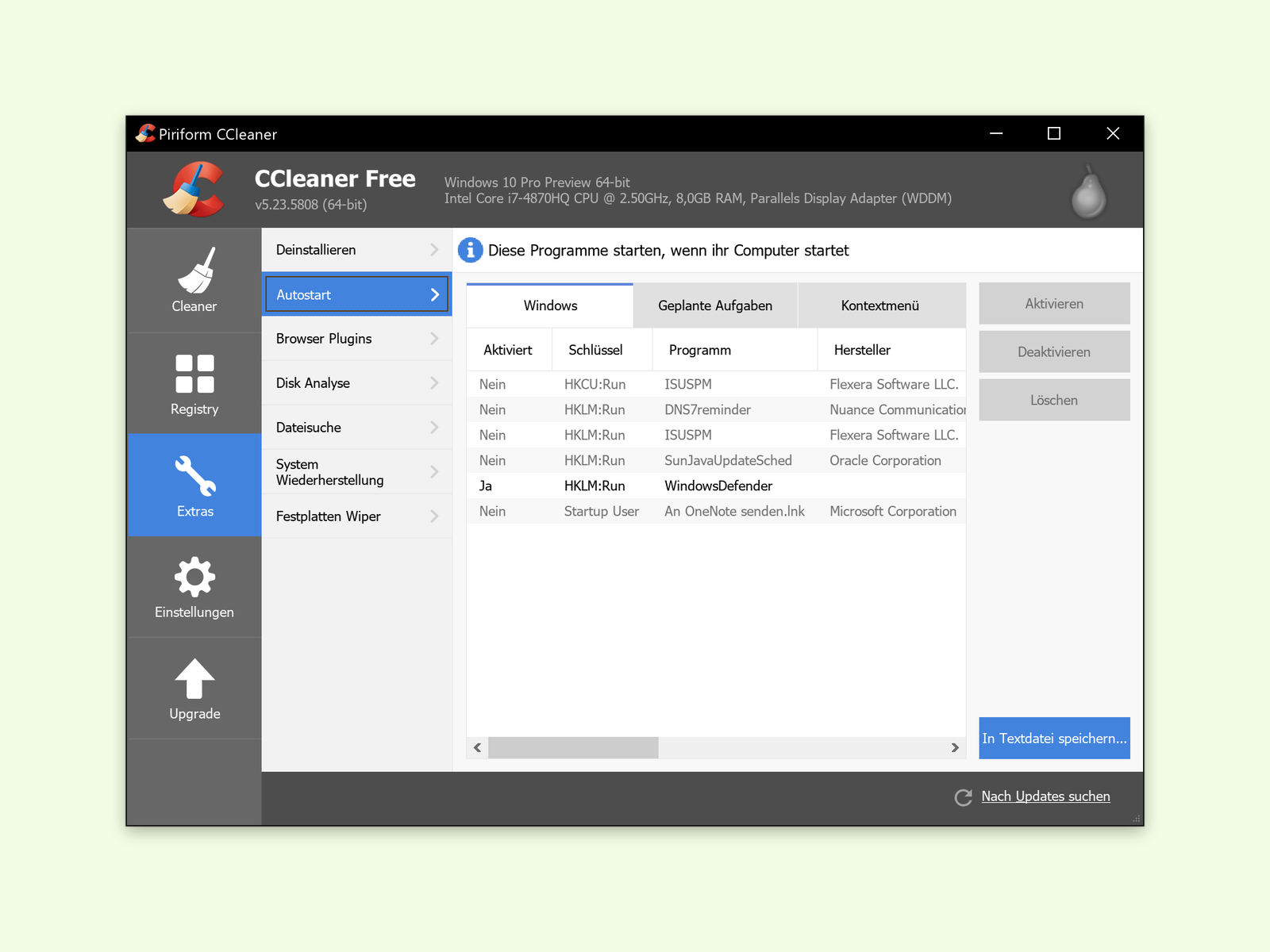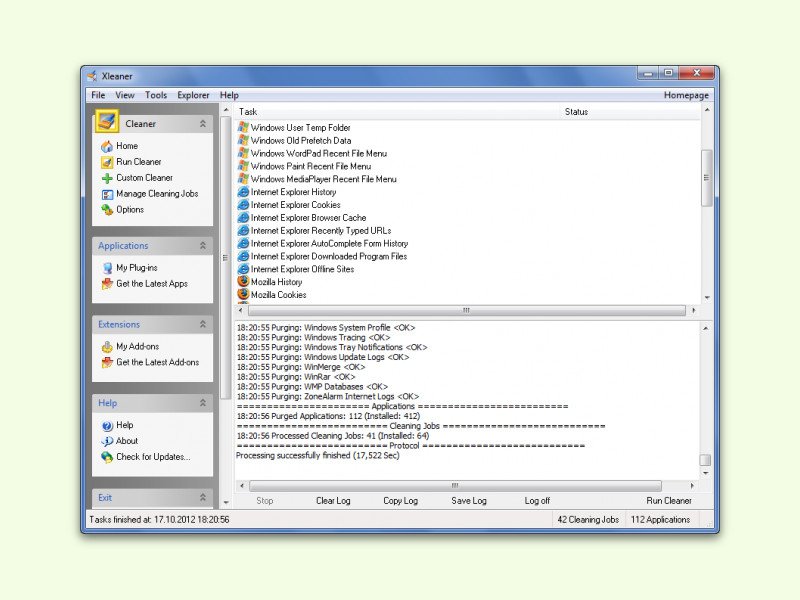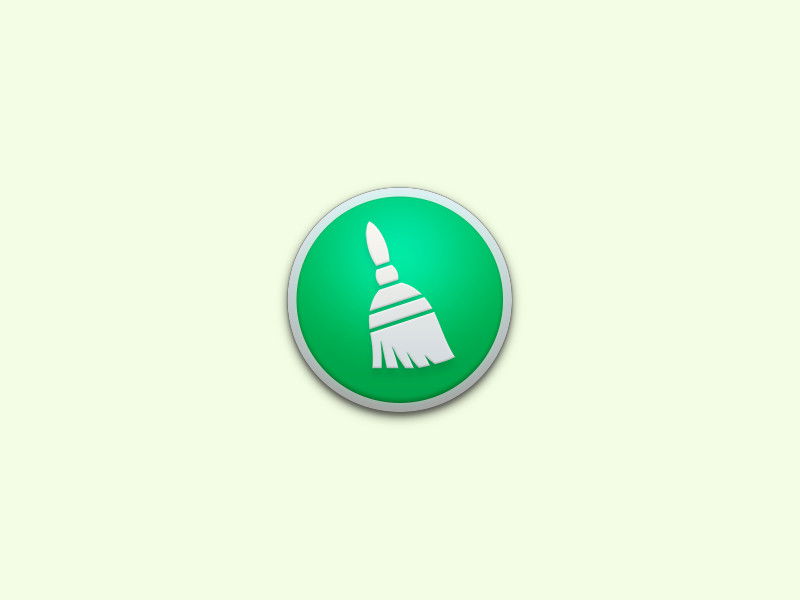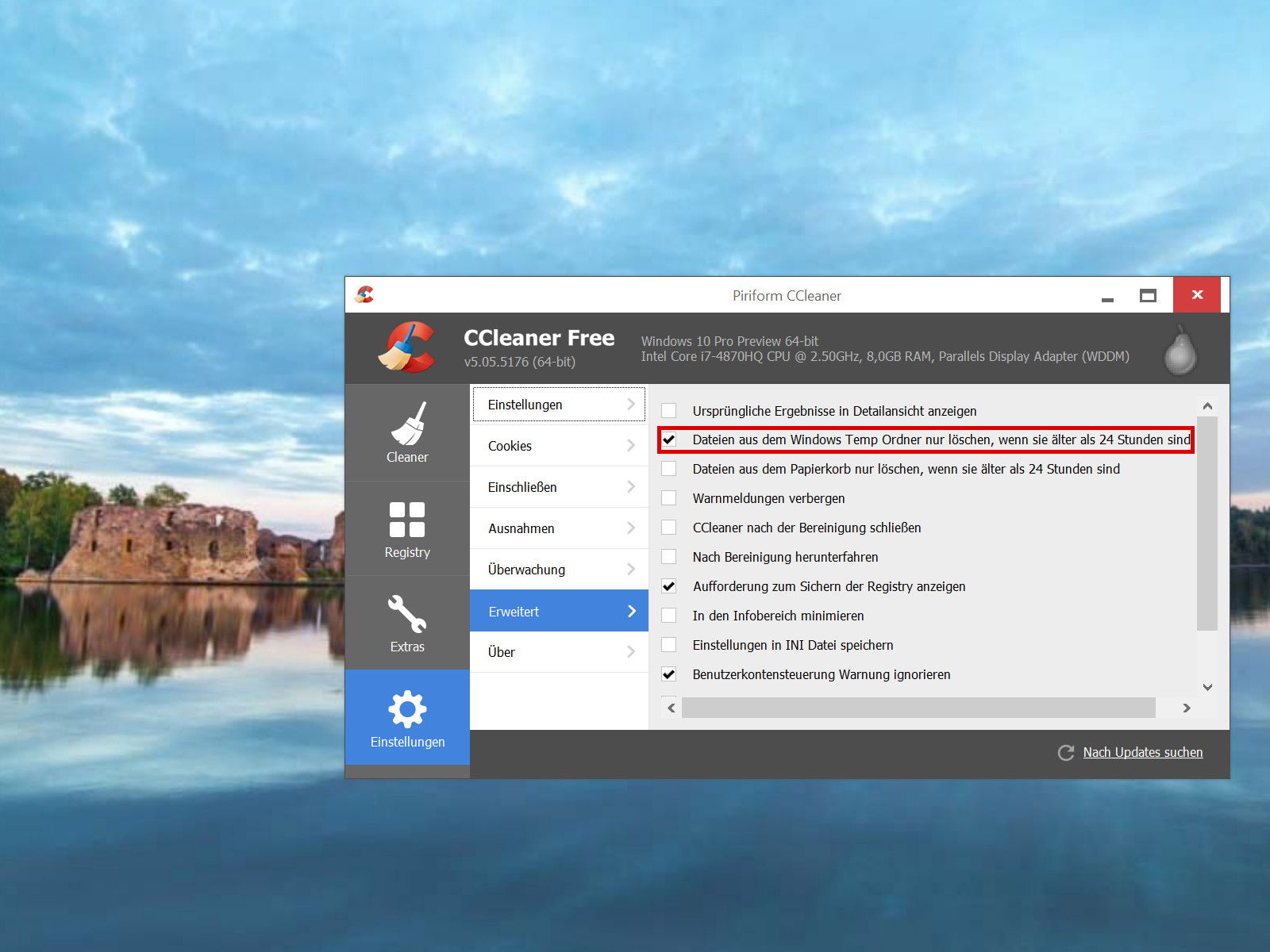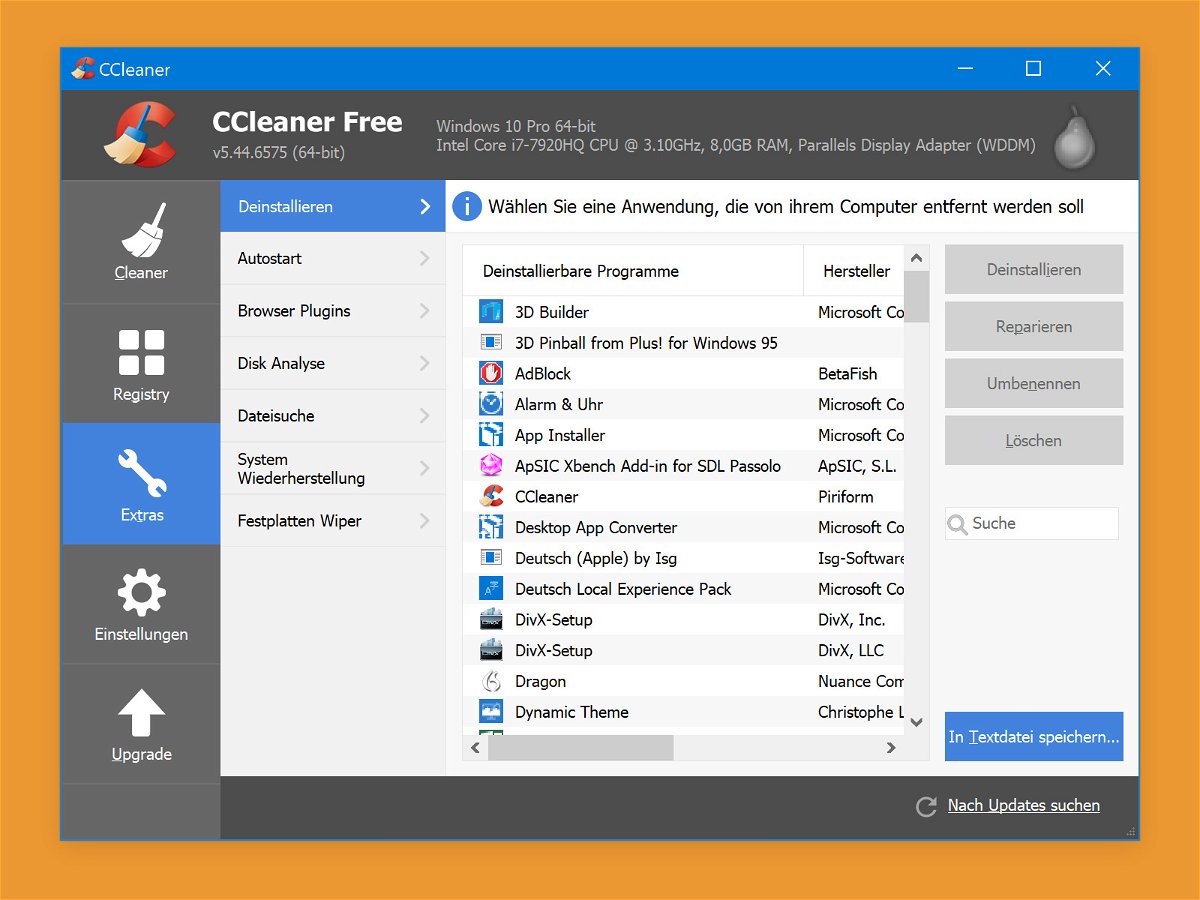
14.08.2018 | Software
Wer zur Kommunikation mit anderen nicht Skype, sondern ein anderes Chat-Netzwerk nutzt, braucht auch die Skype-App nicht auf seinem PC. Der Versuch, sie auf normalem Weg zu entfernen, schlägt allerdings fehl – über die Einstellungen und auch per Systemsteuerung lässt sie sich nicht löschen. Mit einem Trick klappt es trotzdem.
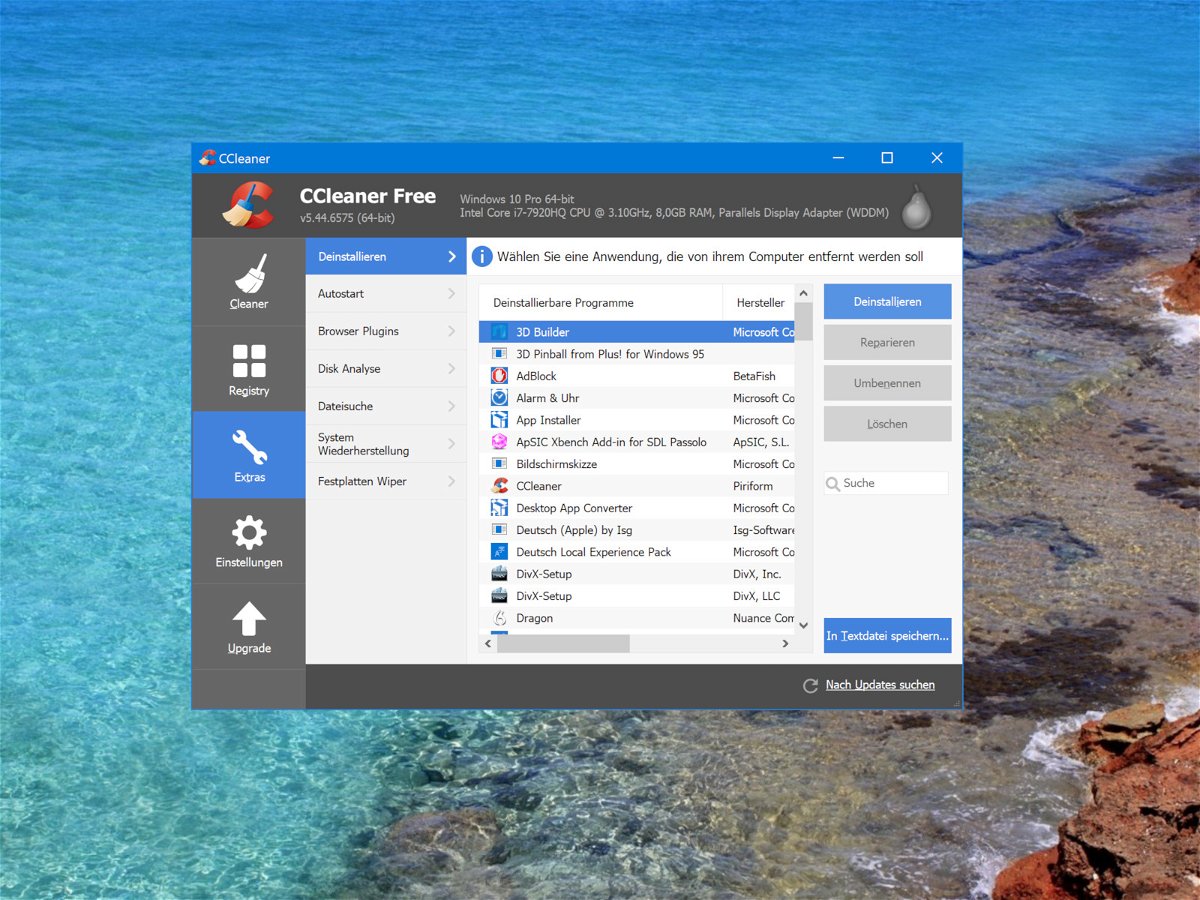
21.07.2018 | Windows
Jedes Programm, das unter Windows installiert wird, hat seine eigene Art und Weise, wie es sich entfernen lässt. Dazu tragen die Anwendungen ihre Uninstaller in eine zentrale Liste ein. Die Software-Liste von Windows 10 greift auf diese zentrale Tabelle zu und ermöglicht das Entfernen der Programme. Falls nicht, hilft ein Trick.
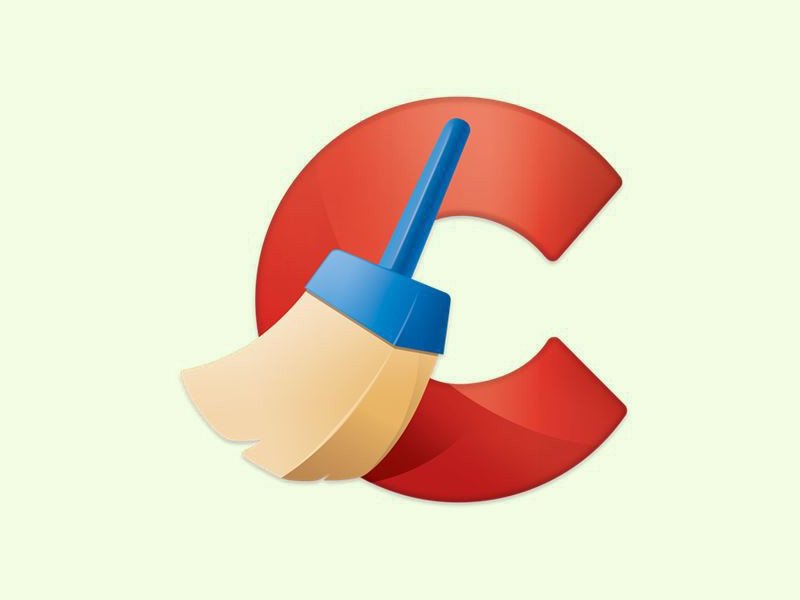
29.11.2016 | Windows
Startet man in Windows 10 das kostenlose Putz-Programm CCleaner, reagiert das System unter Umständen nur mit einem Fehler darauf. Dieses Problem lässt sich allerdings schnell und einfach beheben.
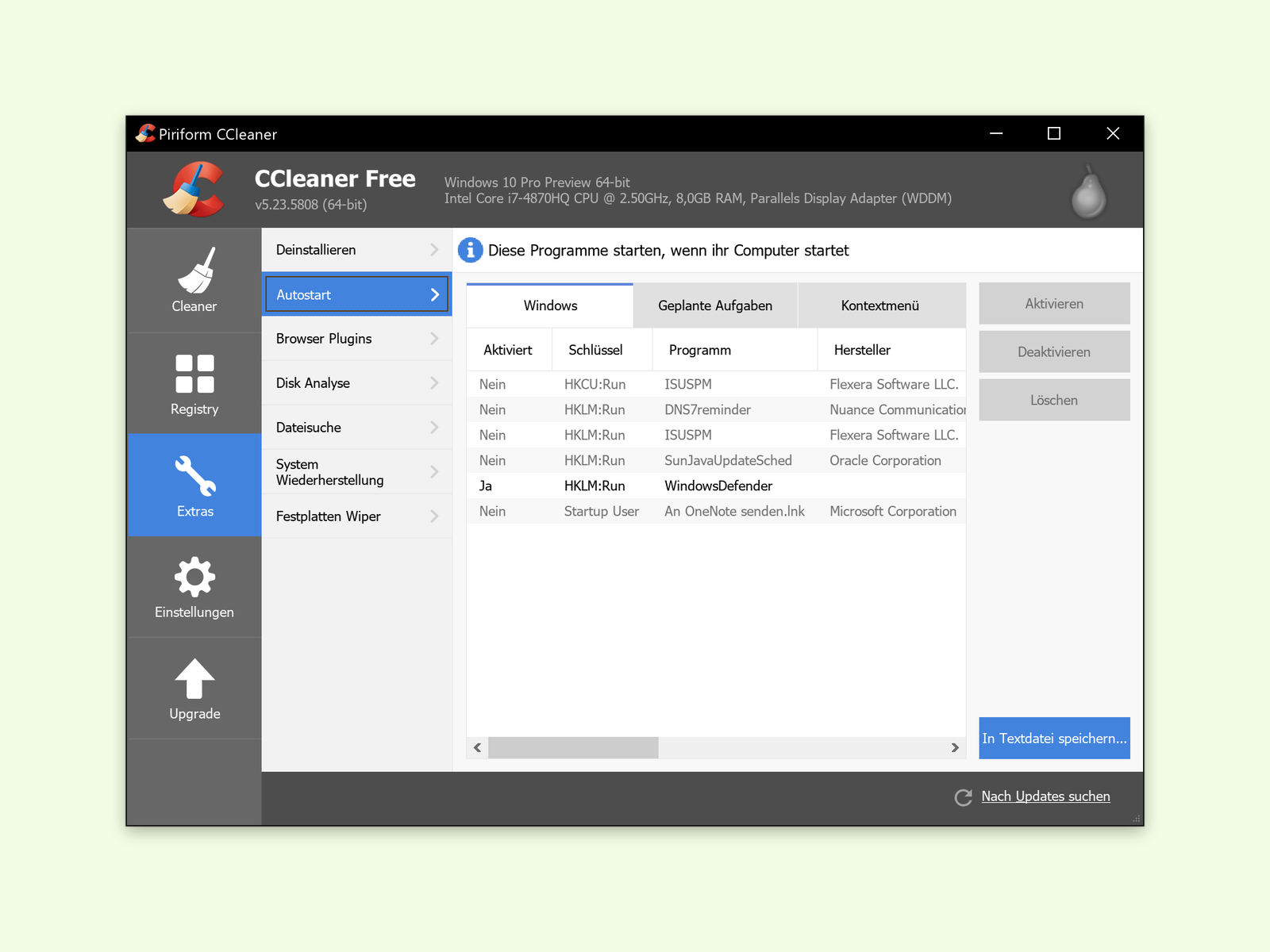
08.11.2016 | Windows
Wenn man neue Software installiert, landet dabei oft auch ein Eintrag im Auto-Start. Dadurch wird das Programm beim Start des Computers automatisch mit gestartet. So wird der PC im Lauf der Zeit immer langsamer. Das muss aber nicht sein.
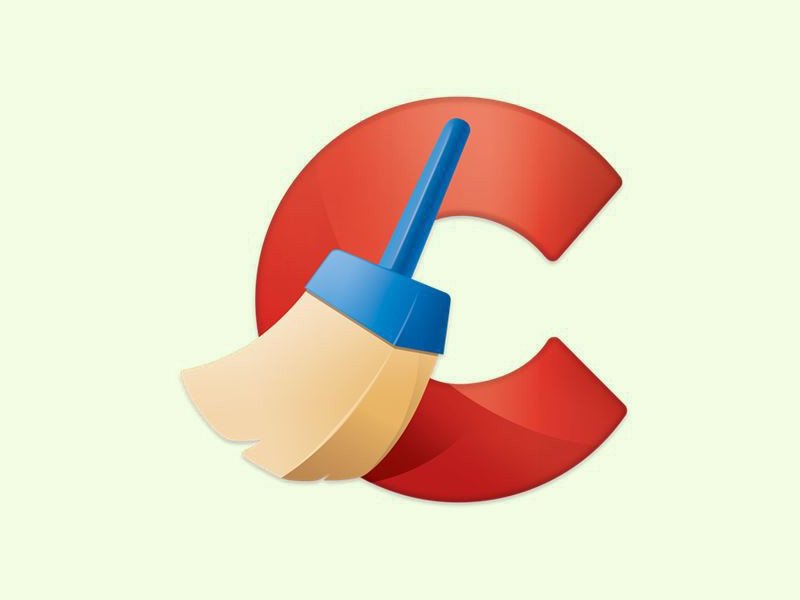
24.05.2016 | Windows
Wird Windows auf eine neue Version aktualisiert, verbleibt die bisherige Version bis zu einen Monat lang auf der Festplatte. Es könnte ja sein, dass etwas nicht stimmt und man sie wiederherstellen muss. Wer aufräumen will und dazu immer den kostenlosen CCleaner nutzt, kann damit auch die vorherige Windows-Version entfernen lassen.
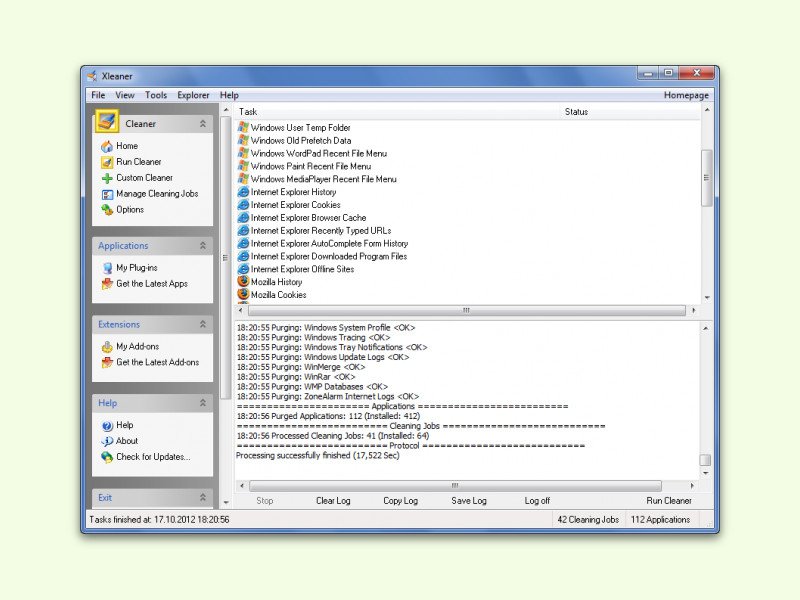
20.03.2016 | Windows
Im Frühjahr erwacht nicht nur die Natur zu neuem Leben, sondern auch die Aufräum-Laune bei vielen PC-Nutzern. Stichwort: Frühjahrs-Putz. Dabei denken viele, die gerne Gratis-Werkzeuge im Einsatz haben, sicher an den Branchen-Primus CCleaner. Es gibt aber auch eine weniger bekannte Alternative, die ihre Arbeit ebenfalls gründlich erledigt.
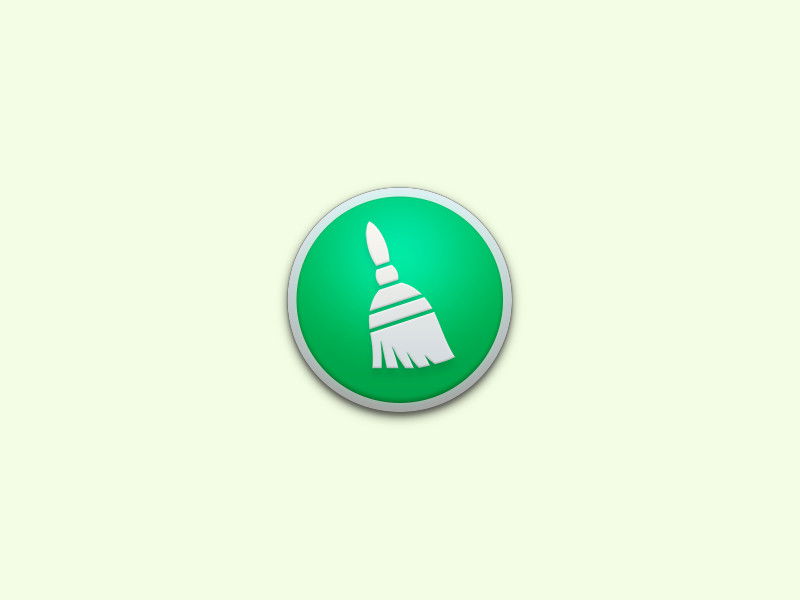
17.10.2015 | macOS
Es ist eine gute Idee, gelegentlich den Computer aufzuräumen. So wird das System wieder schneller, und man spart im täglichen Einsatz Zeit und Nerven. Bei OS X ist das Aufräumen nicht schwierig. Hier drei Tipps, wie man dabei am besten vorgeht.
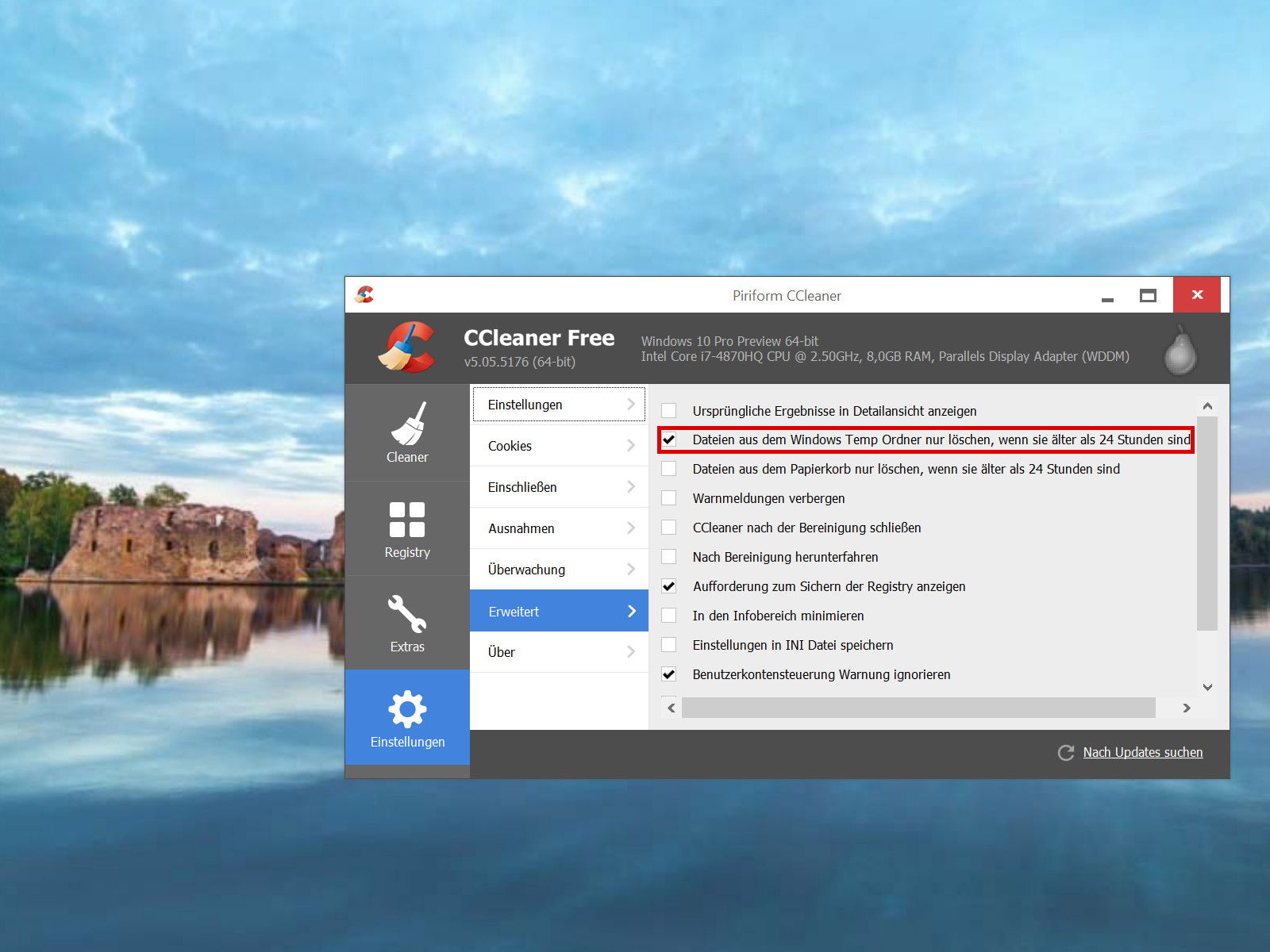
11.05.2015 | Windows
Beim Bereinigen des eigenen Computers per Gratis-Putzer CCleaner geht das Programm standardmäßig auf Nummer sicher und löscht nicht alle temporären Dateien. Wer das weiß, aktiviert einen geheimen Schalter und bekommt so noch mehr Speicherplatz zurück.