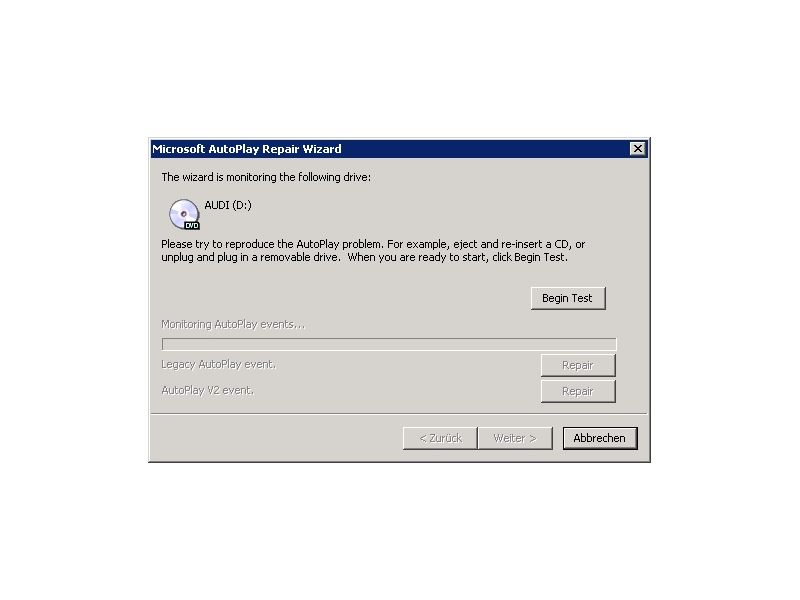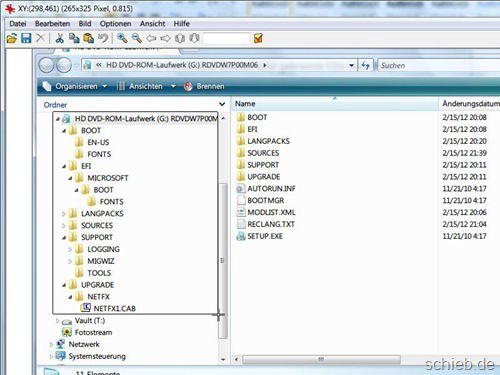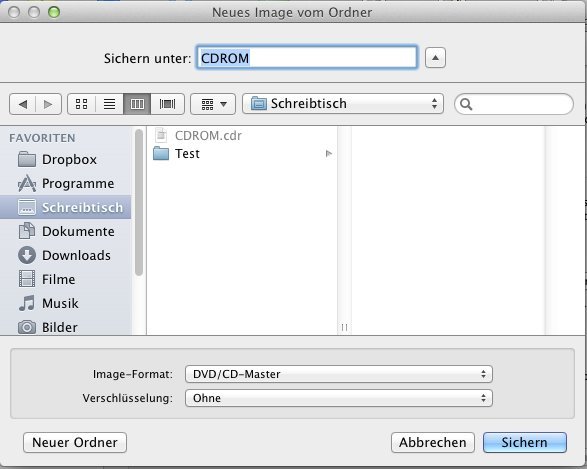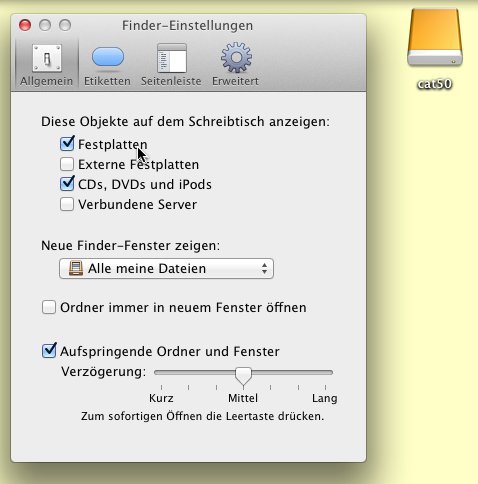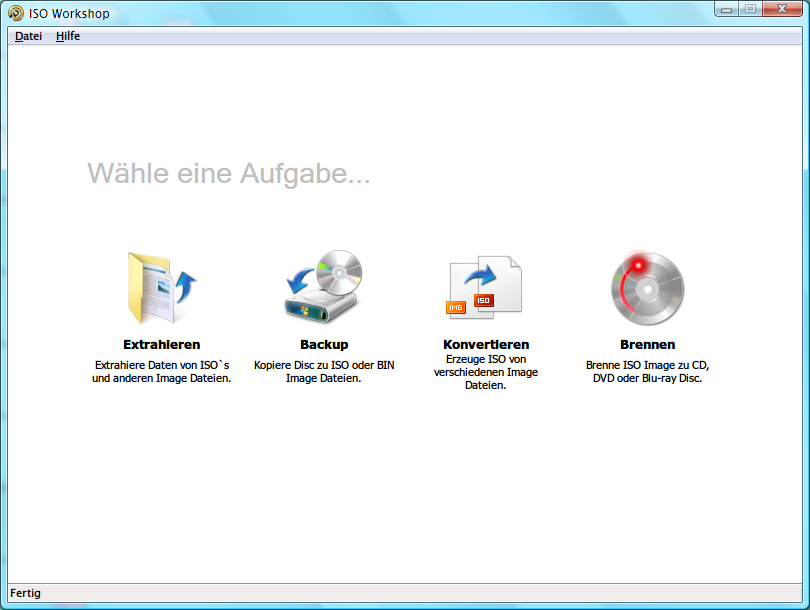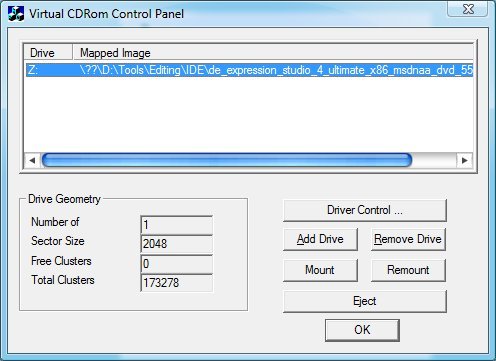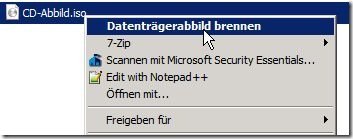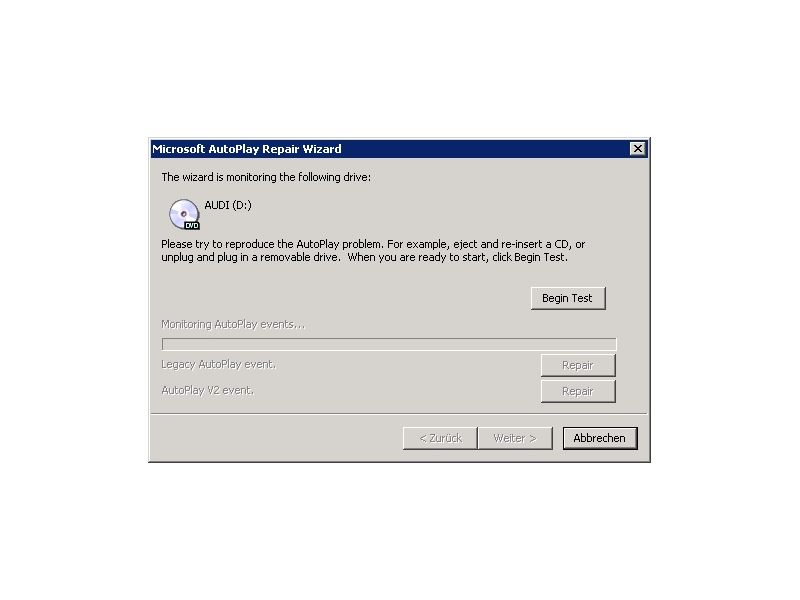
10.08.2013 | Tipps
Normalerweise startet beim Einlegen eines Datenträgers automatisch das passende Programm. Bei Video-DVDs und Music-CDs etwa der Player, bei Software-DVDs das Setup. Bei Ihnen passiert nach dem Schließen der CD-Schublade gar nichts – oder nicht das, was Sie wollen?
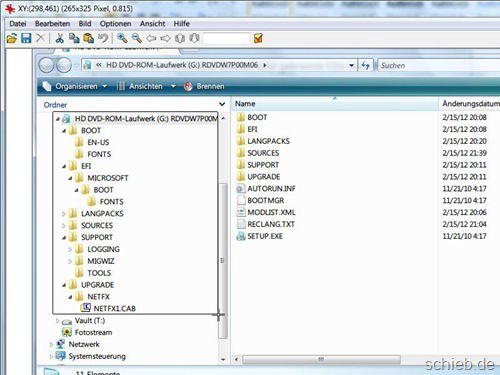
05.07.2013 | Tipps
Wenn jede Disk ihren Platz im Regal hat, ist es praktisch, wenn man schon auf den ersten Blick erkennen kann, was auf jeder einzelnen gebrannten CD oder DVD gespeichert ist. Dazu können Sie eine Ordner-Übersicht in die Innenseite der CD-Hülle kleben. Wie erstellen Sie eine solche Übersicht?
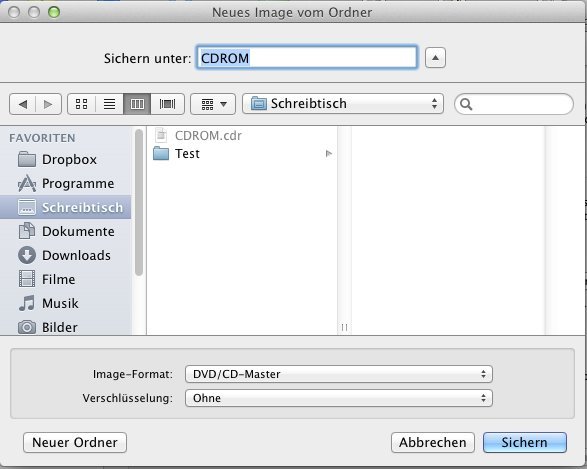
22.09.2012 | Tipps
CDs und andere Scheiben zerkratzen schnell. Deswegen ist es immer ratsam, eine Sicherheitskopie anzulegen. Das gilt auch für Audio-CDs – so können Sie sich das Geld für einen Neukauf sparen, falls die Scheibe mal nicht lesbar ist.
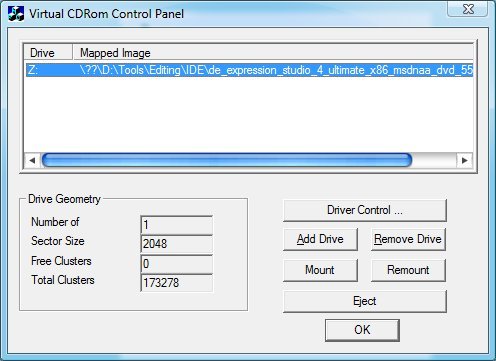
27.02.2012 | Tipps
System-CDs und Programm-Sammlungen finden sich im weltweiten Netz oftmals in Form eines ISO-Abbildes. Doch CD- und DVD-Abbilder lassen sich in Windows nur indirekt laden. Meist sind dafür Programme von Drittanbietern nötig. Doch – kaum bekannt – auch Microsoft selbst bietet ein entsprechendes Tool an, mit dem sich Datenträger-Abbilder als virtuelle Laufwerke laden lassen.

31.12.2011 | Tipps
Sie hantieren viel mit Datenträgern wie CDs und DVDs? Wenn der PC unter dem Schreibtisch steht, kann es mühsam sein, an die Auswurftaste heranzukommen. Man kann Windows beibringen, Datenträger auf Knopfdruck auszuwerfen.
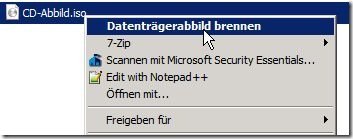
01.12.2011 | Tipps
Als PC-Profi muss man öfter ein Datenträger-Abbild (Image als ISO) auf eine CD oder DVD brennen. In Windows 7 braucht man dazu kein separates Brennprogramm mehr.