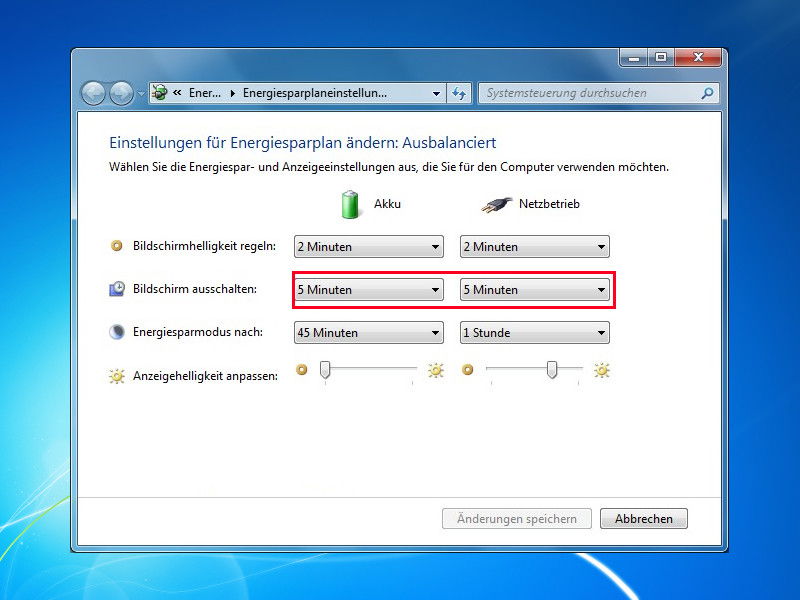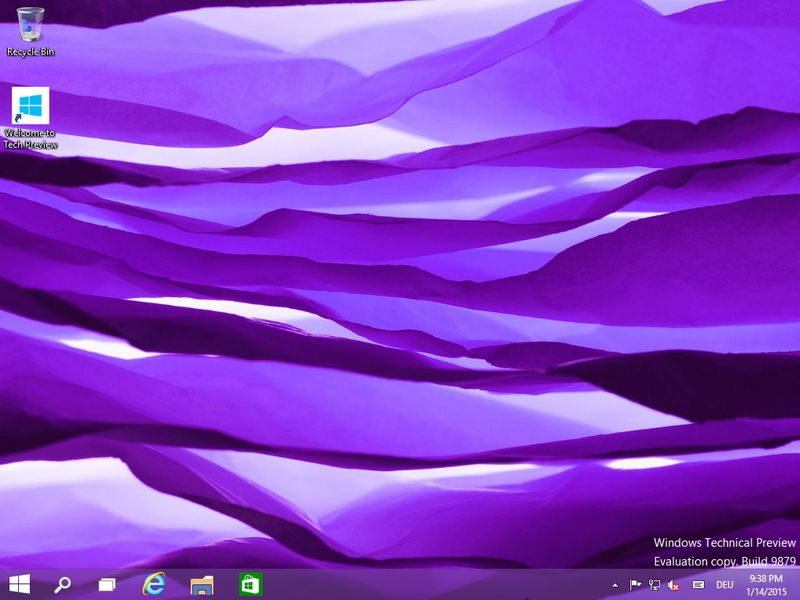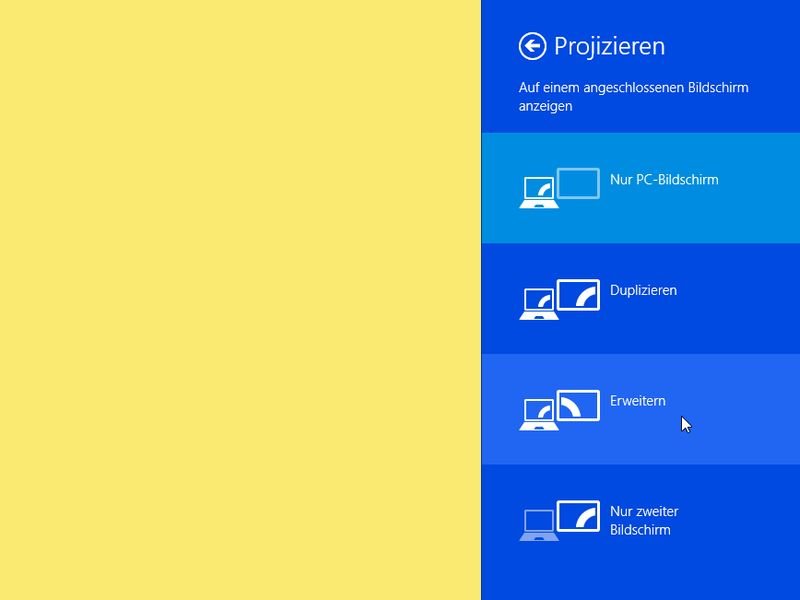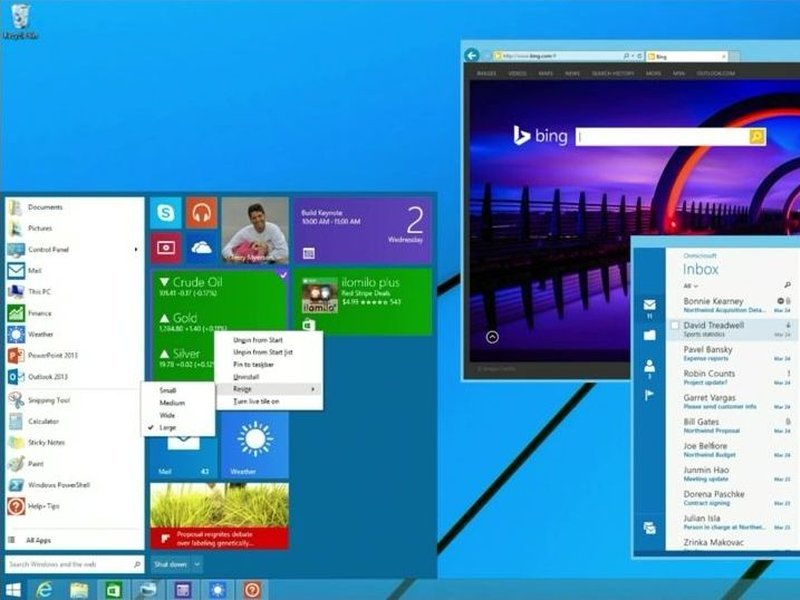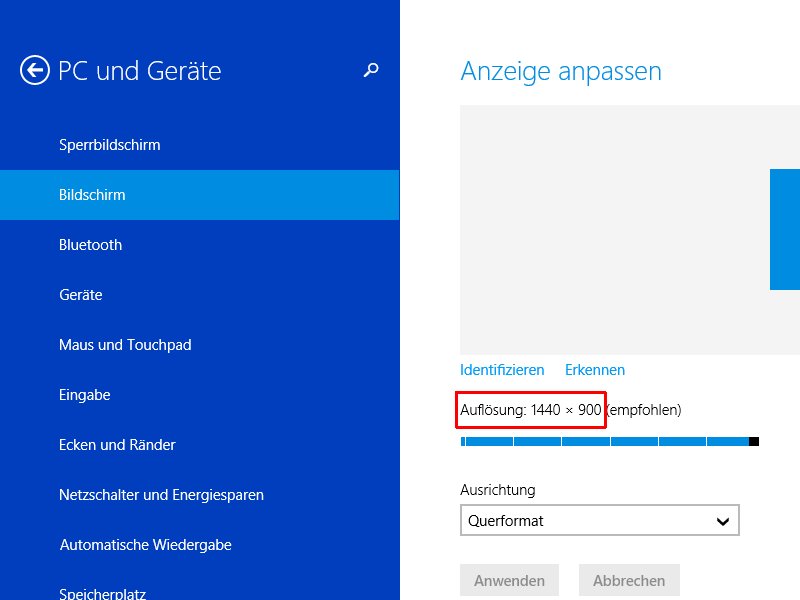25.06.2015 | Windows
Wer Windows 8 nutzt, hat vielleicht schon festgestellt, dass das System eine praktische Funktion anbietet, mit der sich Windows im Falle eines schweren Fehlers automatisch reparieren lässt. Kann Windows 8 nicht gestartet werden, erscheint die automatische Reparatur und versucht, das Problem zu ermitteln und zu beheben.
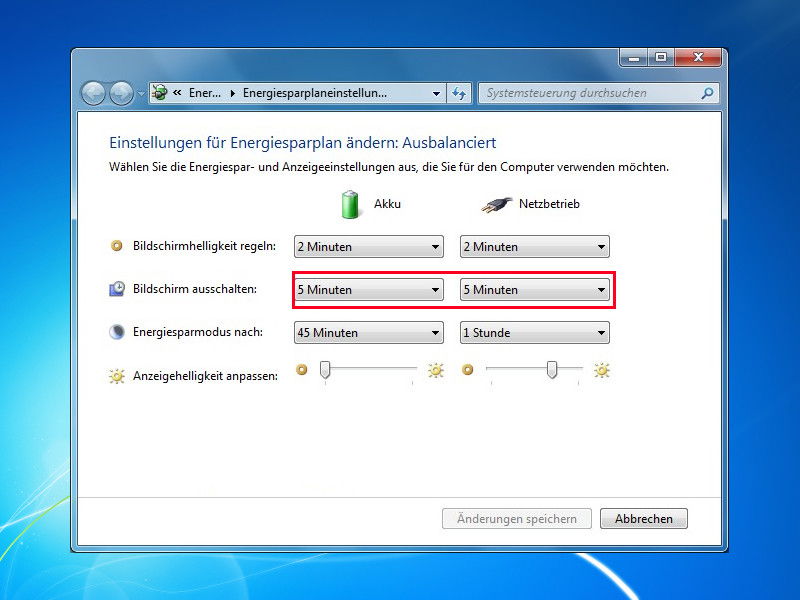
03.06.2015 | Windows
Viele Nutzer von Windows 8.1 stellen fest, dass ihr Computer sehr müde zu sein scheint: Bereits nach wenigen Minuten Inaktivität schaltet sich der Bildschirm ab, oder der PC geht ganz schlafen. Wir zeigen, wie sich das fixen lässt.
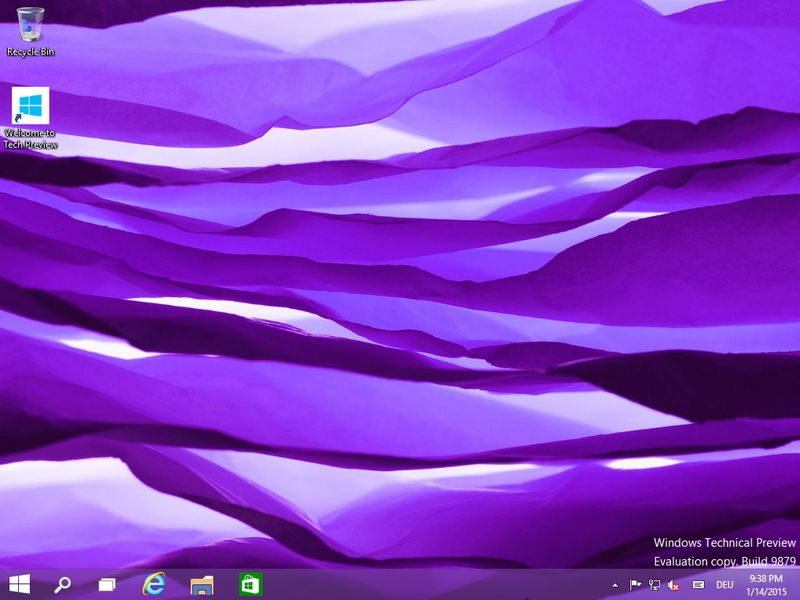
14.01.2015 | Tipps
Am 21. Januar erfahren Nutzer mehr über Windows 10 – nicht nur für PCs, sondern auch für Handys und andere Geräte. Welche Funktionen sind in der dann freigegebenen Vorschauversion enthalten? Hier ein Überblick.
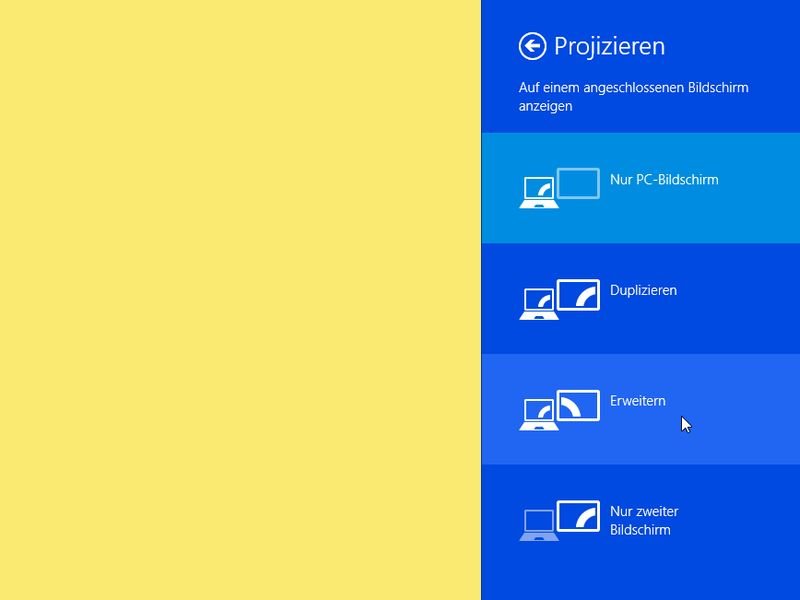
23.12.2014 | Tipps
Wer seine Arbeitsfläche vergrößern will, nutzt einen zweiten Bildschirm. In Windows 8.1 lässt sich schnell festlegen, was auf diesem sekundären Monitor zu sehen sein soll. Dabei kann zum Beispiel der Inhalt des ersten Bildschirms gespiegelt werden.

25.08.2014 | Tipps
An der Westküste der USA bereitet man sich bei Microsoft momentan darauf vor, öffentlich über die nächste Version von Windows zu sprechen. Windows „Threshold“ wird bei Fertigstellung 2015 wohl Windows 9 heißen. Am 30. September werden die Änderungen in Windows 9 enthüllt. Außerdem gibt’s eine Vorschau-Version für Entwickler und Interessierte.
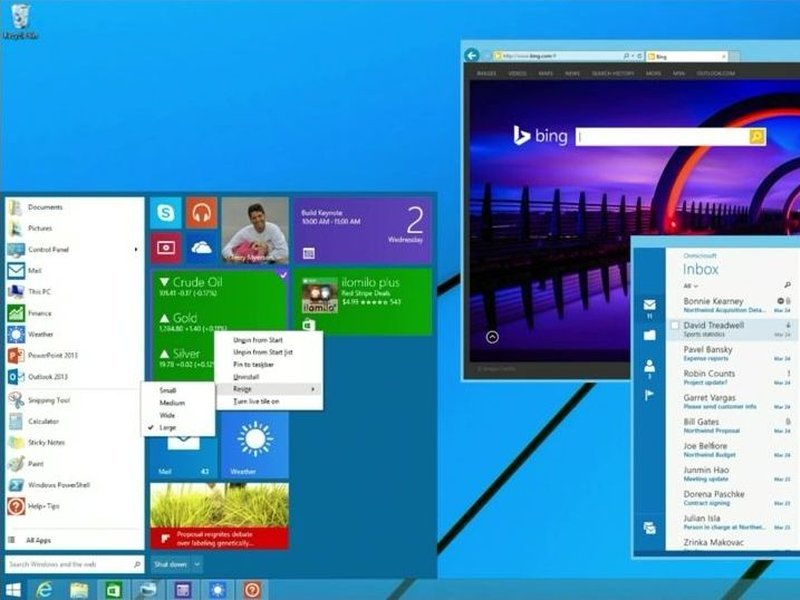
18.08.2014 | Windows
Microsoft wird Ende September oder Anfang Oktober eine Tech Preview von Windows Codename „Threshold“ veröffentlichen, die jedermann ausprobieren kann. Wer das neue Windows antesten will, stimmt außerdem monatlichen Folge-Updates zu, die automatisch installiert werden.

09.07.2014 | Tipps
Im Internet lebt Ihr PC zuweilen gefährlich. Denn Angreifer lauern an vielen Ecken darauf, die Kontrolle über Ihren Computer zu übernehmen und ihn für kriminelle Machenschaften zu gebrauchen. Eine Firewall kann solche Angriffe verhindern – wenn Sie eingeschaltet ist.
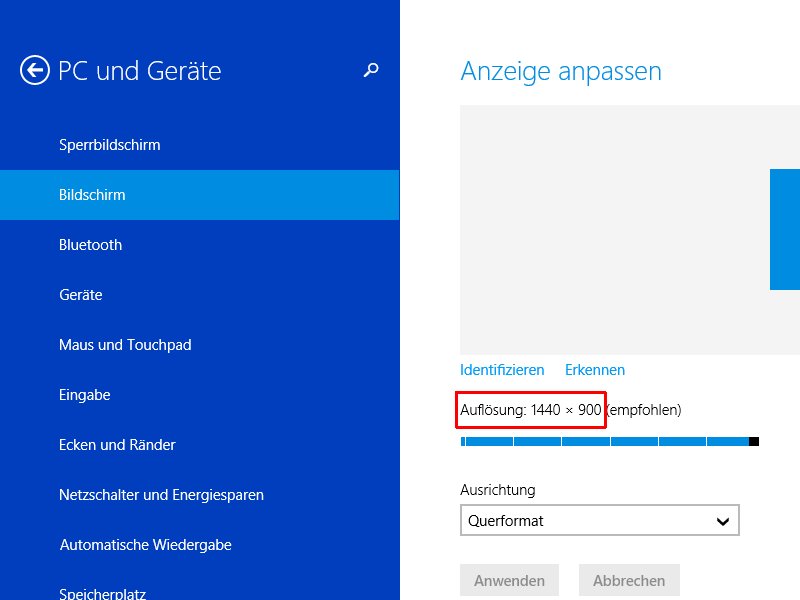
04.05.2014 | Tipps
Manche Spiele brauchen eine bestimmte Mindest-Auflösung, damit sie ordentlich aussehen. Auch Wallpaper stehen oft in verschiedenen Auflösungen zur Verfügung. Wie finden Sie heraus, welche Auflösung der Bildschirm Ihres Notebooks oder PCs hat?