Remote-Desktop-App: Gesten an fern-gesteuerten PC senden
In der Remotedesktop-App von Windows 8 rufen Sie über die integrierte App-Leiste besondere Funktionen eines entfernten Windows-8- oder -8.1-PCs auf, die Sie sonst nicht erreichen.
In der Remotedesktop-App von Windows 8 rufen Sie über die integrierte App-Leiste besondere Funktionen eines entfernten Windows-8- oder -8.1-PCs auf, die Sie sonst nicht erreichen.
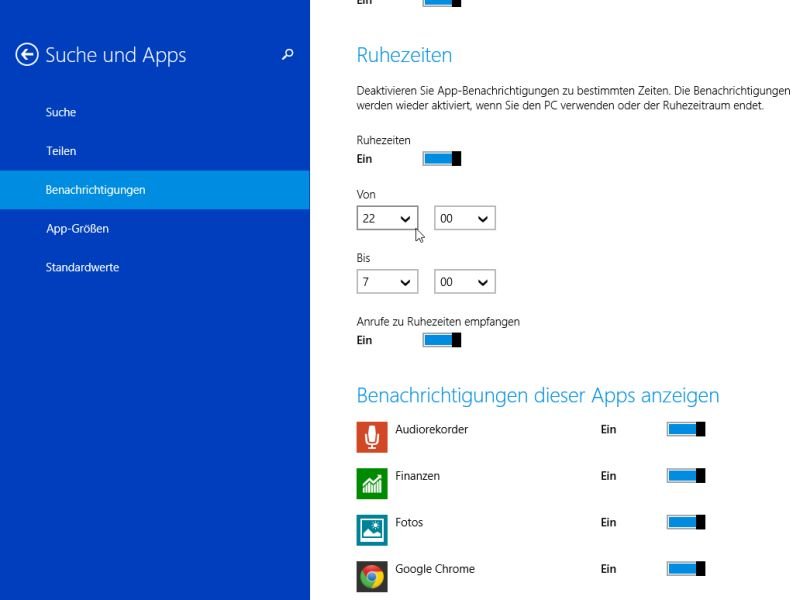
Nachts sollte Windows keine App-Benachrichtigungen anzeigen, die Lärm machen. Wir zeigen, wie Sie Windows Ruhezeiten beibringen, damit Ruhe herrscht, wenn Sie nicht gestört werden wollen.
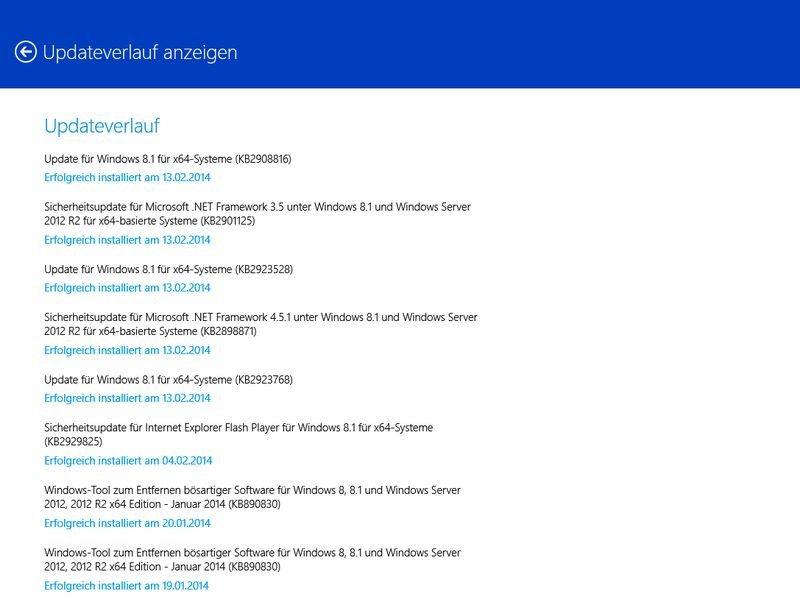
Jeden Morgen sorgen Windows-Updates dafür, dass Ihr PC so sicher wie am ersten Tag bleibt. Sie wollen nachsehen, welche Updates zu welchem Zeitpunkt auf Ihrem Computer eingespielt wurden?
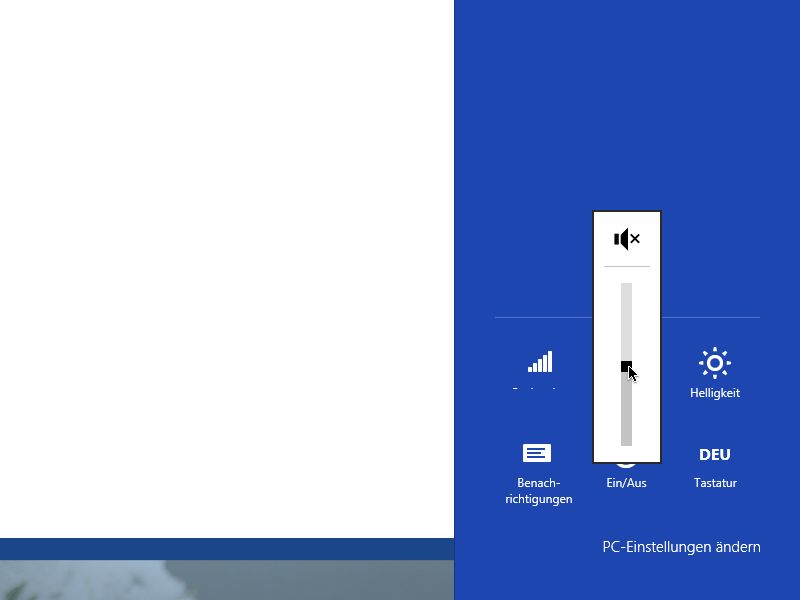
Je nach Umgebung, in der Sie sich befinden, kann die System-Lautstärke des PCs mal zu leise und mal zu laut sein. Deswegen kann man die Lautstärke systemweit regeln. In Windows 8 haben Sie dafür gleich 3 Möglichkeiten.
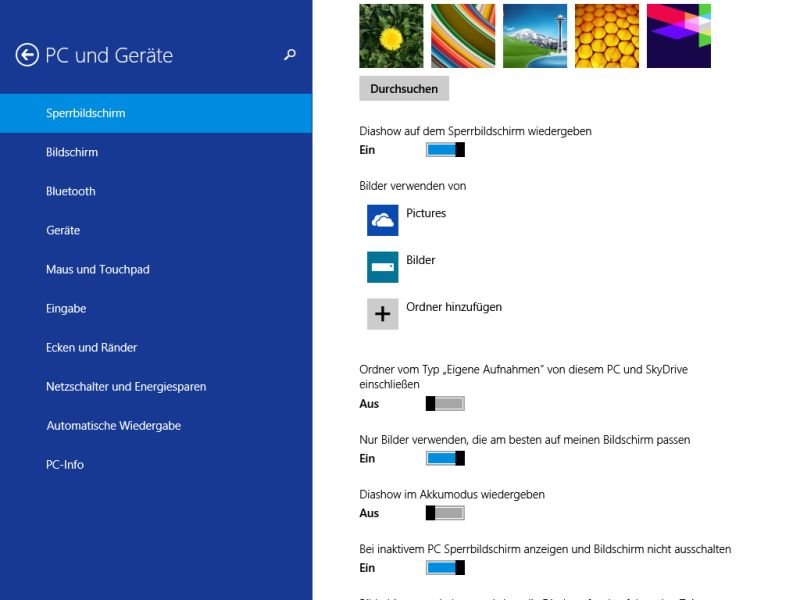
Schon in Windows 8 können Sie den Sperrbildschirm anpassen und dort Daten aus Apps anzeigen. Mit Windows 8.1 hat Microsoft nun auch die Möglichkeit eingeführt, eine Diashow mit Ihren Fotos abzuspielen. Wie geht das?
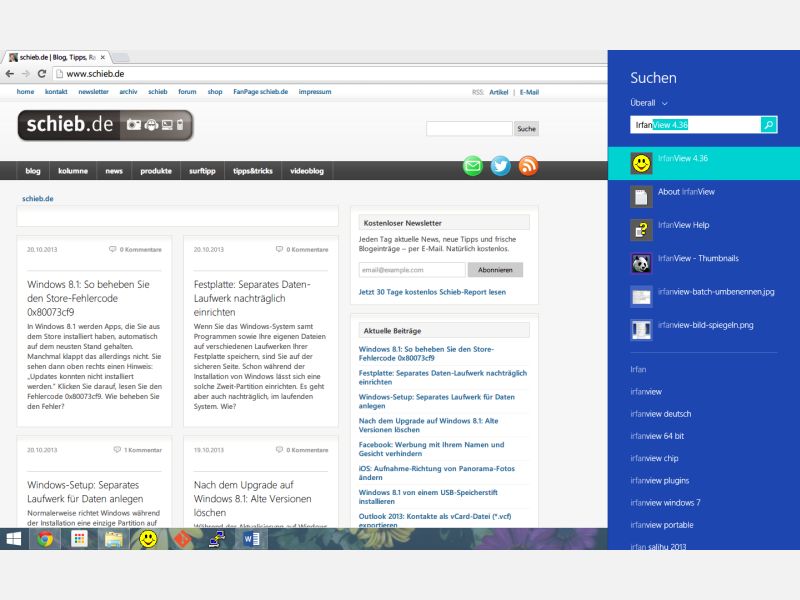
In Windows 8 und 8.1 hat die Modern-UI-Startseite das altbekannte Startmenü ersetzt. Im früheren Startmenü war auch ein Suchfeld vorhanden, mit dem Sie Programme starten konnten. Wie starten Sie eine Anwendung ohne Umweg über die Startseite in Windows 8.1?