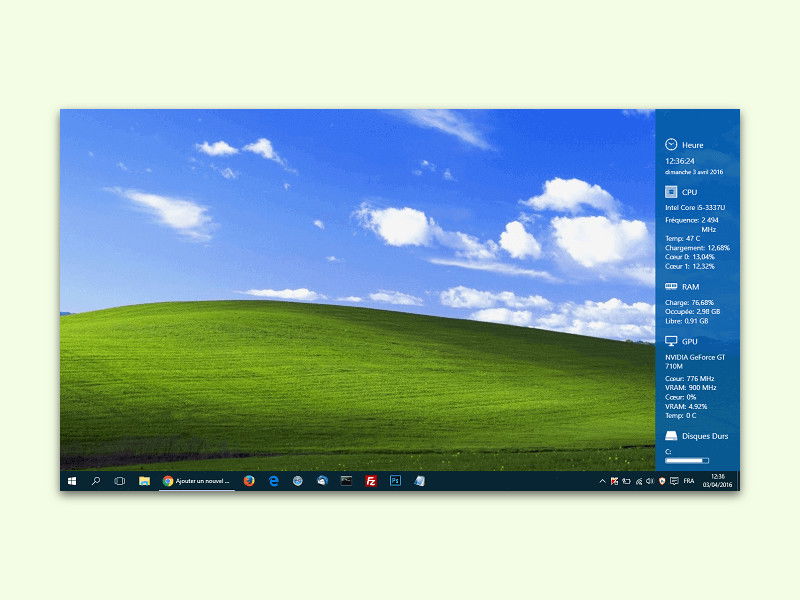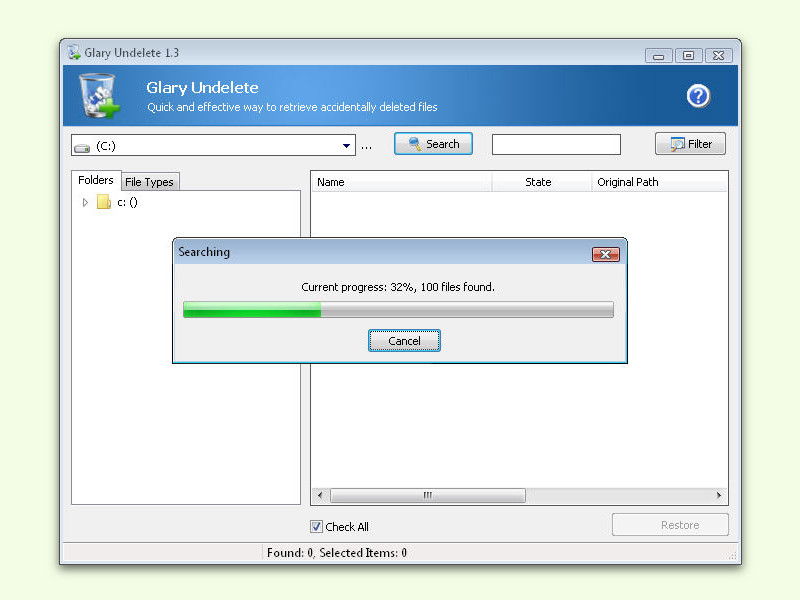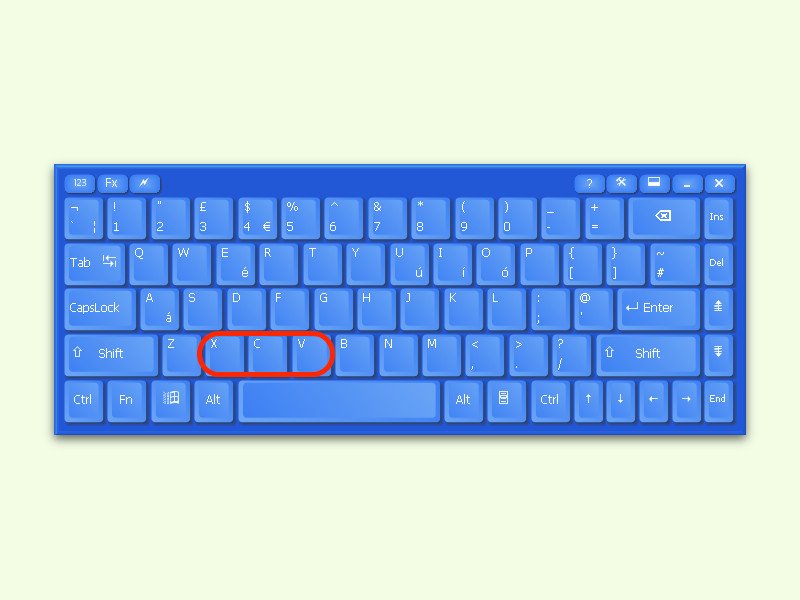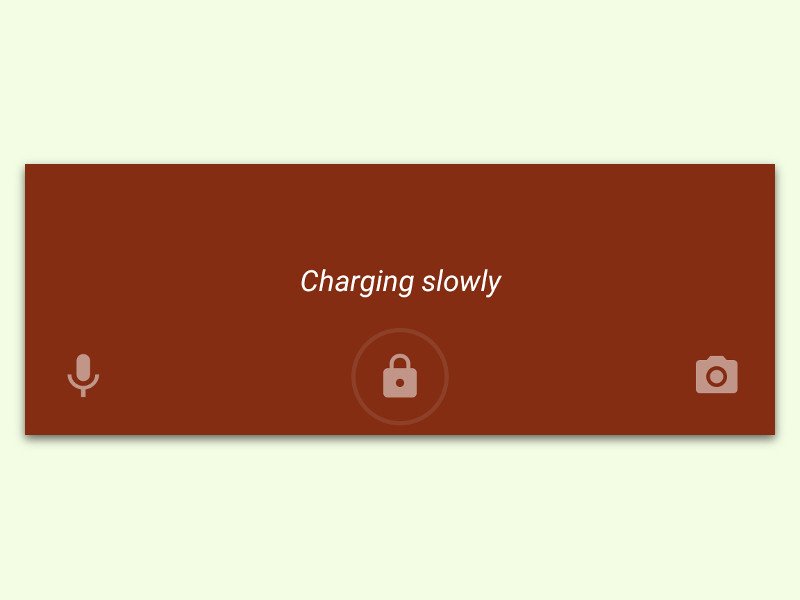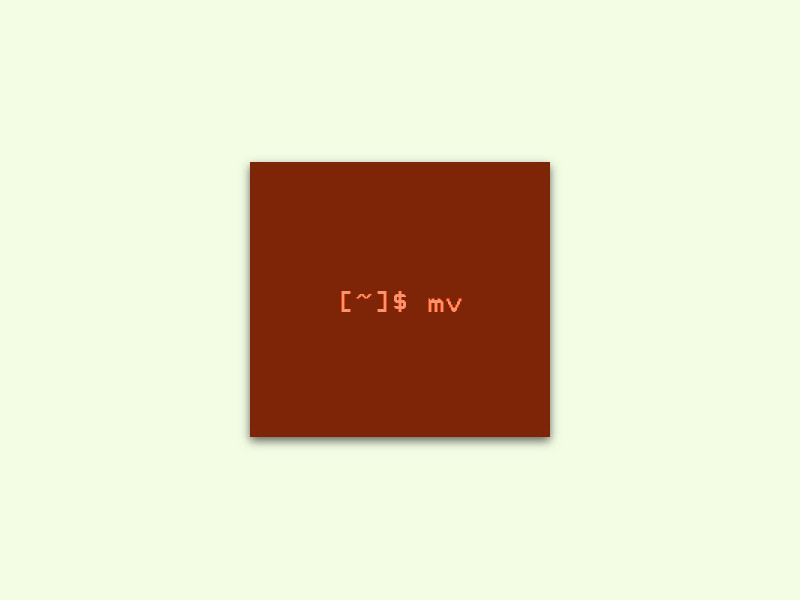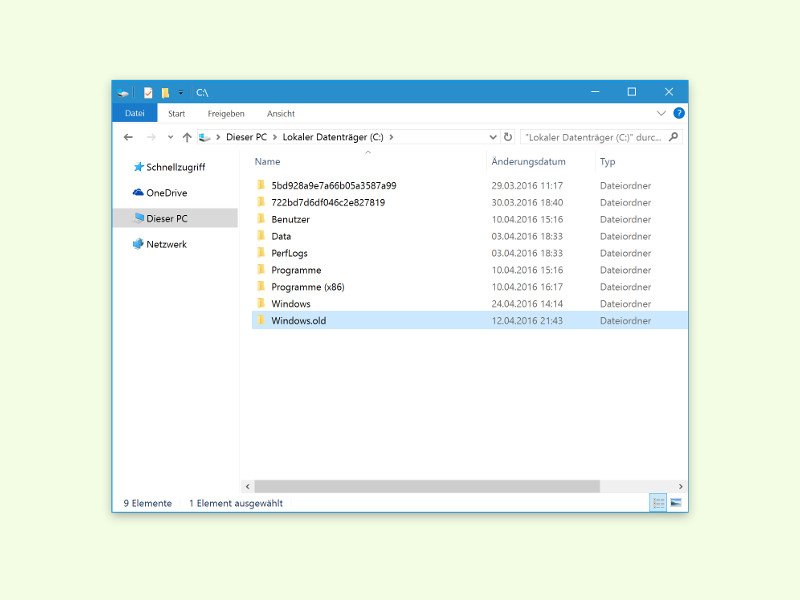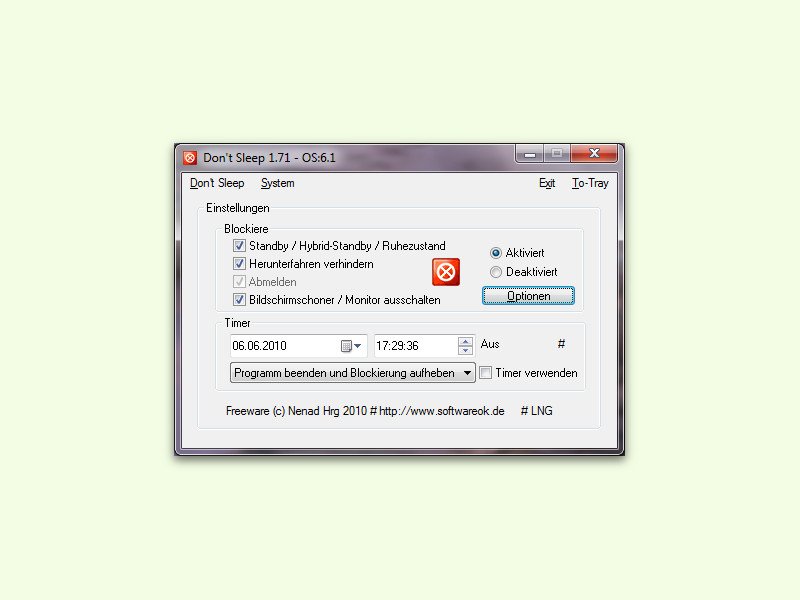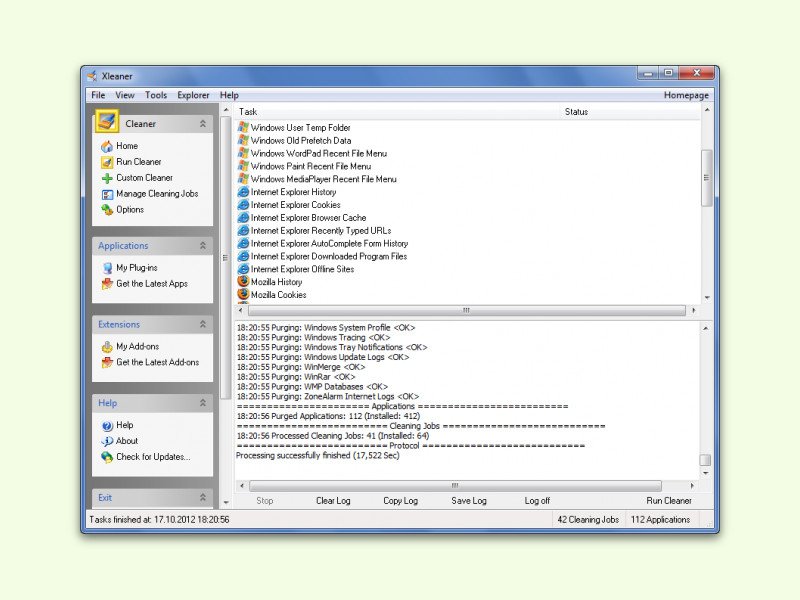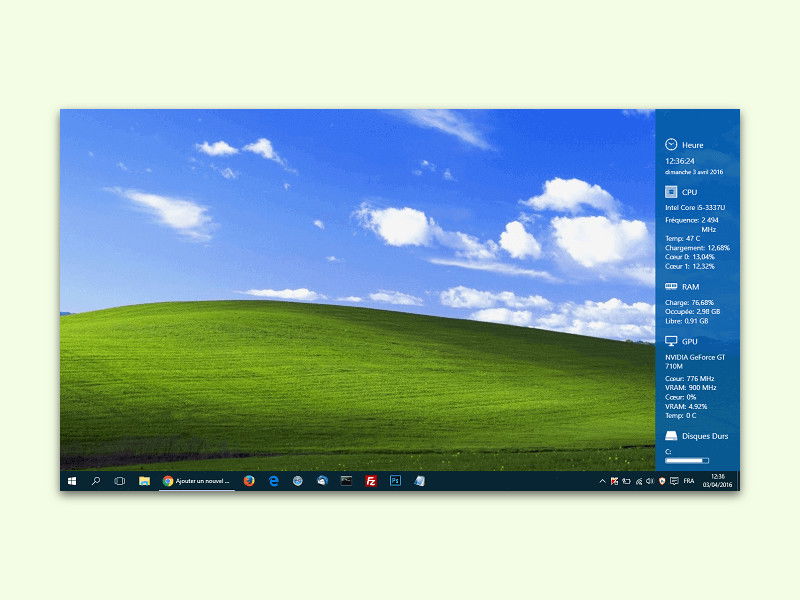
03.06.2016 | Windows
In Windows 10 gibt es offiziell keine Gadgets mit Side-Bar mehr. Allerdings ist es schon praktisch, wenn wichtige Infos stets auf den ersten Blick zur Stelle sind. Zum Beispiel Daten über den Computer, wie die aktuelle Auslastung des Systems.
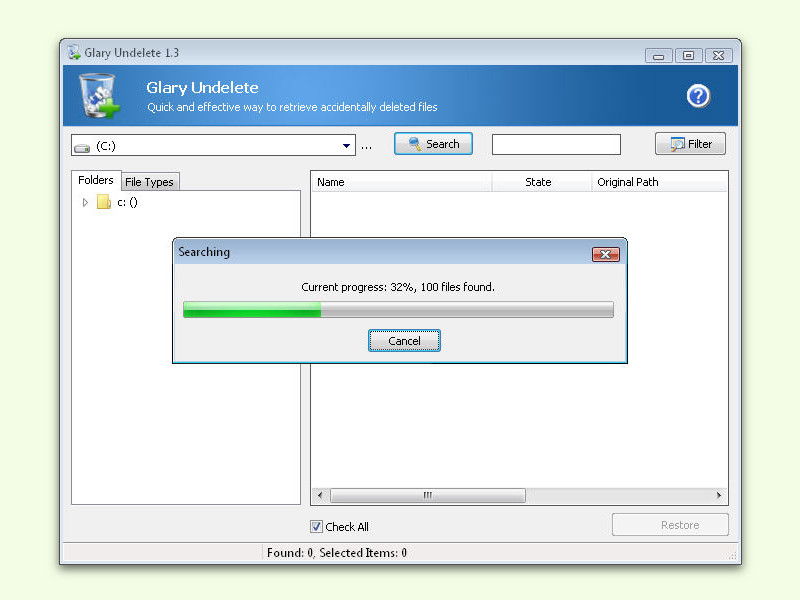
27.05.2016 | Windows
Hat man versehentlich eine wichtige Datei vom Computer gelöscht, lässt sie sich oft zurückholen. Die erste Option besteht aus einem Anruf bei einer Profi-Firma. Oder man kümmert sich selbst darum und nutzt ein passendes Tool.
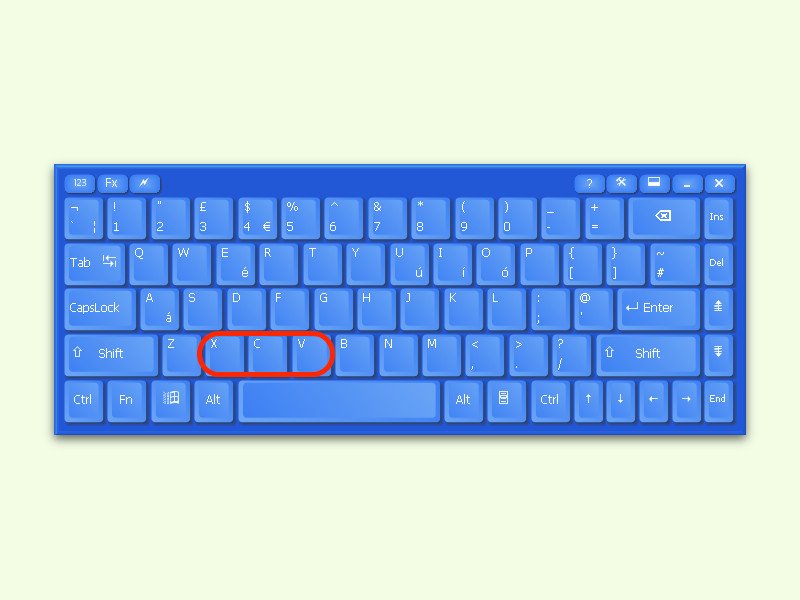
25.05.2016 | Windows
Ausschneiden, Kopieren und Einfügen sind häufig benötigte Funktionen in jedem Programm. Über die Tastatur lassen sie sich viel schneller aufrufen. Mit einem Trick kann man sich die zugehörigen Kürzel leichter merken.
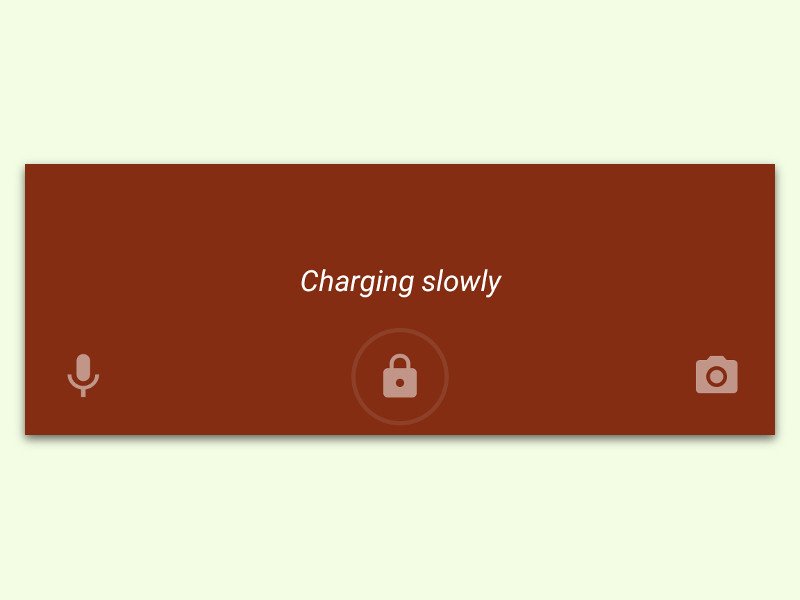
22.05.2016 | Android
Android-Smartphones mit Version 6.0 oder neuer geben dem Nutzer Bescheid, wenn der Akku nur langsam geladen wird. Woran das liegt, lässt sich mit den folgenden Tests schnell ermitteln.
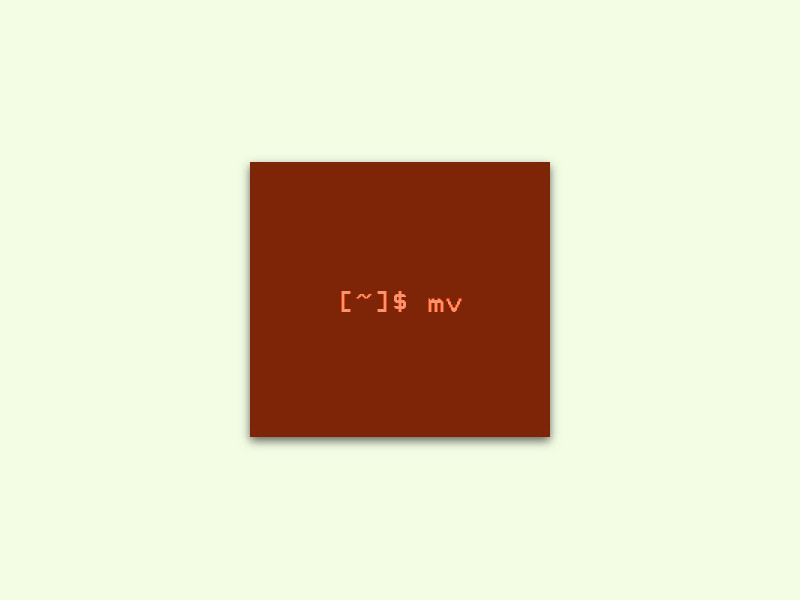
27.04.2016 | Linux
Per Shell geht vieles schneller von der Hand als mit Maus und Ordner-Fenster. Zum Beispiel auch das Umbenennen von Ordnern auf der Festplatte. Wie man einem Ordner mit einem einzigen Befehl einen neuen Namen geben kann, zeigt dieser Tipp.
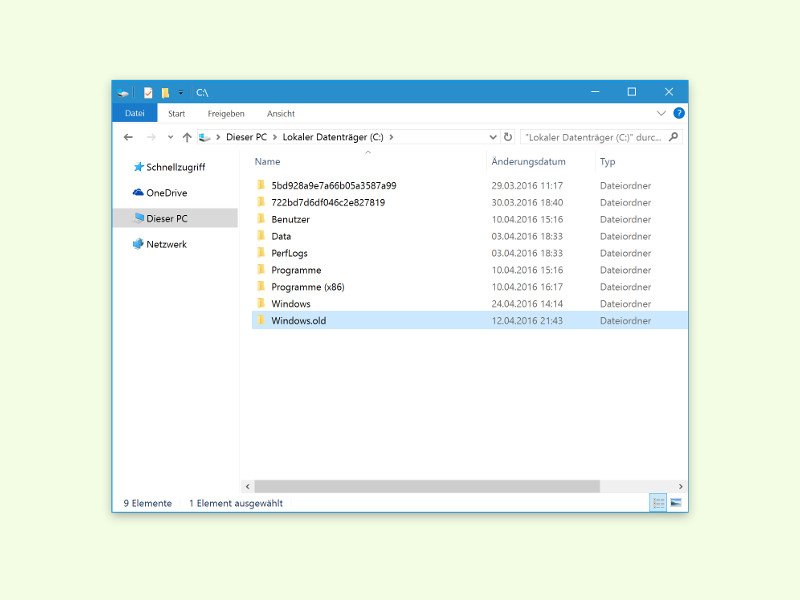
27.04.2016 | Windows
Jedes Mal, wenn man seinen Computer von einer älteren Windows-Version auf Windows 10 aktualisiert, ohne die Festplatte zuerst zu formatieren – oder wenn eine neue Vorschau-Version im Rahmen des Insider-Programms installiert wird –, legt das Setup eine Sicherung der vorherigen Windows-Installation im Ordner „Windows.old“ an.
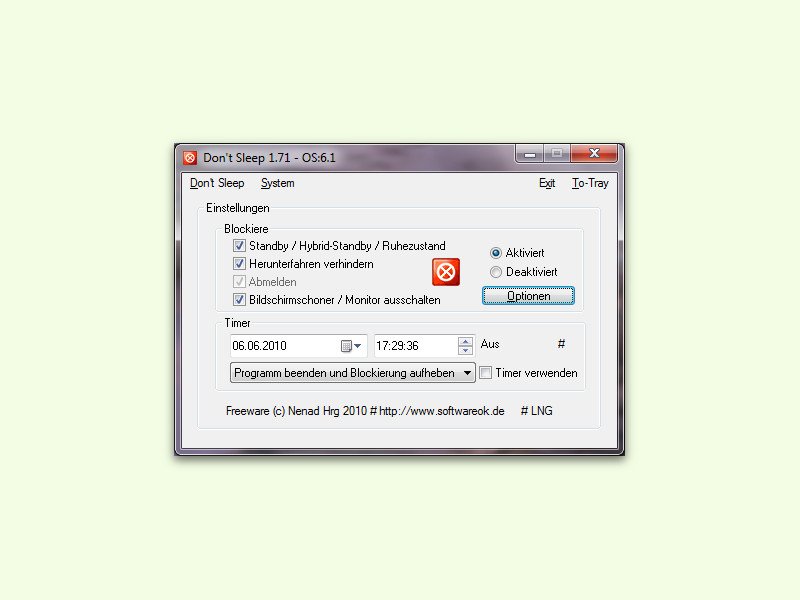
20.04.2016 | Windows
Wird der PC nicht benutzt, schaltet er sich automatisch aus, zum Beispiel per Stand-By-Modus. Damit das nicht passiert, können Mac-Nutzer auf das Tool Caffeine zurückgreifen. Für Windows-PCs eignet sich das kostenlose Programm Don’t Sleep.
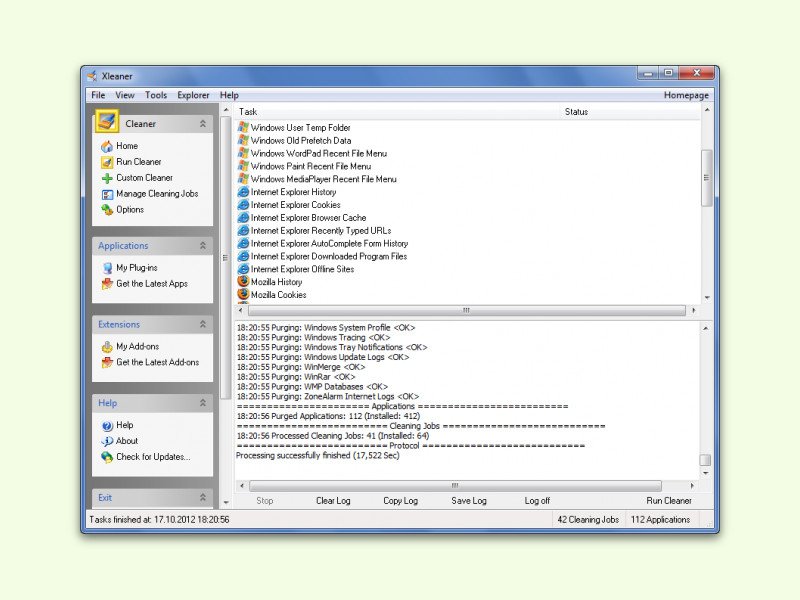
20.03.2016 | Windows
Im Frühjahr erwacht nicht nur die Natur zu neuem Leben, sondern auch die Aufräum-Laune bei vielen PC-Nutzern. Stichwort: Frühjahrs-Putz. Dabei denken viele, die gerne Gratis-Werkzeuge im Einsatz haben, sicher an den Branchen-Primus CCleaner. Es gibt aber auch eine weniger bekannte Alternative, die ihre Arbeit ebenfalls gründlich erledigt.