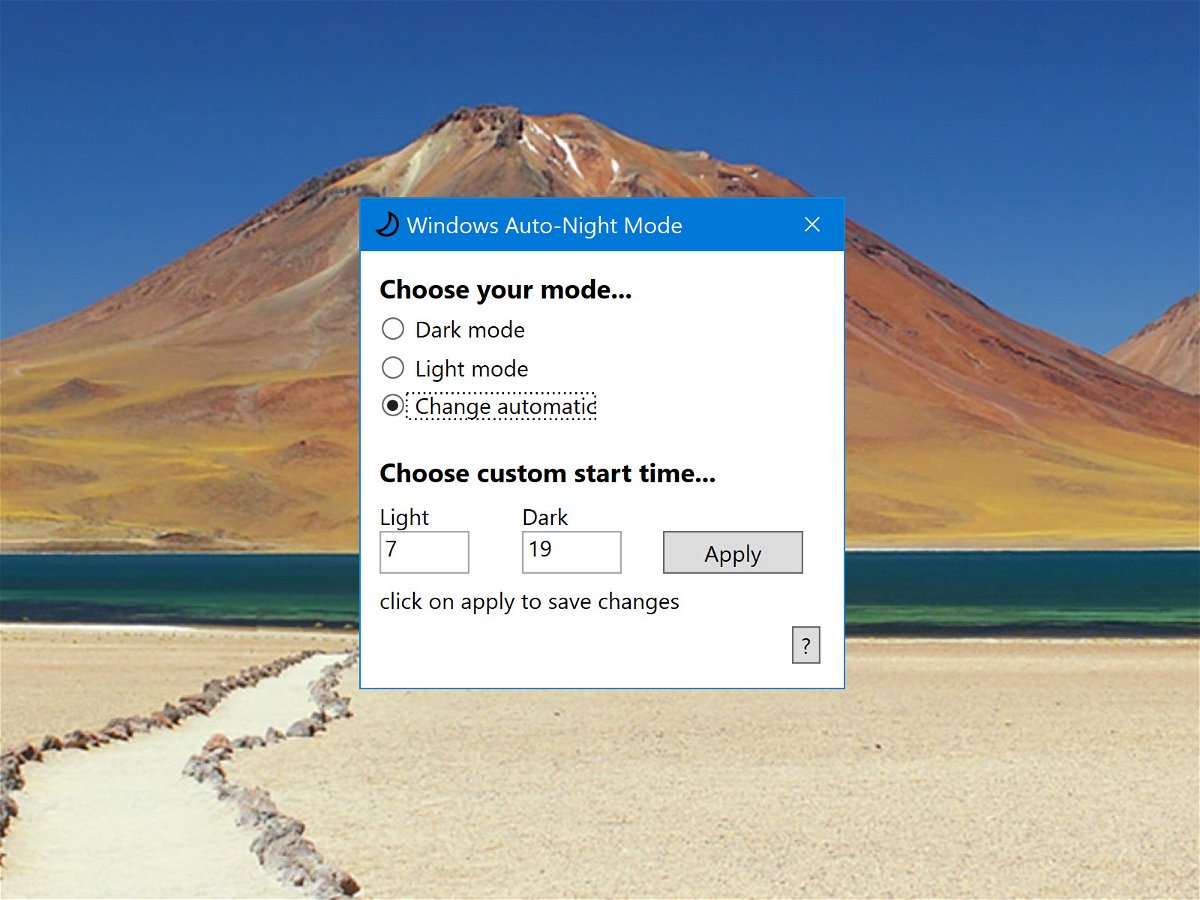
Dunkler und heller Modus je nach Uhrzeit
Wer tagsüber mit hellen Fenstern arbeiten möchte, ohne nachts geblendet zu werden, kann den dunklen Modus von Windows 10 auch automatisch umschalten lassen, je nach der aktuellen Tageszeit.
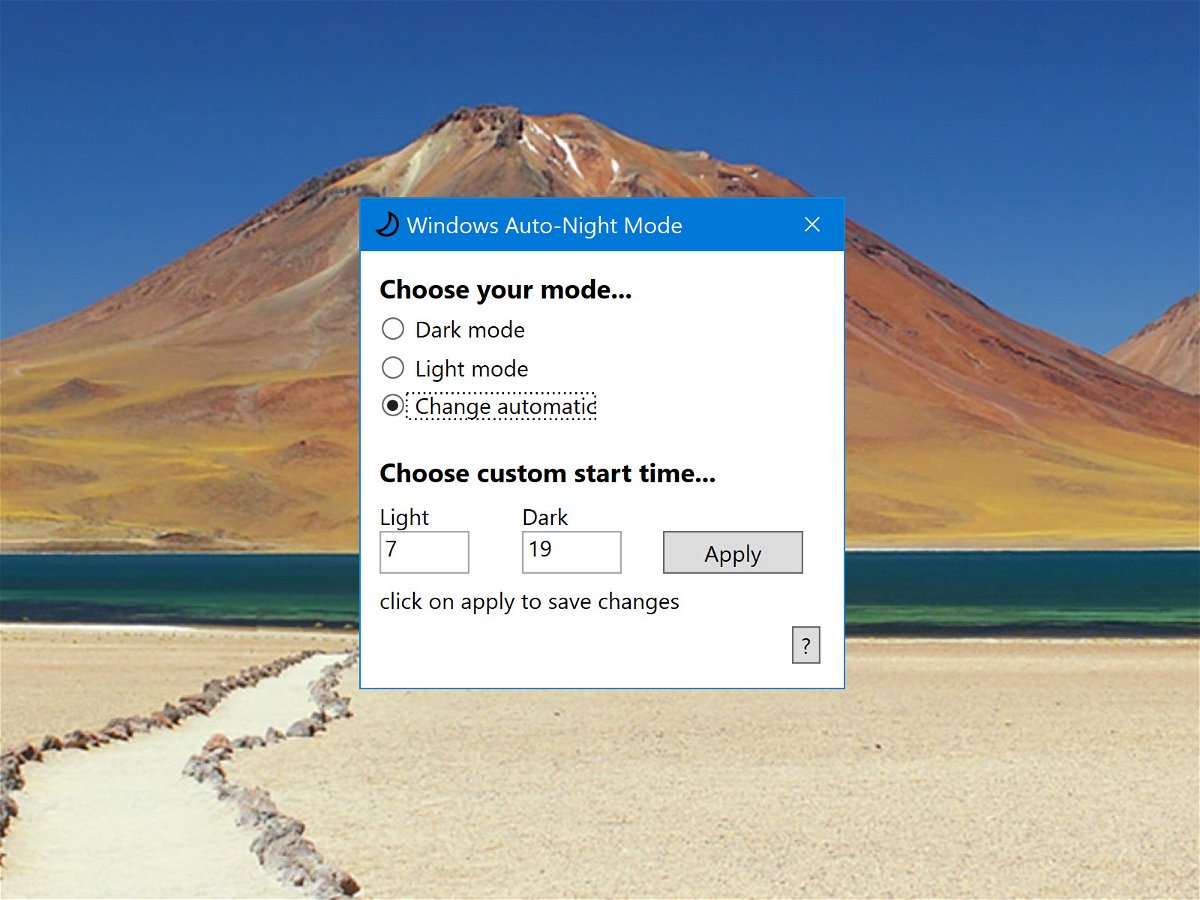
Wer tagsüber mit hellen Fenstern arbeiten möchte, ohne nachts geblendet zu werden, kann den dunklen Modus von Windows 10 auch automatisch umschalten lassen, je nach der aktuellen Tageszeit.
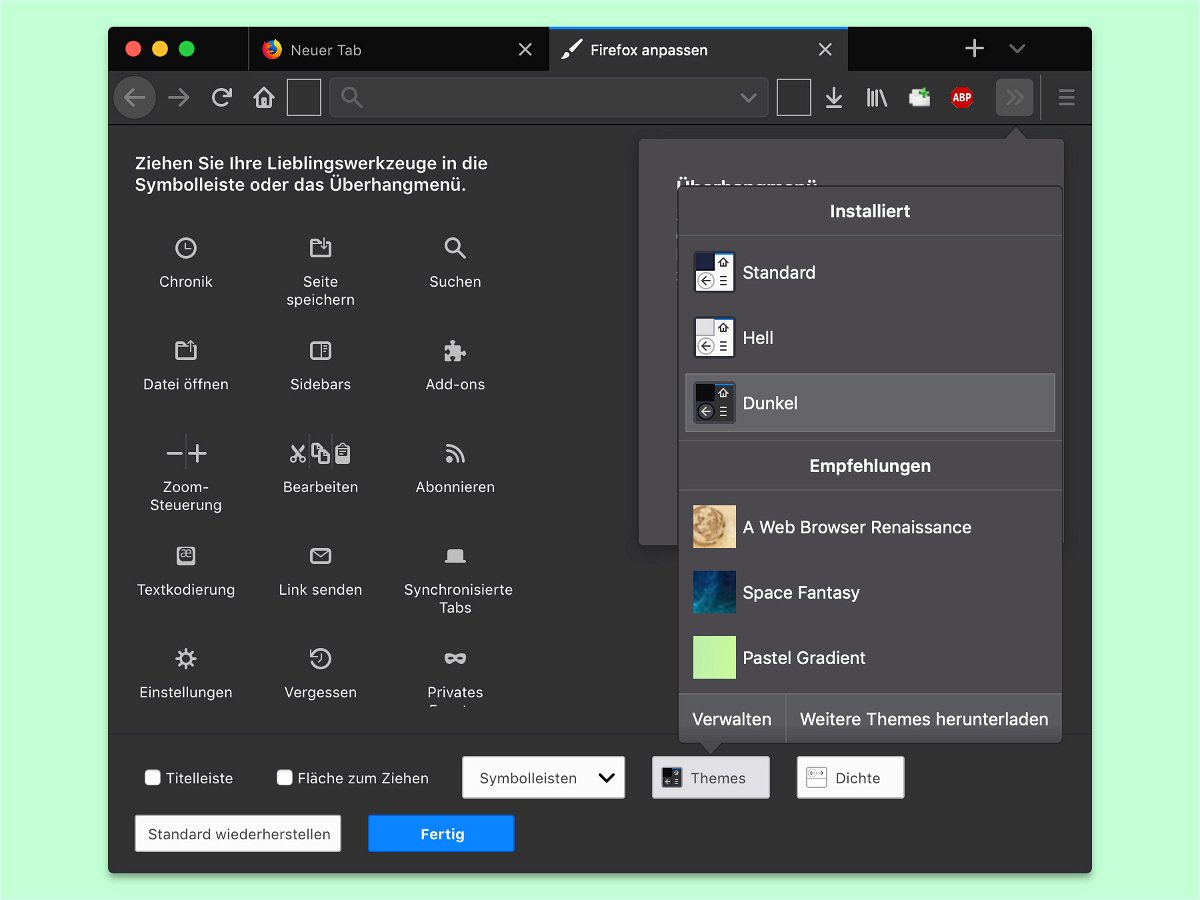
Immer mehr Designer setzen bei Software auf ein alternatives Design mit dunklem Hintergrund. Dadurch soll der Inhalt in den Vordergrund rücken – Photoshop und Spotify haben es vorgemacht. Ein solcher Dark Mode steht auch für Nutzer des Firefox-Browsers zur Verfügung.
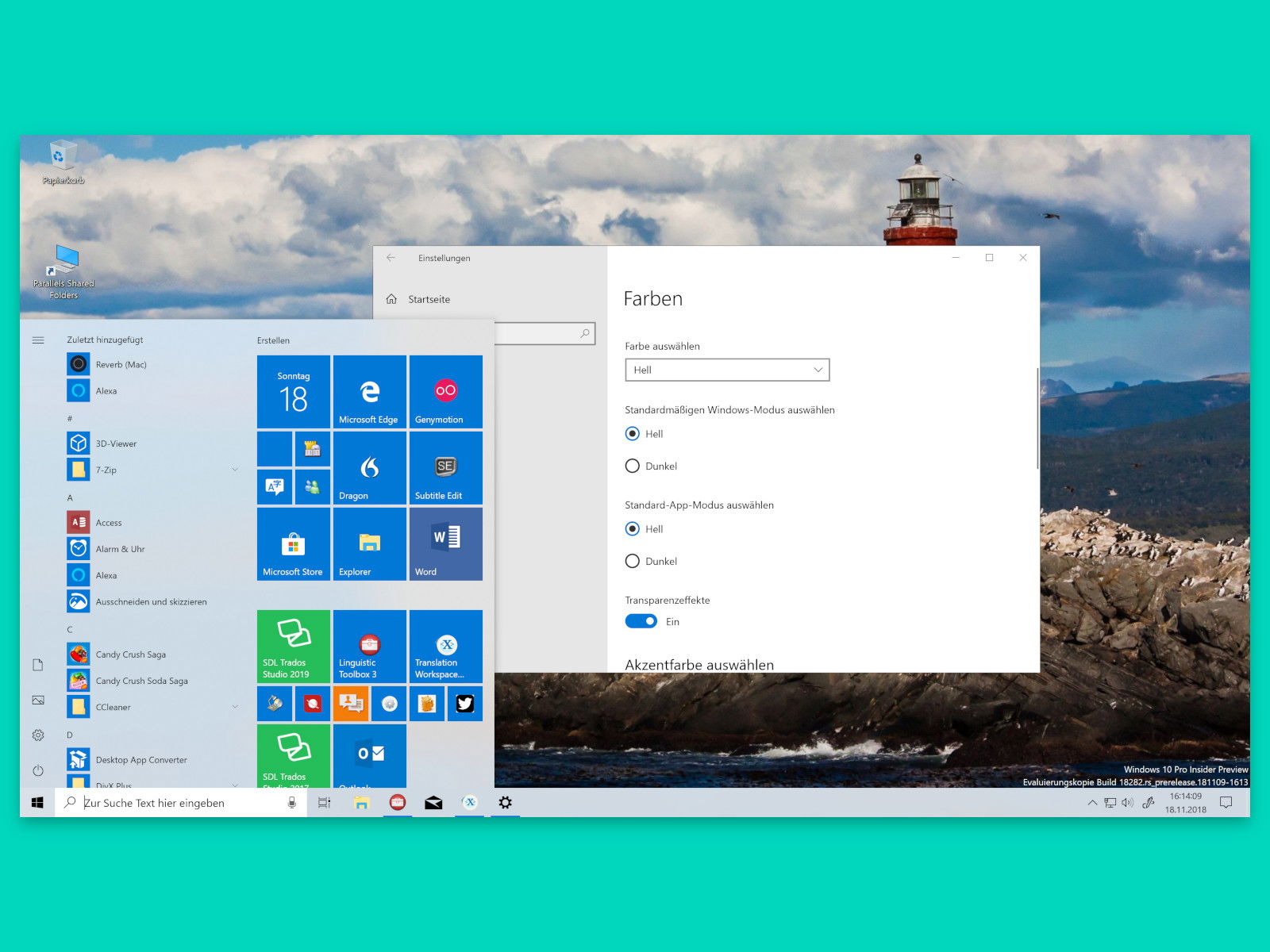
Überall gibt es dieser Tage den Dark Mode. Mancher ist davon allerdings nicht begeistert, sondern stört sich schon an der standardmäßig dunklen Taskleiste in Windows 10. Auch hierfür gibt’s jetzt eine Lösung: den Light Mode.
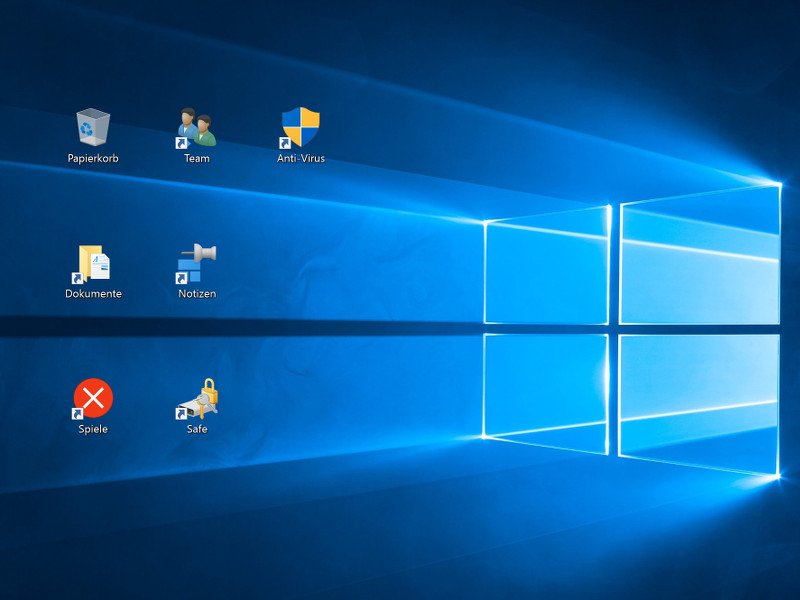
Windows 10 zeigt für bestimmte Dateitypen im Datei-Explorer eine Vorschau an. Für andere Dateien verwendet das System ein generisches Symbol, z. B. das gelbe Ordnersymbol, um Ordner darzustellen. Windows 10 verfügt dafür über einen Icon-Cache. Leider kann dieser Icon-Cache beschädigt werden.
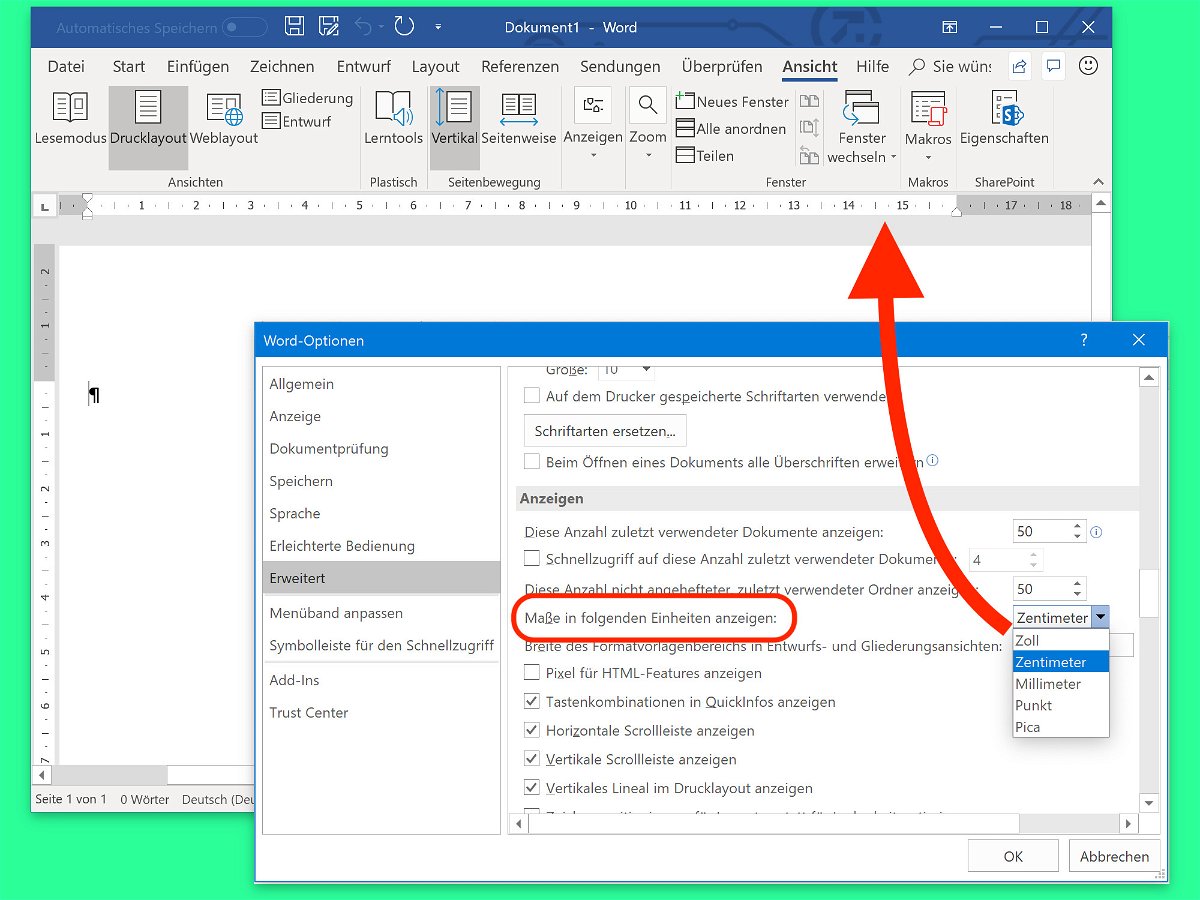
In Word lassen sich Elemente wie Bilder und Text-Absätze am Lineal ausrichten. Auf diesem Lineal finden sich normalerweise Einteilungen in Zentimetern. Wer hier eine andere Einheit bevorzugt, kann die Darstellung aber auch anpassen.

Wie der Datei-Explorer Dateien und ihre Informationen in einem Ordner anzeigt, lässt sich ändern. Diese Einstellungen sind ordnerspezifisch, d.h. sie müssen für jeden Ordner einzeln festgelegt werden. Wenn das gleiche Ordnerlayout im Datei-Explorer für alle Ordner gelten soll, funktioniert das wie folgt.
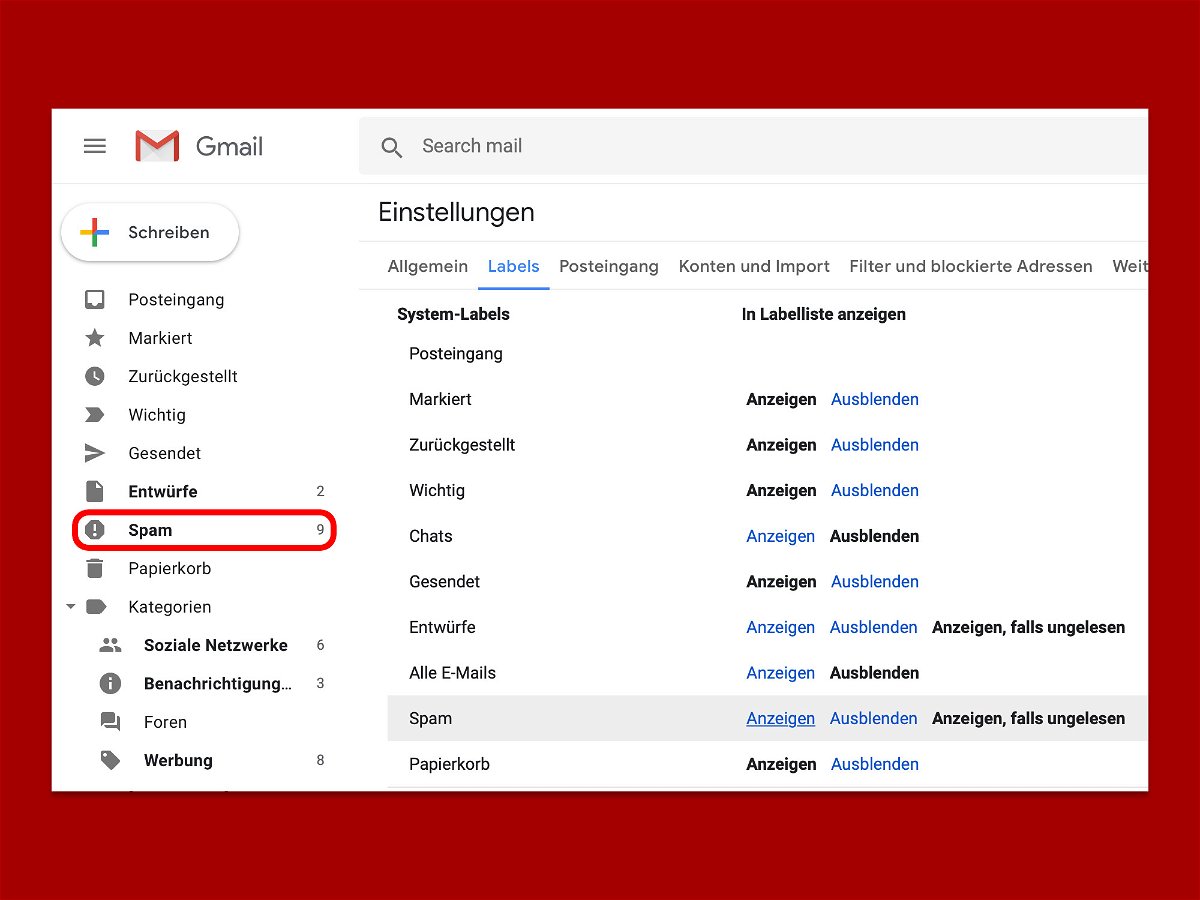
Wer auf eine wichtige eMail wartet, will sichergehen, dass sie nicht aus Versehen im Spam-Ordner landet. Bei Gmail zum Beispiel kann das leicht passieren. Denn standardmäßig zeigt der eMail-Dienst von Google den Junk-Ordner gar nicht auf der linken Seite an.

Windows-Nutzer nennen sie Verknüpfungen, Mac-Usern sind sie als Aliase bekannt: Symbole als Abkürzung zu gut versteckten Dateien oder Ordnern, etwa auf dem Schreibtisch. Wem das Standard-Icon bei einem Alias nicht zusagt, kann auch ein eigenes Bild hinterlegen.