


OneDrive auf eine Speicherkarte synchronisieren
OneDrive als Standardspeicher für die eigenen Dateien ist eine schöne Sache, wenn zwei Bedingungen erfüllt sind: Eine Online-Verbindung muss bestehen, um auf die Dateien zugreifen zu können und es muss genug Speicher auf der Festplatte sein, um die Dateien dorthin...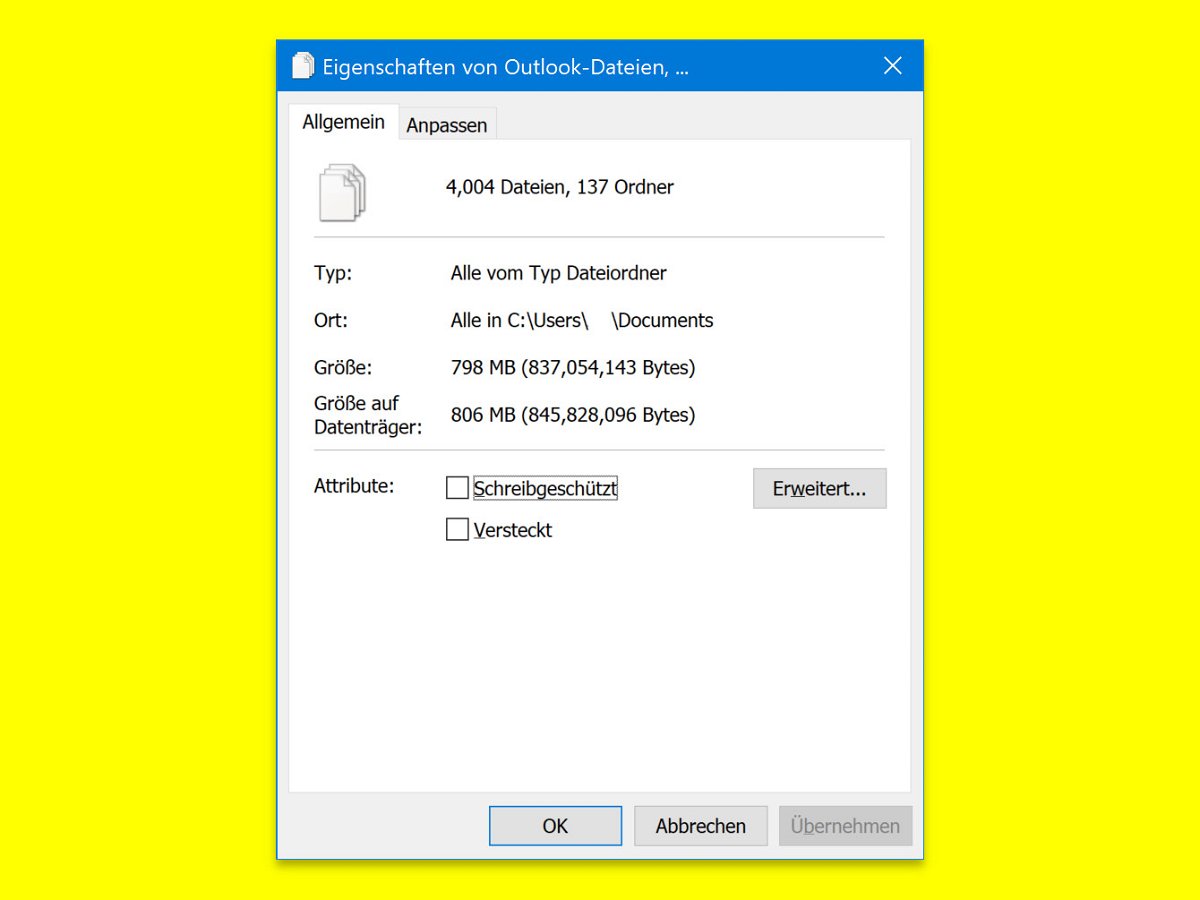
Eigenschaften mehrerer Dateien
Manchmal muss man für eine ganze Reihe von Dateien oder Ordner kontrollieren, ob sie schreibgeschützt sind, wie groß die Elemente sind. Dafür dann jedesmal die Eigenschaften der einzelnen Objekte aufzurufen, ist viel zu umständlich.

Schnell auf Downloads zugreifen
Wer jede Menge Dateien aus dem Internet herunterlädt, braucht schnellen Zugriff auf die geladenen Objekte. Normalerweise muss aber immer erst ein neues Explorer-Fenster geöffnet werden, um dann den Downloads-Ordner zu erreichen. Das geht auch einfacher.
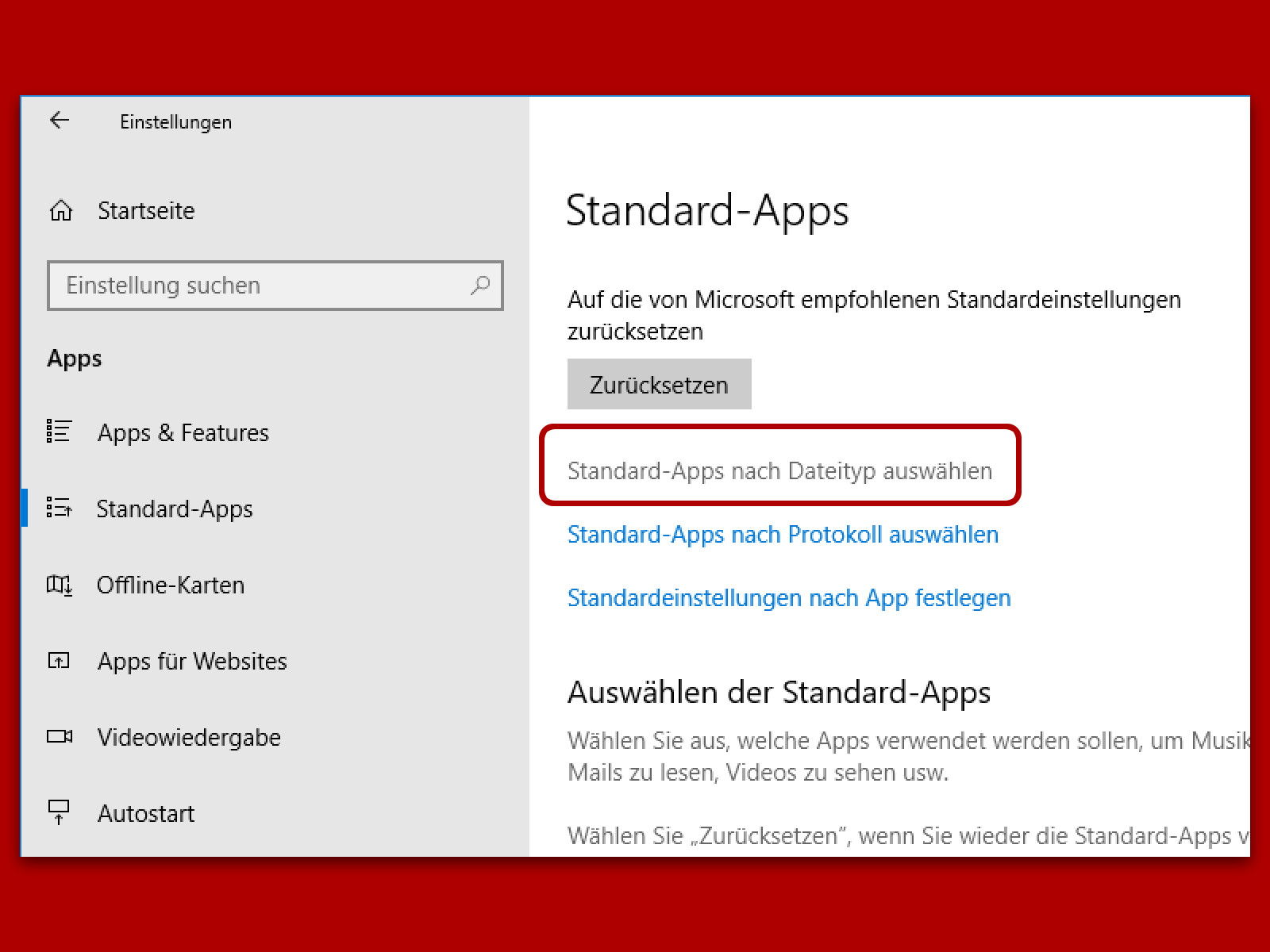
Standard-Programme ändern
Wer in Windows 10 festlegen möchte, mit welcher Anwendung bestimmte Arten von Dateien geöffnet werden sollen, kann einfach auf eine dieser Dateien rechtsklicken und das Öffnen-mit-Menü nutzen. Fehlt darin der Eintrag zum Auswählen des gewünschten Programms, lässt sich die Zuordnung auch anders konfigurieren.

Standard für Explorer-Layout ändern
Wie der Datei-Explorer Dateien und ihre Informationen in einem Ordner anzeigt, lässt sich ändern. Diese Einstellungen sind ordnerspezifisch, d.h. sie müssen für jeden Ordner einzeln festgelegt werden. Wenn das gleiche Ordnerlayout im Datei-Explorer für alle Ordner gelten soll, funktioniert das wie folgt.

Dateien verstecken
Keine Lust, dass neugierige Blicke mal eben schnell in das private Dokument auf Ihrem Desktop hineinsehen, während Sie mal gerade nicht da sind? Ja, natürlich gibt es dafür normalerweise die Sperr-Funktion von Windows. Wer Dateien etwas unauffälliger verstecken will, findet auch dafür einen Weg.
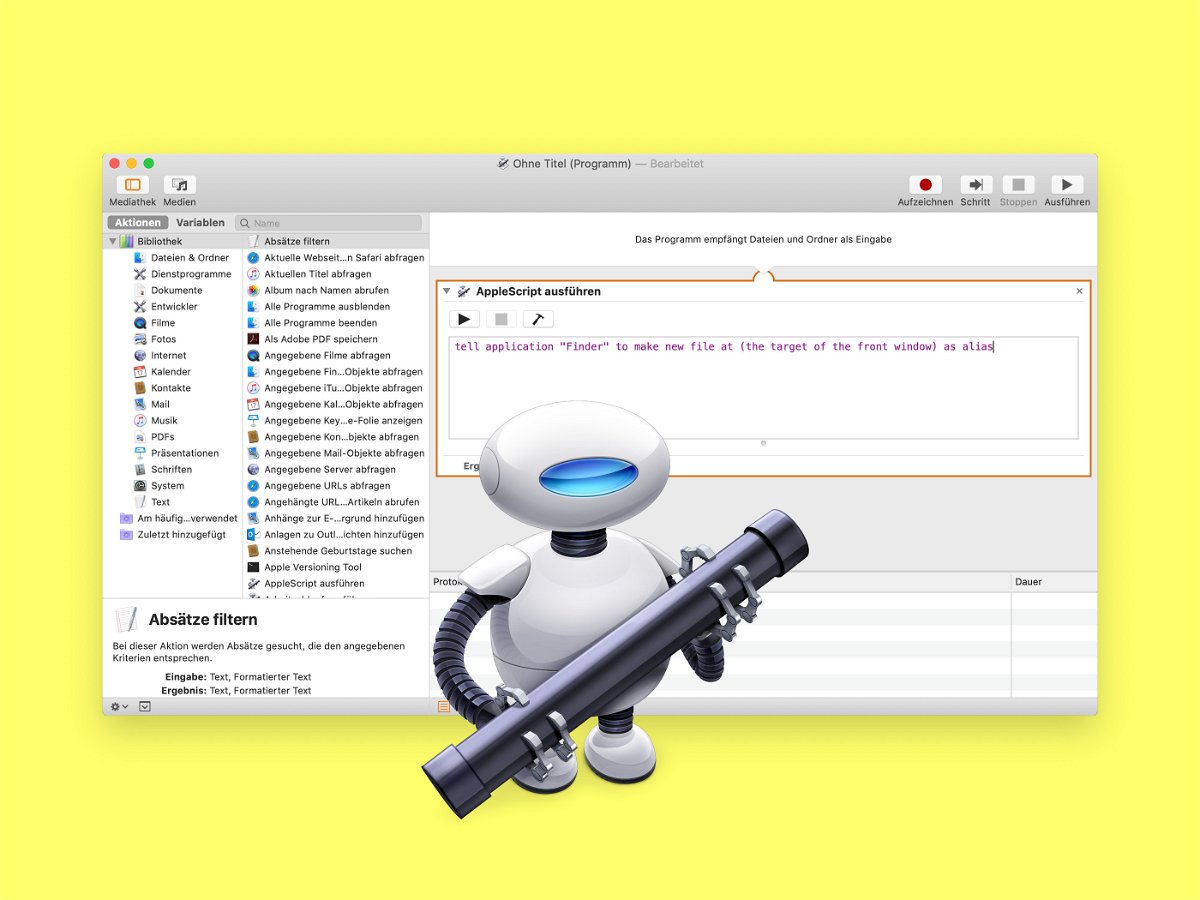
Mac: Neue Text-Datei im Ordner
In Windows kann über einen Klick mit der rechten Maustaste schnell eine neue, leere Text-Datei in einem beliebigen Ordner angelegt werden. Am Mac geht das nicht so einfach – es sei denn, man wendet einen Trick an.



