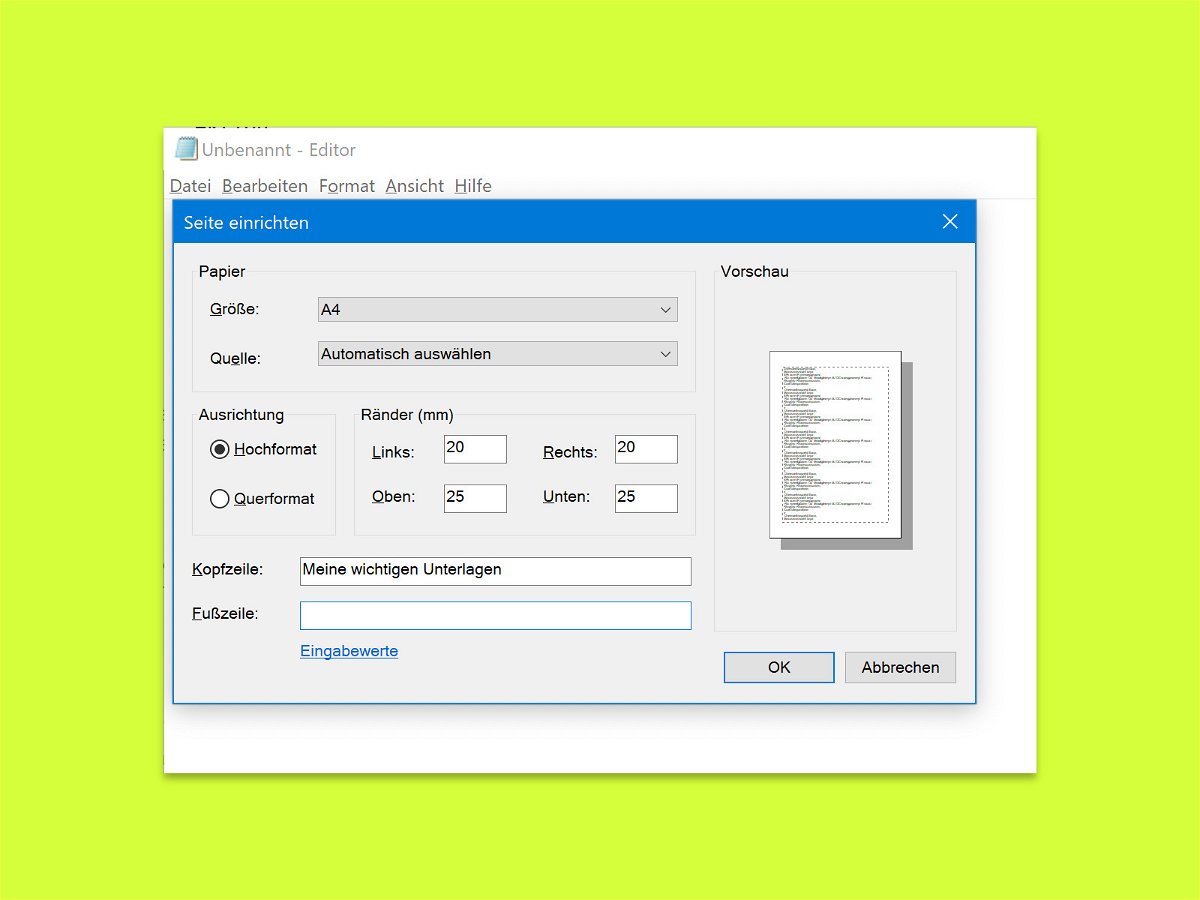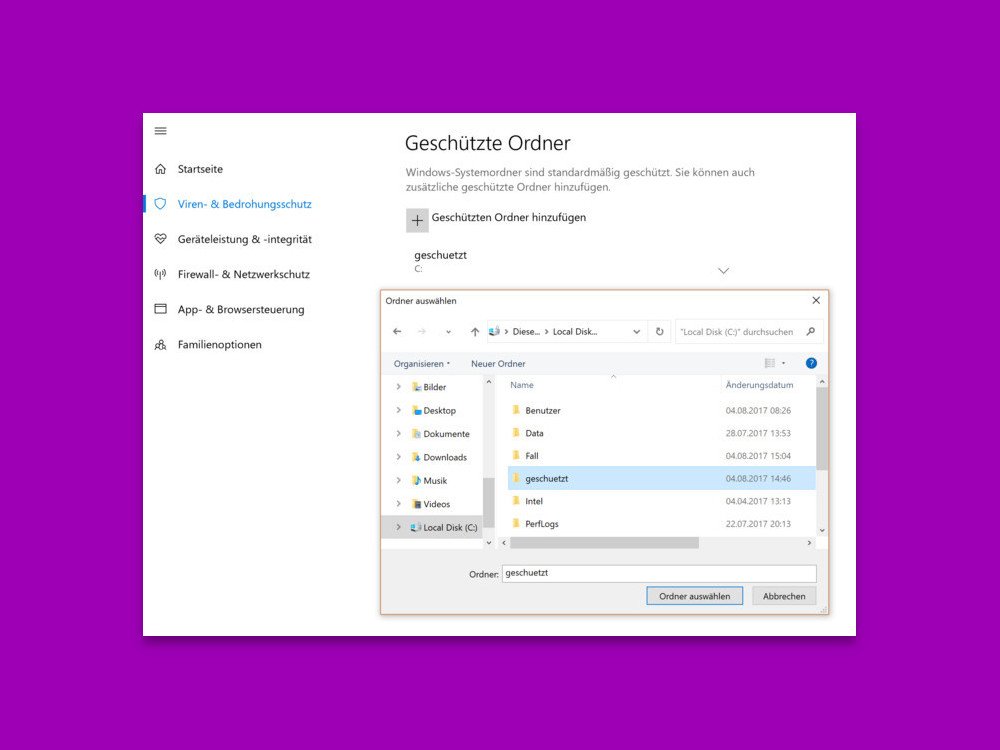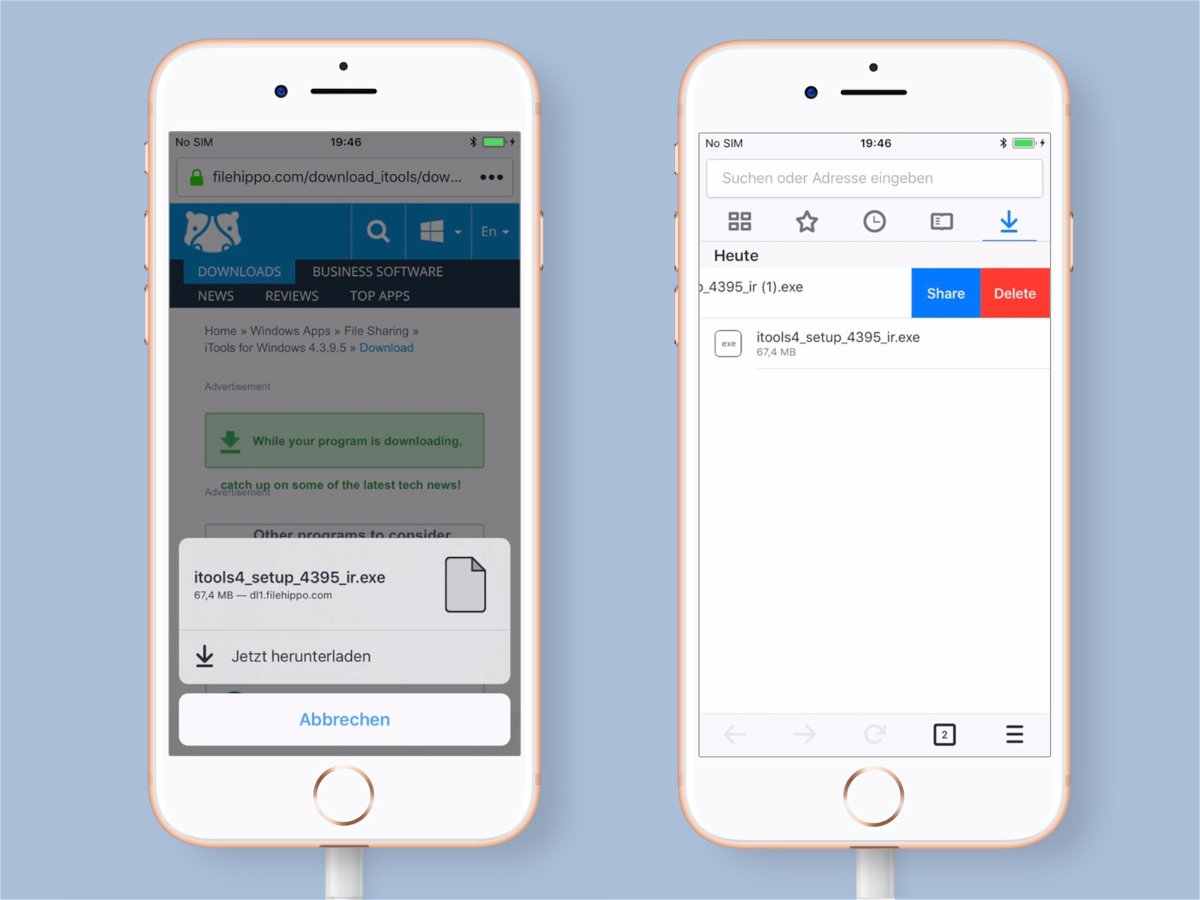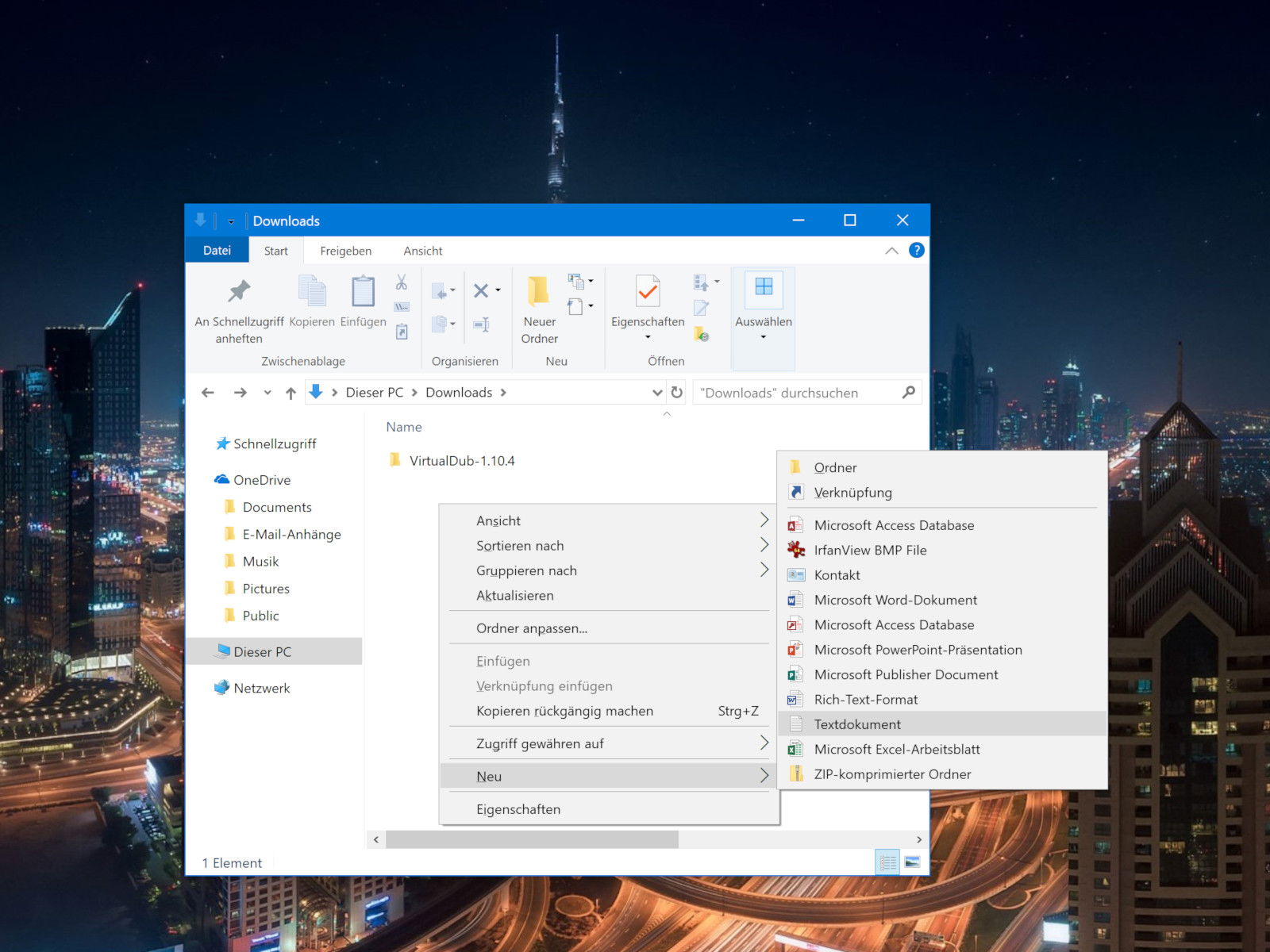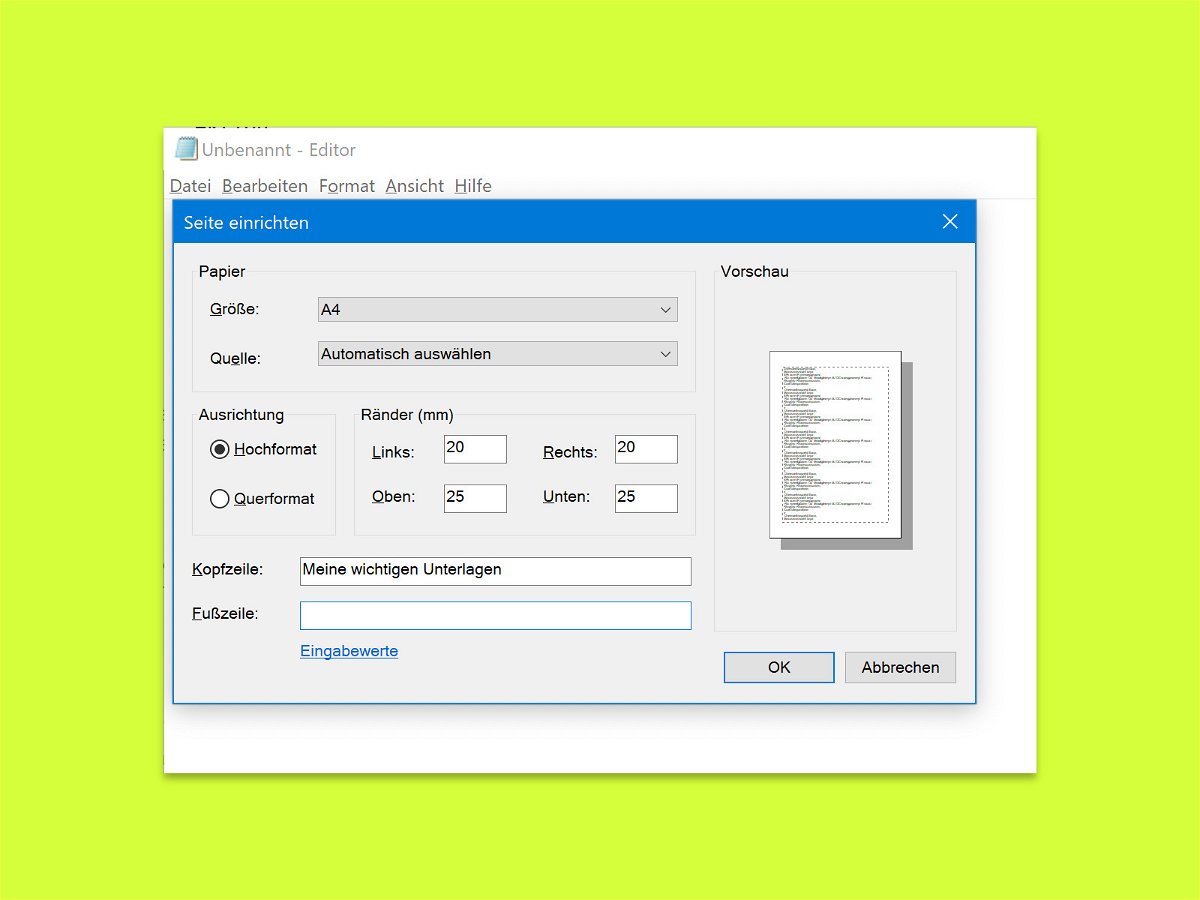
09.09.2018 | Windows
Enthalten Text-Dateien wichtige Infos, kann man sie – wie andere Dokumente auch – an den Drucker senden und damit zu Papier bringen. Dabei fügt der Windows-Editor automatisch oben und unten auf dem Papier Kopf- und Fußzeilen ein. Die lassen sich auch anpassen.
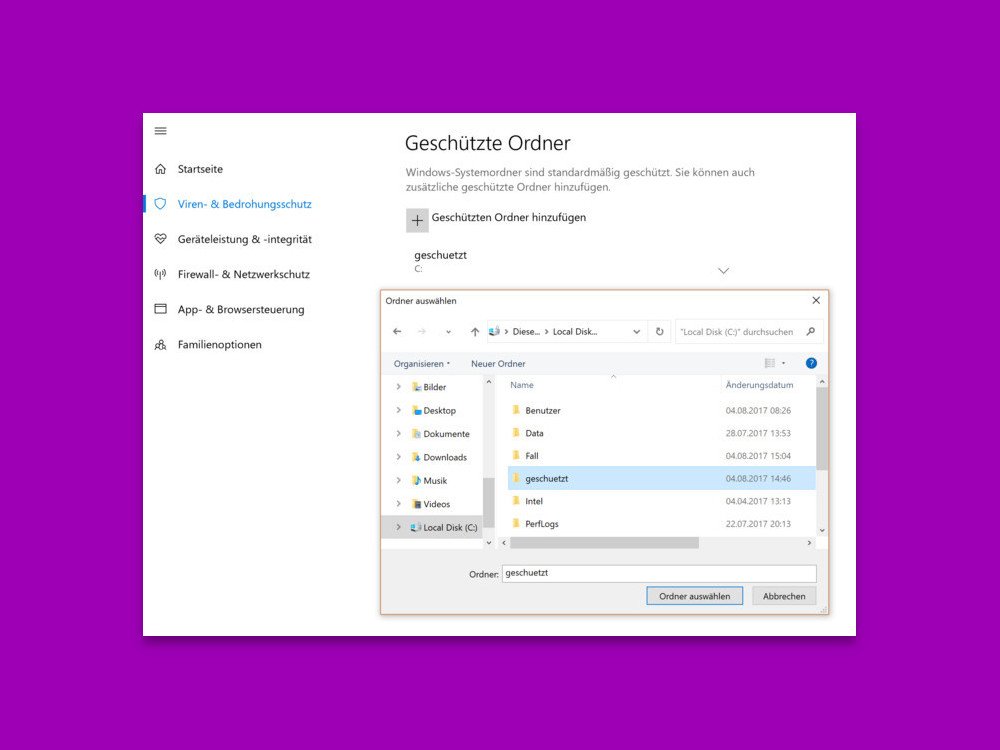
04.09.2018 | Windows
Wer alles auf dem Desktop speichert, sorgt im Nu für Chaos. Man kann ja später immer noch aufräumen und alles ordentlich archivieren. Macht man aber nie – deswegen am besten gleich verhindern, dass Programme Dateien auf dem Desktop speichern können.

29.08.2018 | macOS
Windows-Nutzer nennen sie Verknüpfungen, Mac-Usern sind sie als Aliase bekannt: Symbole als Abkürzung zu gut versteckten Dateien oder Ordnern, etwa auf dem Schreibtisch. Wem das Standard-Icon bei einem Alias nicht zusagt, kann auch ein eigenes Bild hinterlegen.

10.08.2018 | Linux
Über den Datei-Manager Nautilus lassen sich durch einen simplen Rechtsklick in einen beliebigen Ordner neue, leere Dateien anlegen. Fehlt die Option, kann sie mit wenigen Schritten wiederhergestellt werden.

07.08.2018 | Mobility
Wer auf dem Handy viele Fotos oder andere Dateien gespeichert hat und diese ohne Zeitverlust auf den Computer kopieren will, hat dazu verschiedene Möglichkeiten. Das Problem: Soll die Übertragung per WLAN oder Kabel stattfinden, geht das oft nur lahm vonstatten. Da gibt es eine einfachere Lösung.
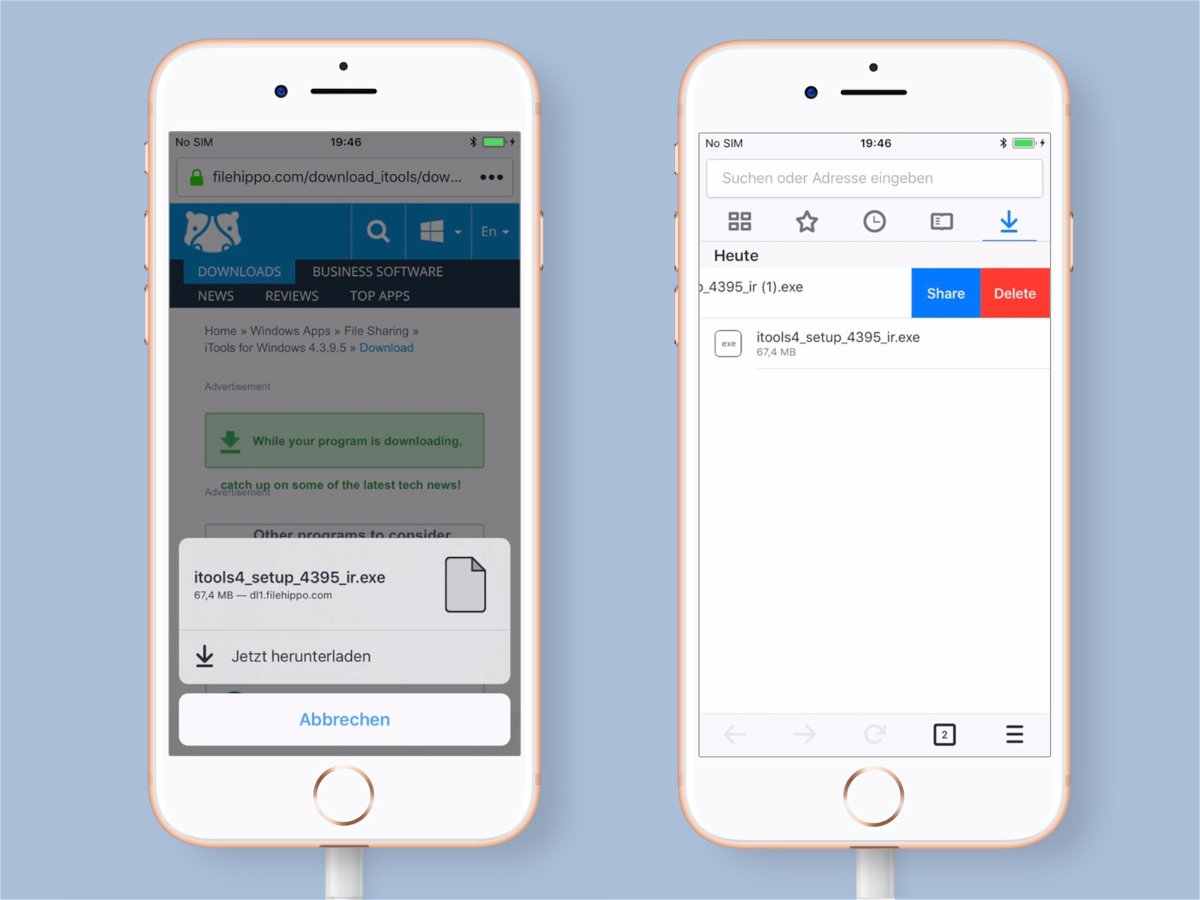
29.07.2018 | iOS
Wer auf dem iPhone in einer App Dateien speichert, kann diese nur innerhalb der gleichen App nutzen. Erstellt man etwa eine Datei in Excel, ist sie für Google Sheets unsichtbar. Ab iOS 11 haben Benutzer die Möglichkeit, Dateien in der Dateien-App zu speichern und von anderen Apps aus darauf zuzugreifen. Dies bedeutet, dass sich jetzt Dateien auf iOS herunterladen lassen, wenn man das richtige Tool hat – zum Beispiel Firefox.
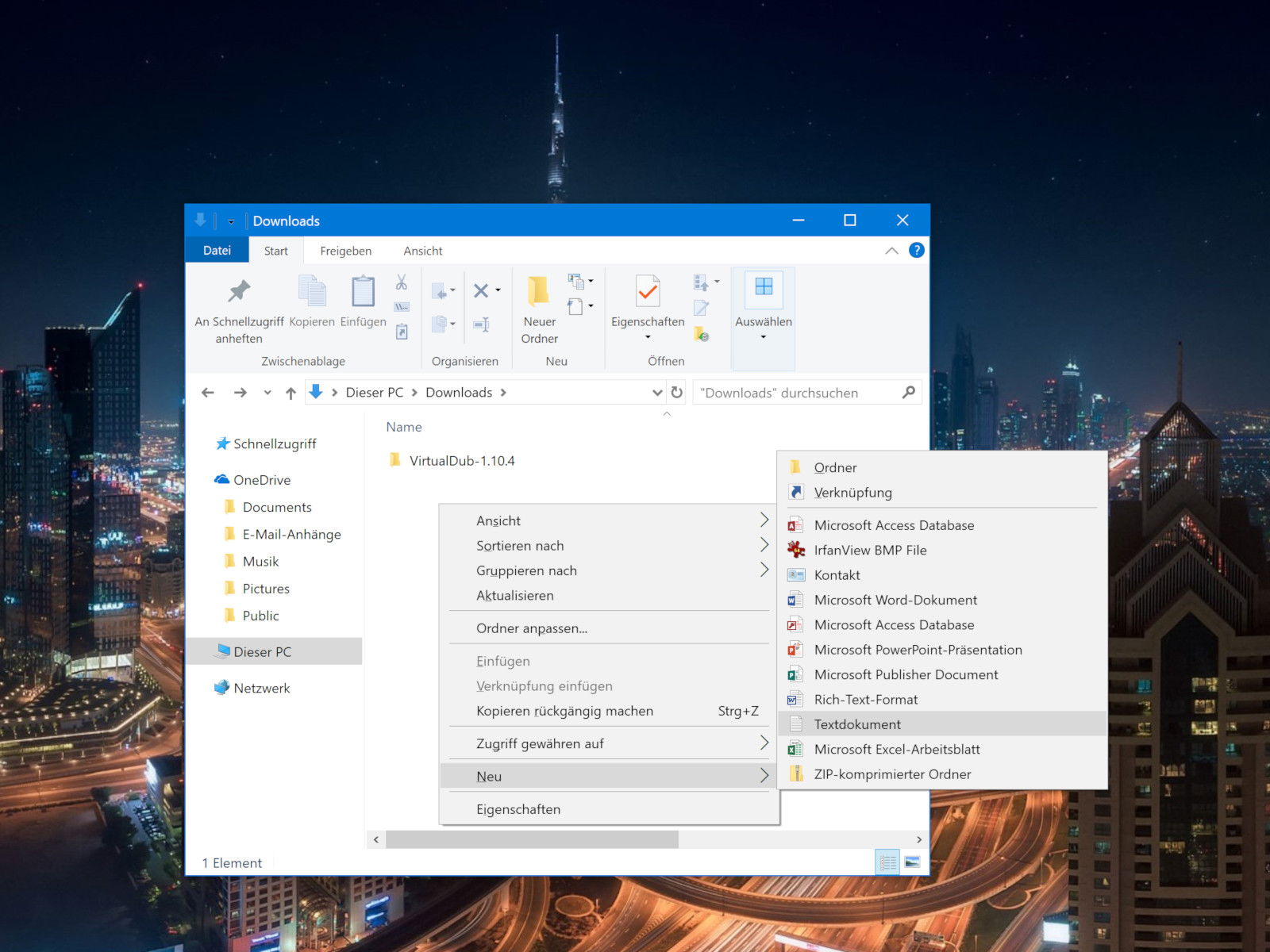
25.07.2018 | Windows
Text-Dateien sind für alle möglichen Dinge nützlich: zum Festhalten einer kurzen Notiz, zum Speichern von Informationen oder auch zum Führen eines Protokolls oder Journals – das sind nur einige der Dinge, die sich mit Text-Dateien gut erledigen lassen. In Windows lässt sich eine neue Text-Datei mit wenigen Schritten direkt in dem Ordner anlegen, in dem sie gebraucht wird.