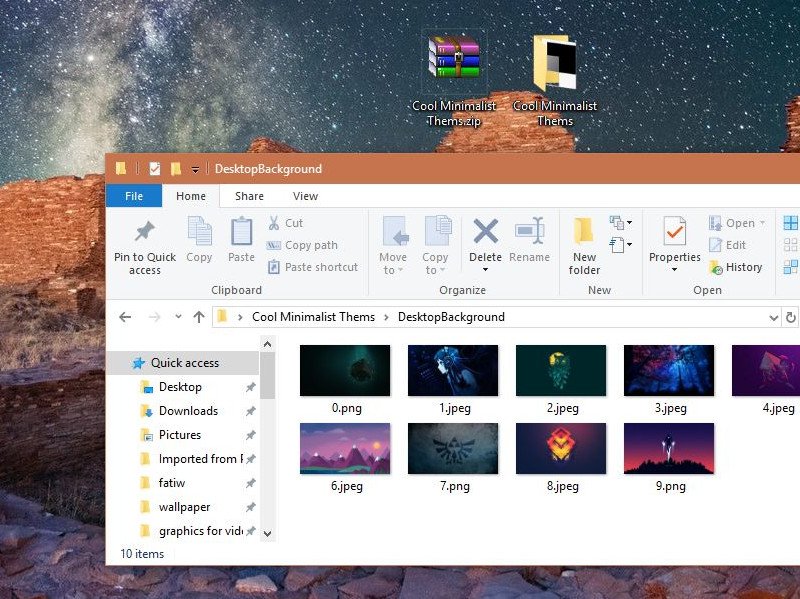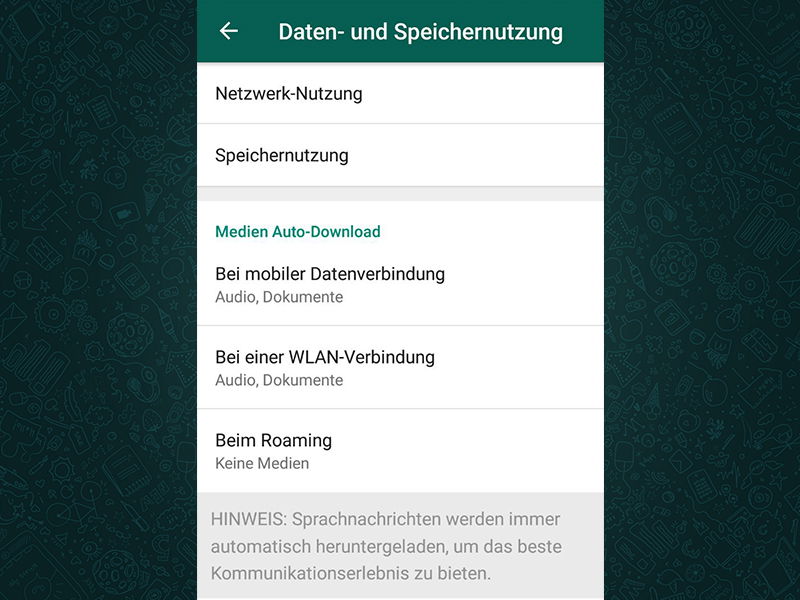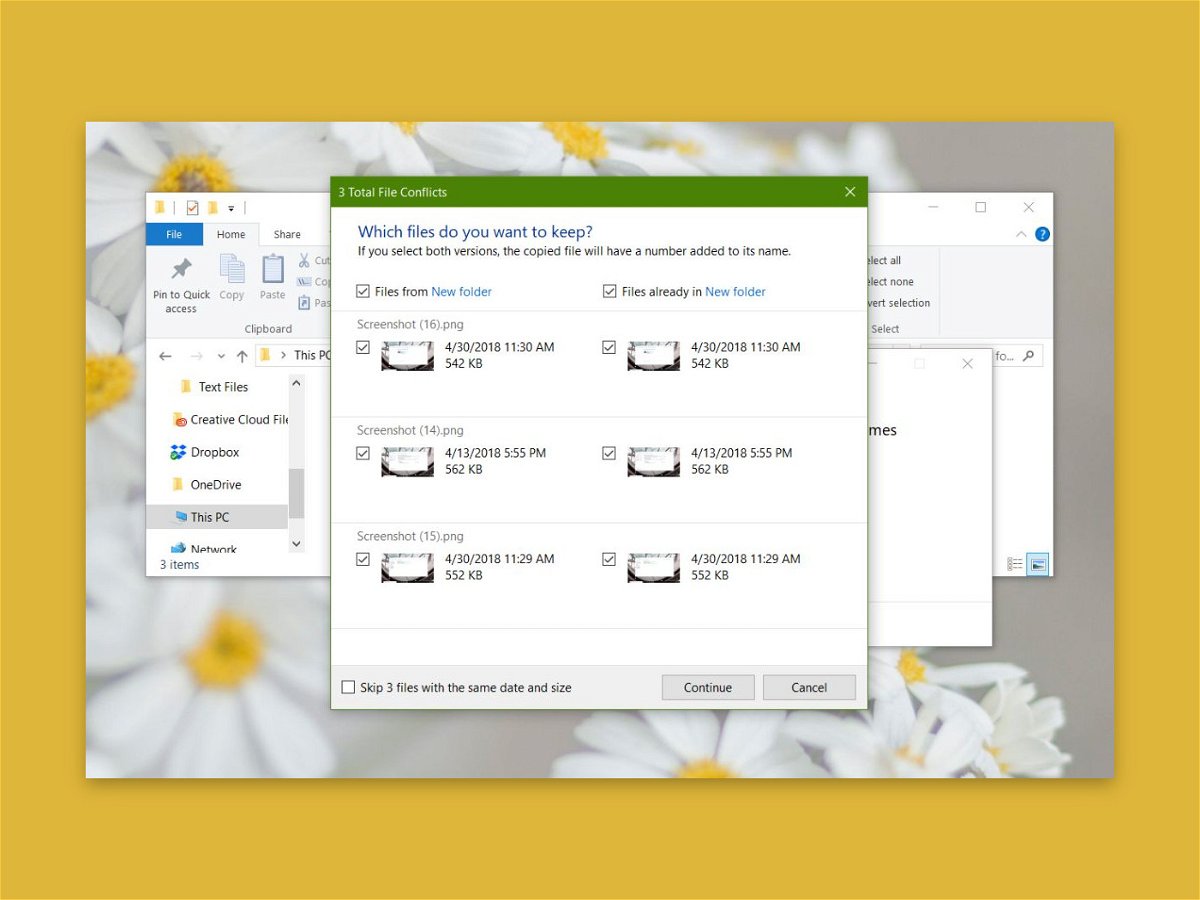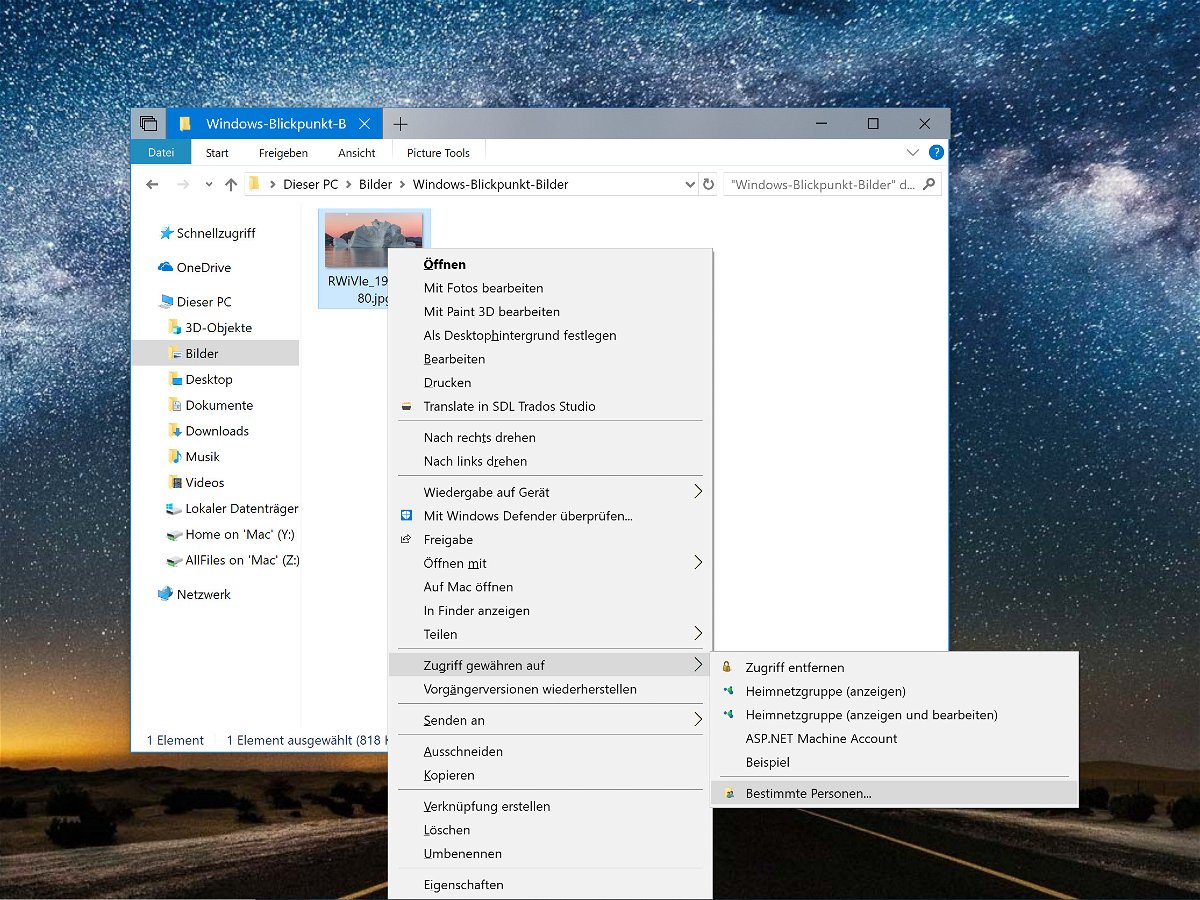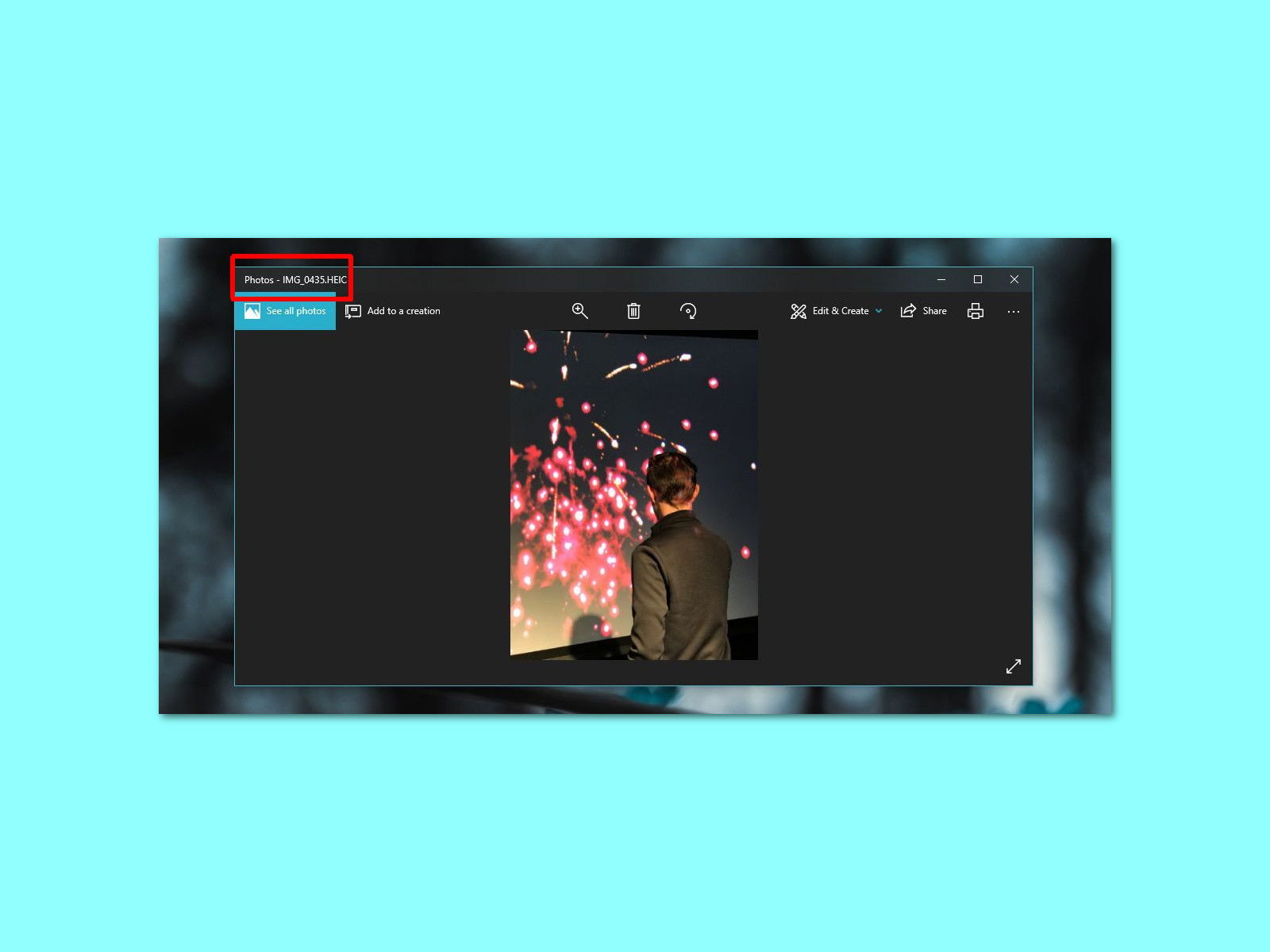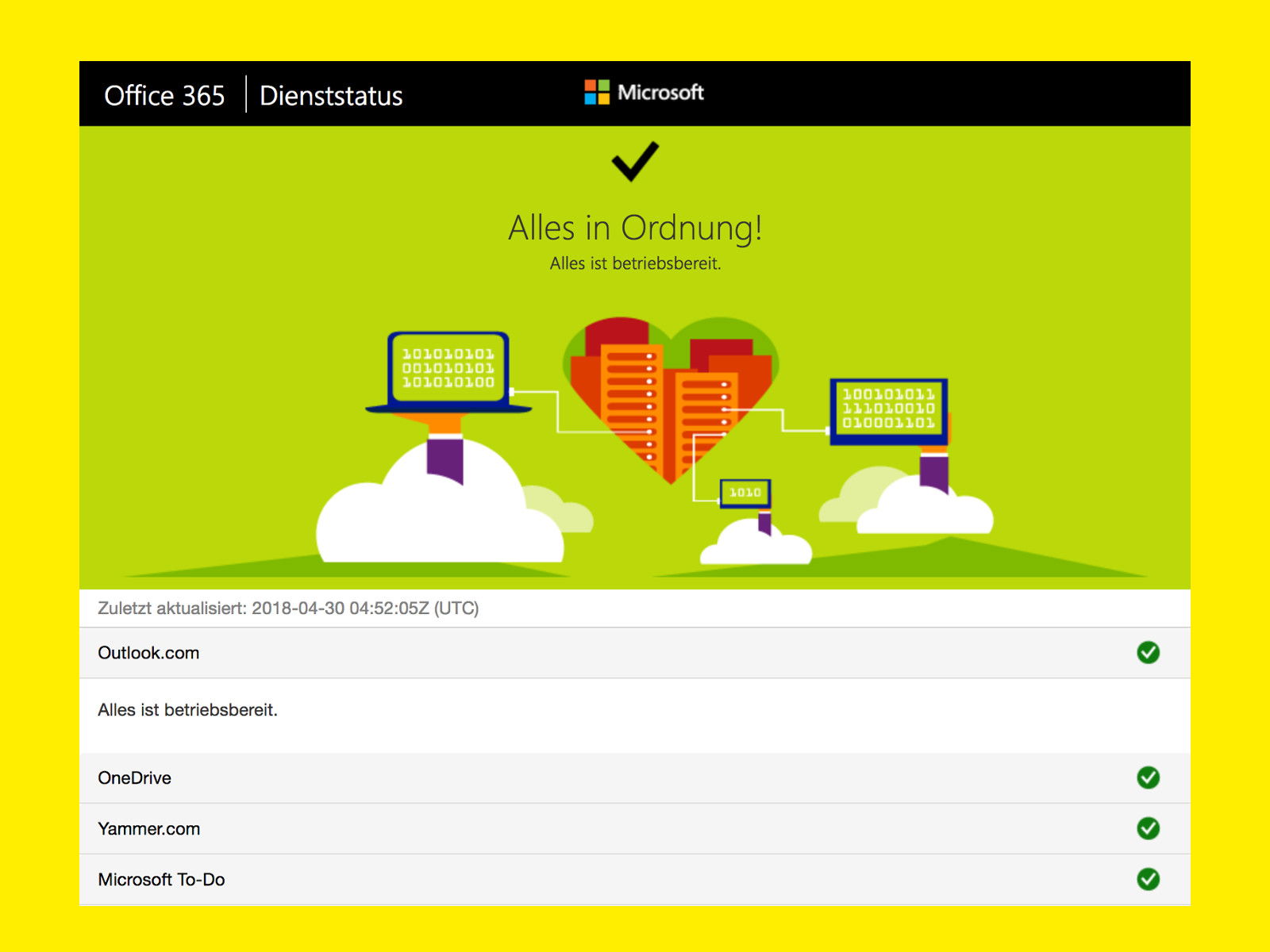20.07.2018 | Windows
Über den Datei-Explorer lässt sich jede Datei löschen. Soweit die Theorie. In der Praxis sieht das oft anders aus: Hier streikt das System oft selbst bei Dateien, die eigentlich löschbar sein sollten. Mit einem Trick wird man sie trotzdem los.
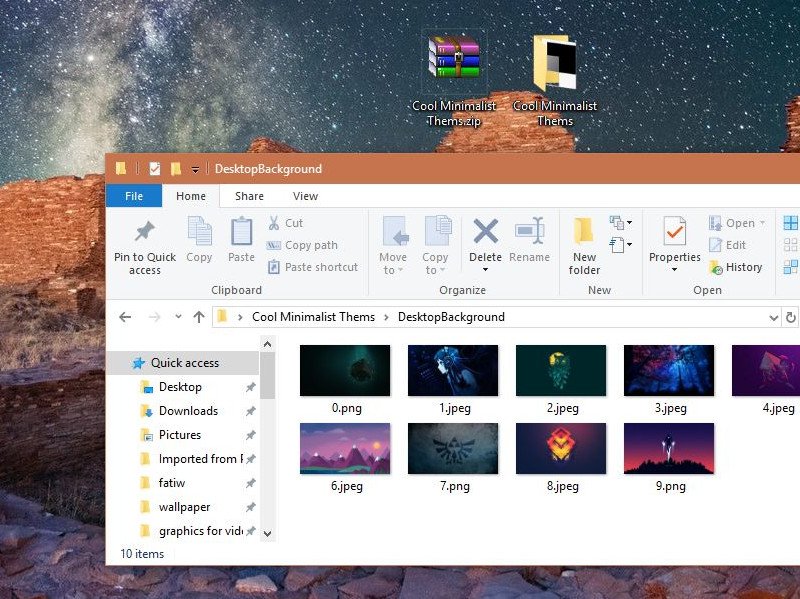
20.07.2018 | Windows
Wer seinen Desktop individuell gestalten möchte, kann dazu ein Design-Pack verwenden. Diese gibt es unter anderem direkt auf der Webseite von Microsoft zum Download. Sie bestehen aus einem oder mehreren Hintergründen, einer dazu passenden Farbe und manchmal weiteren Elementen. Was kaum einer weiß: Aus diesen Design-Packs lassen sich auch einzelne Bilder extrahieren und ohne den Rest des Designs nutzen.
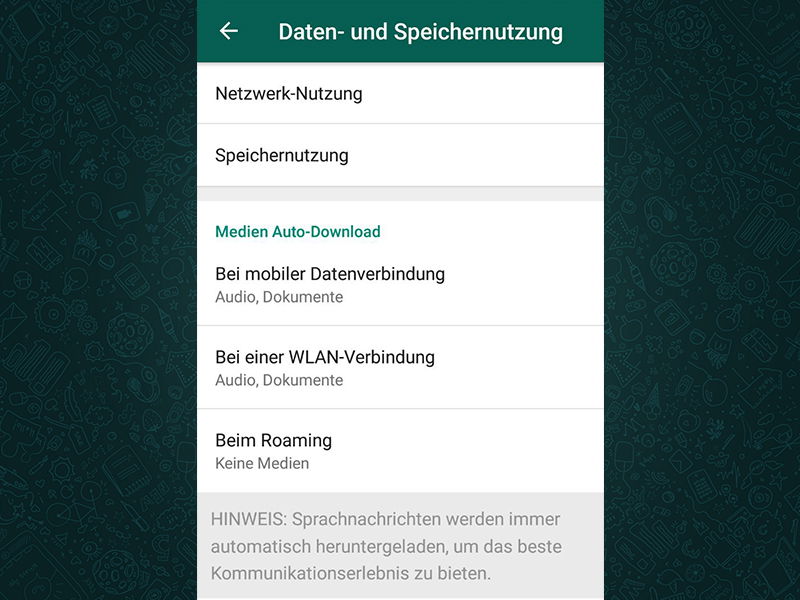
27.06.2018 | Social Networks
Fotos und Videos belegen auf Smartphones schnell einen Großteil des vorhandenen Speichers. Die in WhatsApp empfangenen und dort gespeicherten Fotos und Videos lassen sich mit einem Trick auf einer externen SD-Speicherkarte speichern. Über Messenger wie WhatsApp landen...
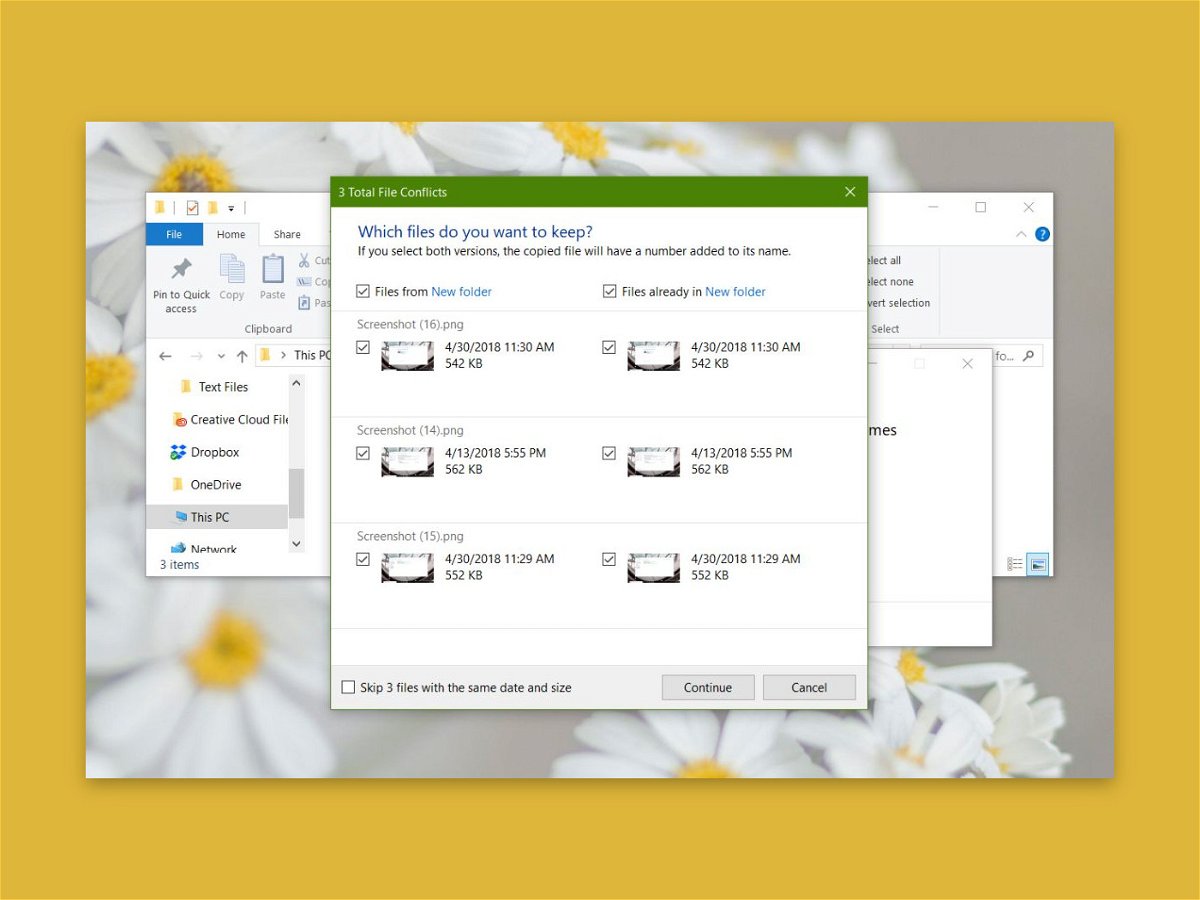
16.05.2018 | Windows
Beim Einfügen von Dateien in einen Ordner, der bereits gleichnamige Elemente enthält, bot Windows 7 drei Optionen an: Ersetzen, Überspringen, oder Einfügen und beide behalten. Scheinbar fehlt diese letzte Option in Windows 10. Wir zeigen, wo sie sich versteckt.
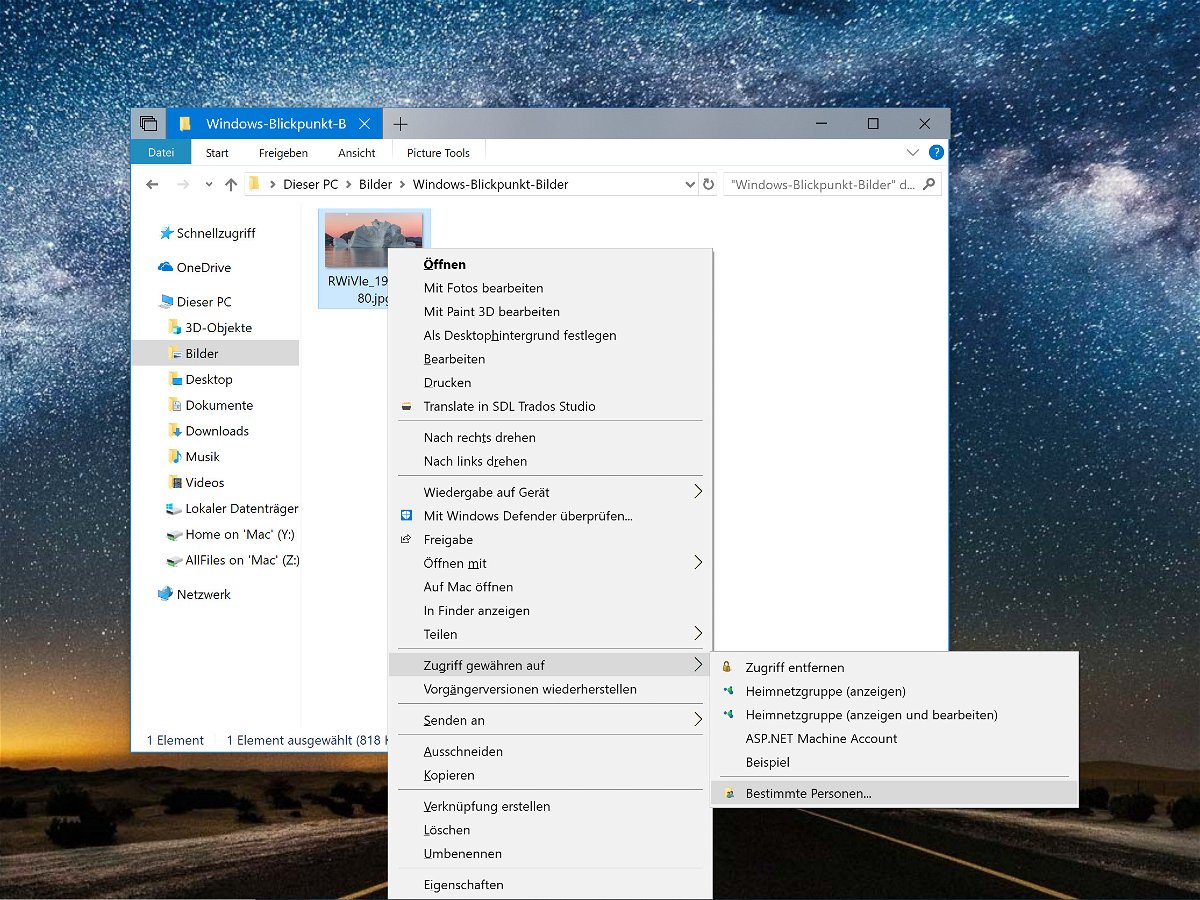
16.05.2018 | Netzwerk
Im Windows 10 April-Update hat Microsoft die kaum genutzten Heimnetz-Gruppen entfernt. Damit ließen sich Dateien im Netzwerk besonders einfach teilen. Wir zeigen, wie sich Ordner auch ohne Heimnetz-Gruppe für andere freigeben lassen.

11.05.2018 | Internet
Wer mit dem Firefox-Browser Dateien aus dem Internet lädt, legt dabei automatisch auch eine Historie aller Downloads an. Diese Liste wird im Browser gespeichert und kann jederzeit abgerufen werden. Soll der Verlauf der geladenen Dateien gelöscht werden, genügen dazu wenige Klicks.
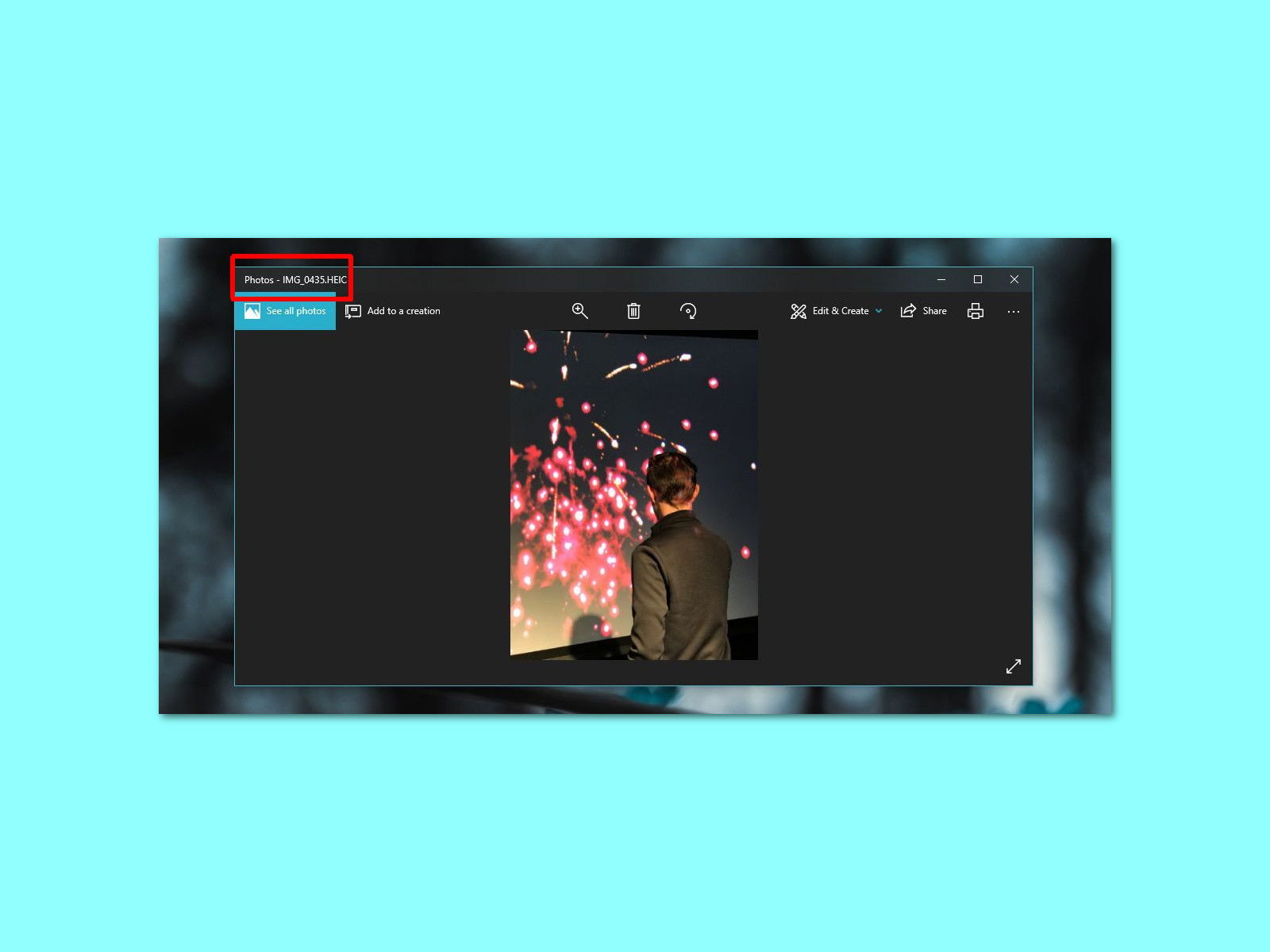
06.05.2018 | Windows
Seit iOS 11 speichert das Apple-System Fotos nicht mehr im JPEG-Format, sondern als HEIC. Dieses neue Format wird seit Kurzem auch von Windows 10 unterstützt. Wir zeigen, wie es sich zur Ansicht von Bildern und Videos in den Windows-10-Apps aktivieren lässt.
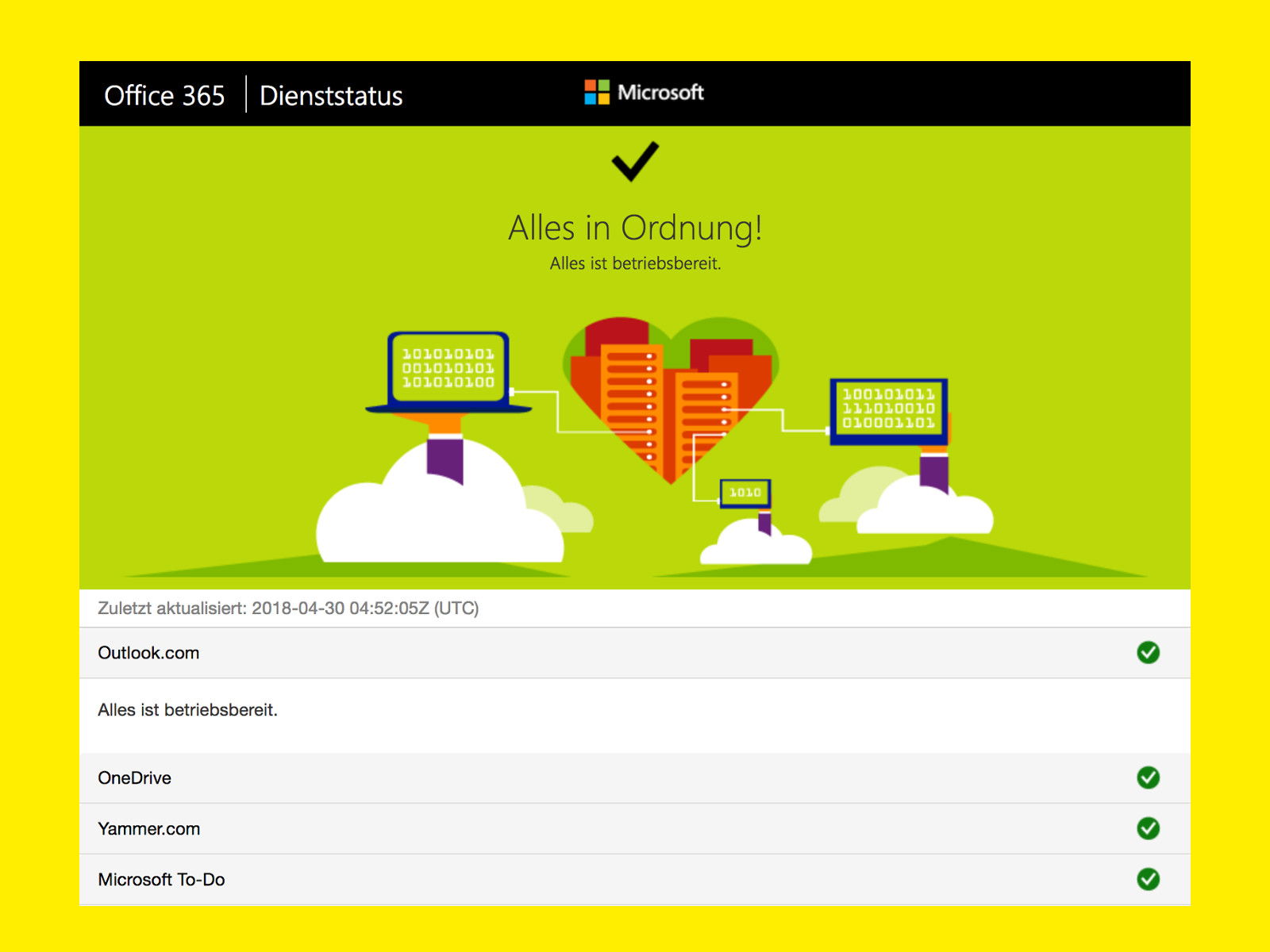
30.04.2018 | Office
Wer Dateien mit Kollegen oder auch nur auf mehreren PCs gleichzeitig nutzen möchte, kann dafür zum Beispiel die OneDrive-Cloud nutzen. Microsoft hat diese in Windows 10 integriert und bietet jedem Nutzer einige Gigabyte kostenlosen Speicher. Nur was, wenn die Synchronisierung scheitert?