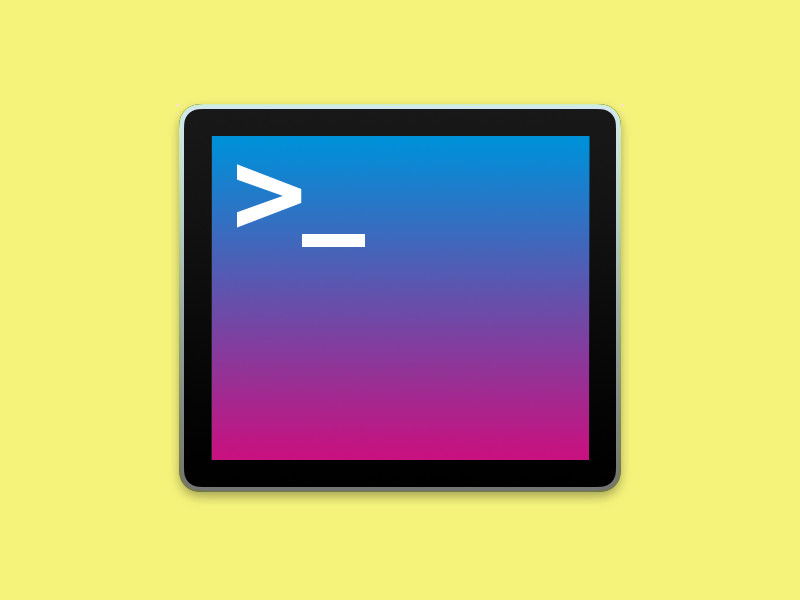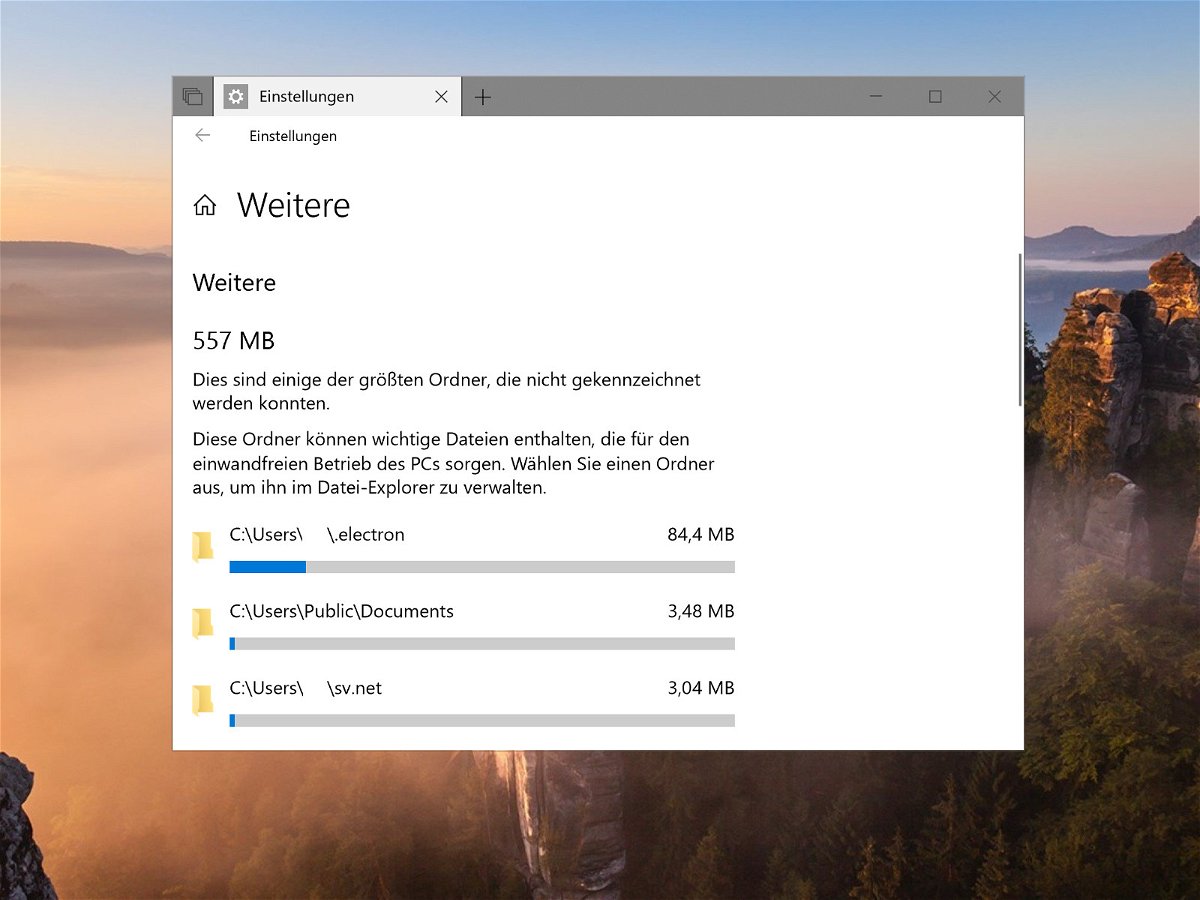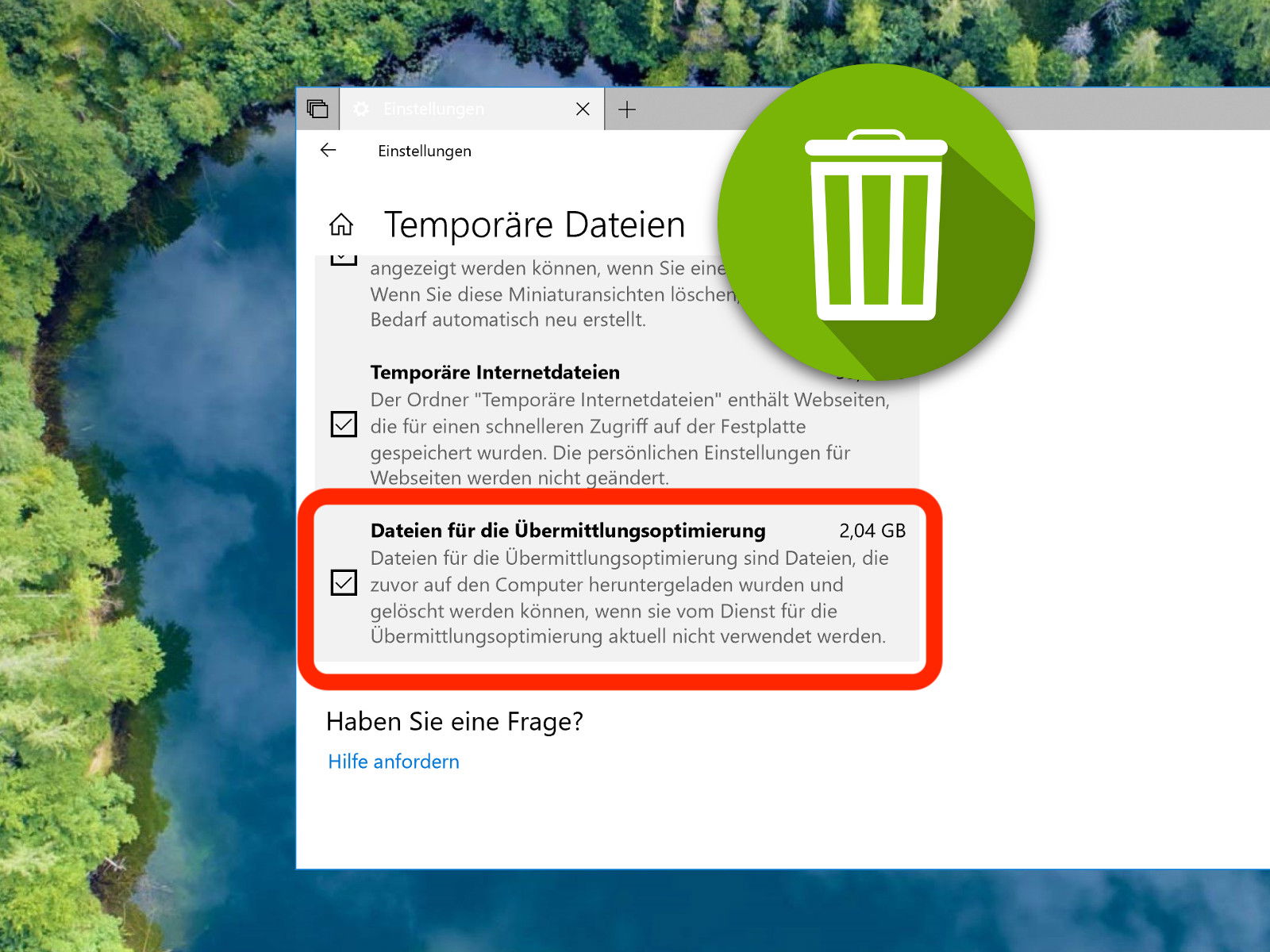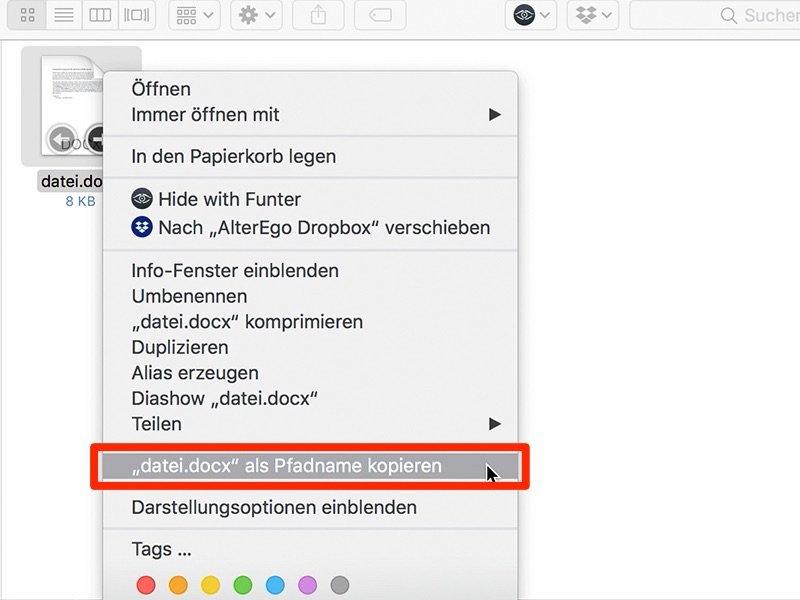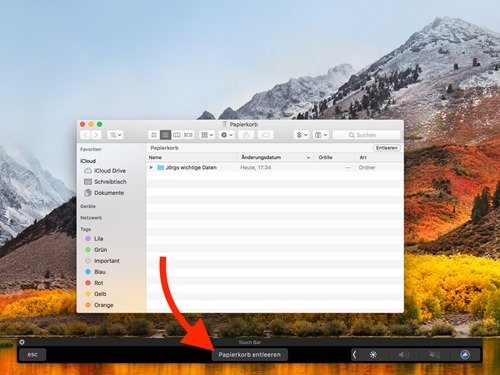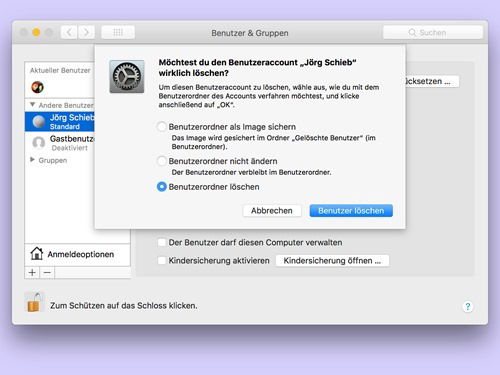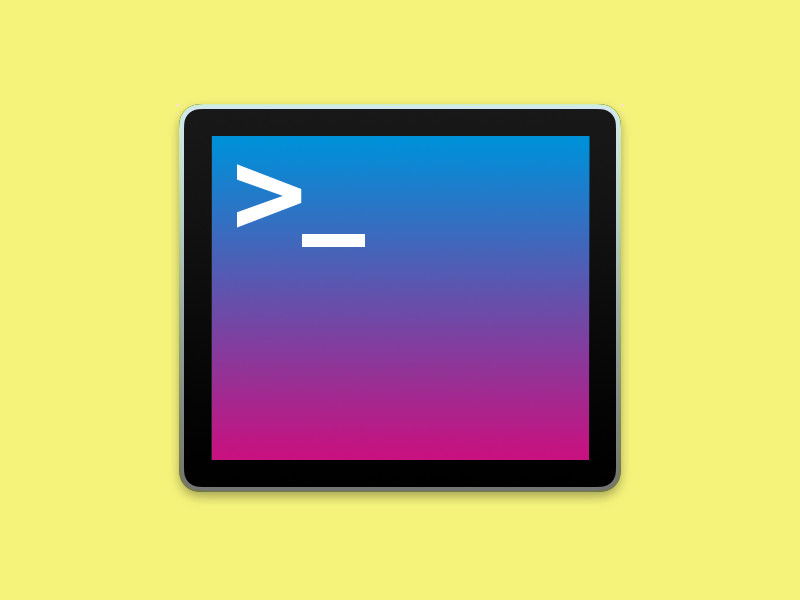
11.04.2018 | Tipps
Möchte man in der Konsole – ob CMD, PowerShell oder Linux-ähnliches Terminal – Dateien, Ordner oder Programme angeben, muss man deren Namen nicht auswendig kennen. Einfacher geht’s mit der automatischen Vervollständigung.
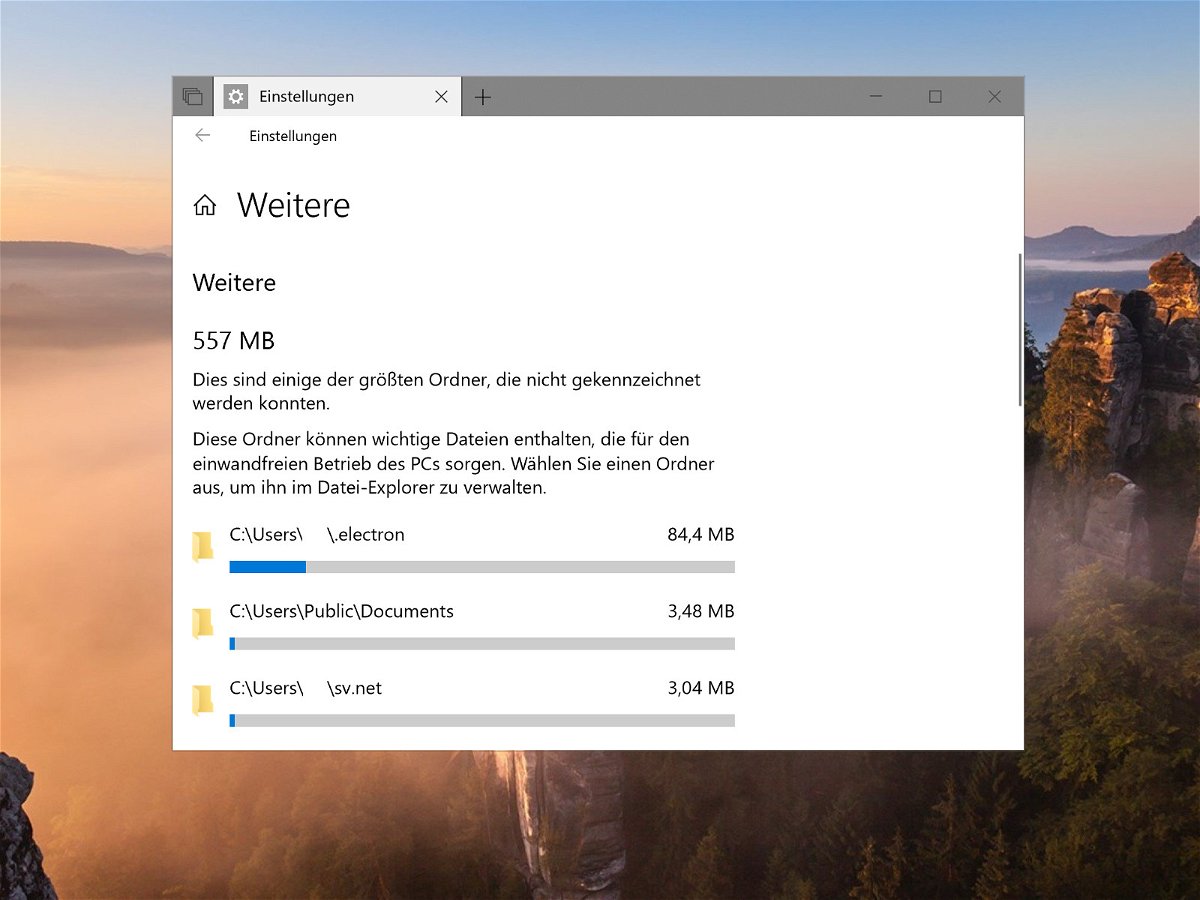
09.04.2018 | Windows
Wird der Speicher auf dem Laufwerk knapp, muss man herausfinden, was den meisten Platz belegt. Allerdings kann es ganz schön Zeit kosten, manuell sämtliche Ordner einzeln unter die Lupe zu nehmen, um ihre Größe zu ermitteln. In Windows 10 geht das auch einfacher.
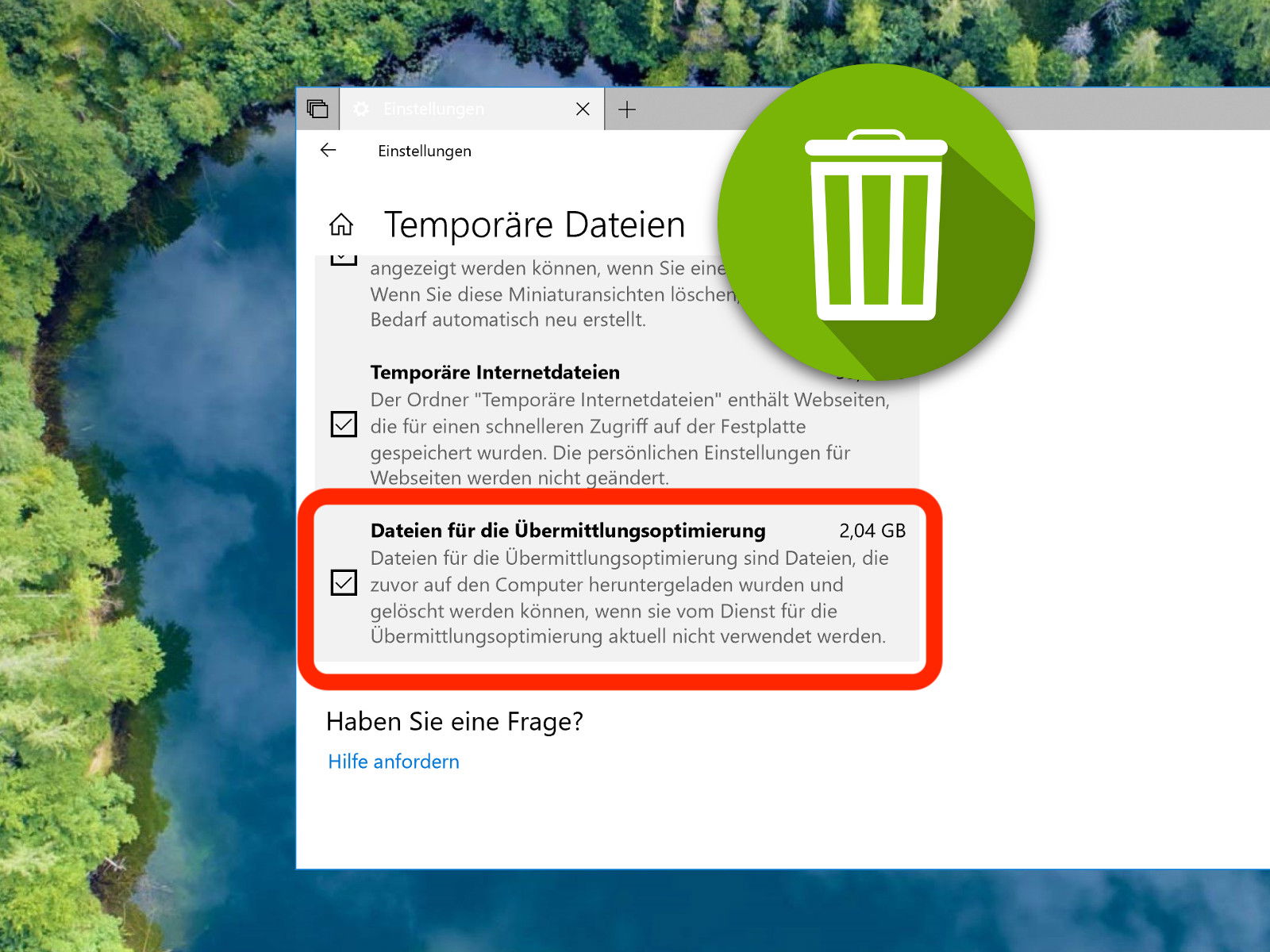
22.03.2018 | Windows
Wenn Windows 10 Updates installiert, speichert es eine Kopie der Setup-Dateien. Nur für den Fall, dass ein anderes Gerät mit Windows 10 ebenfalls das gleiche Update braucht – so müsste es nicht erneut aus dem Internet geladen werden. Das kostet aber Speicher, deswegen lassen sich diese lokalen Update-Daten auf Wunsch auch löschen.

14.03.2018 | Office
Wer mit anderen zusammenarbeitet, muss oft Dateien per eMail verschicken. Über das Büroklammer-Symbol in Microsoft Outlook lassen sich zwar Dateien aus der Cloud und von der Festplatte anhängen. Nutzt man die Funktion sehr oft, dauert aber auch das zu lange.
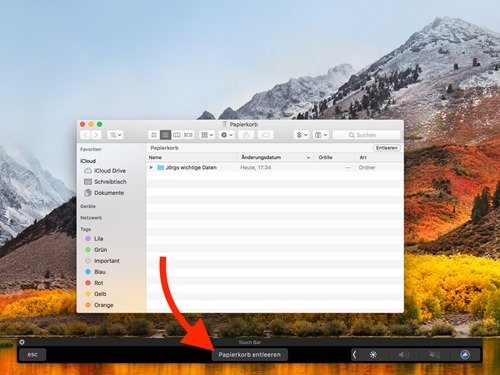
03.03.2018 | macOS
Auf der rechten Seite unten am Bildschirm von Mac-Computern erscheint immer der Papierkorb. Hier werden bereits gelöschte Dateien und Ordner noch vorübergehend aufbewahrt. Am MacBook lässt sich der Papierkorb nicht nur über die rechte Maustaste leeren, es geht auch einfacher.
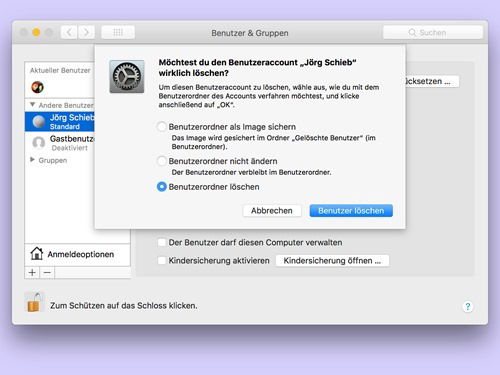
01.03.2018 | macOS, Windows
Oft werden Computer vom einen an den nächsten Nutzer weitergegeben – etwa in der Familie oder unter Freunden. Das Problem: Viele legen einfach einen neuen Benutzer an, ohne ihre Dateien zu löschen. Mit der Zeit wird so immer mehr Platz vergeudet.

27.02.2018 | Software
Von Haus aus speichert das kostenlose Bild-Programm GIMP (www.gimp.org) Grafiken im eigenen .xcf-Format. Damit man mit den fertigen Bildern auch etwas anfangen kann, exportiert man sie nach erledigter Bearbeitung. Die dabei festgelegte Qualität und weitere Einstellungen merkt sich GIMP automatisch. Bei Bedarf kann man aber auch wieder zu den Standard-Optionen zurückkehren.