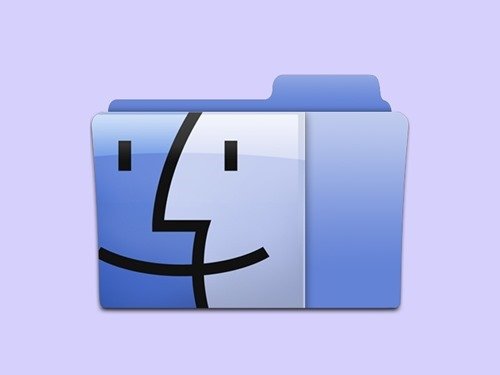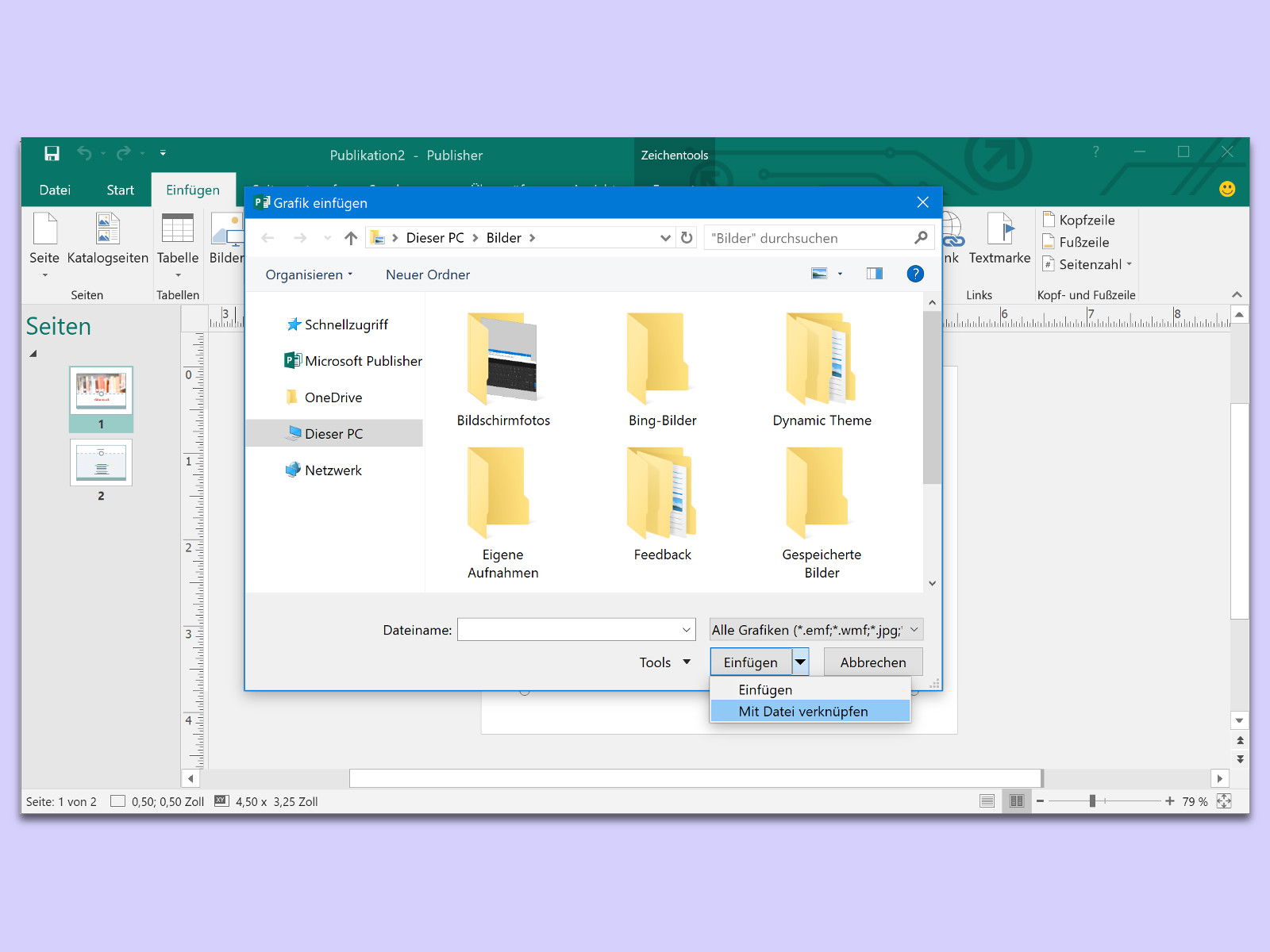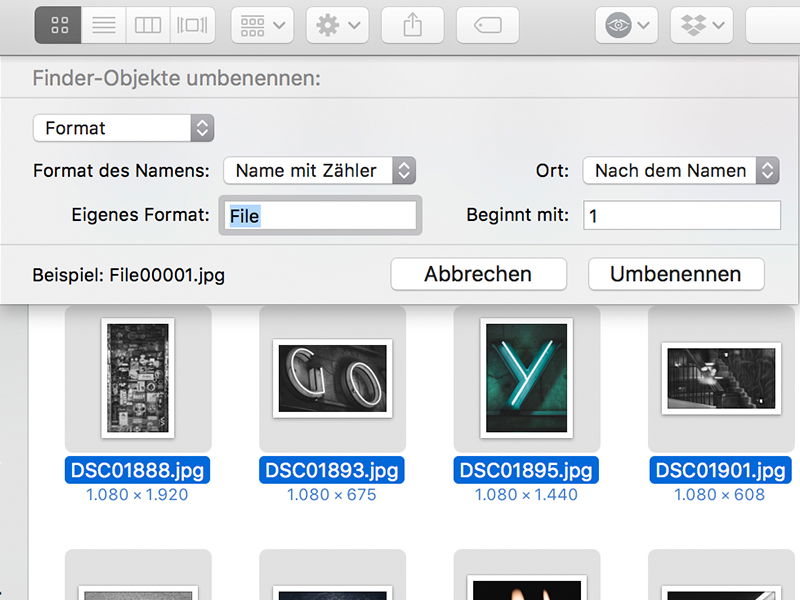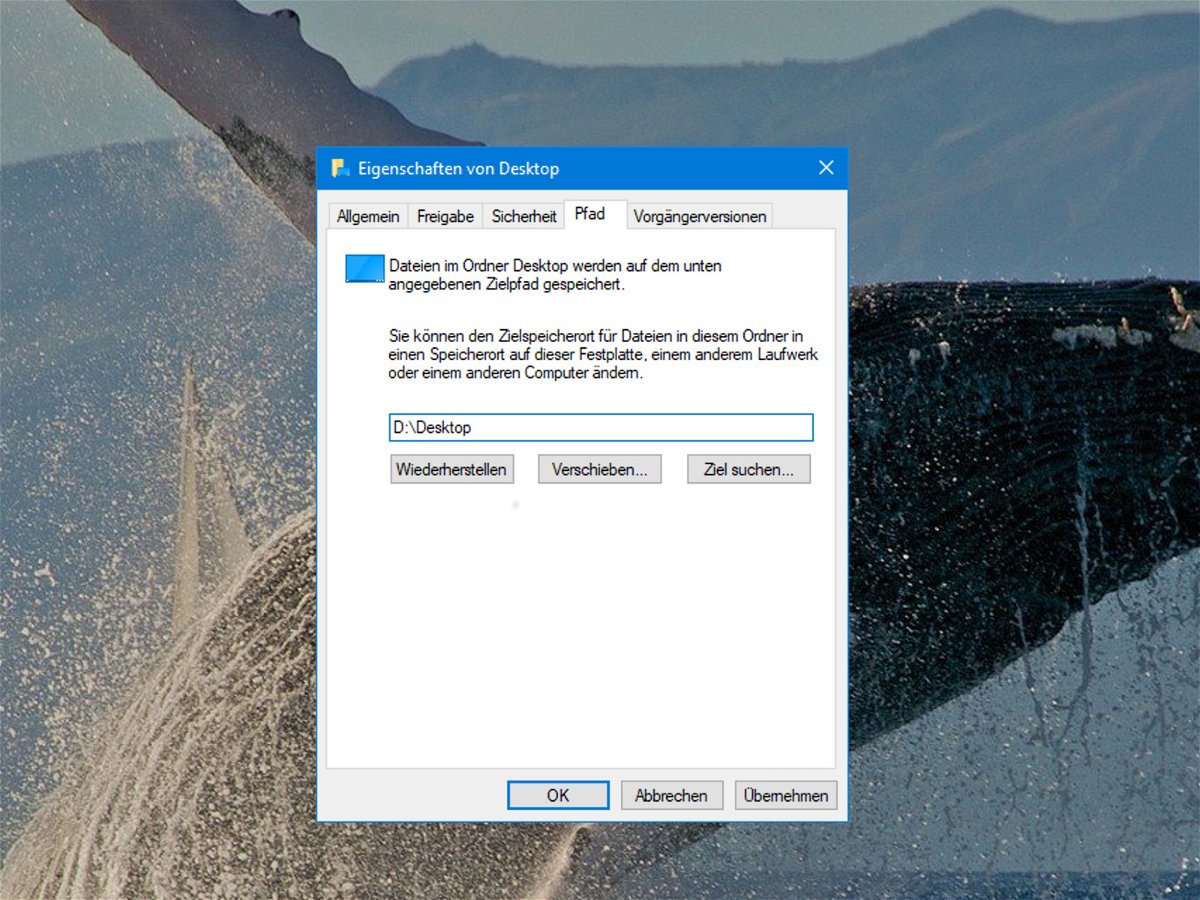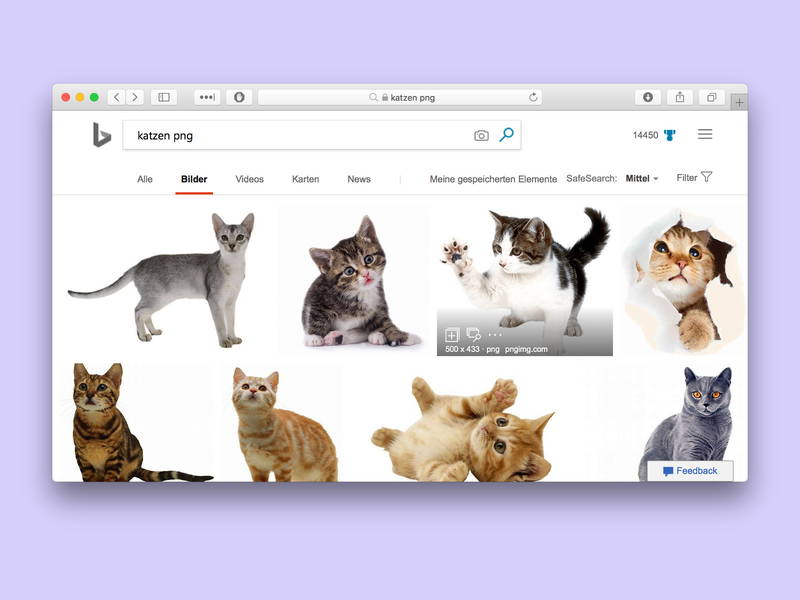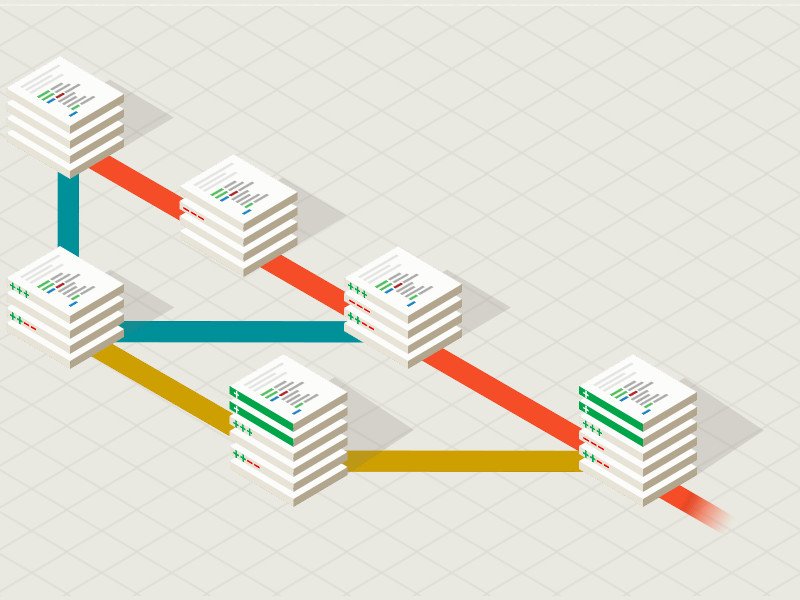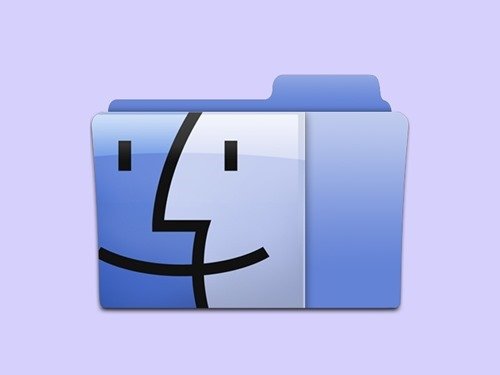
25.02.2018 | macOS
Was in Windows der Datei-Explorer ist, kennen Mac-Nutzer als den Finder – den mit dem freundlichen blauen Gesicht. Um Dateien auf der Festplatte effizient zu sortieren, lassen sich im Finder auf die Schnelle Ordner erstellen. Per Tastatur klappt das sogar noch flotter.
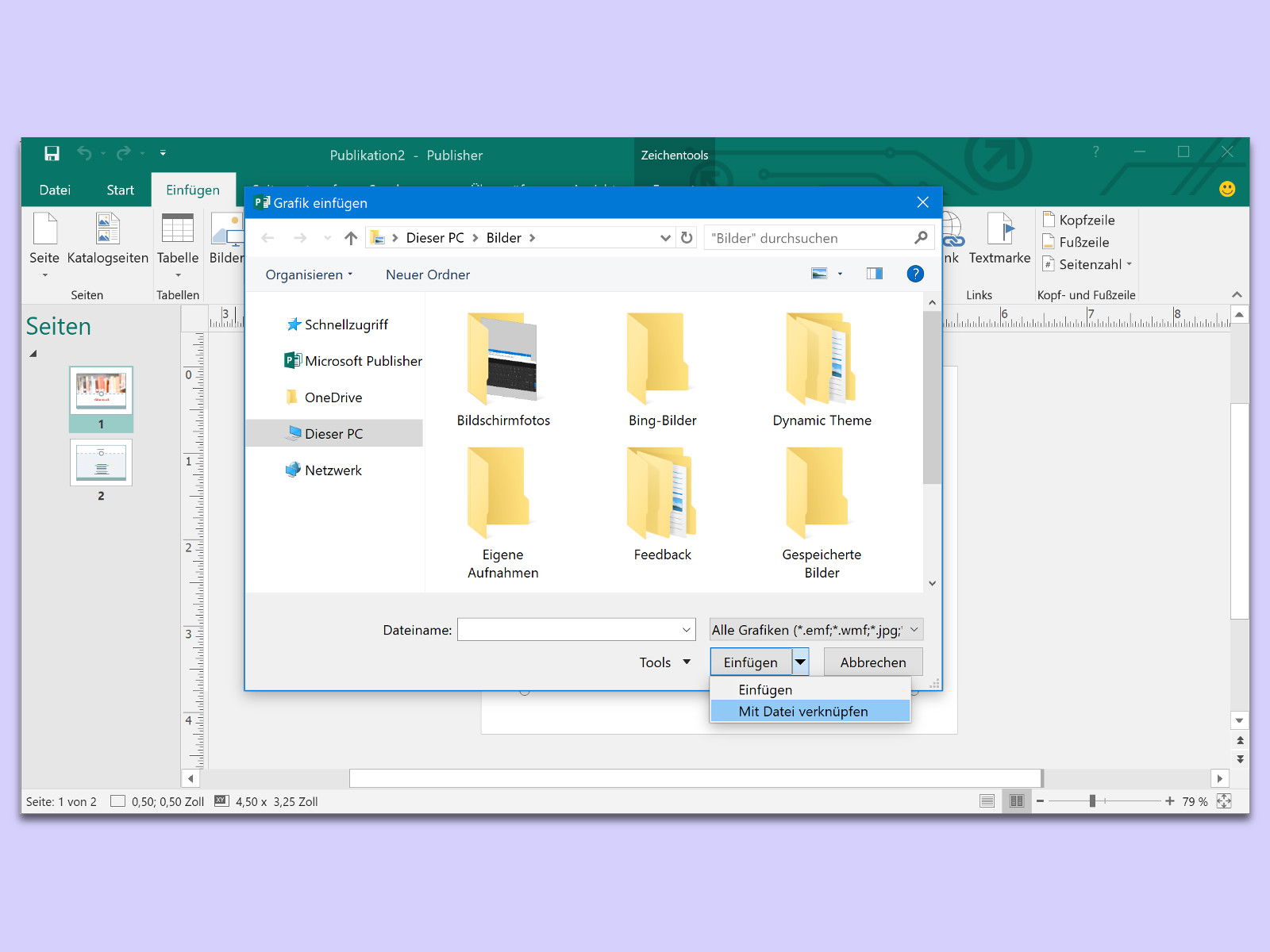
17.02.2018 | Office
Ob in Präsentationen für den Bildschirm oder in gedruckten Veröffentlichungen – durch Grafiken wird jedes Dokument interessanter. Allerdings nimmt bei wachsender Zahl von Bildern auch die Dateigröße zu. Damit das nicht passiert, können Grafiken wahlweise auch verknüpft eingefügt werden.
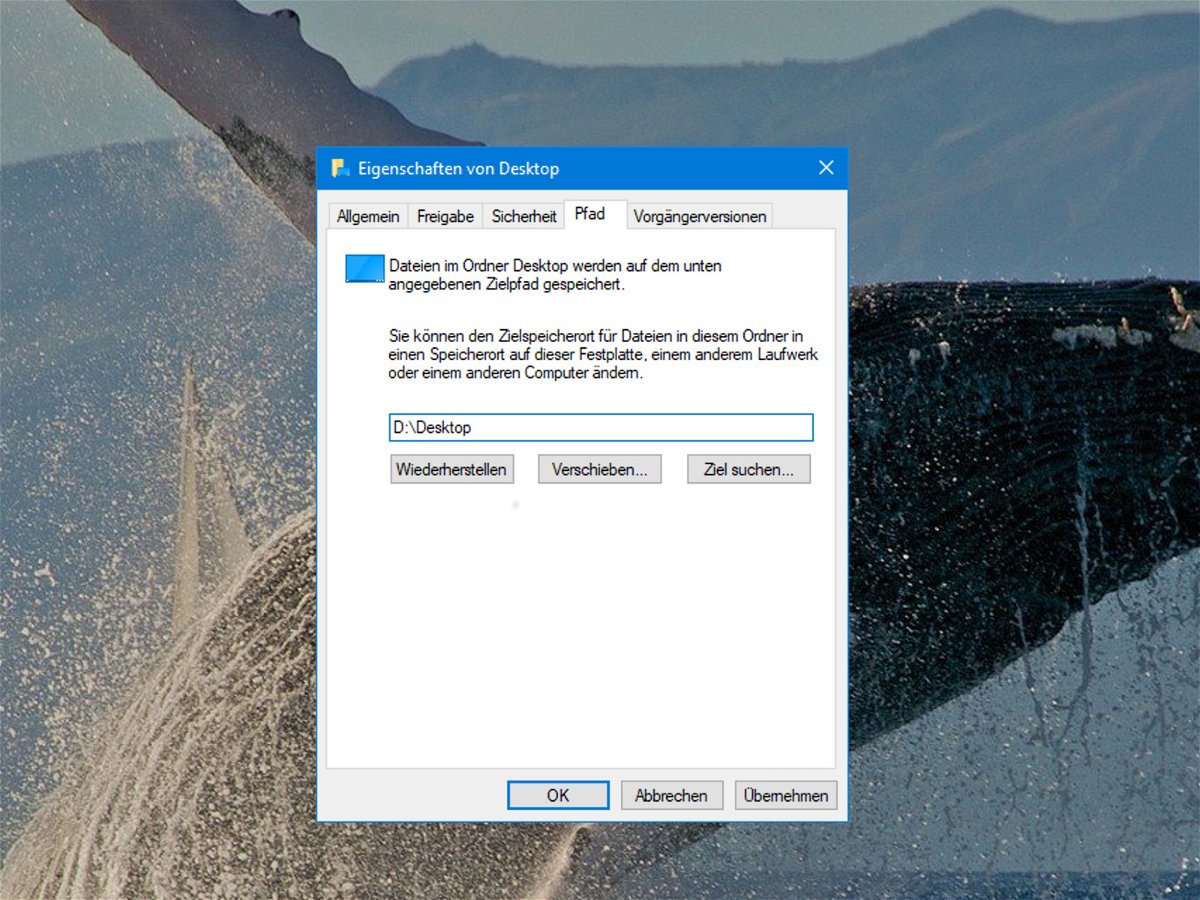
11.02.2018 | Windows
Viele Nutzer machen sich nicht die Mühe, Dateien einzusortieren. Stattdessen landet alles auf dem Desktop. Damit diese Daten nicht verloren gehen, wenn Windows mal streikt, sollte man den Desktop auslagern – auf eine zweite (interne) Festplatte.
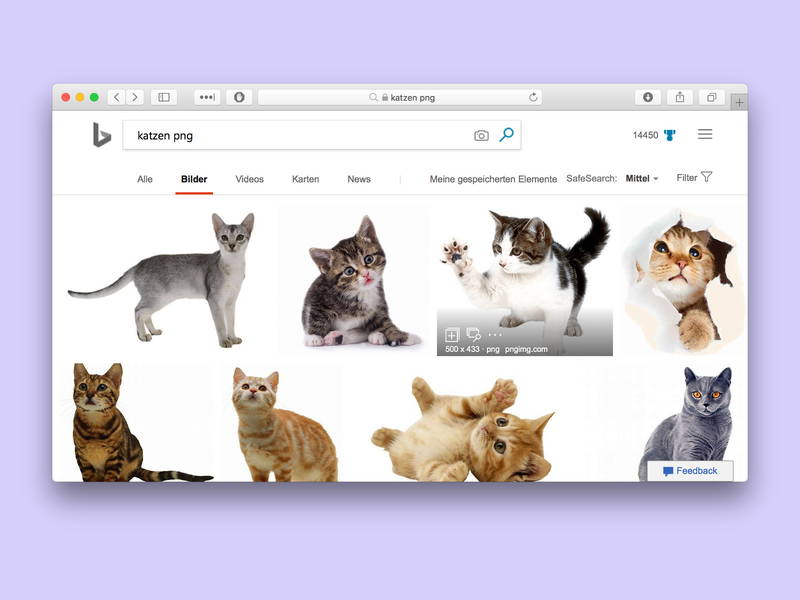
08.02.2018 | Internet
Die meisten Bilder im Internet sind im JPEG-Format gespeichert – weil dieses Format kleinere Dateien erlaubt. Die können dann auch schneller übertragen werden. Manchmal sollte es aber eine höhere, unkomprimierte Qualität sein. In diesem Fall kann bei Google, Bing und Co. auch gezielt nach PNG-Grafiken gesucht werden.

07.02.2018 | Mobility
Zum Kopieren und Mitnehmen von Dateien sind USB-Speicher sehr beliebt. Nicht ohne Grund – jeder Computer und sogar viele Fernseher haben einen USB-Anschluss. So leicht wie die Nutzung ist es allerdings auch, USB-Sticks zu verlieren. Doch auch dann müssen die Daten sicher bleiben.

24.01.2018 | Windows
Manchmal verschiebt man Dateien auf der Festplatte – etwa dann, wenn man mal wieder aufräumt. Liegen dann zum schnelleren Zugriff Verknüpfungen zu den Dokumenten auf dem Desktop, lassen diese sich womöglich nicht mehr aufrufen, weil das Ziel nicht gefunden wird.
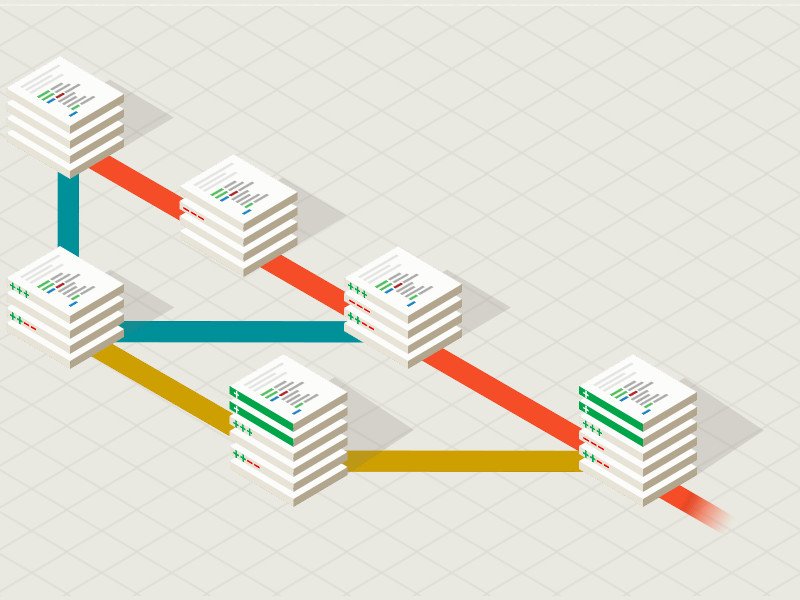
24.01.2018 | Software
Der Mac hat die Time Machine, Word den Modus „Änderungen nachverfolgen“ – doch wie ist es mit Dateien, Texten und Bildern im Allgemeinen? Wer Änderungen an beliebigen Dateien bequem nachvollziehen möchte, nutzt dazu ein spezielles System namens Git.