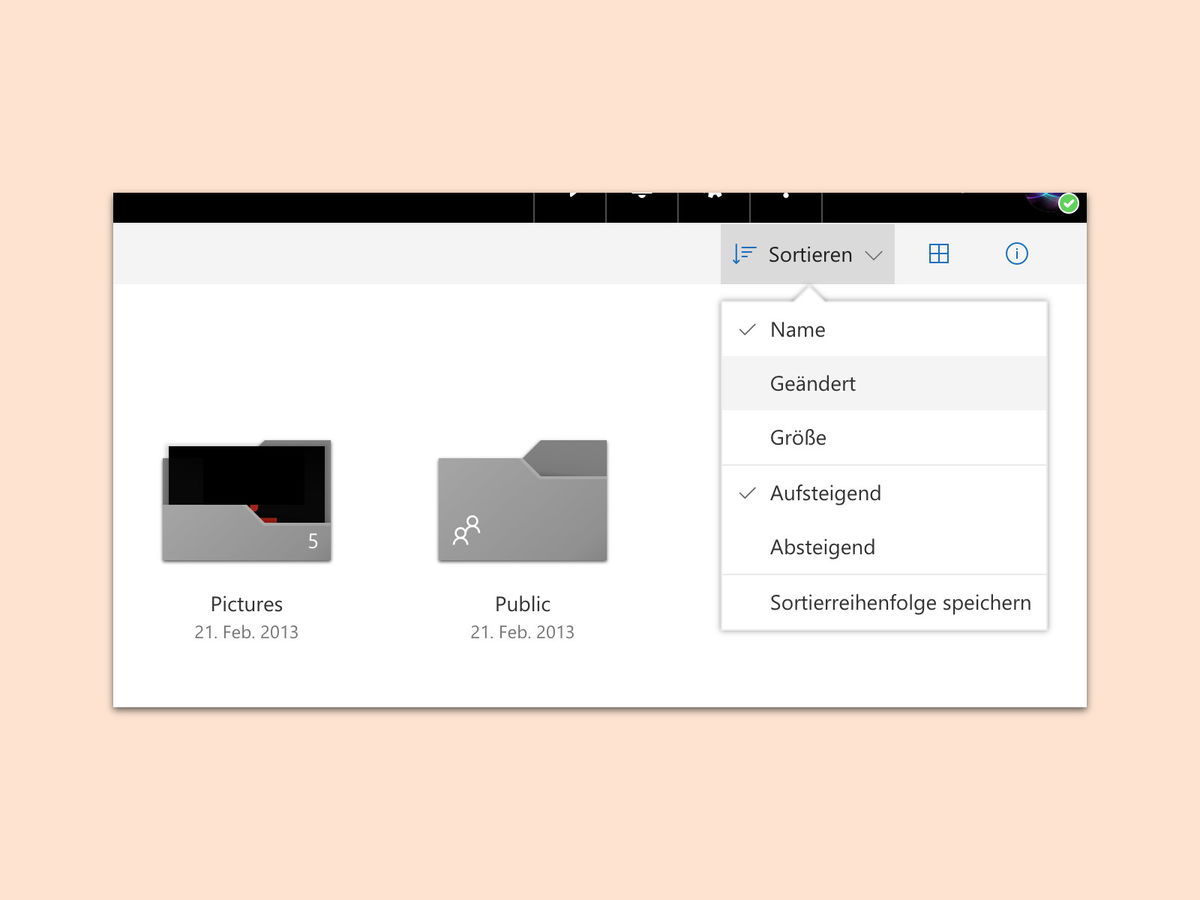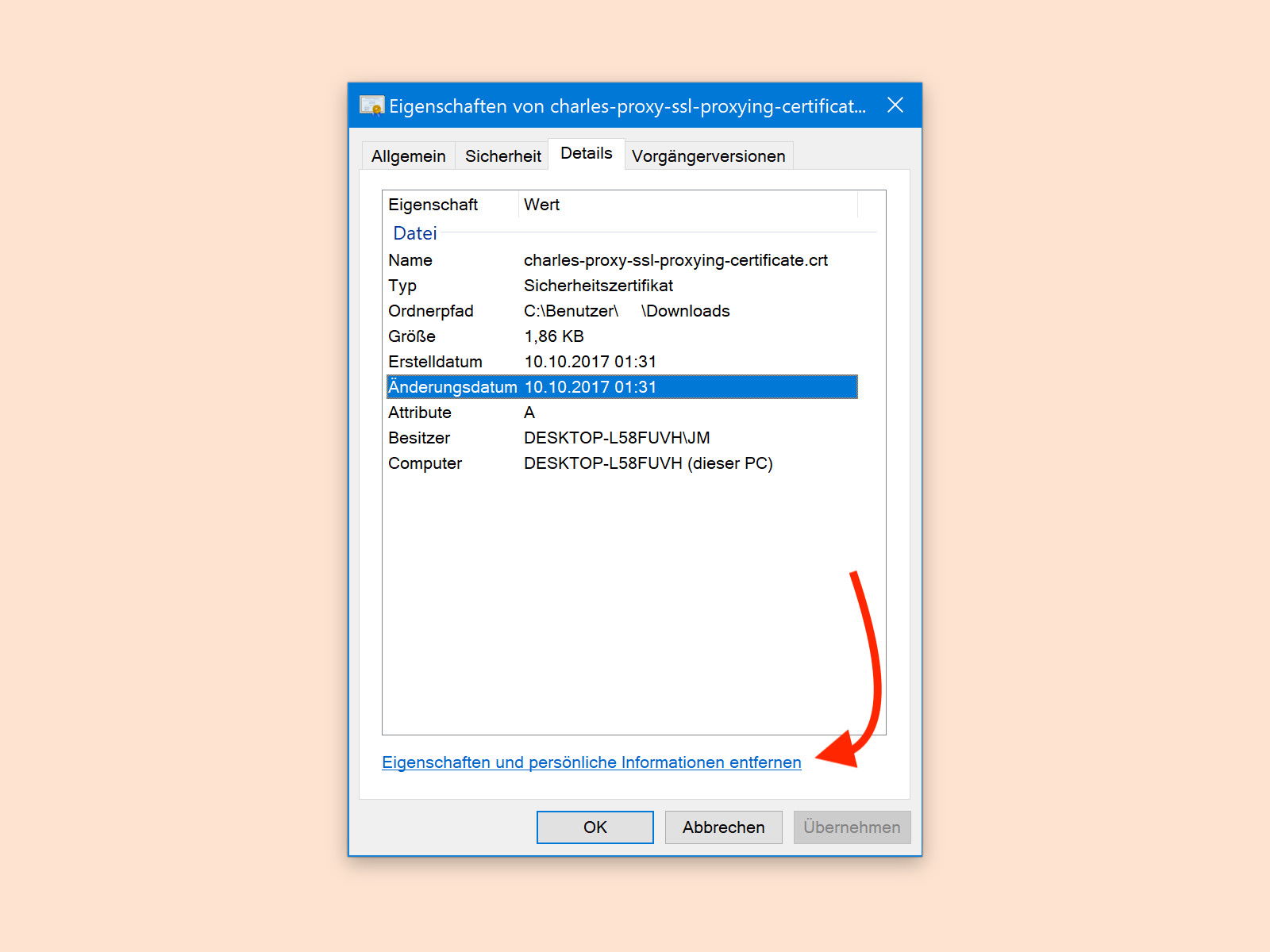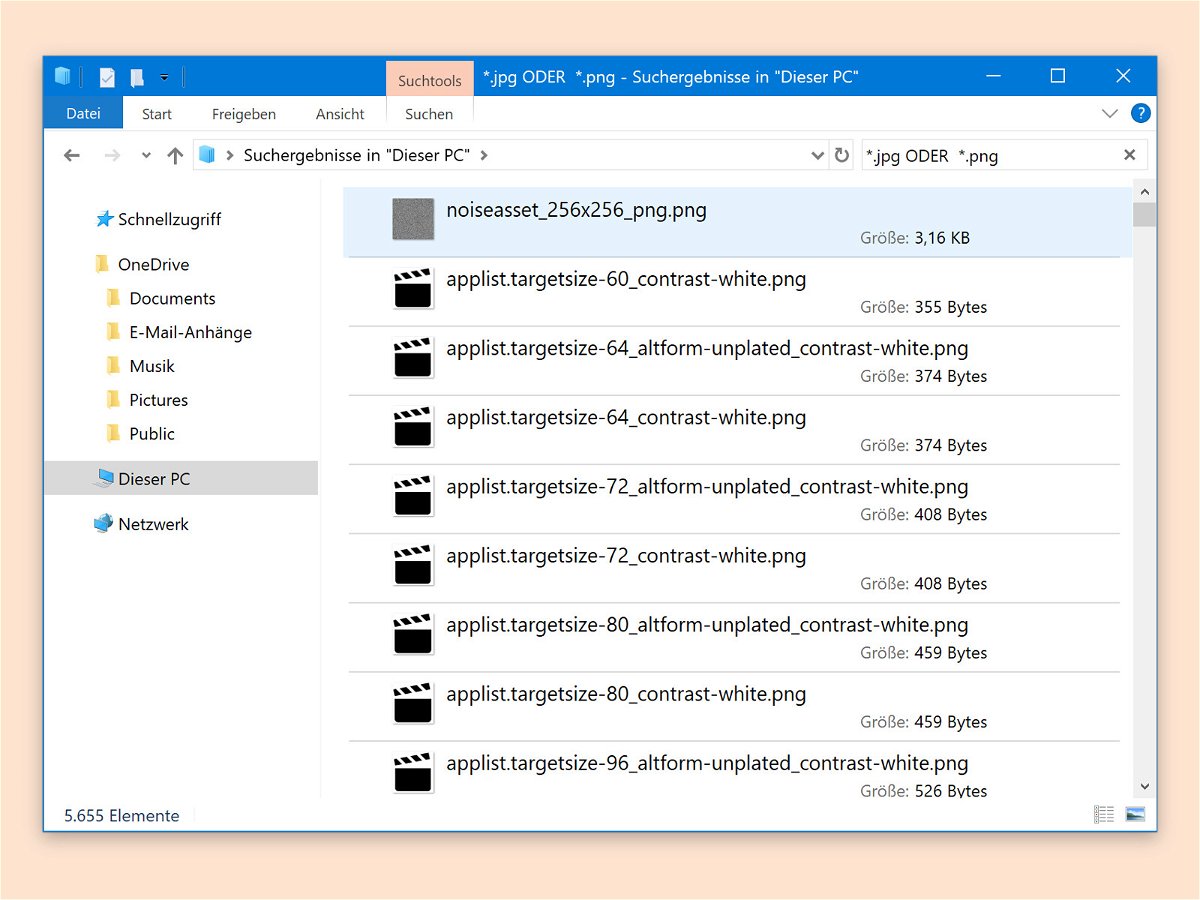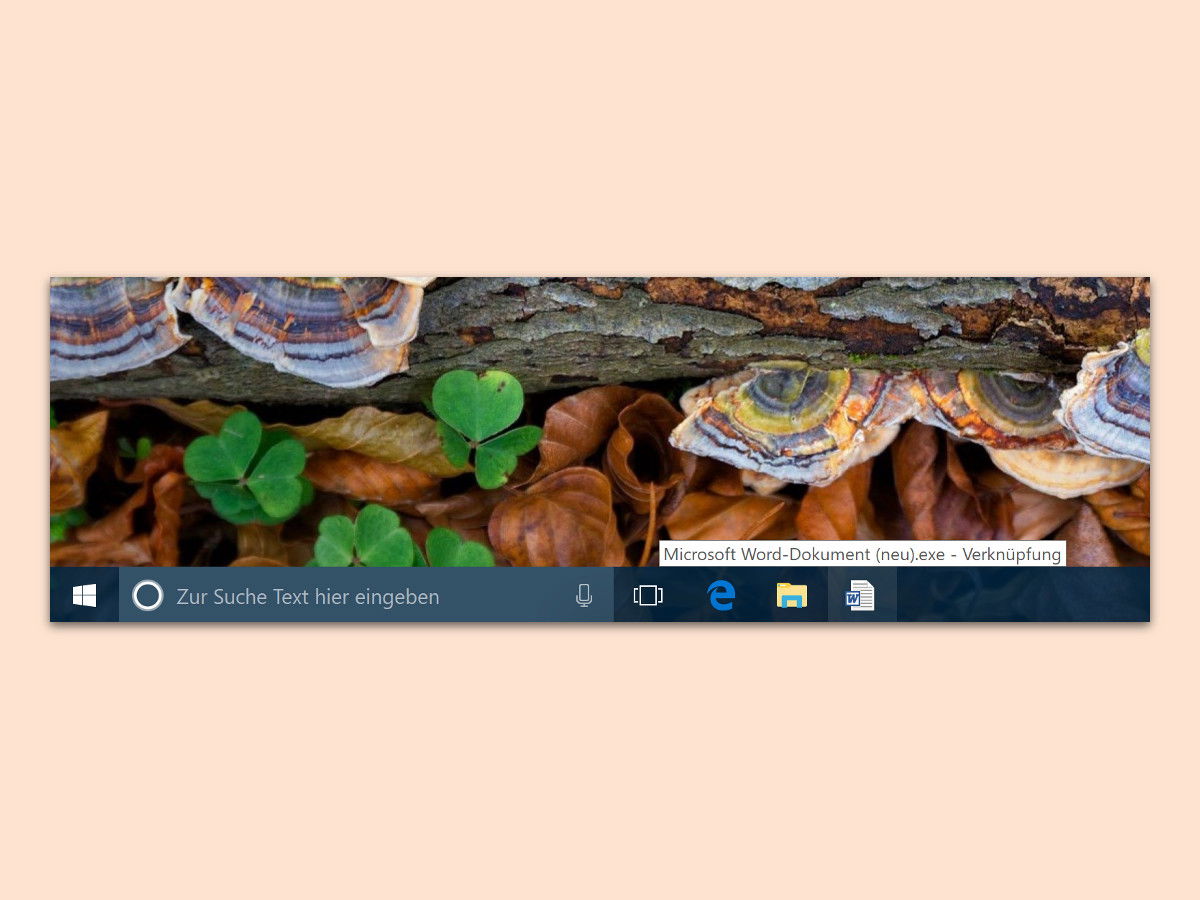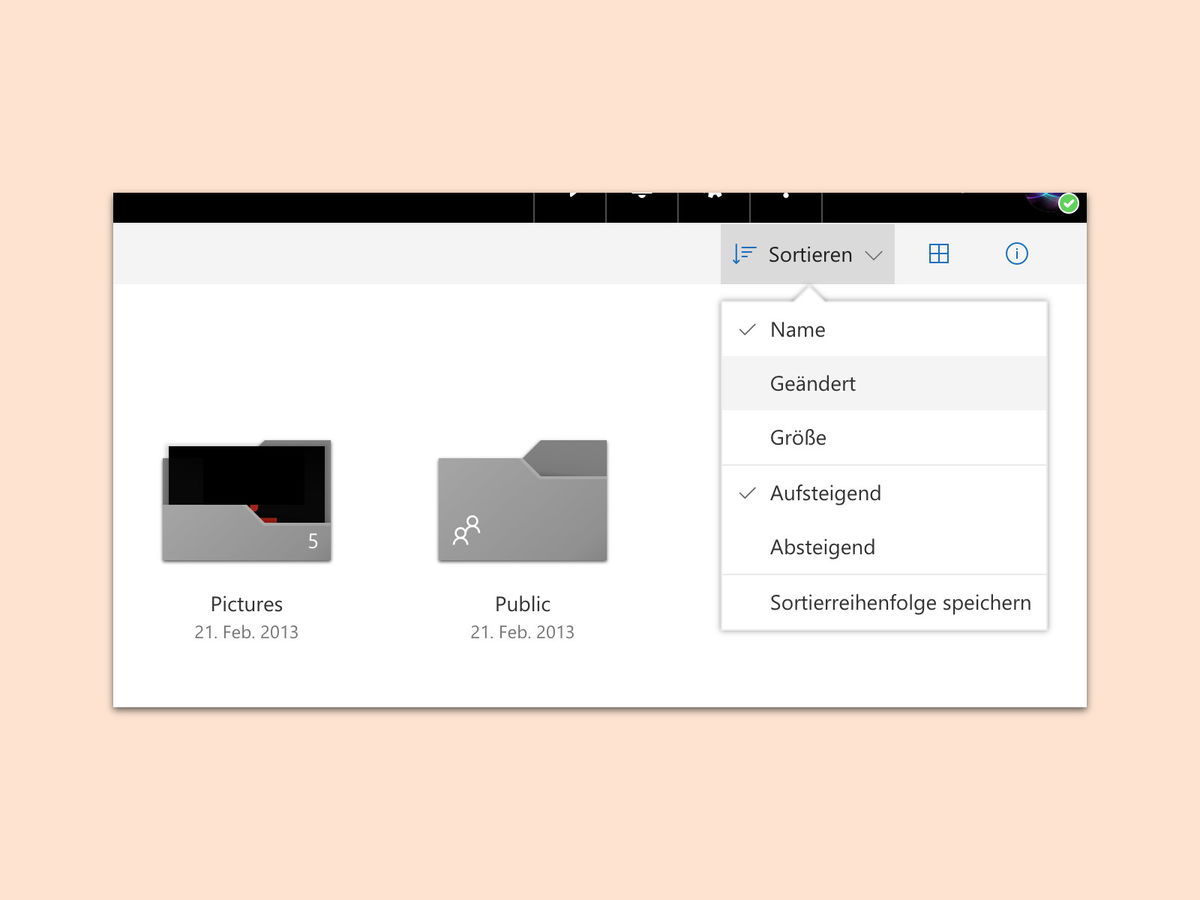
18.01.2018 | Internet
Über die OneDrive-Cloud können Nutzer von jedem Gerät mit Zugang zum Internet auf ihre Daten zugreifen. Sind viele Inhalte in OneDrive gespeichert, ist die Suche nach der richtigen Datei per Browser kompliziert. Es sei denn, man sortiert sie nach Datum.
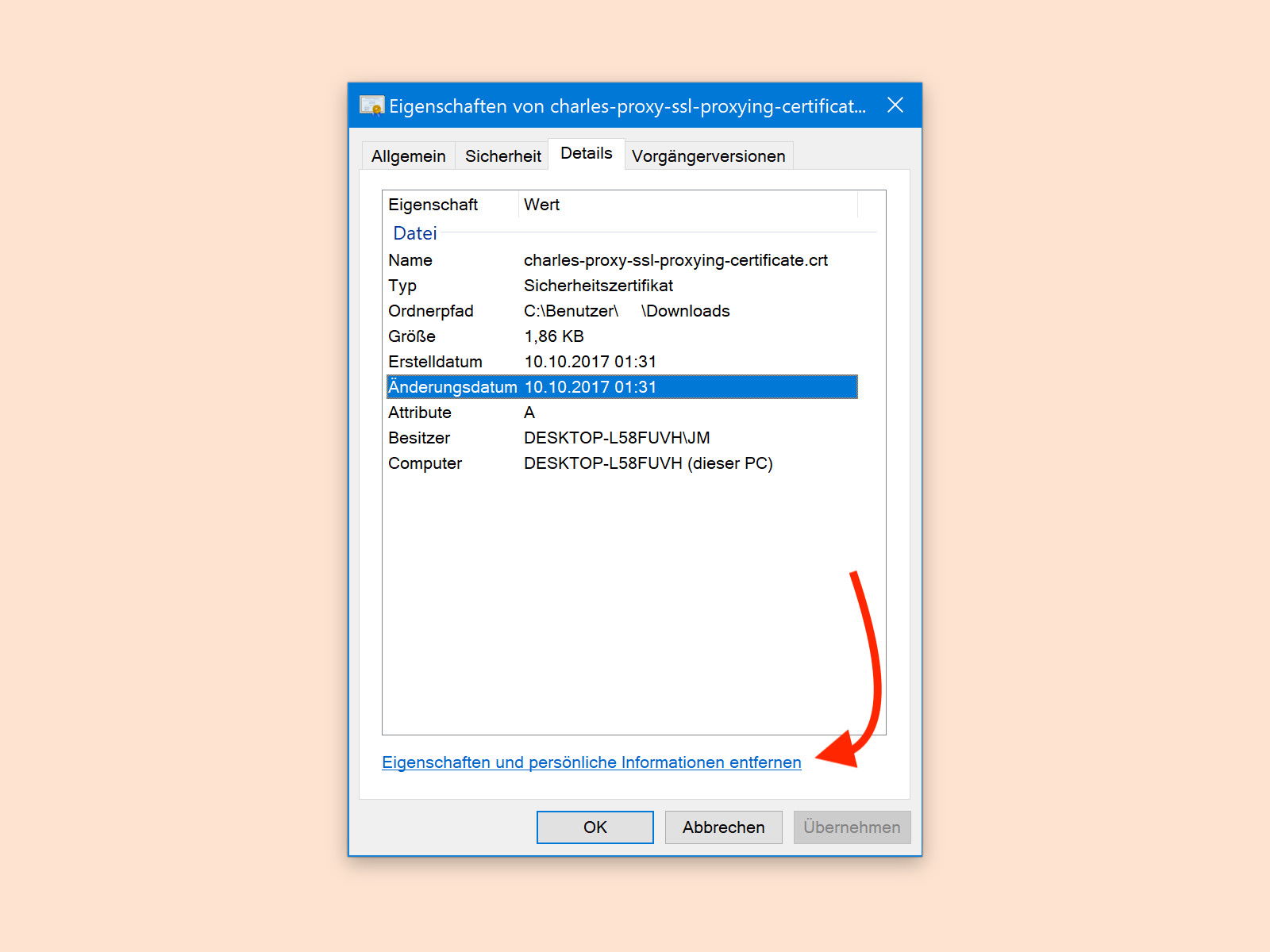
17.01.2018 | Windows
Dateien, die man erstellt, aus dem Internet geladen und/oder verändert hat, enthalten persönliche Daten des Benutzers. Sie werden von dem Programm eingefügt, mit dem die Dateien geöffnet bzw. bearbeitet wurden. In Windows 10 lassen sich solche persönlichen Informationen entfernen, bevor die Datei weitergegeben wird.
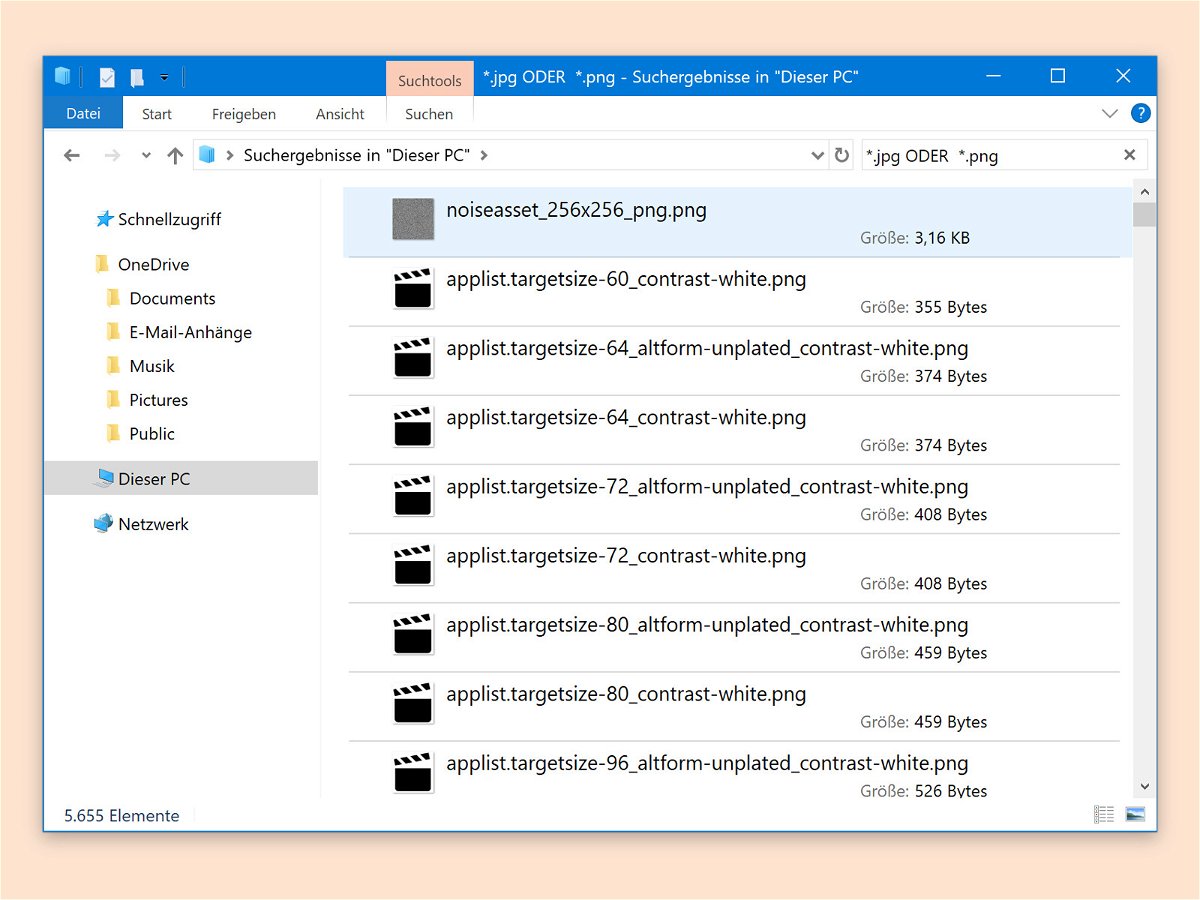
16.01.2018 | Windows
Wer auf der Suche nach bestimmten Arten von Dateien ist, kann den passenden Dateityp direkt oben rechts in das Suchfeld des Datei-Explorers eingeben. Das Problem: Auf diese Weise kann immer nur nach einem einzigen Dateityp gesucht werden.

07.12.2017 | macOS
Wer einen Mac einsetzt, muss deswegen nicht auf Windows verzichten. Manche Programme gibt es eben nur für das Microsoft-System. Kommt als Hypervisor Parallels Desktop zum Einsatz, lassen sich Dateien aus dem Finder auf Wunsch auch direkt in der zugehörigen Windows-App öffnen.
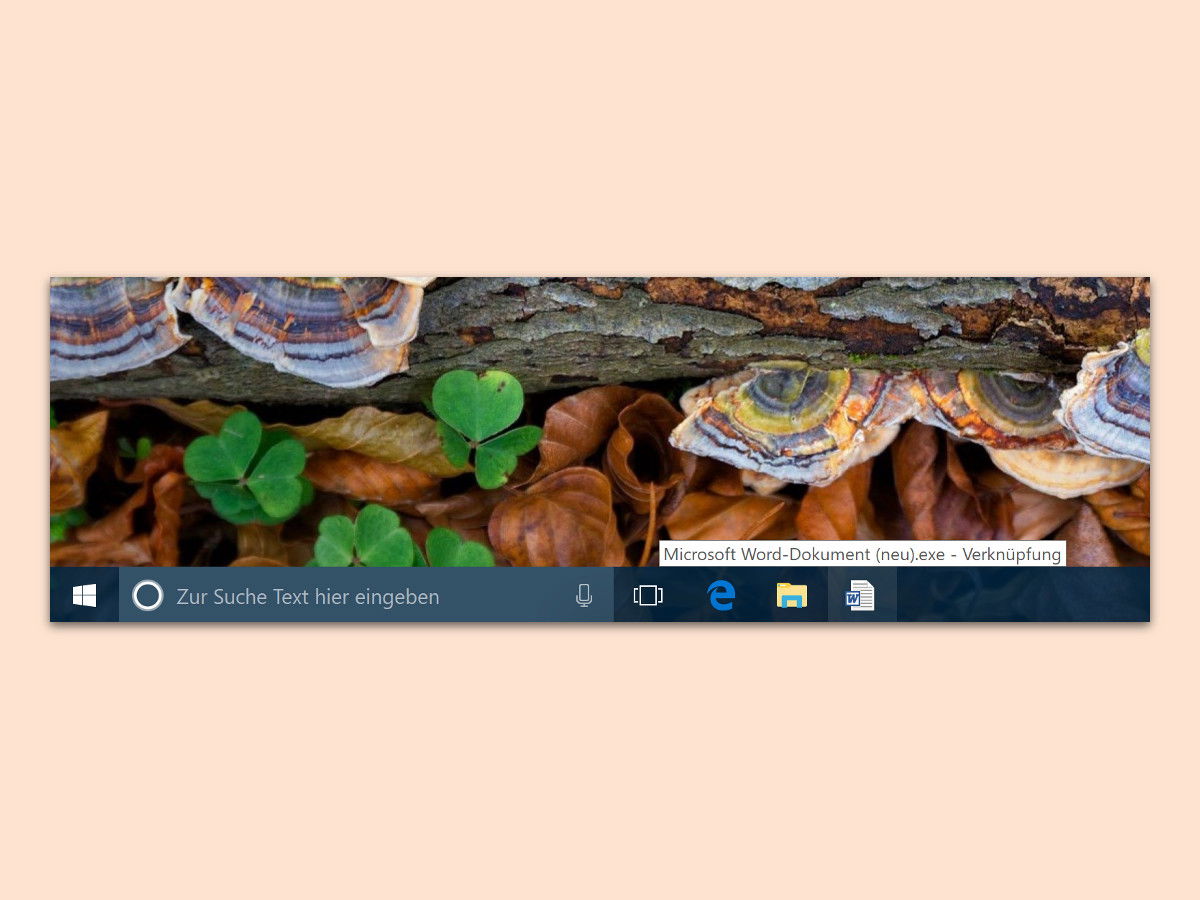
19.11.2017 | Windows
In Windows 10 lassen sich wohl Apps an die Taskleiste pinnen, nicht aber Ordner oder Dateien. Ordner können zwar an die Sprungliste des Datei-Explorers und Dateien an die Sprungliste ihrer Anwendung angeheftet werden. Doch mit einem Trick kann eine Datei auch direkt mit einem Klick in der Taskleiste erreichbar gemacht werden.

16.11.2017 | Office
Soll ein Word-Dokument, eine Excel-Tabelle oder eine Präsentation aus PowerPoint über das Internet mit anderen geteilt werden, muss die Datei möglichst klein sein. Doch der Versuch, das Office-Dokument als ZIP zu verpacken, nutzt nichts – die Datei wird nicht kleiner.

14.11.2017 | Internet
Über die Dropbox-Cloud können Dateien und Dokumente sowie Bilder leicht mit Kollegen und Freunden geteilt werden. Das Problem: Hat man diesen Link einmal versendet und stellt dann fest, dass die falsche Datei hochgeladen wurde, wäre es am besten, wenn die Datei korrigiert werden könnte, ohne den Link ungültig zu machen.