


Öffnen von Dateien mit anderen Apps in Windows
Windows hat für jeden Dateityp eine Standard-App, die zum Öffnen verwendet wird. Oft können aber auch andere Apps eine Datei öffnen. Das lässt Windows ein wenig versteckt zu. Wenn sie zwei oder mehr Programme installiert haben, die einen Dateityp öffnen können, dann...
Spaltenüberschriften im Explorer dauerhaft anpassen
Windows 10 meint es gut mit Ihnen: Es versucht, Ihre aktuellen Aufgaben zu erkennen und möglichst gut zu unterstützen. Wenn Sie sich den Inhalt eines Verzeichnisses im Explorer anzeigen lassen, dann passt Windows die angezeigten Spaltenautomatisch an. Bei Musikdateien...
Standardprogramme bei macOS ändern
Wie bei Windows hat auch macOS im Betriebssystem eine Standardeinstellung für bestimmte Dateitypen gespeichert. Diese greift, wenn Sie im Finder einen Doppelklick auf eine Datei ausführen. Dann wird immer eine Anwendung geöffnet, in den meisten Fällen auch die...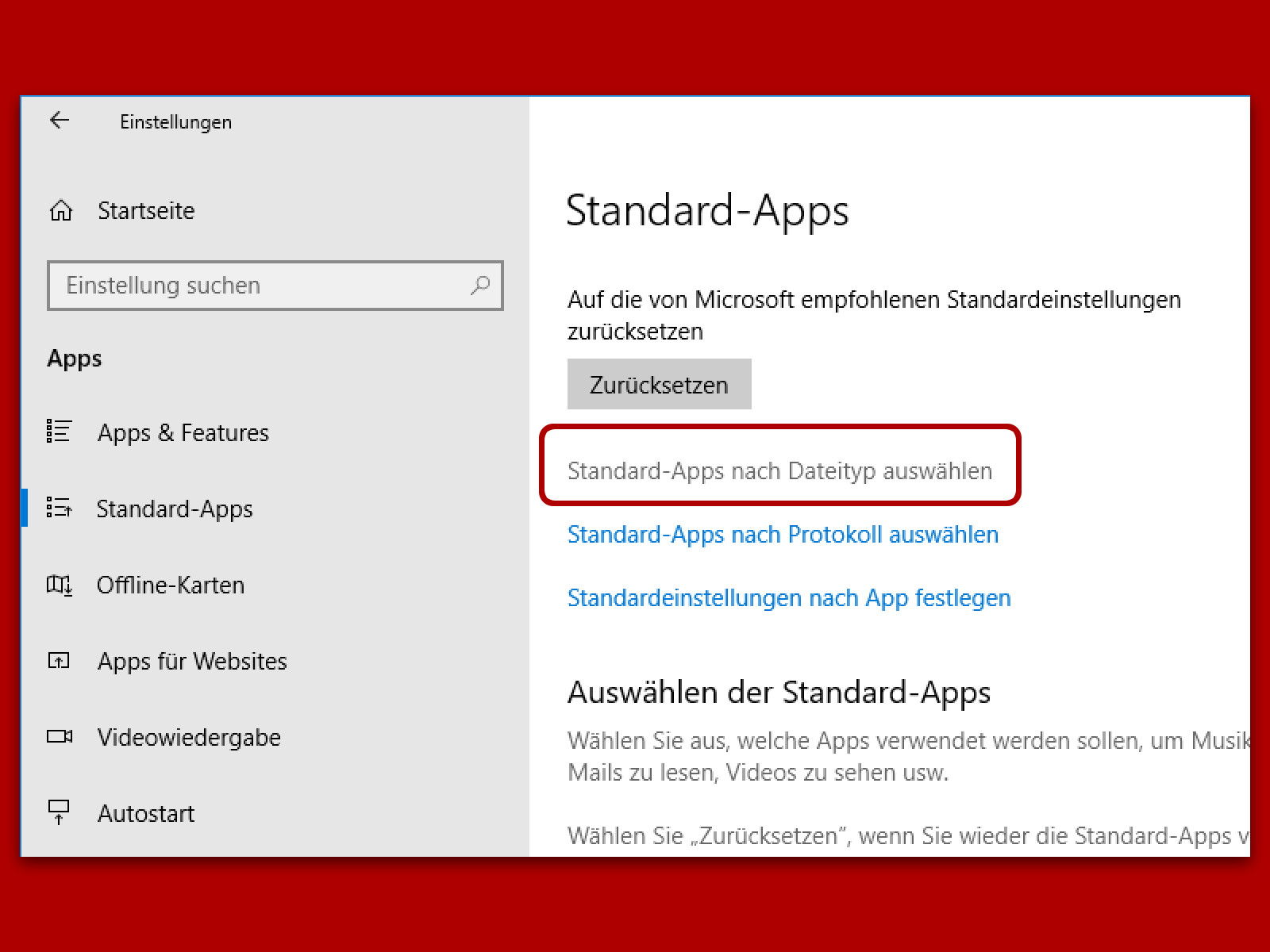
Standard-Programme ändern
Wer in Windows 10 festlegen möchte, mit welcher Anwendung bestimmte Arten von Dateien geöffnet werden sollen, kann einfach auf eine dieser Dateien rechtsklicken und das Öffnen-mit-Menü nutzen. Fehlt darin der Eintrag zum Auswählen des gewünschten Programms, lässt sich die Zuordnung auch anders konfigurieren.



