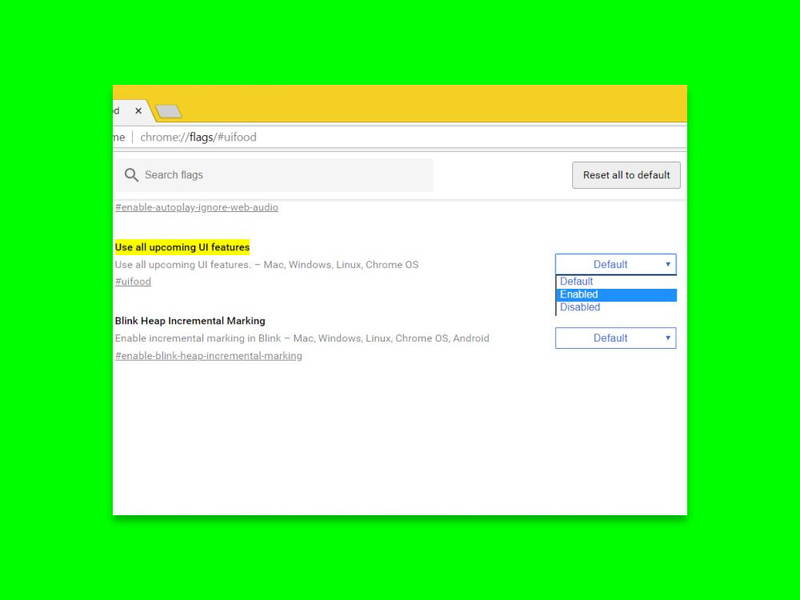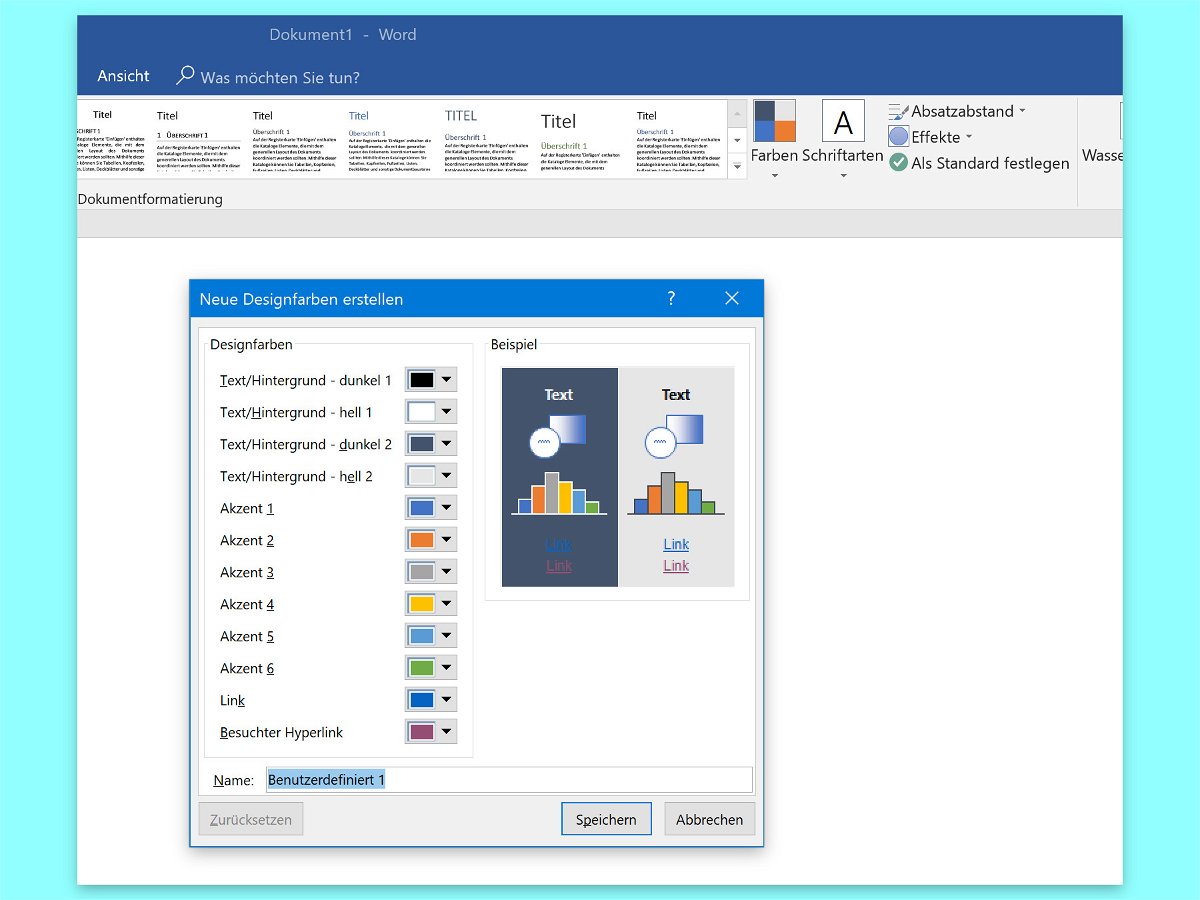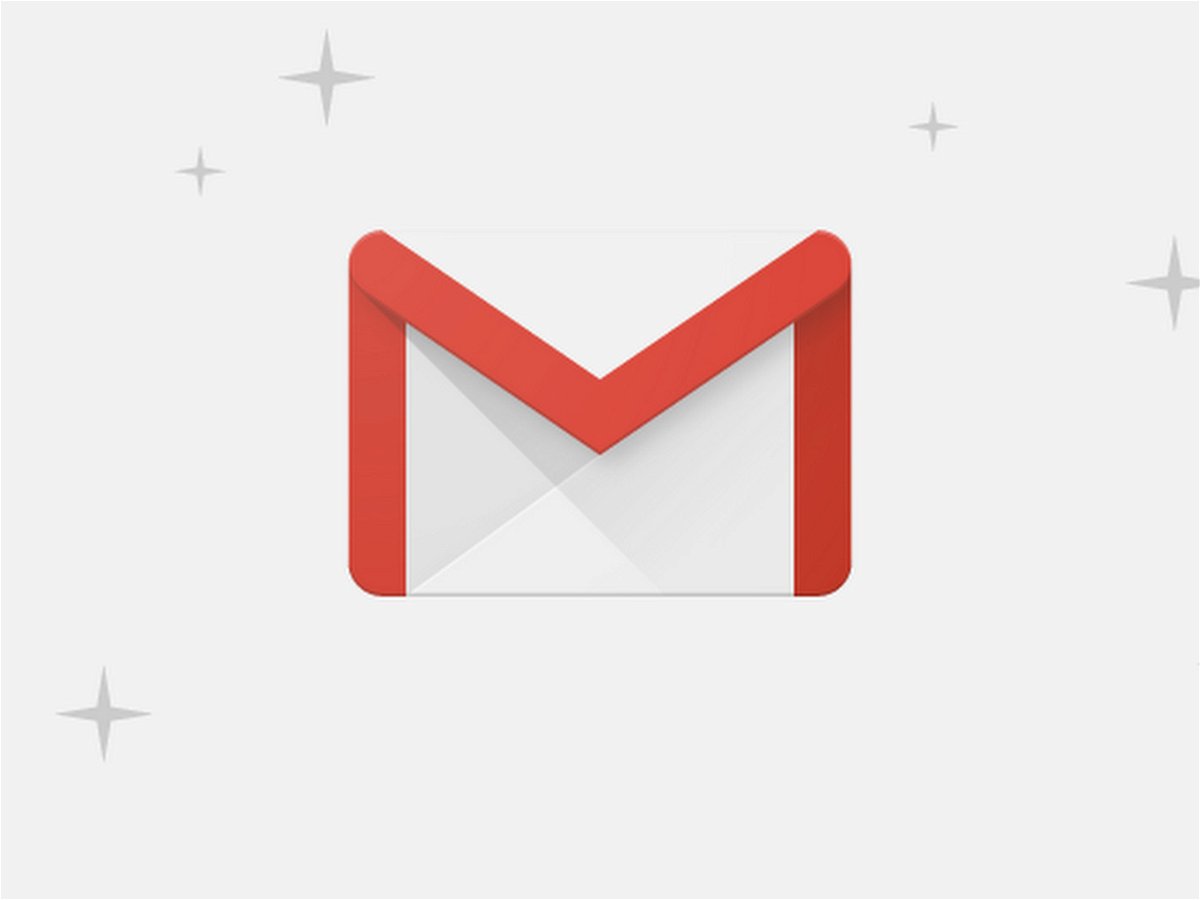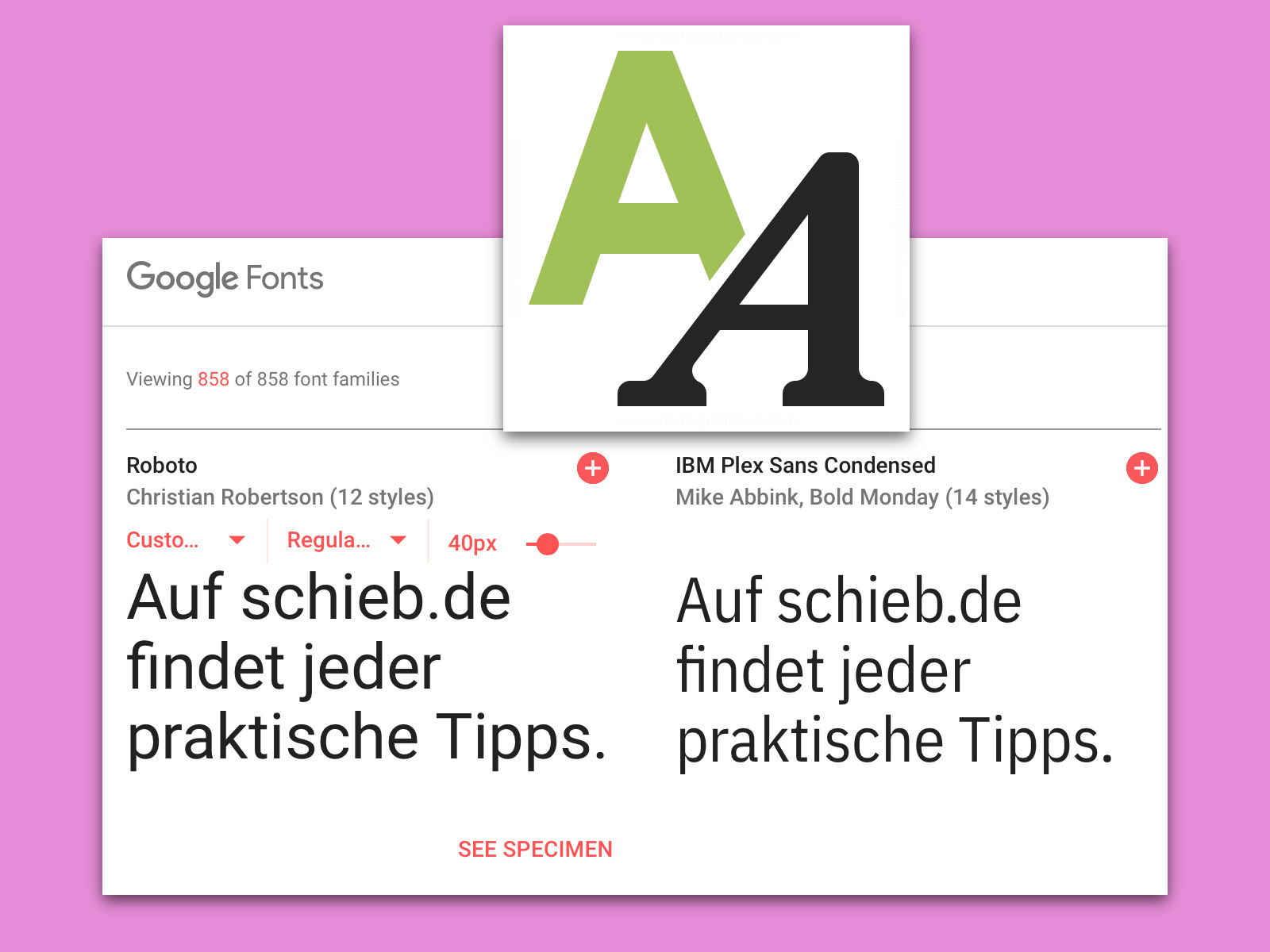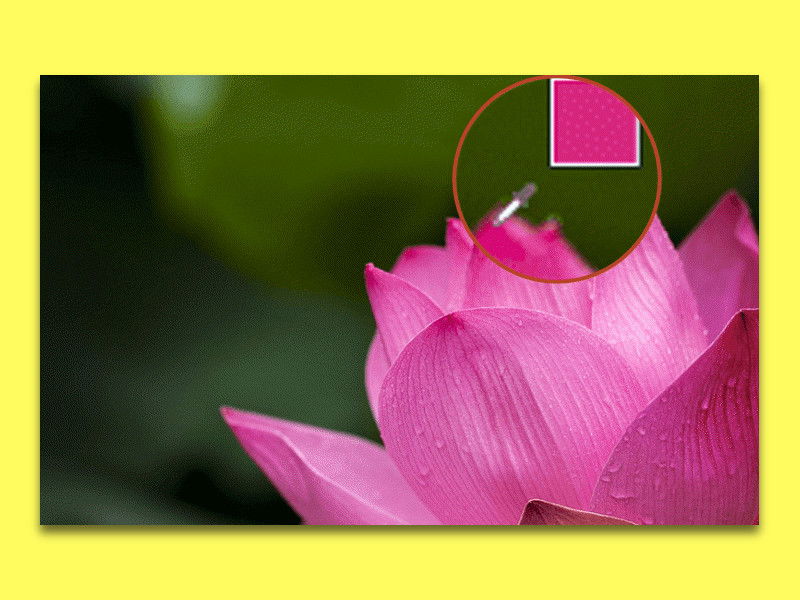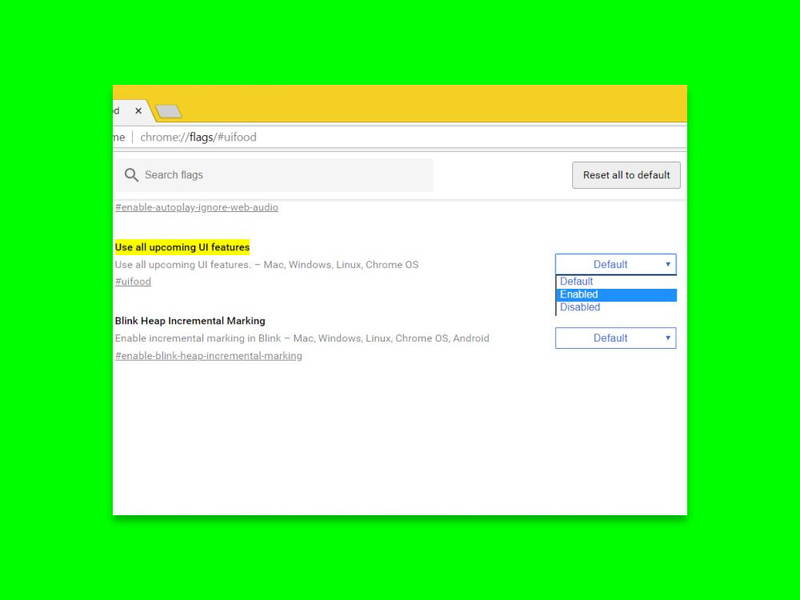
05.06.2018 | Software
Bei Google arbeitet man an einem neuen Design für den Chrome-Browser. Ausprobieren lässt es sich in der Vorschau-Version von Google Chrome, den sogenannten Canary-Builds. Und auch hier klappt es nur mit einem versteckten Schalter.
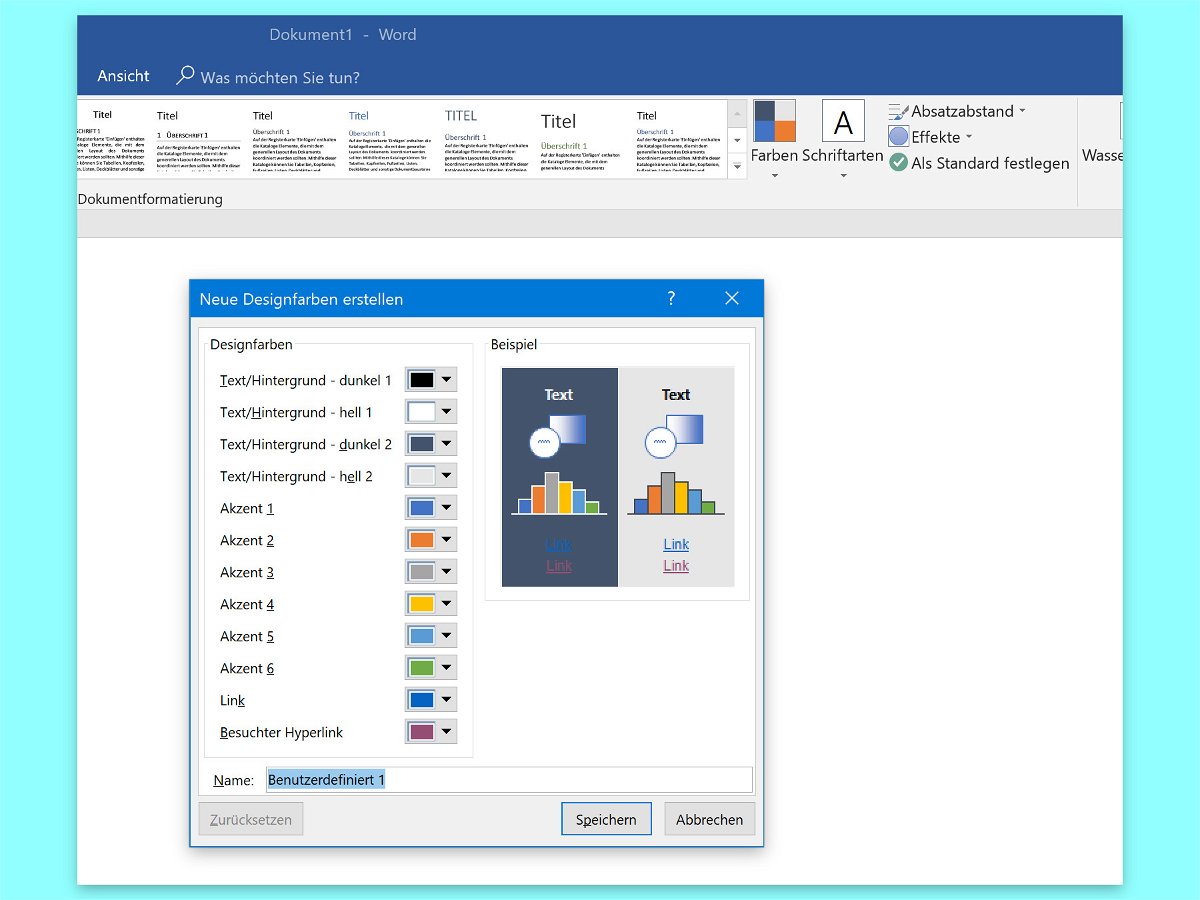
16.05.2018 | Office
Office-Anwendungen haben verschiedene Farbpaletten, die Sie in Ihren Dokumenten, Tabellen und Präsentationen verwenden können. Diese Schemas sind nicht nur für Text, sondern eignen sich auch für Formen, Tabellen und Überschriften. Wer ein ganzes Farb-Schema anpasst, kann damit das gesamte Design einer Office-Datei auf einmal ändern.
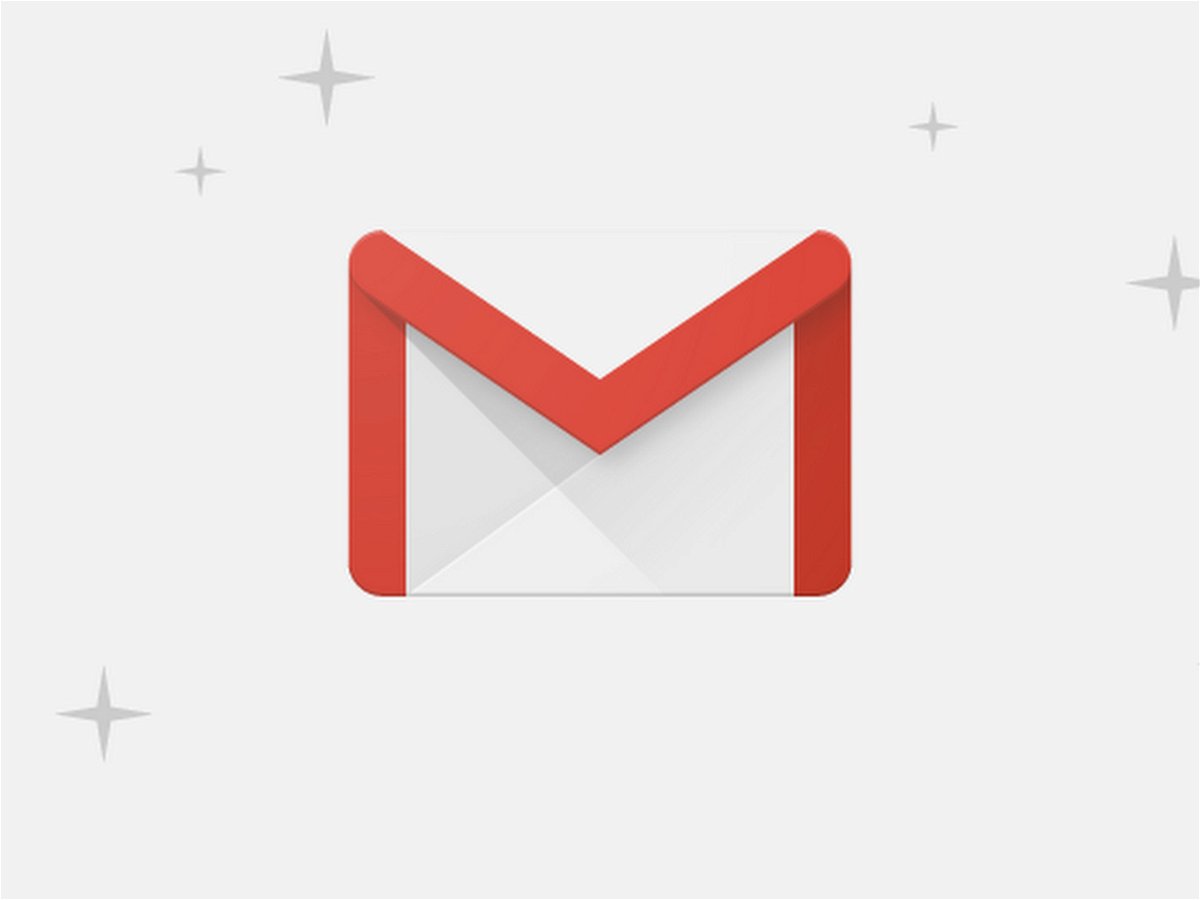
26.04.2018 | Internet
Gmail hat ein neues Design. Es bringt viele neue Funktionen – einige davon sind jetzt verfügbar, andere werden in den nächsten Tagen oder Wochen eingeführt. Wenn Sie nicht warten können, bis das Design für Ihr Konto verfügbar ist, können Sie das neue Google Mail-Design auch sofort aktivieren.
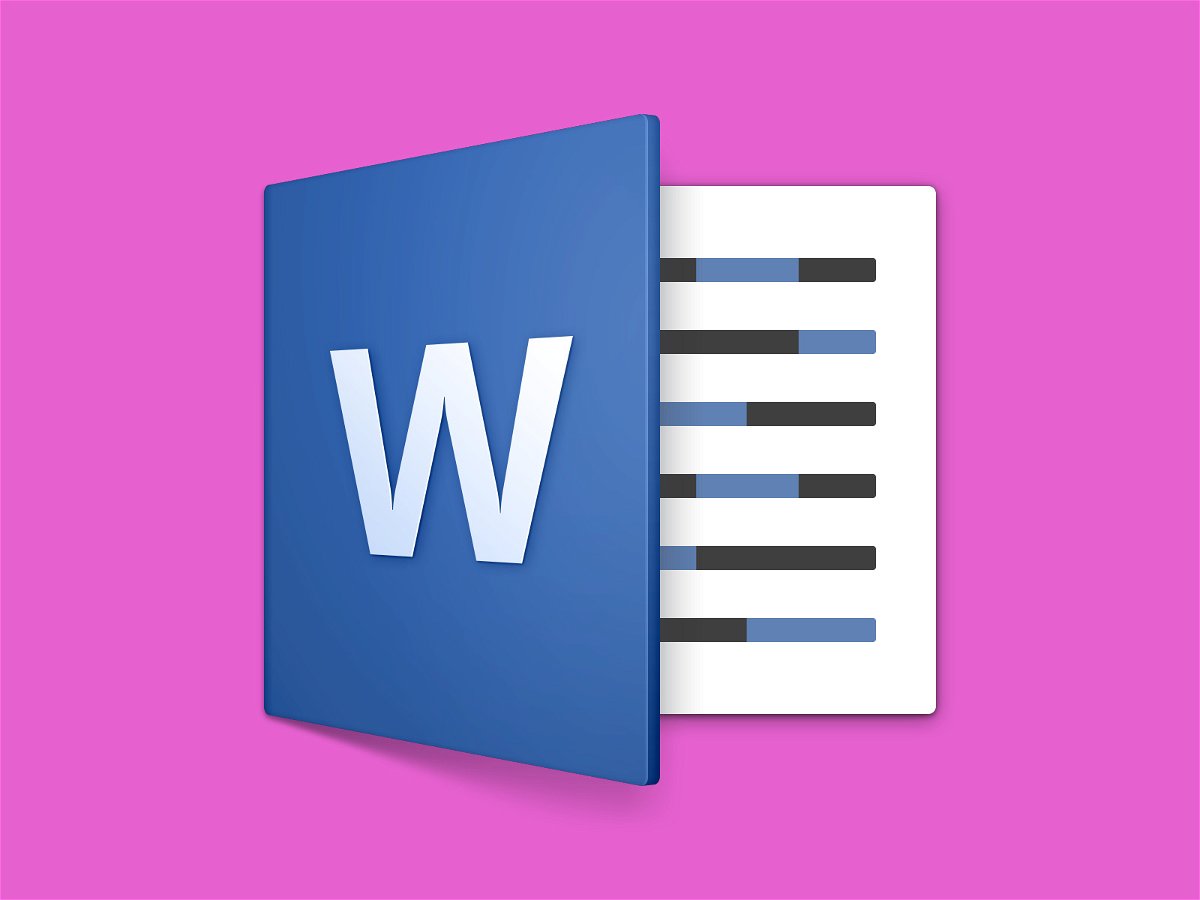
02.04.2018 | Office
Professionell gestaltete Word-Dokumente basieren immer auf sorgfältig eingesetzten Format-Vorlagen. Diese Vorlagen legen fest, welche Schriften, Größen, Farben und sonstigen Stile für eine bestimmte Art von Text eingesetzt werden. Besonders schnell lässt sich eine Format-Vorlage anwenden, wenn sie direkt oben ins Menü integriert wird.
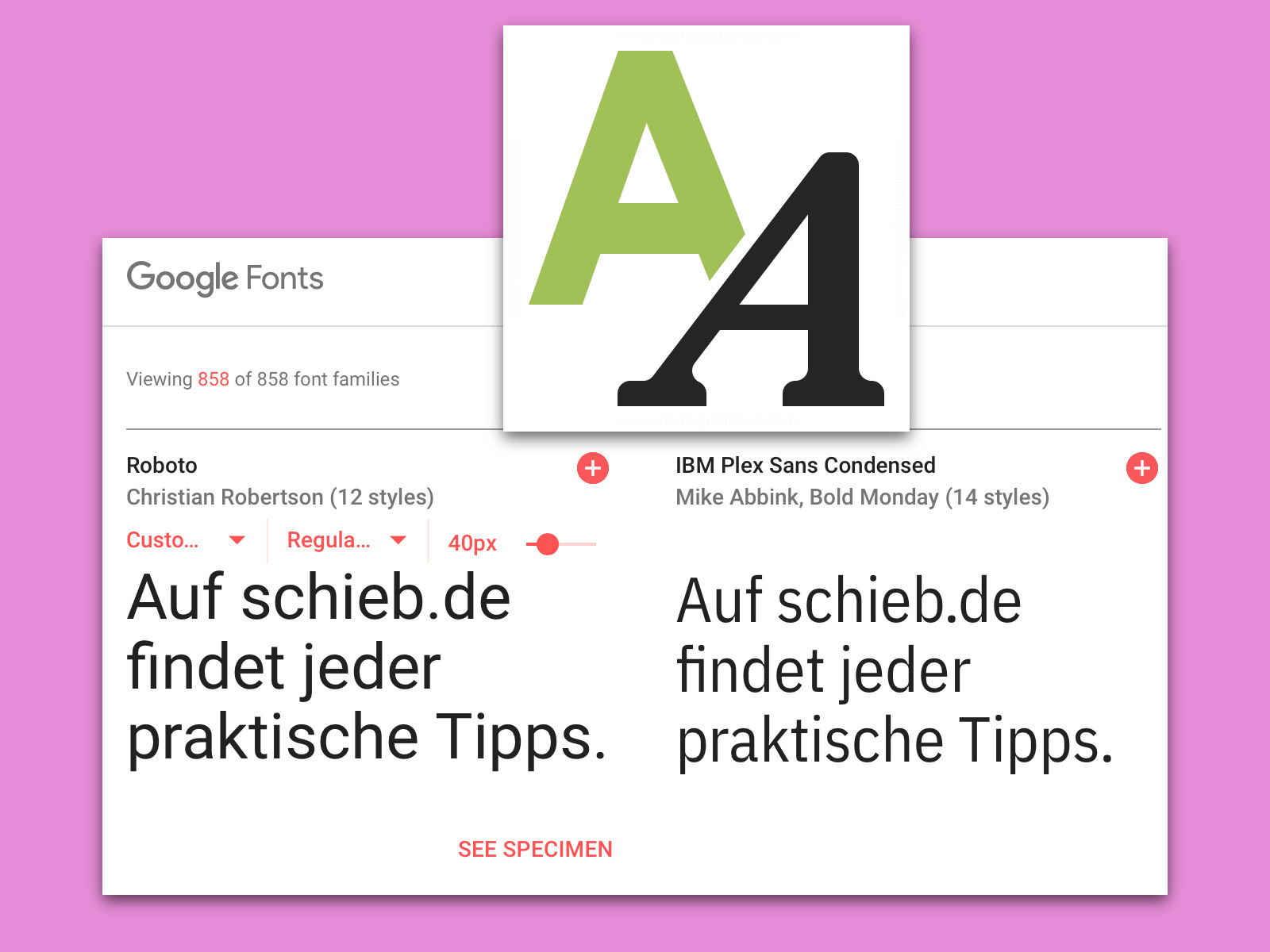
21.03.2018 | Internet
Formen, Farben, Bilder – und Schriften: Das sind die wichtigsten Bausteine, aus denen sich interessante und einzigartige Präsentationen und auch Webseiten erstellen lassen. Lizenzen für Schriften kosten oft viel Geld. Dabei geht es auch völlig gratis.
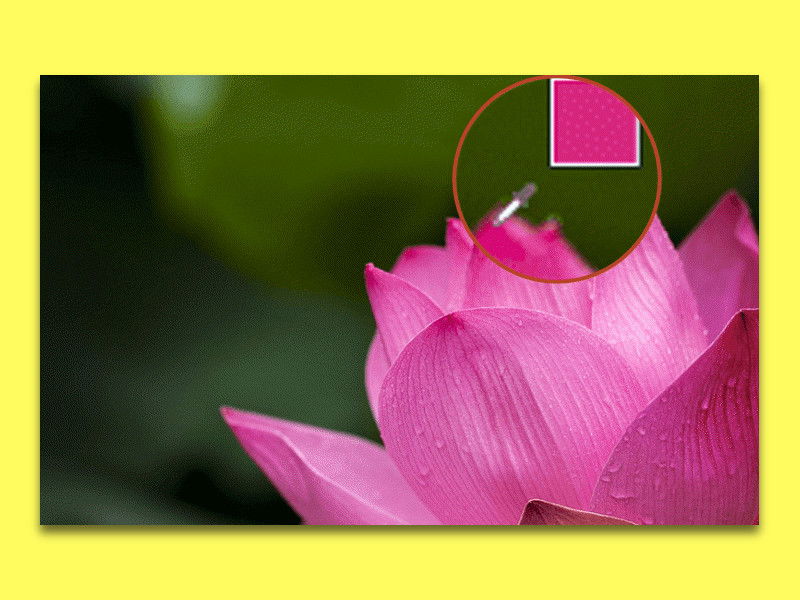
13.03.2018 | Office
Ein harmonisches Design ist es, was eine Präsentation professionell erscheinen lässt. Da sollten Farben, Stile und Bilder wie aus einem Guss aussehen und gut zueinander passen. Mit PowerPoint lassen sich Farben aus Bildern mit wenigen Klicks auf andere Elemente anwenden.

13.03.2018 | Office
Zu einer interessanten eMail gehört auch eine stilvolle Signatur. Hier sind der Name des Absenders sowie seine Kontakt-Informationen zu finden. Wir zeigen, wie sich mit Outlook eine passende Signatur erstellen lässt.

21.02.2018 | Office
Zum Ändern der Darstellung von Office-Dateien bietet Microsoft in Word, Excel und Co. Farbdesigns an. Am augenfälligsten sind diese in PowerPoint, wenn hier ein Farbschema für eine Präsentation ausgewählt wird. Auch Word verfügt über Farbschemas – sie fallen aber erst beim Einfügen von Tabellen, Formen oder Überschriften auf. Wer die vorgegebenen Farben nicht mag, der stellt einfach ein eigenes Farbdesign.