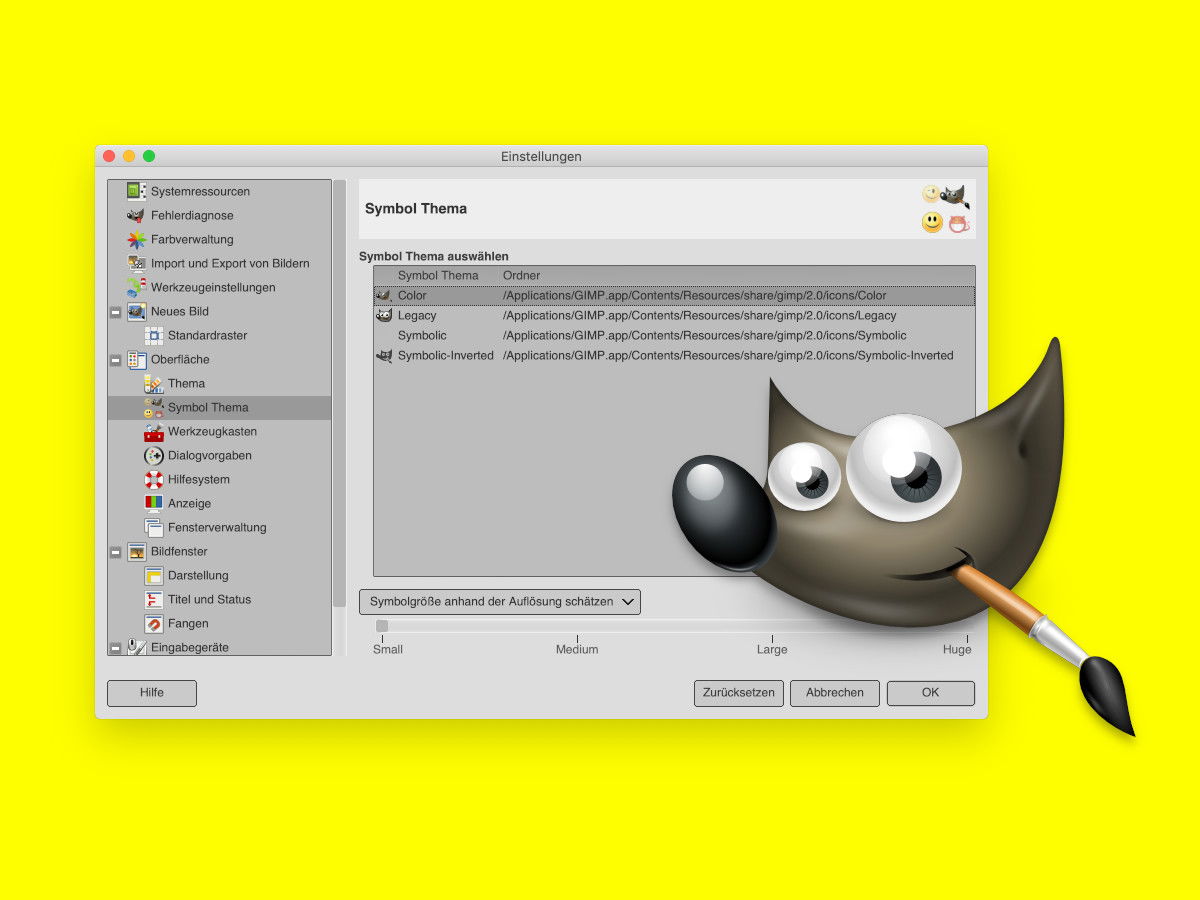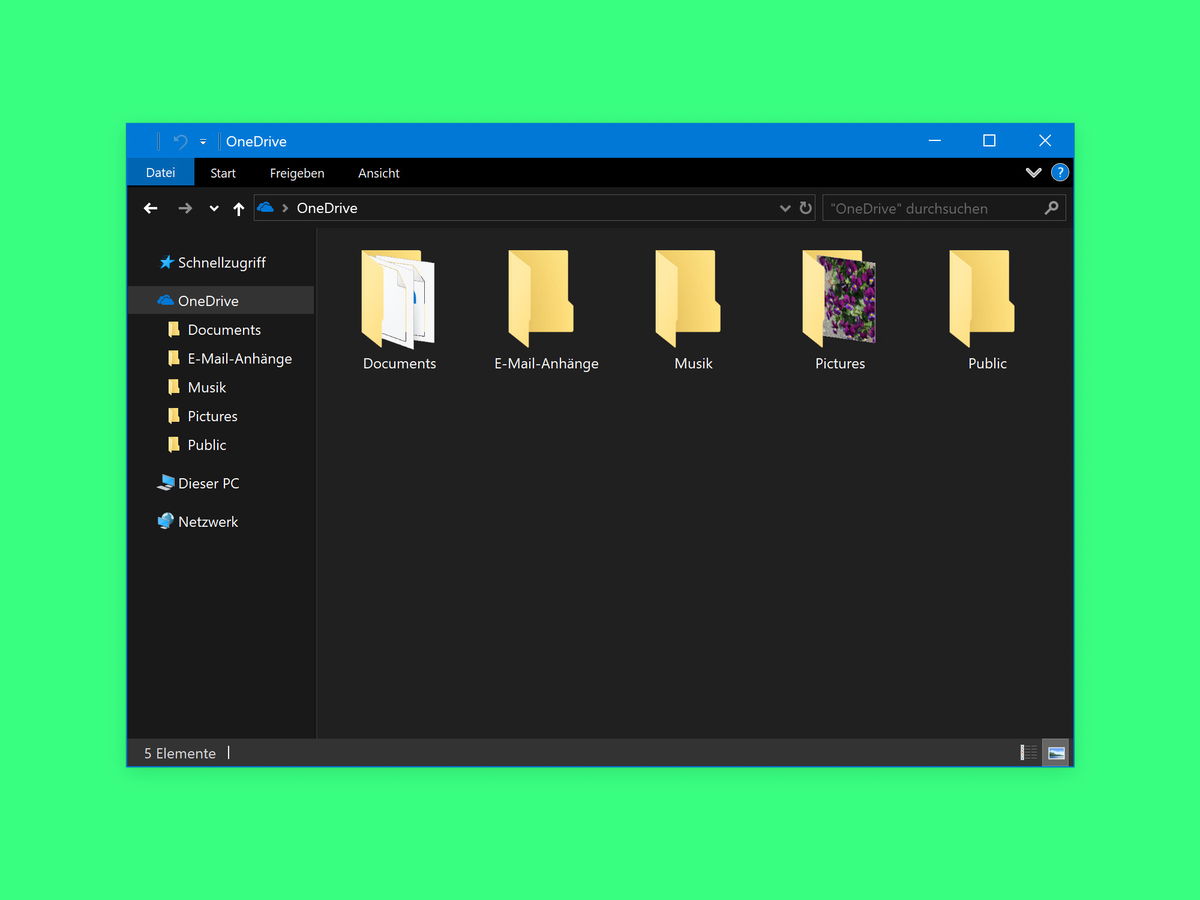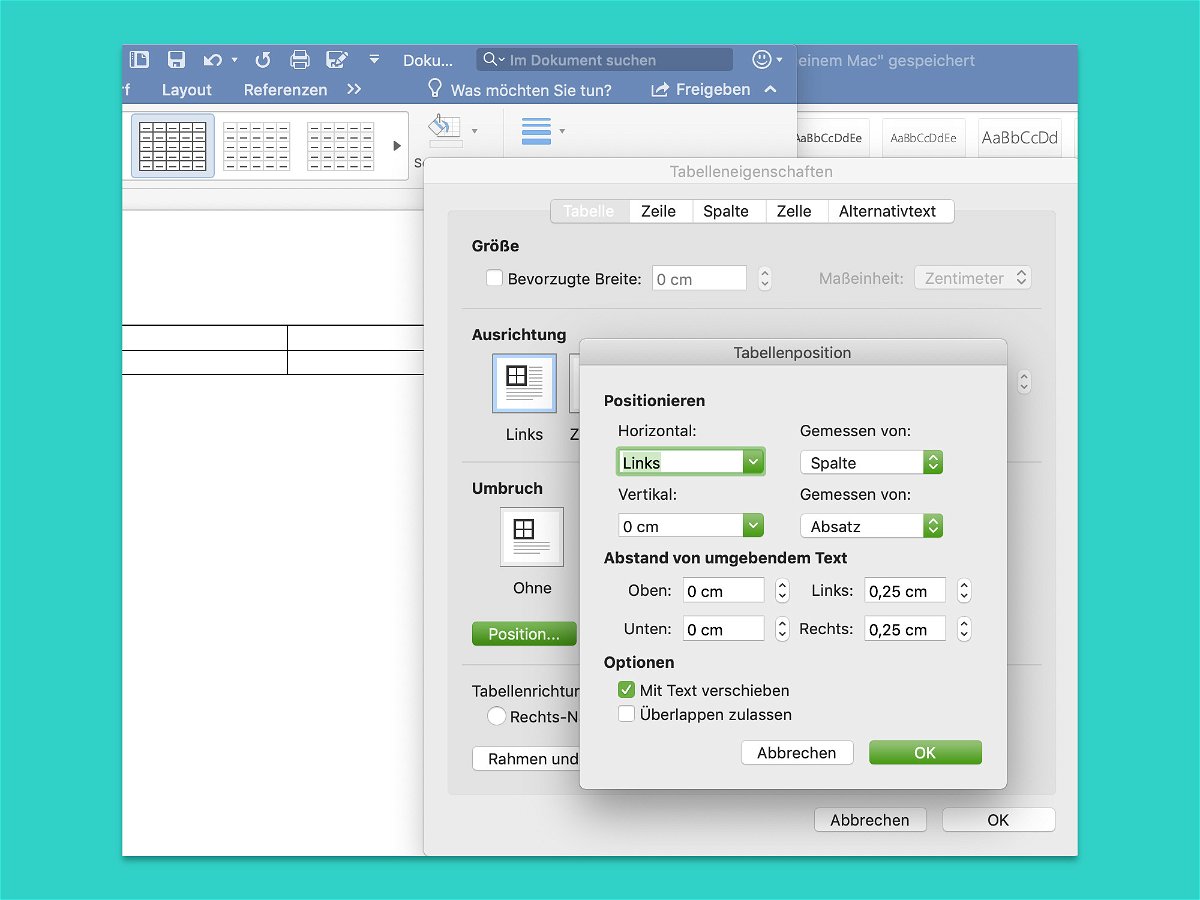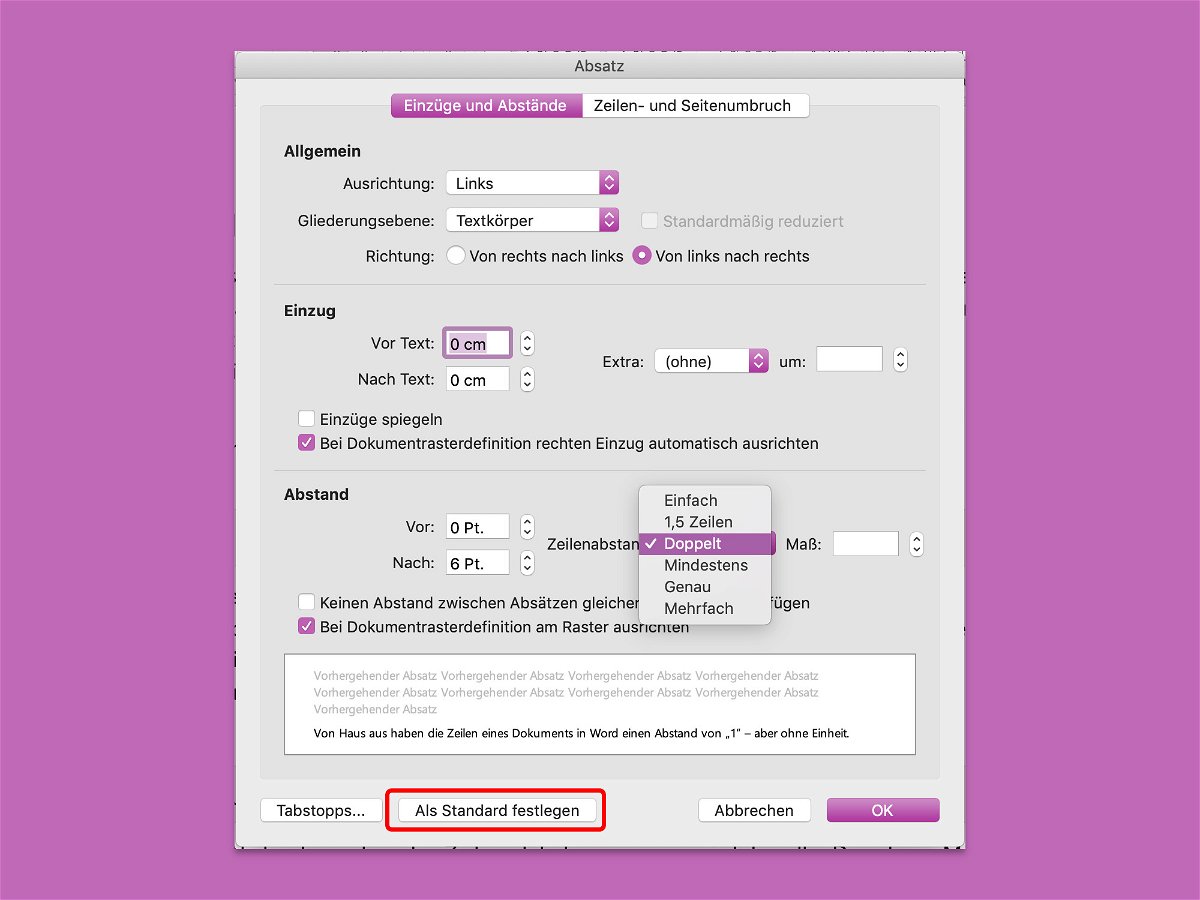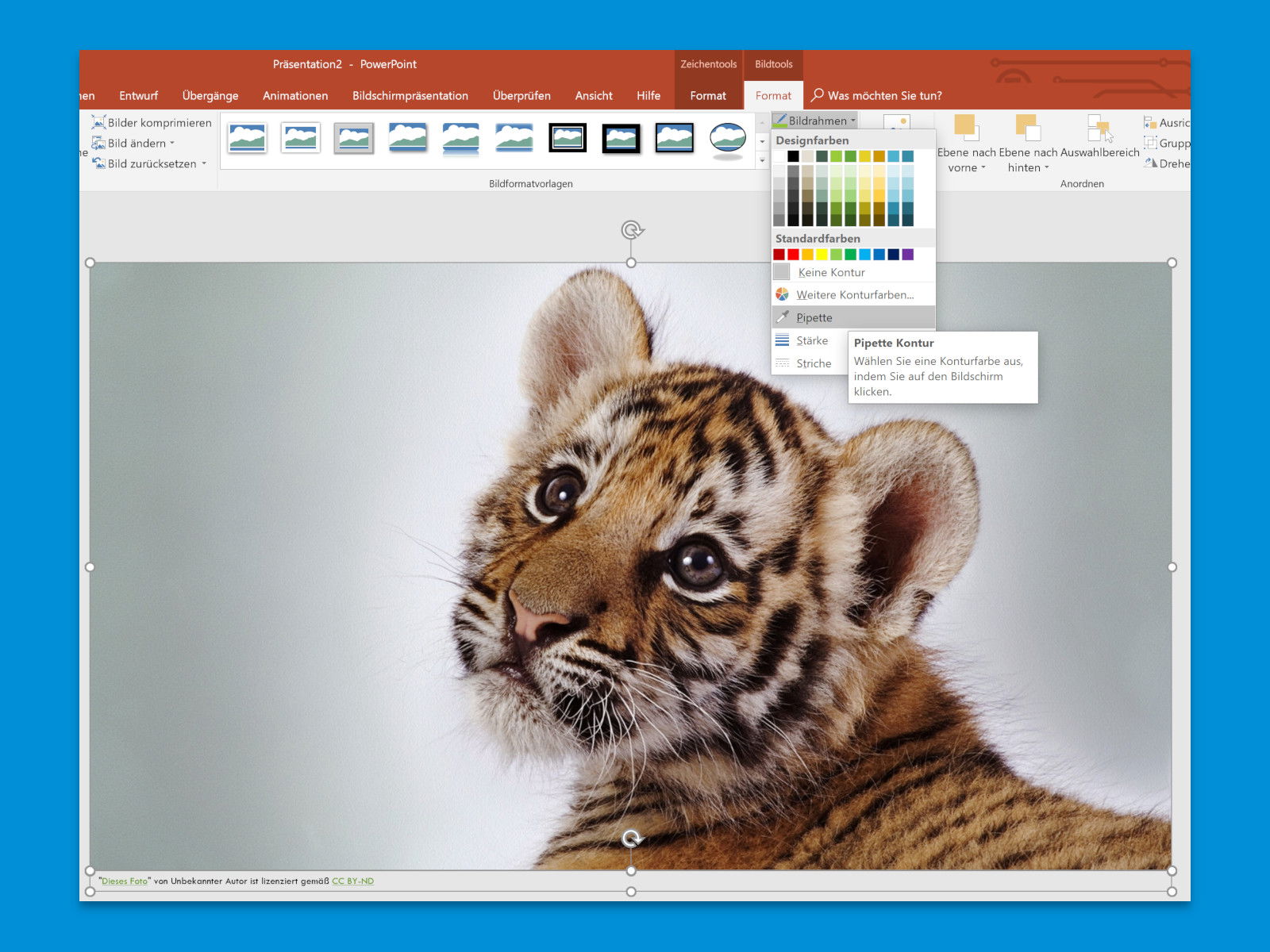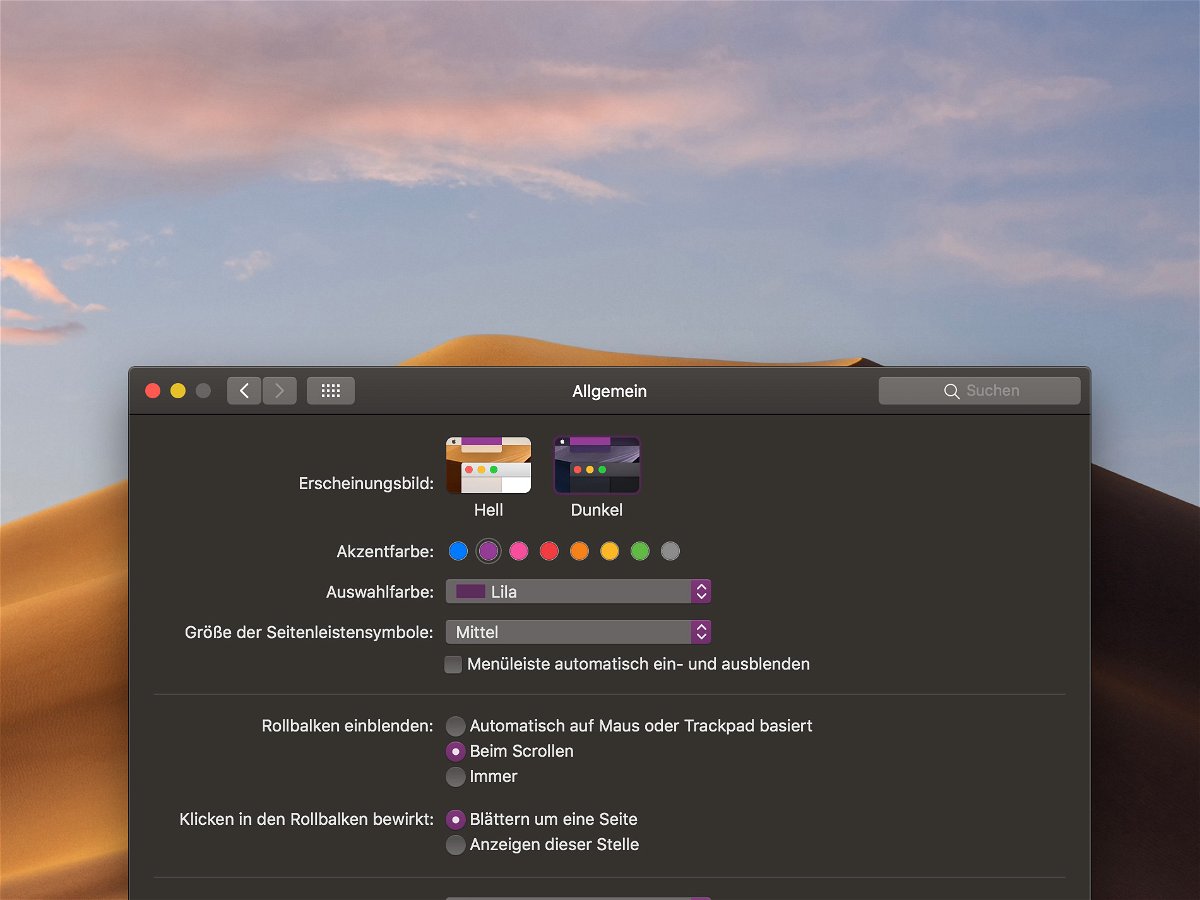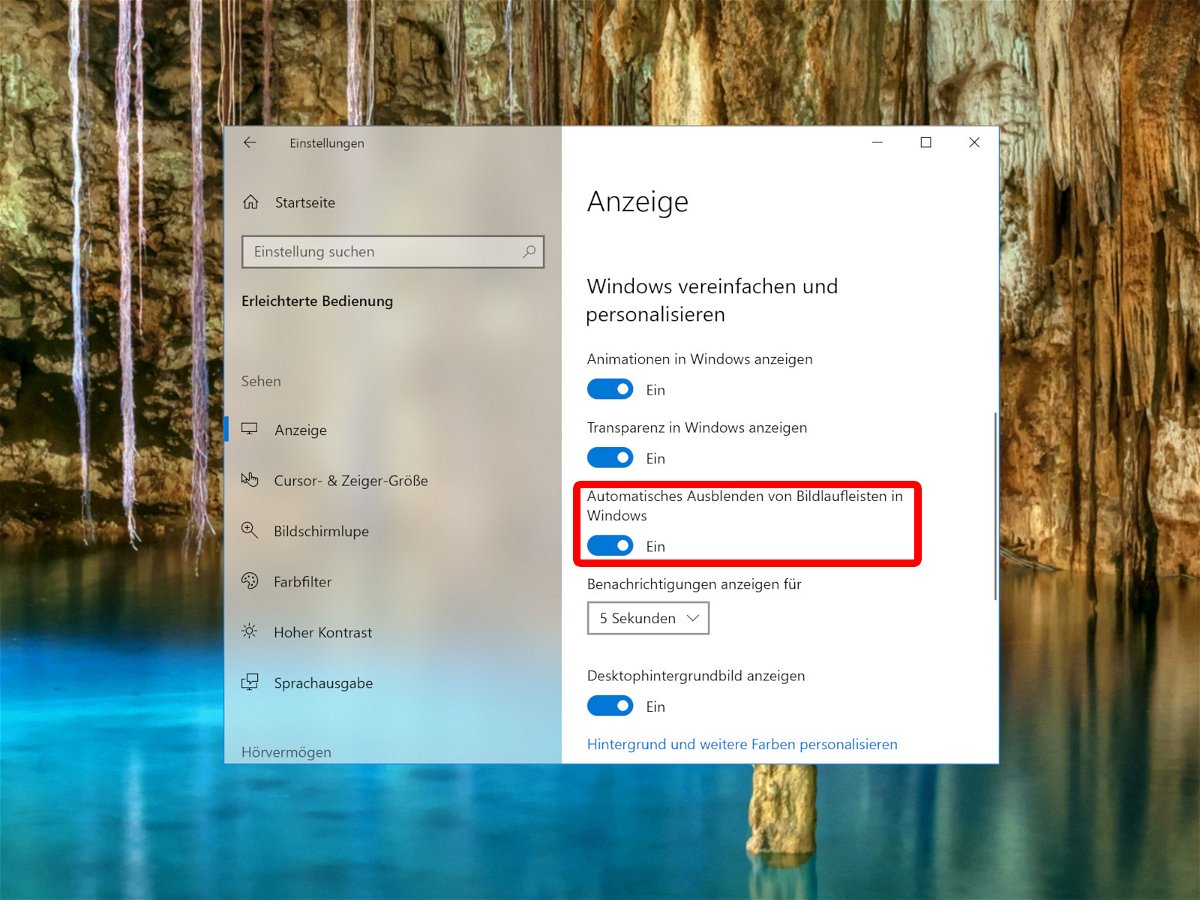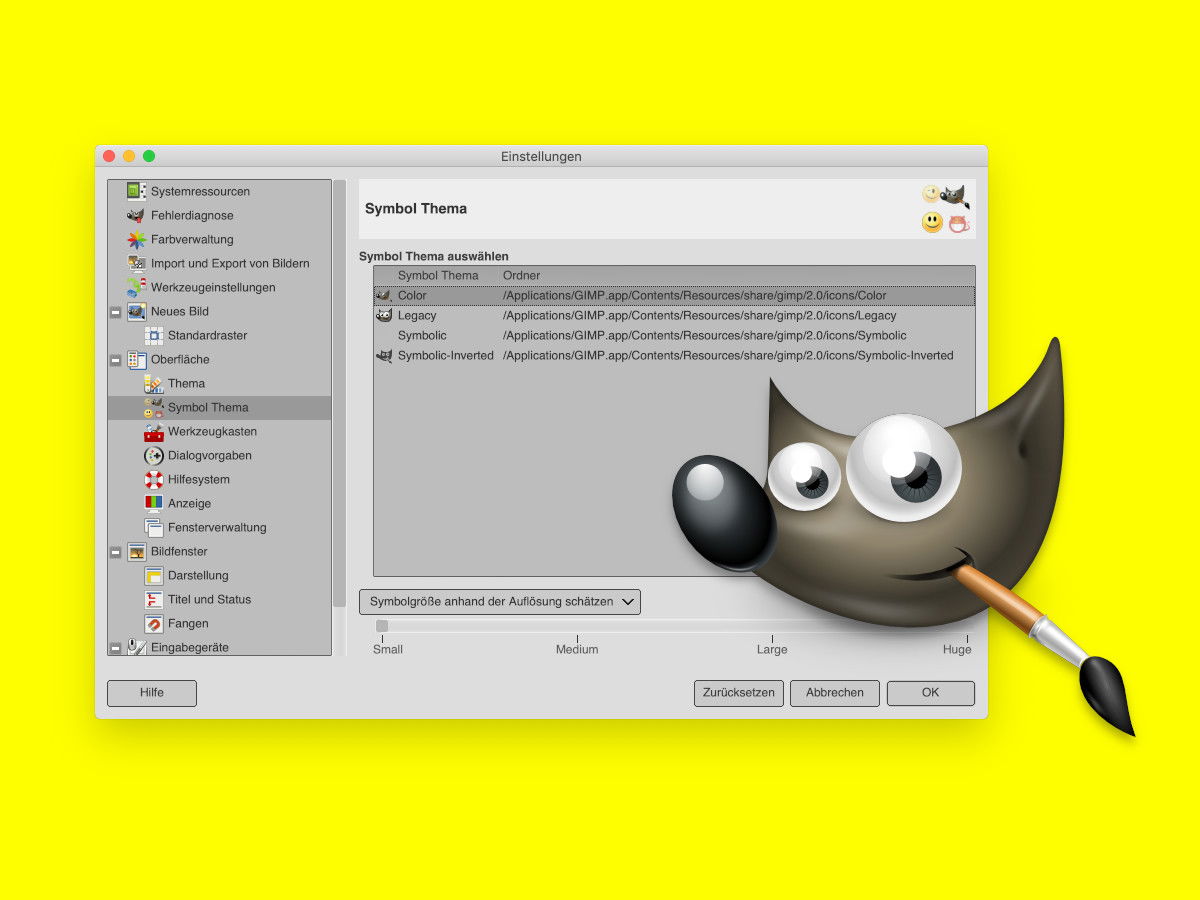
17.10.2018 | Software
Die kostenlose Bildbearbeitung GIMP steht dem Kauf-Programm Photoshop in nichts nach. In beiden stehen zur Veränderung von Bildern Eine ganze Reihe verschiedener Werkzeuge zur Verfügung. Angezeigt werden diese in der Werkzeug-Palette. Wie die einzelnen Werkzeuge aussehen sollen, lässt sich bei GIMP problemlos anpassen.
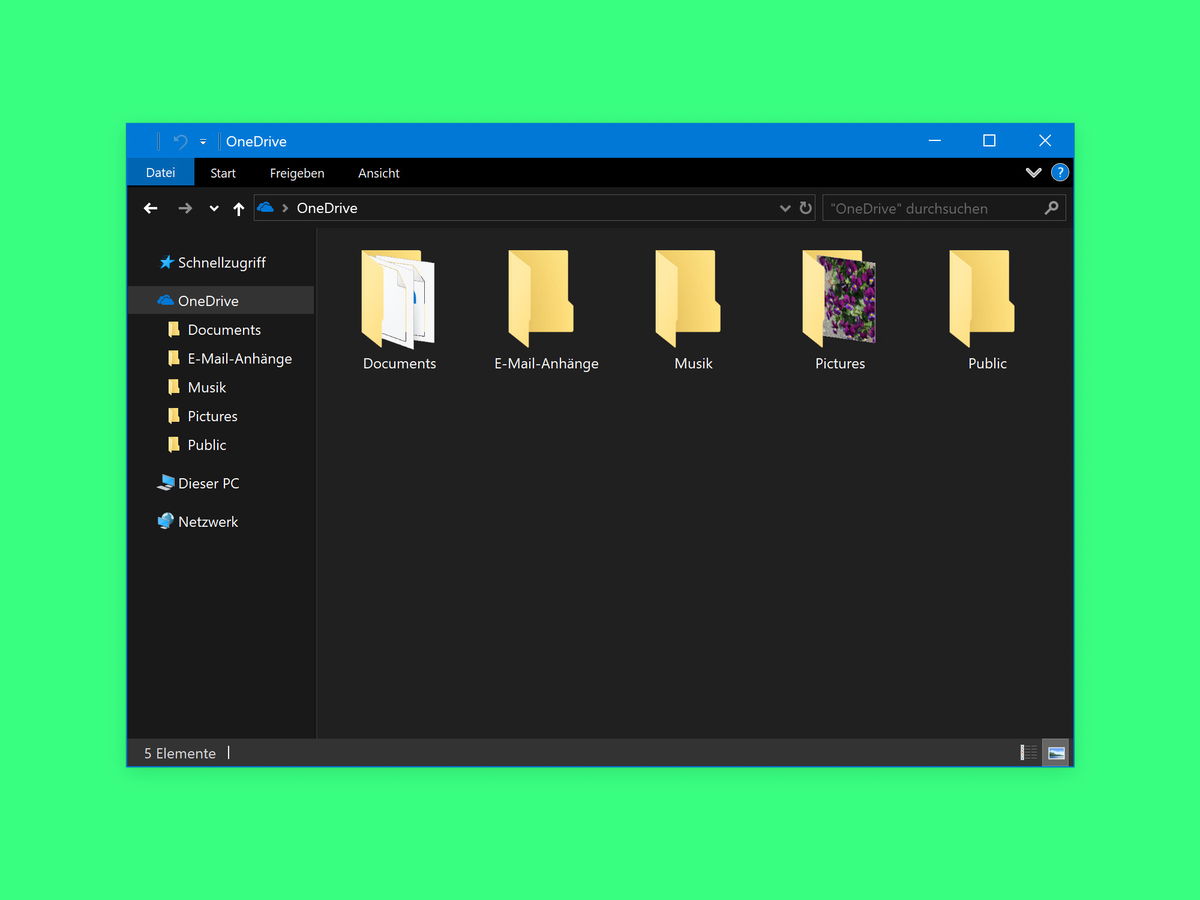
28.09.2018 | Windows
Bereits vor einiger Zeit hat Microsoft ein dunkles Design für Windows 10 erstellt. Seit dem Fall Creators Update von Windows 10, können Sie einen dunklen Modus auch für den Datei-Explorer einrichten, also für das Programm, mit dem sich Dateien und Ordner verwalten lassen.
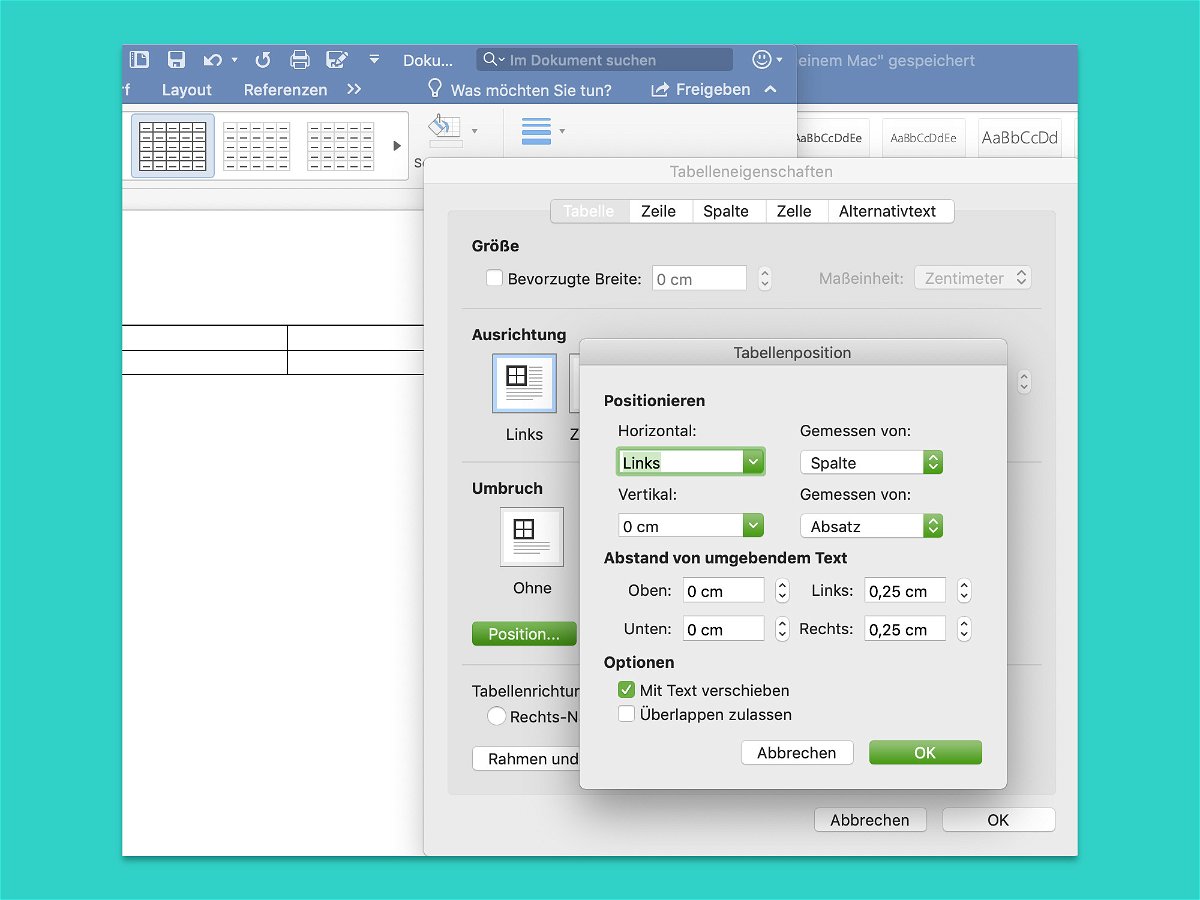
27.08.2018 | Office
Wer schon einmal versucht hat, eine Tabelle in einem Microsoft Word-Dokument zu verschieben, weiß: Die Folgen sind in der Regel eine kleine Katastrophe. Das Verschieben von Tabellen ruiniert ein perfekt formatiertes Dokument. Wir zeigen, wie sich Tabellen und Bilder in Microsoft Word ausrichten lassen.
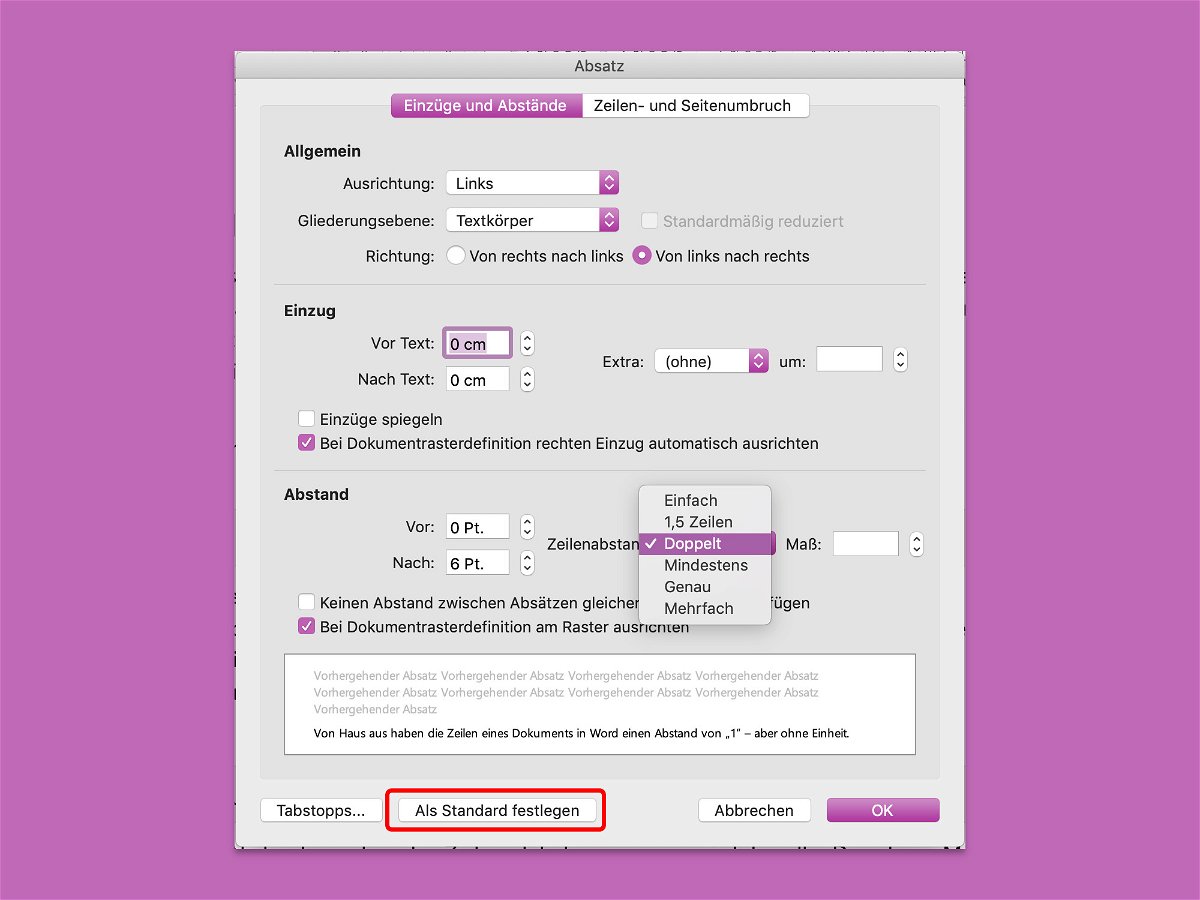
20.08.2018 | Office
Von Haus aus haben die Zeilen eines Dokuments in Word einen Abstand von „1“ – aber ohne Einheit. Das liegt daran, dass der Abstand von der Größe der Schrift abhängt: Je kleiner der Text, desto enger stehen die Zeilen beisammen. Wer in einer Word-Datei für mehr Lesbarkeit sorgen will, erhöht den Zeilenabstand.
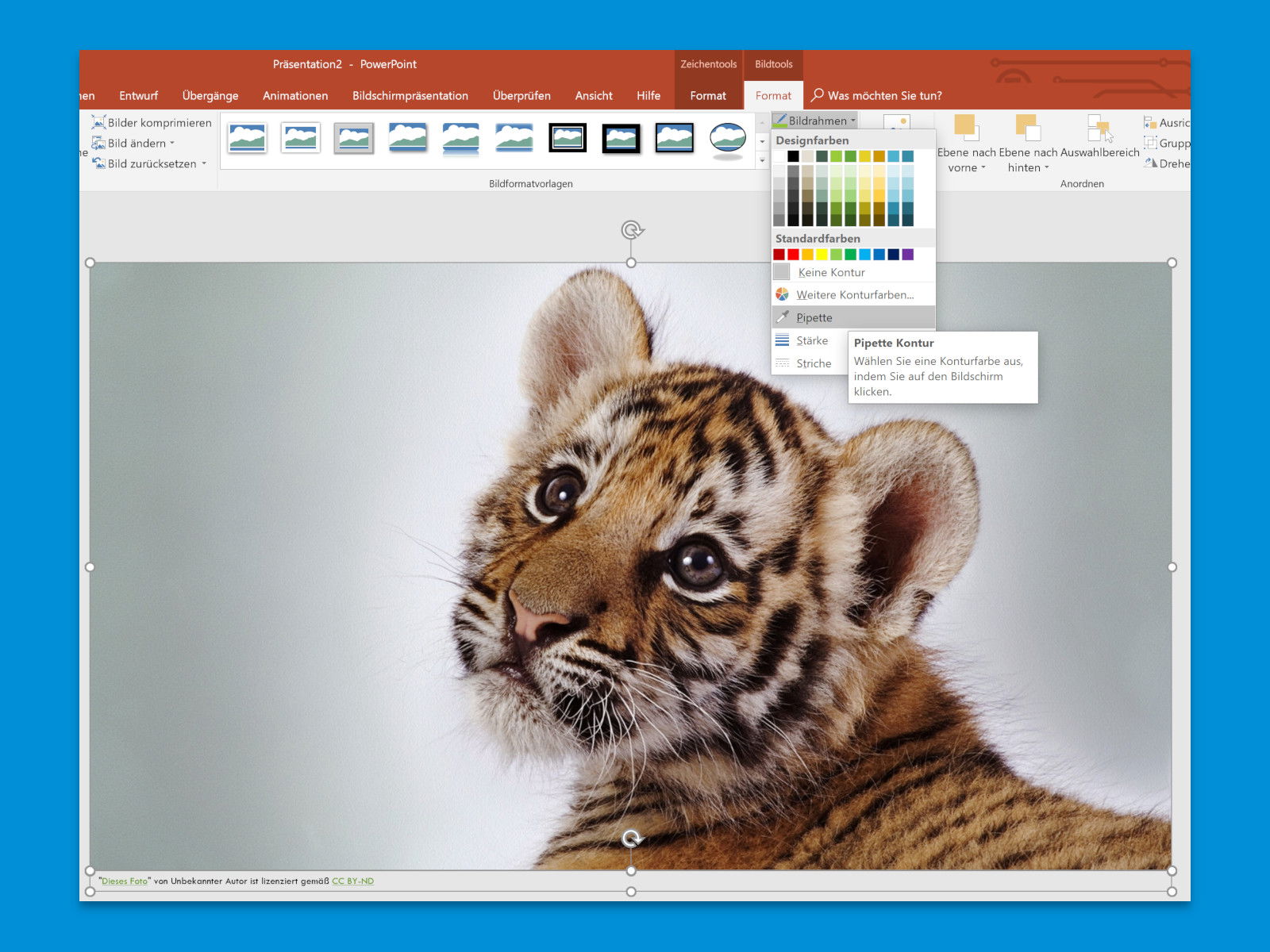
17.08.2018 | Office
Finden sich auf einer Folie in einer Präsentation zu viele Farben, macht das keinen guten Eindruck. Besser ist es, wenn nur jeweils drei Farben gleichzeitig genutzt werden. Zusammen mit Weiß, Grau und Schwarz sind der professionellen Kreativität hier keine Grenzen gesetzt.
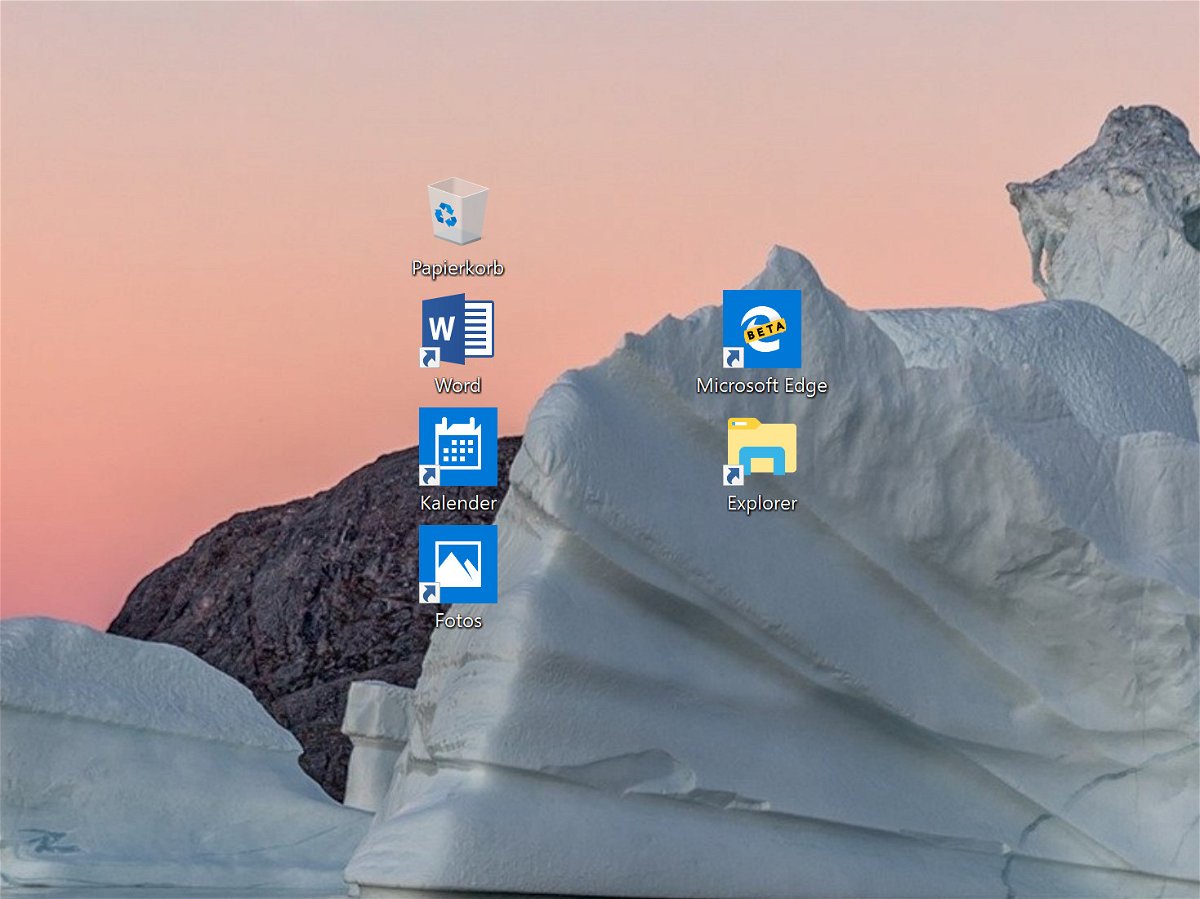
21.07.2018 | Windows
Die Symbole auf dem Desktop lassen sich in Windows 10 größer und kleiner machen. Man kann sie auch in einem Raster ordentlich anordnen. Wer lieber freie Hand hat, schaltet das Raster ab. Das Problem: Macht man die Icons größer, wird das Raster nicht entsprechend angepasst. Man kann es aber manuell ändern.
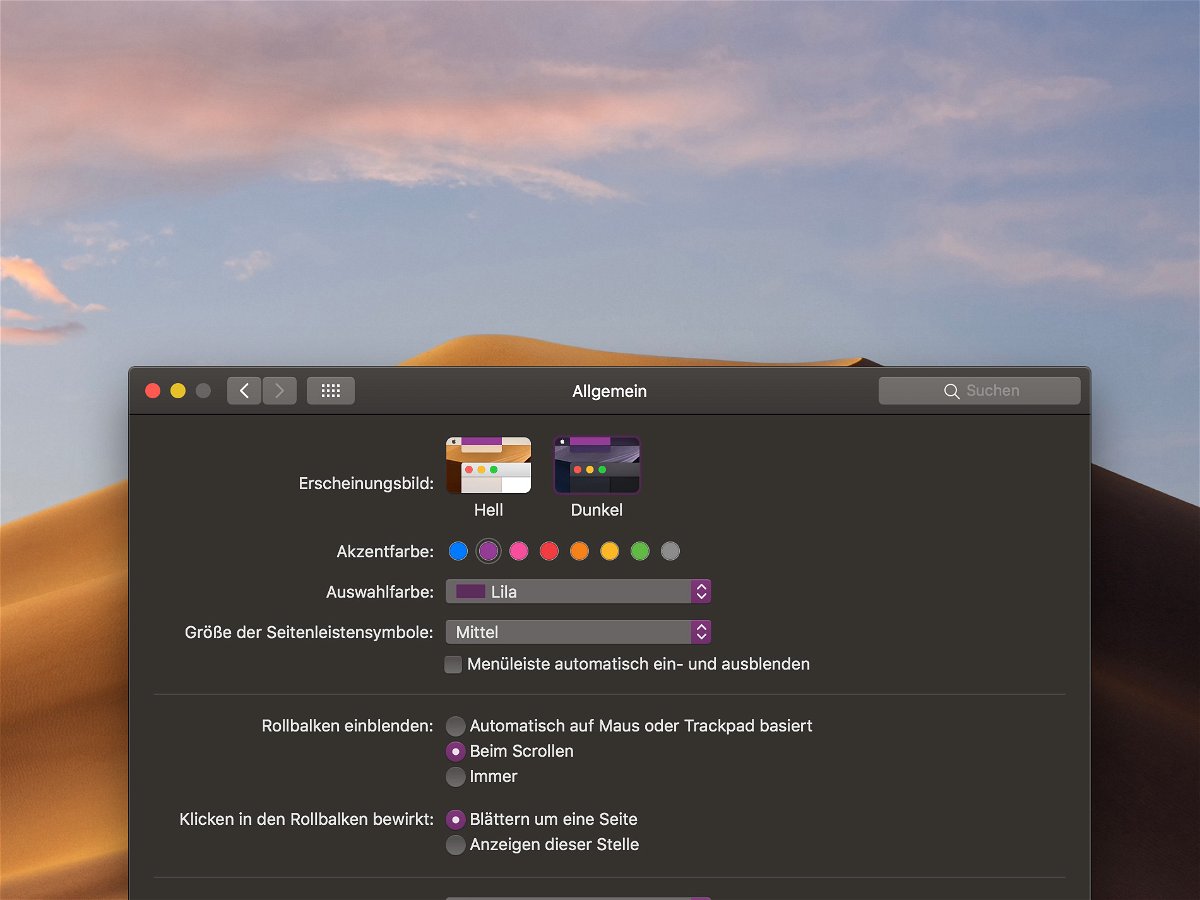
20.07.2018 | macOS
Buttons und andere Elemente der Oberfläche von macOS sind entweder blau oder grau. So war das jedenfalls bisher. Mit macOS Mojave, Version 10.14, hat Apple die Optionen erweitert. Jetzt können User sich auf Wunsch auch einen violetten, roten oder grünen Desktop konfigurieren.
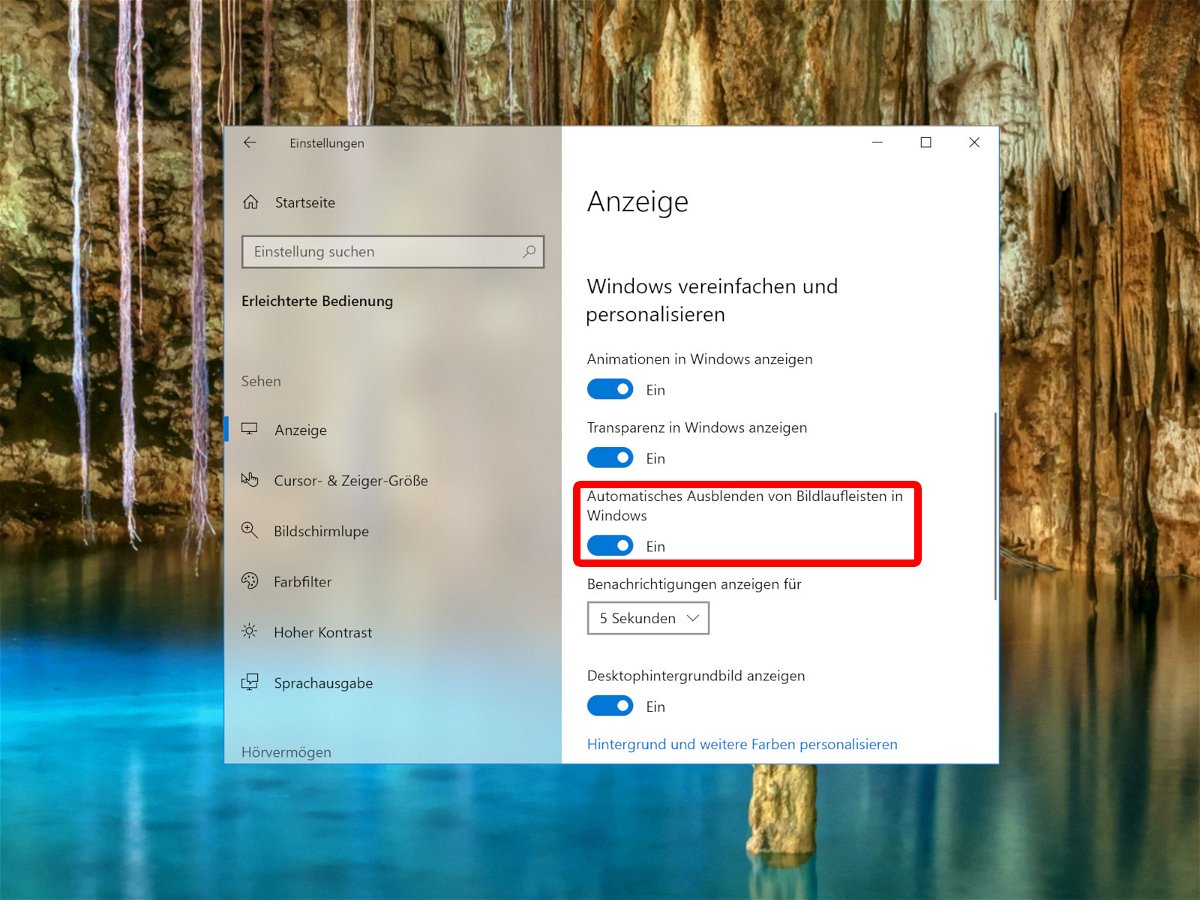
12.07.2018 | Windows
Mit den einzelnen Feature-Updates tut sich so einiges in Windows 10. Große und kleine Änderungen werden umgesetzt – nicht nur so augenfällige wie die Timeline-Funktion, sondern auch kosmetischer Natur. Eine dieser Anpassungen betrifft die Scroll-Leisten: Sobald die Maus nicht darauf zeigt, bleibt nur ein dünner Strich. Das ist für einige Nutzer unpraktisch.