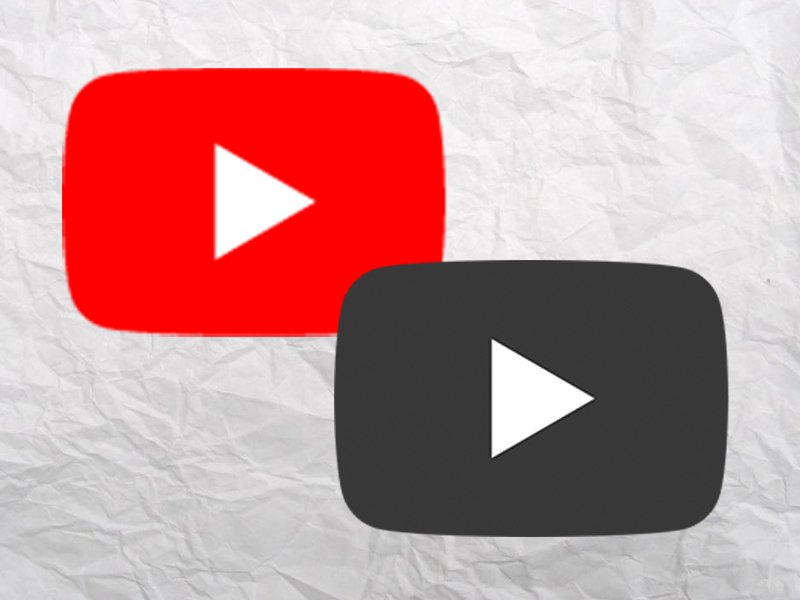
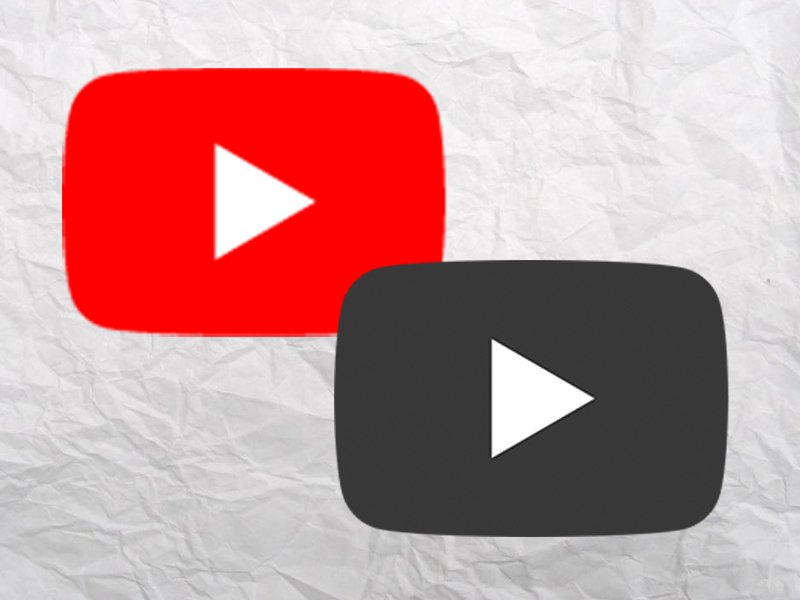
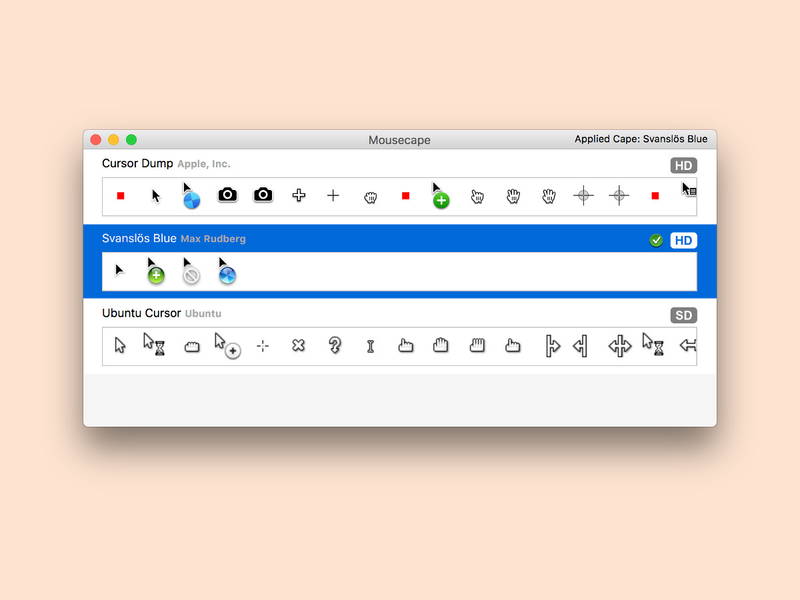
Maus-Cursor in macOS ändern
In Windows und Linux lassen sich die genutzten Cursor für die Maus bequem in den Einstellungen anpassen. Apple hat Derartiges nicht vorgesehen. Mit einem Spezial-Tool können trotzdem eigene Mauszeiger am Mac genutzt werden.
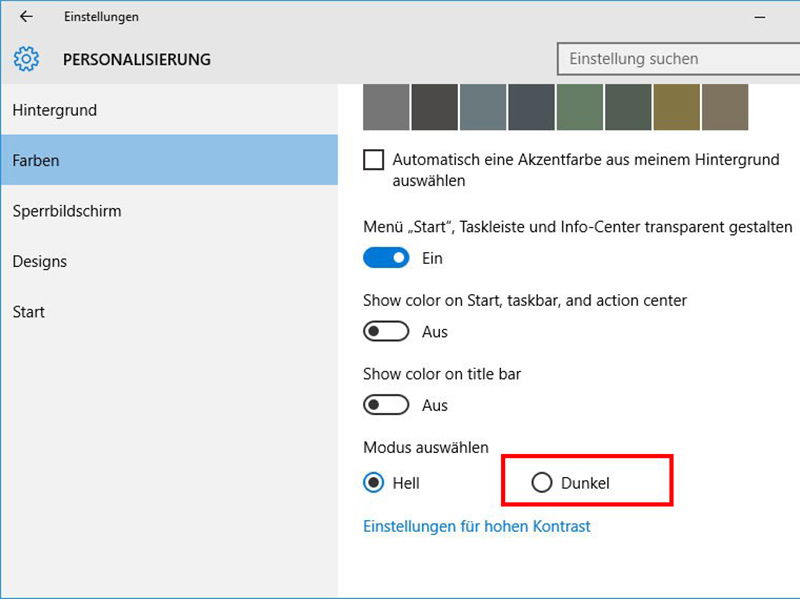
Dunkles Design in Windows 10 aktivieren
Wem das Standard-Design in Windows 10 nicht gefällt oder es lieber etwas dunkler mag, der kann ganz einfach die Optik der Fenster ändern. Dazu muss zunächst ein Rechtsklick auf eine freie Stelle auf dem Desktop gemacht werden, um das Drop-Down-Menü zu öffnen. Hier den...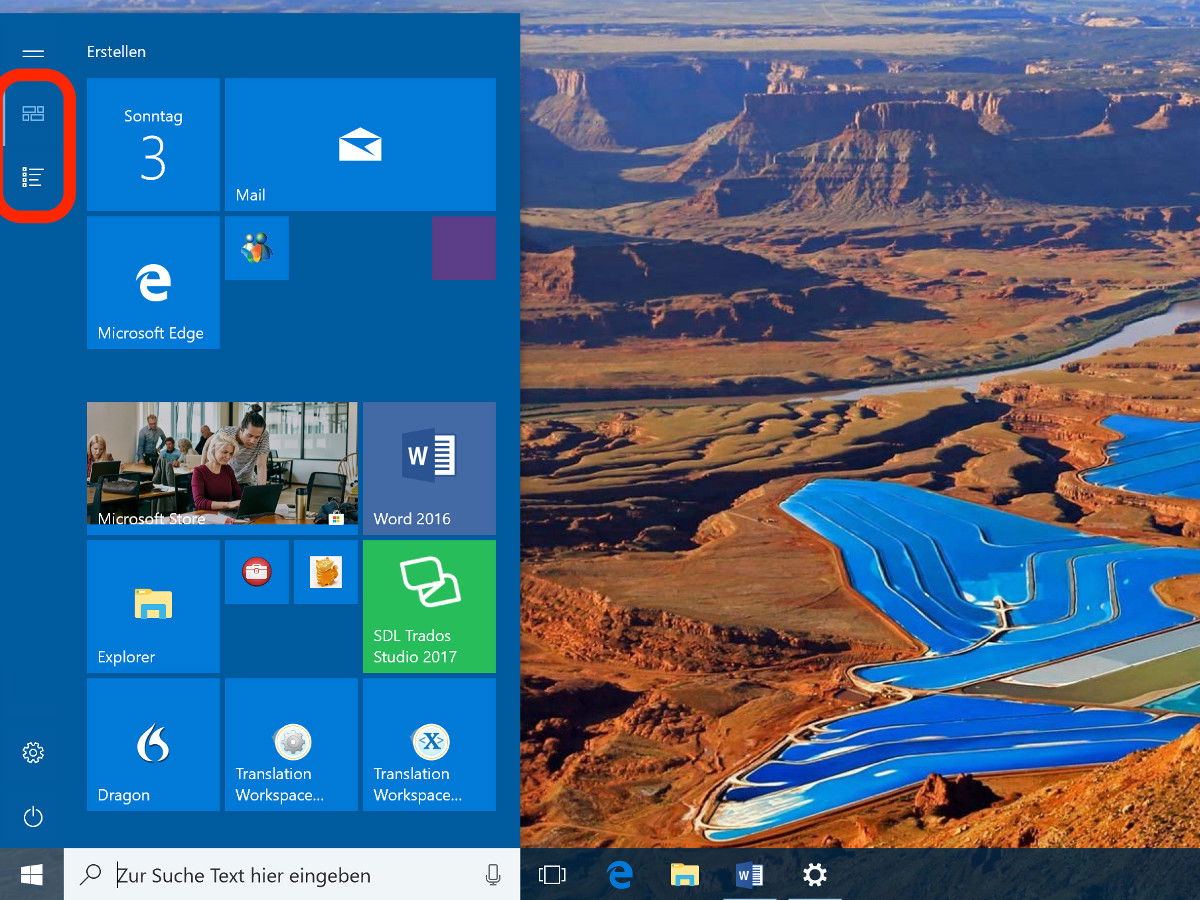
Startmenü schmaler machen
In Windows 10 lasst sich die am häufigsten aufgerufenen Programme und Apps bequem als Kacheln an das Startmenü anheften. In diesem Fall wird die alphabetisch sortierte Liste der Programme, die auf dem PC installiert sind, seltener benötigt. Wer sie gar nicht braucht, kann sie auf Wunsch auch ausblenden. Vorteil: Das Startmenü wird schmaler.
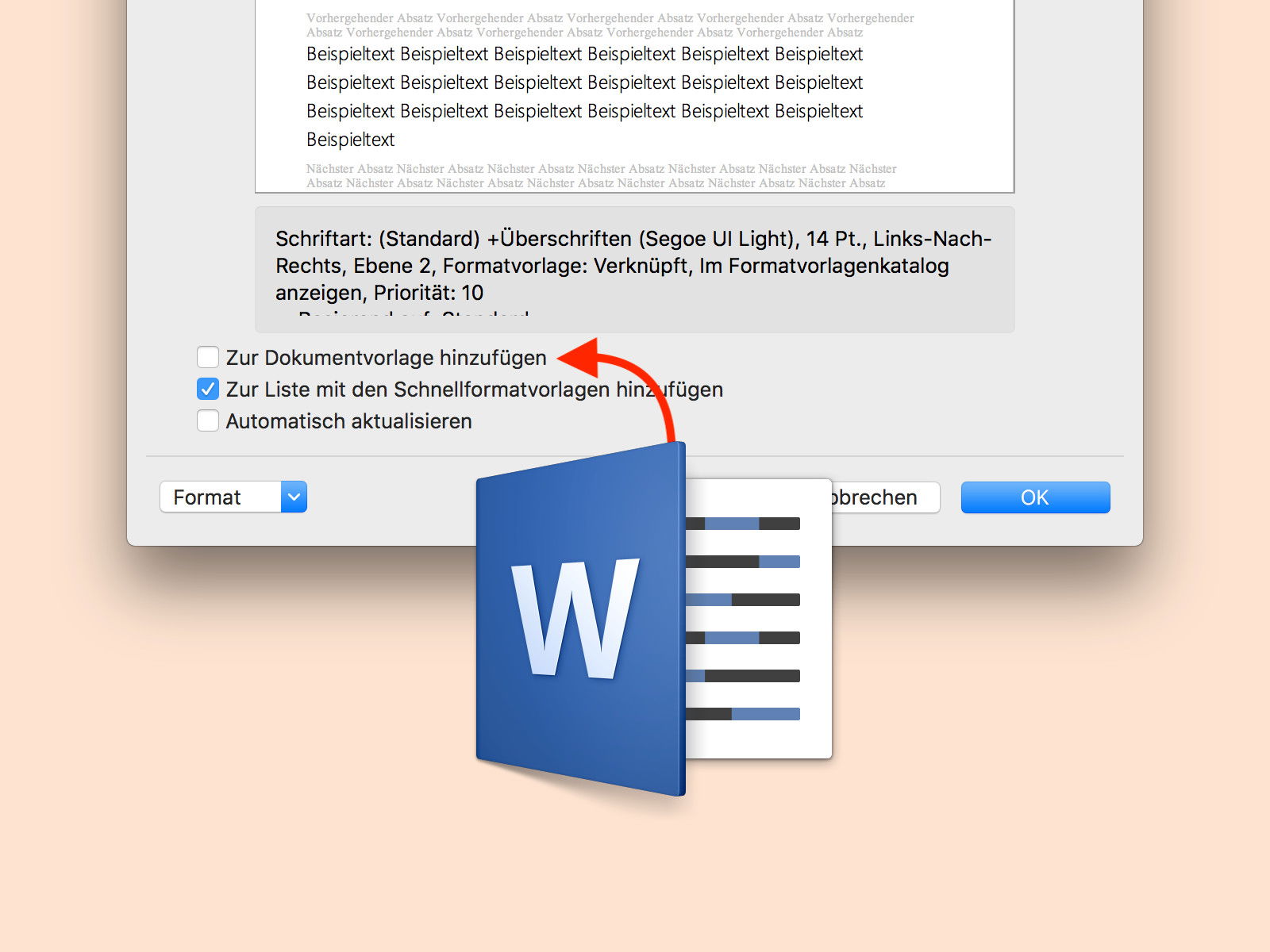
Word-Formate in andere Dokumente übernehmen
Häufig verwendete Formate lassen sich in einem Dokument als Vorlage speichern. Sie erscheinen dann in der Liste der Formatvorlagen – allerdings nur im aktuellen Dokument. Soll der Stil auch in anderen Dokumenten nutzbar sein, lässt er sich auf Wunsch auch in der zugehörigen Word-Vorlage speichern.
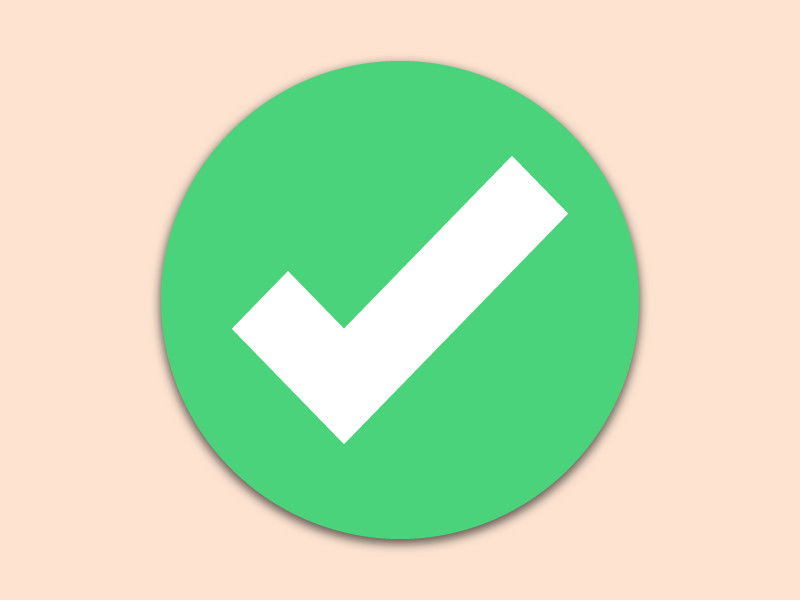
Grüner Dropbox-Haken fehlt
Die Windows-App von Dropbox zeigt ihr Icon unten im Infobereich an. Seit neuestem fehlt allerdings bei erfolgreicher Synchronisierung der grüne Haken auf dem Symbol. Laut dem Anbieter wurde dies bewusst so gestaltet.
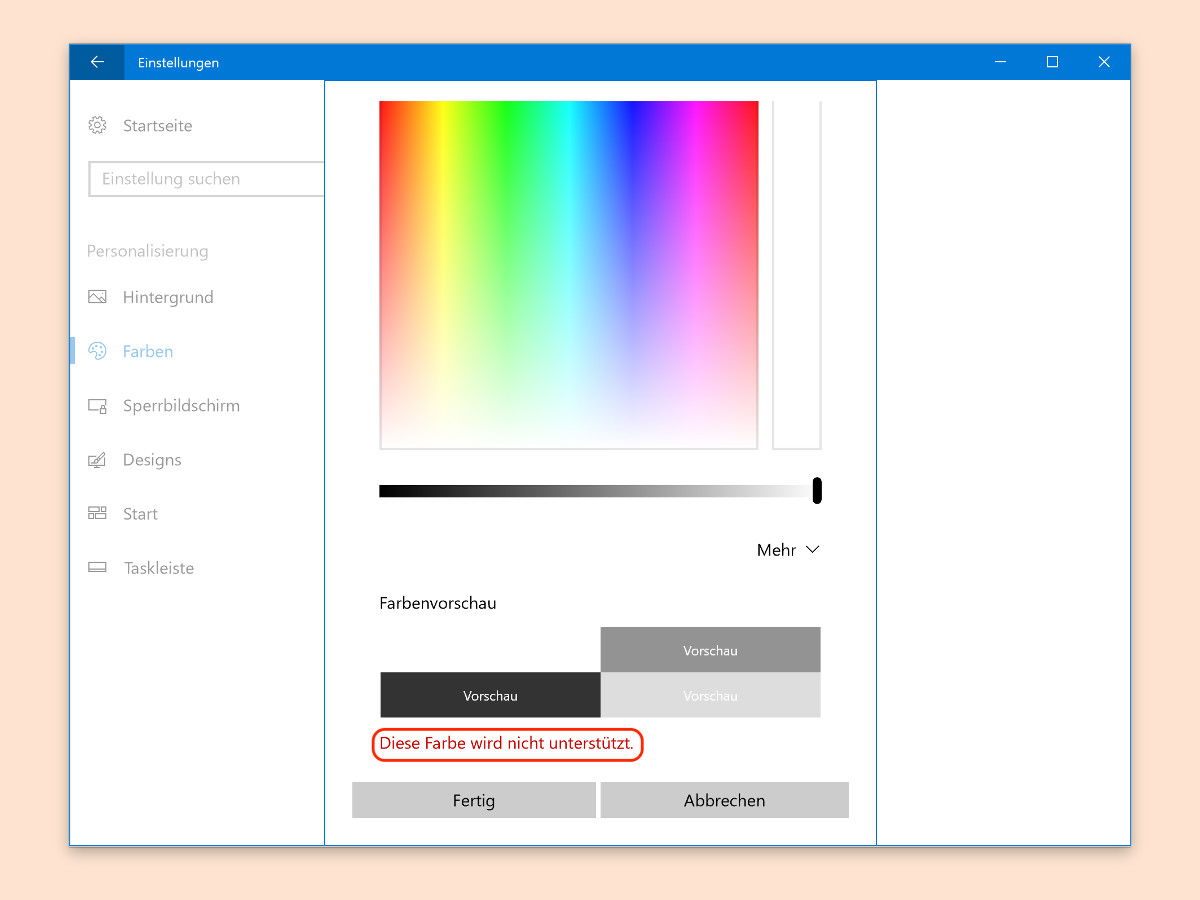
Lesbare Farben als Windows-Akzent auswählen
Seit dem Windows 10 Creators Update können Nutzer beliebige Farben als Design einstellen. Dabei lässt sich sogar eine RGB- oder Hex-Farbe eintippen. Manchmal meldet das System jedoch, die Farbe werde nicht unterstützt oder sei schwer zu lesen.
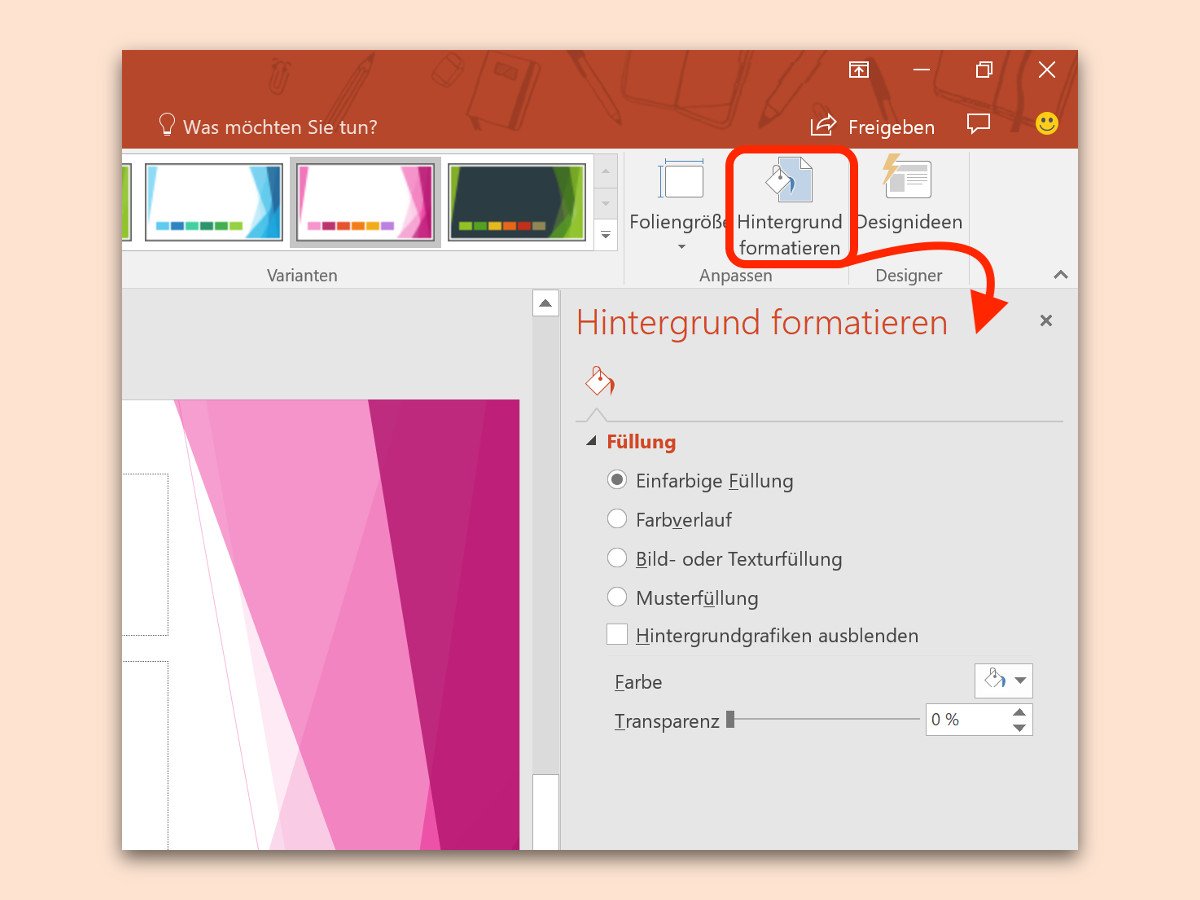
PowerPoint-Folie umfärben
Welche Farbe für den Hintergrund der einzelnen Folien in einer PowerPoint-Präsentation zum Einsatz kommt, richtet sich nach dem jeweiligen Design. Allerdings lässt sich die Farbe, mit der die Folien hinter den Inhalten gefüllt werden, auch manuell anpassen. Wir zeigen, wie das geht.



