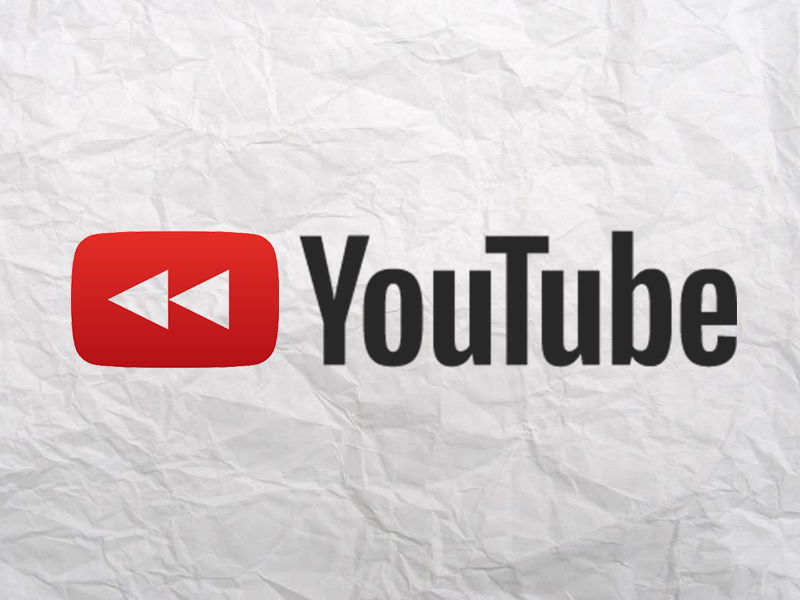
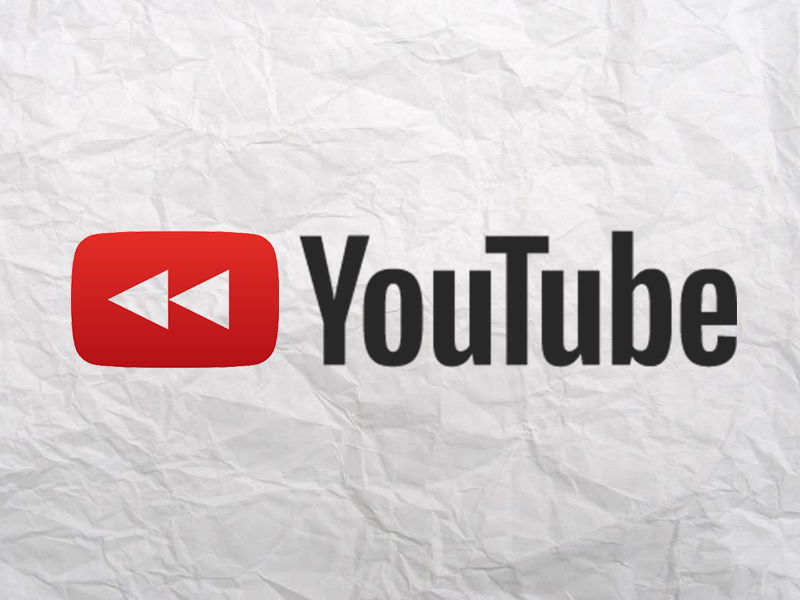
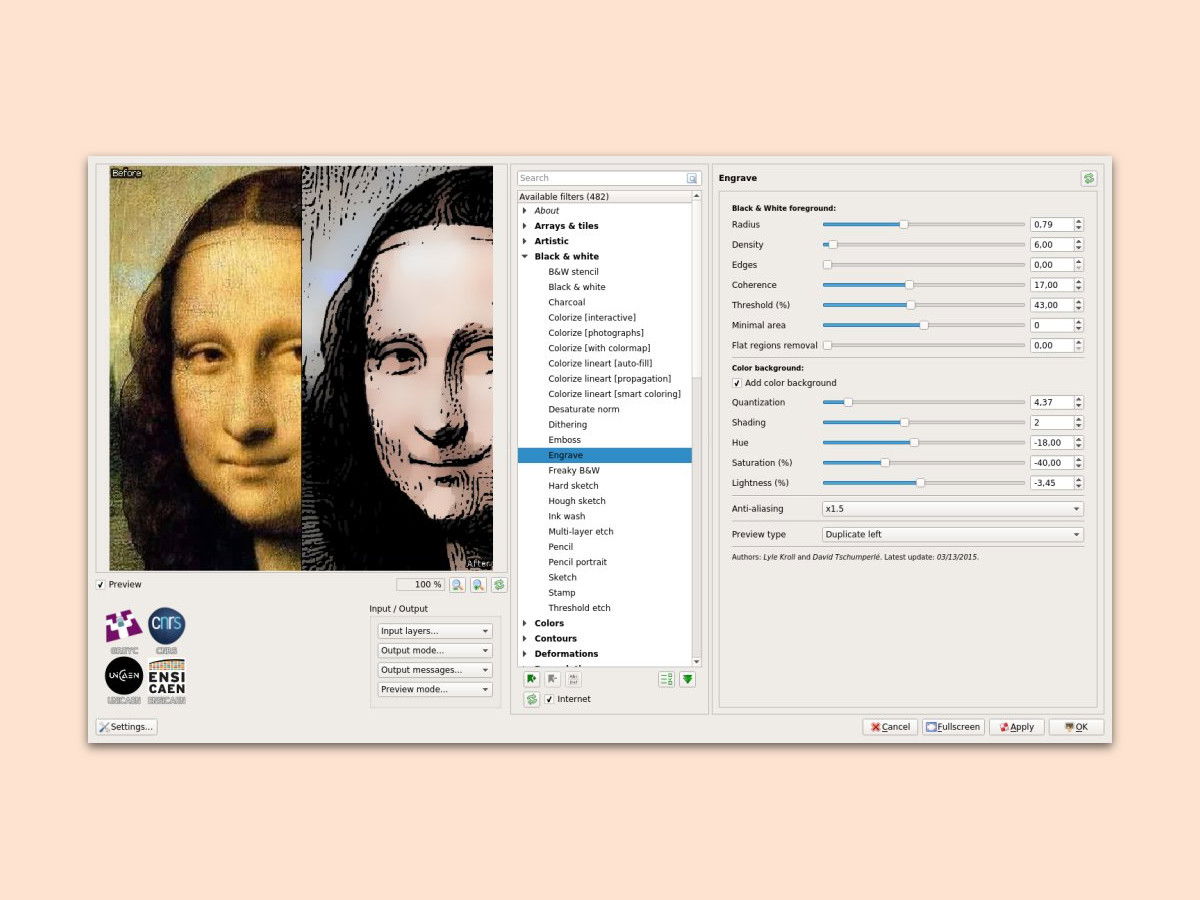
Mehr GIMP-Filter
Schon von Haus aus bringt die Bildbearbeitung GIMP jede Menge praktischer Filter mit, die sich darauf auswirken, wie eine Grafik oder ein Foto aussieht. Wer noch mehr Effekte und weitere Filter zum Designen braucht, kann seine Kollektion noch erweitern.
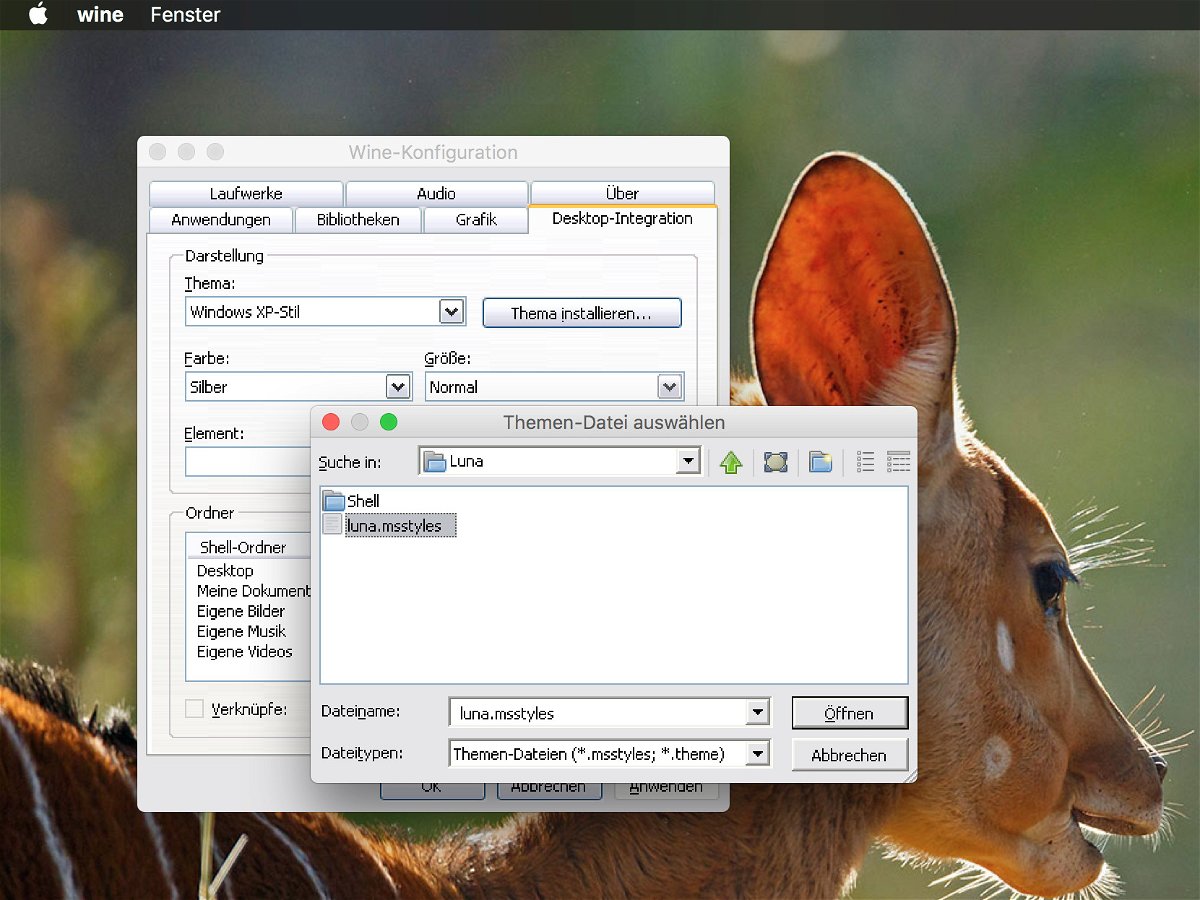
Mac: Design für Windows-Programme nutzen
Auch am Mac lassen sich Programme aus der Windows-Welt nutzen. Kommt dabei die Wine-Laufzeit zum Einsatz, sehen die Fenster aber so aus wie in Windows 98 – langweilig. Besser, man installiert wenigstens einen XP-Stil.
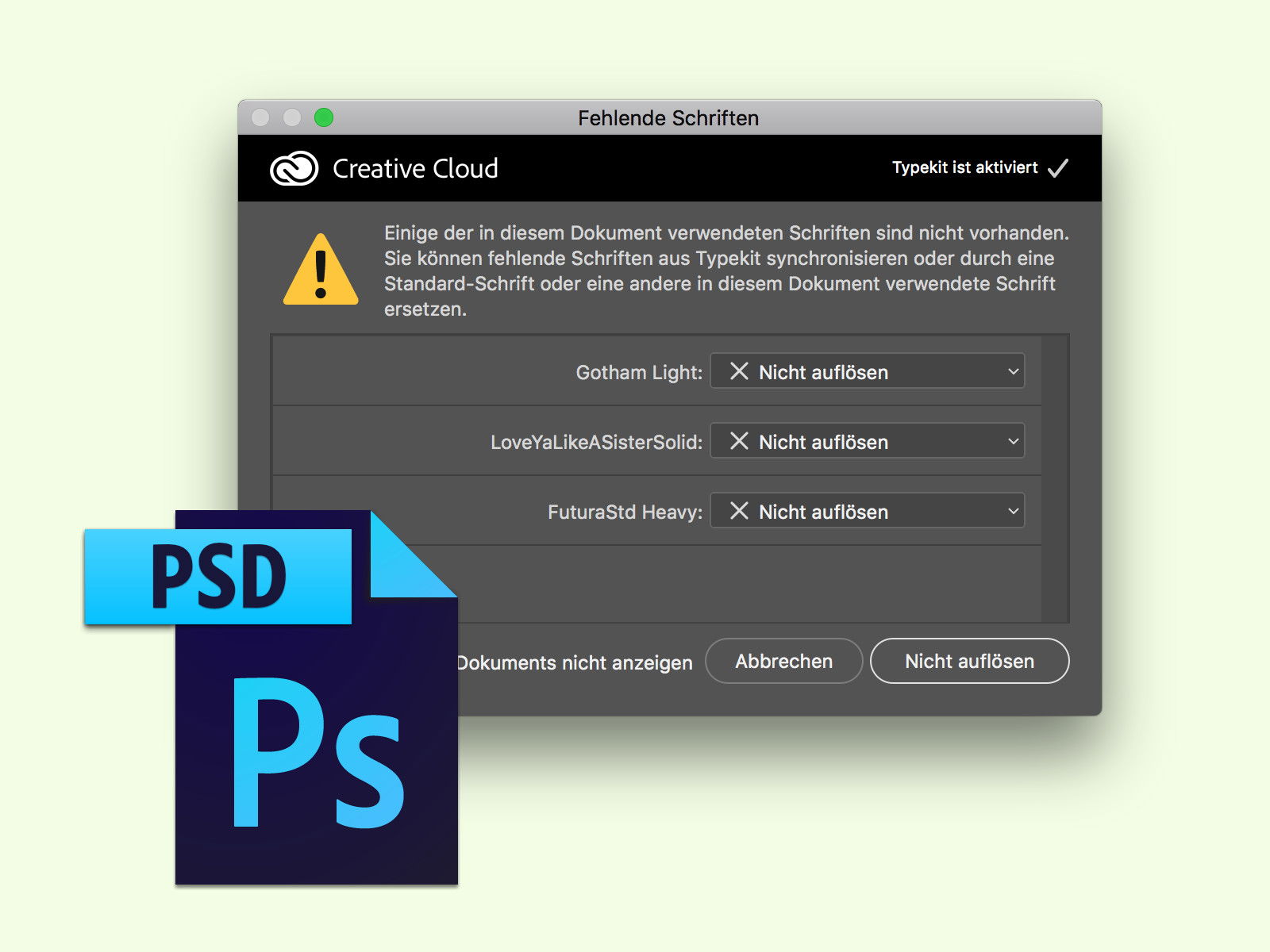
Schriften aus Typekit
Viele Designer arbeiten mit Photoshop. Manchmal kommen dabei auch Fonts zum Einsatz, die nicht auf jedem Computer installiert sind. In diesem Fall zeigt Photoshop einen Hinweis zu den fehlenden Schriften an. Oft lässt sich das Problem binnen Sekunden lösen.

Windows 10 Creators Update: Farb-Design anpassen
Für das Creators Update von Windows 10 hat Microsoft an allen Ecken und Kanten Verbesserungen umgesetzt. Unter anderem auch in der Design-Verwaltung – hier können Nutzer ab sofort auch ganz eigene Akzent-Farben einrichten.
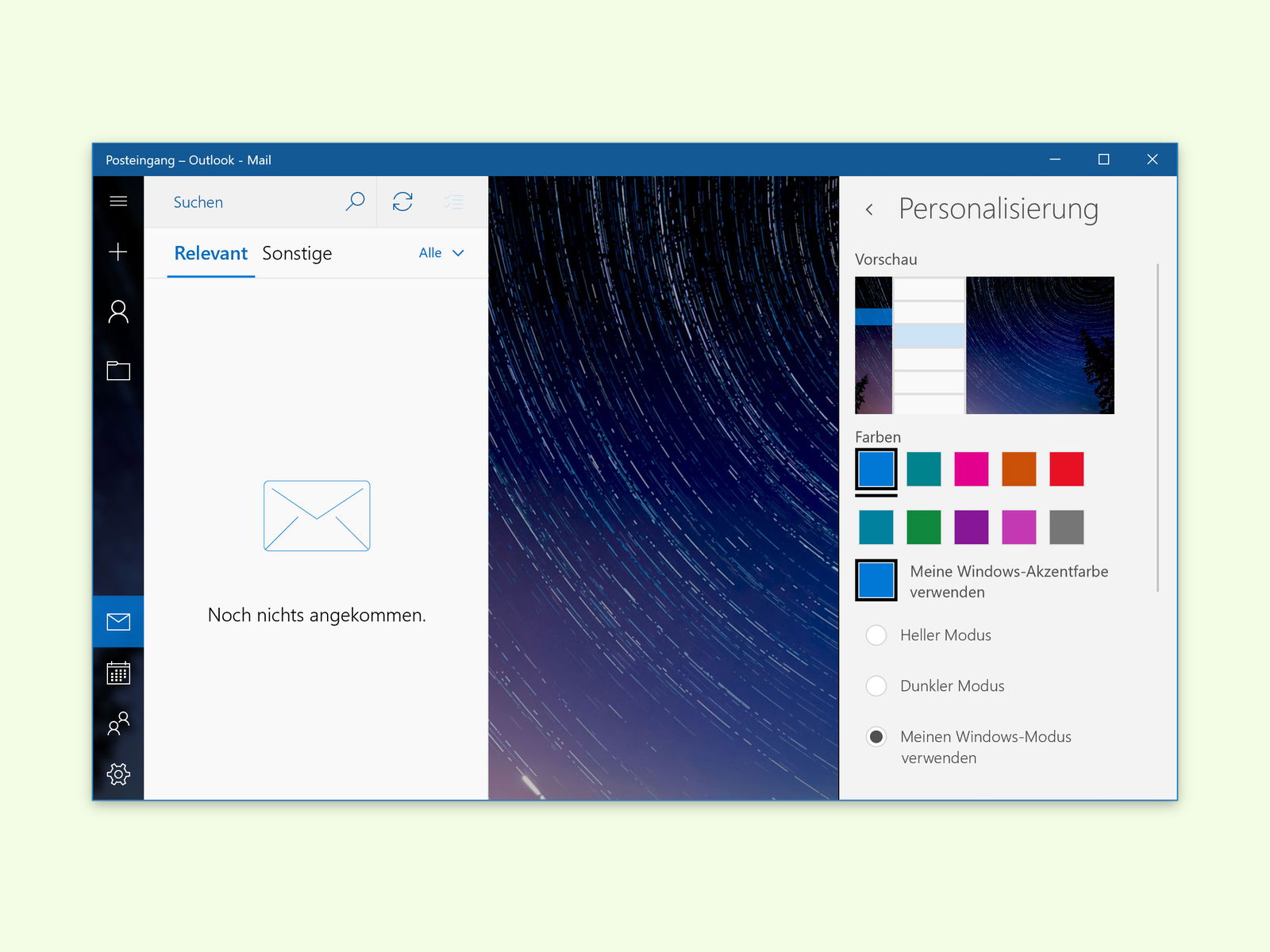
Windows 10: Mail-App einfärben
Ähnlich wie Microsoft Office sich durch eine Auswahl von Designs anpassen lässt, können Nutzer von Windows 10 auch die integrierte Mail-App an ihren eigenen Geschmack anpassen. Dazu steht eine Palette mit verschiedenen Farben bereit, die sich auswählen lassen.
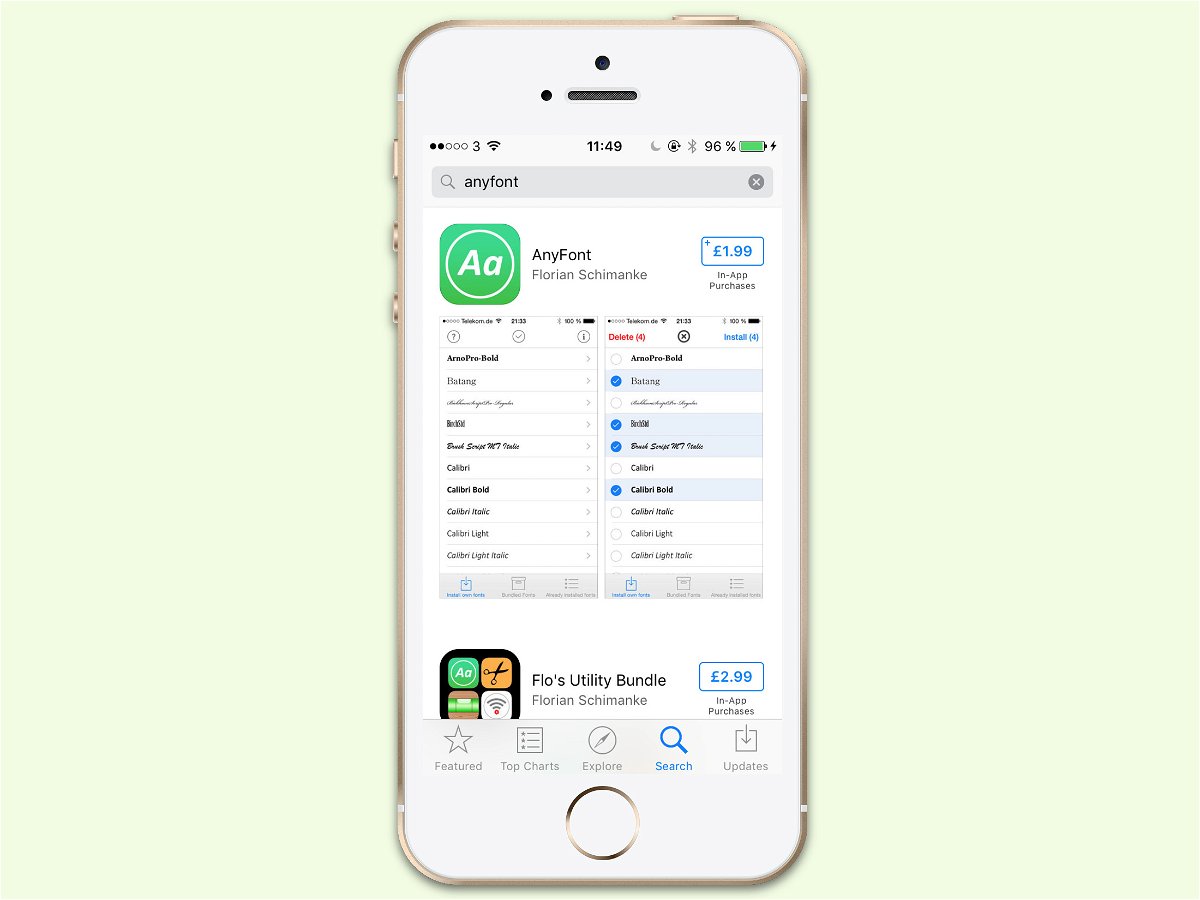
Mehr Schriften für das iPhone
Am iPhone bietet Apple nur wenige vordefinierte Fonts zur Auswahl an. Ohne Umgehung der Sicherheits-Sperre von Apple lässt sich die Liste auch nicht erweitern. Wer mehr und andere Schriften braucht, kann diese aber trotzdem einrichten – aber nur mit einem Trick.
Farbe für das Firefox-Fenster
In Windows 10 können Fenster auf Wunsch über die Einstellungen mit einer farbigen Leiste versehen werden. Beim Firefox-Browser klappt das aber nicht. Es sei denn, man nutzt ein praktisches Add-On.



